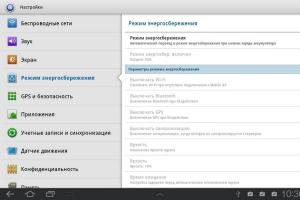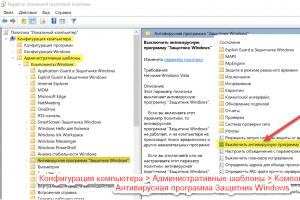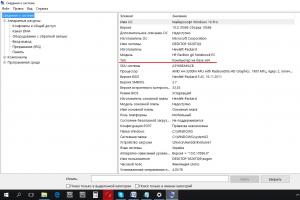Wi-Fi fungerar inte på en bärbar dator - ett vanligt fel som en av tre bärbara datorägare stöter på. När en enhet slutar ta emot en signal uppstår omedelbart många problem och besvär, särskilt för dem vars aktiviteter är relaterade till Internet.
Det finns många orsaker till fel och var och en av dem kräver utredning. Om problemen är allvarliga kommer du inte att kunna lösa dem på egen hand och du måste ta den bärbara datorn till ett servicecenter. Men vissa anslutningsproblem kan lösas själv.
Router eller bärbar dator - var är problemet?
Om Wi-Fi på den bärbara datorn inte slås på kan problemet vara relaterat till routern eller den mottagande enheten i den bärbara datorn. Vad ska man göra? För att kontrollera routern, försök bara skapa en anslutning med den från en extern gadget - surfplatta, smartphone, telefon, en annan bärbar dator etc.
Om anslutningen upprättas är det troligtvis att wi-fi-adaptern i själva den bärbara datorn är felaktig. I den här situationen måste PC-användaren ta reda på orsaken till felet.
Aktivera adapterhårdvaran
Om Wi-Fi slutade fungera kan du utföra hårdvarudiagnostik, vilket gör att du kan identifiera orsaken till adapterfel. Det finns flera sätt att kontrollera att enheten fungerar som den ska.
Det enklaste sättet är att kontrollera indikatorlampan på den bärbara datorn, som meddelar om hur enheten fungerar. Wi-Fi-modulen kan slås på genom att trycka på tangentkombinationen som installeras av tillverkaren.
Sätt på adaptern och kontrollera indikatorn
Om indikatorn lyser måste modulen vara påslagen och fungera korrekt. När lampan är röd eller helt frånvarande ligger orsaken till felet i själva den bärbara datorn och adaptern som måste vara påslagen.
För att ansluta modulen till det trådlösa Internet, håll ned Fn-tangenten och en av systemknapparna med artikeln F (F1-12). Kombinationen som du behöver hålla ner för att ansluta den bärbara datorn till nätverket beror på tillverkaren av datorn. Som regel ligger Fn-tangenten nära Win-knappen och den tangent som krävs för att slå på adaptern är markerad med en "antenn".
Om den ritade antennen saknas måste användaren hålla ned följande knappar:
På Acer, slå på Wi-Fi genom att trycka på Fn + F3-knapparna;
På Asus, Dell, Gigabyte - en kombination av knappar för att aktivera / inaktivera Fn + F2;
Fujitsu - Fn + F5;
På HP - Fn + F12.
Efter att motsvarande knappkombination har tryckts in är det nödvändigt att kontrollera indikatoraktiviteten. Om han inte vill sätta på, letar vi efter andra sätt att lösa problemet.
Vi aktiverar adaptern programmatiskt
Om wi-fi på den bärbara datorn är felaktig och metoden för maskinvaruanslutning inte gav ett positivt resultat måste du försöka slå på enheten med programvaruaktiveringsmetoden. Denna åtgärd utförs via operativsystemet, som styr all funktionalitet på datorn.
För att aktivera Wi-Fi via programvara som inte fungerar av okända skäl måste du göra följande i Windows 7,8,10:


Adapterparametrar, klicka på "Aktivera"

I menyn som visas ska du inte trycka på något utan tankar - titta på bakgrundsbelysningen på ikonen "Trådlös nätverksanslutning". Om WiFi är avstängt är ikonen inte markerad. För att slå på den måste du trycka på den med höger knapp och välja raden "slå på". Efter anslutning till nätverket ska ikonens bakgrundsbelysning fungera.
I automatiskt läge ansluter adaptern till tillgängliga nätverk och användaren kan fritt använda Internet. Men tänk om inte ens sådana åtgärder hjälpte till att lösa uppgiften? Låt oss gå vidare till nästa felsökningsmetod.
Drivrutin - installera och uppdatera
Ofta finns det ett enkelt svar på frågan om varför adaptern inte fungerar - bristen på en drivrutin är nödvändig eller det är en föråldrad version. För att kontrollera drivrutinen måste du gå till "Start", högerklicka på "Den här datorn" och sedan gå till "Avancerat" och sedan "Kontroll". Klicka på avsnittet "Enhetshanteraren" i fönstret som visas.

Gå till "Datorhantering"
I listan som visas måste användaren hitta "namnet" på sin nätverksmodul. Till exempel kan linjen se ut så här - "Trådlöst nätverkskort". Här anges dess tillverkare. Det kan vara Atheros, Realtek, etc.

I "enhetshanteraren" hitta "nätverksadapter" högerklicka på den och vänsterklicka sedan på "aktivera enhet" om enheten inte slås på, gå till "egenskaper"
Efter att ha hittat den nödvändiga raden, klicka på den med höger musknapp och välj raden "Egenskaper". Fönstret visar meddelandet (om allt är i ordning) "enheten fungerar normalt". Men om det finns ett fel och inskriften säger något annat, borde du inte lita på allt. Ofta ser enheten drivrutinen, men den kan vara föråldrad och fungerar inte korrekt.

Kontrollera enhetens status och den aktuella drivrutinen
Om wi-fi försvinner regelbundet klickar vi här på "Driver" -raden och kontrollerar datumet för dess utveckling och leverantören. Om leverantören är Microsoft, gå sedan från den bärbara datorn direkt till utvecklarens webbplats och ladda ner den senaste versionen av programmet (uppdatera drivrutinen).
Vi använder samma åtgärder om du inte kunde hitta adapterenheter för trådlöst internet på din bärbara dator.
Om det finns en ikon med ett utropstecken i listan över anslutna enheter mittemot modulen betyder det att adaptern inte är ansluten och som ett resultat finns det ingen åtkomst till nätverket. För att eliminera felet, gå till egenskapsfönstret och tryck på "Aktivera" -knappen.
Dator strömförsörjning
Vad ska jag göra om signalen går förlorad? Kanske orsaken till felet ligger i det ekonomiska energiförbrukningssättet. För att byta läge måste PC-användaren göra följande:
Gå till kontrollpanelen;
Klicka på ikonen "Strömförsörjning";
Klicka på knappen "Balanserad" eller "Hög prestanda" i fönstret som visas.
Det är det, prestandan är inställd på rätt nivå och ett sådant problem som "Wi-Fi stängs av" borde inte stör dig längre.
Externa "barriärer" som stör internetsignalen
Orsakerna till att Wi-Fi-enheter fungerar fel kan vara olika, där en av dem är externa faktorer. I den här situationen har den bärbara datorn inget att göra med det och användaren måste vara uppmärksam på väggar, tak, golv och andra hinder. De kan störa signalen, vilket gör den svag eller helt osynlig.
Den virtuella sensorn informerar användaren om signalnivån - ju mer indikatorn är fylld med ”pinnar”, desto högre nivå. Om signalnivån visas i form av 1-2 staplar anses en sådan signal vara svag och kommer att fungera instabilt.
I det här fallet beror ingenting på datornas kraft - för att göra signalen stark måste du installera routern så nära den bärbara datorn som möjligt eller köpa en uppdaterad och perfekt sändarmodell.
Andra problem
Nu vet du vad du ska göra när de vanligaste problemen med den trådlösa adaptern uppstår. Ovanstående alternativ låter dig felsöka dig själv och säkert upprätta en internetanslutning.
Men det finns situationer när ovanstående metoder inte hjälper till att lösa problemet? Hur man är? Vad är fel med enheten? Ofta uppstår problem med Wi-Fi på grund av betalning - fysisk skada kan uppstå.
För att felsöka sådana problem måste du ta isär den bärbara datorn och noggrant undersöka kortet. Uppmärksamhet! Om användaren inte har vissa färdigheter i att arbeta med hårdvara är det bättre att inte göra detta på egen hand utan att hänvisa den bärbara datorn till specialister som snabbt och effektivt kommer att göra reparationer.
Bland de variationer som kan påverka styrelsens korrekta funktion är följande:
Ledningen som ansluter antennen till Wi-Fi är frånkopplad;
En stark uppvärmning av nätverkskortet är möjlig, vilket händer på grund av förorening av kylsystemet.
Damm kan också påverka kortets korrekta funktion, vilket förhindrar att kall luft kommer in i nätverkskortet.
Du har köpt en surfplatta och en Wi-Fi-router, men du kan inte använda din minidator helt: surfplattan vägrar? Varför händer det här? Låt oss försöka lista ut det.
De senaste decennierna har berikat oss med tekniska innovationer utan motstycke. Ett av dessa fantastiska tecken på den kommande framtiden har blivit surfplattor eller surfplattor - enheter vars pekskärmar har kombinerat medel för både utmatning och inmatning av information. Frånvaron av behovet av tangentbord och mus (eller dess ersättare, som en pinne, styrboll, pekplatta etc.) har minskat enhetens storlek till nästan storleken på själva skärmen.
Det är konstigt att utvecklarna av tablettkonceptet själva såg sin enhet som en hjälp för affärsmän och chefer. Man antog att den nya enheten skulle ersätta allt innehåll i en affärsperson - dokument, tabeller, rapporter, demohäften. Men i praktiken, som vanligtvis är fallet, sammanföll verkligheten bara delvis med målen och planerna.
Tabletten har blivit ett medel för den så kallade "Internetsurfen" - att läsa, titta på och lyssna på innehållet på webbsidor. Det fanns till och med termen ”webb-surfplatta”, som emellertid inte blev utbredd. Det är bara att denna typ av enhet kallades standardtabletten, i motsats till mindre vanliga alternativ, till exempel grafiska tabletter.
Naturligtvis uppstod frågan om att ge surfplattans användare tillgång till Internet. Metoden måste uppfylla två huvudkrav:
- Möjlighet att röra sig fritt med enheten utan att förlora anslutningen till Internet;
- Tillräcklig åtkomsthastighet för full användning av nätverksfunktioner.
Den uppenbara lösningen på problemet var användningen av ett mobilnät eftersom vi redan hade erfarenhet av mobiltelefoner. Denna metod gav verkligen rörelsefrihet i hög grad, men problem uppstod med åtkomsthastigheten. Och att använda mobilnätet för surfing på Internet var ofta för dyrt. Wi-Fi är en bra kompromiss.
Wi-Fi på surfplattan
Till skillnad från datorn, där Microsoft länge var "trendsättare" med sina egna, tog Android-operativsystemet ledningen i surfplattvärlden. Låt oss överväga problemen med att ansluta till Wi-Fi med hjälp av exemplet med surfplattor utrustade med just detta operativsystem.
Första anslutningen
När du ansluter enheten till Wi-Fi för första gången måste du:
- Konfigurera en router. Om du inte vet hur du gör det, kontakta supporttjänsten hos din internetleverantör, du kommer att bli ombedd med nödvändiga inställningar. Om routern tillhandahålls av Internetleverantören själv kommer guiden att ansluta och konfigurera routern åt dig under installationen.
- Aktivera Wi-Fi-modulen på surfplattan. Detta kan göras i enhetsinställningarna, i avsnittet "Trådlösa nätverk" eller i området för snabbåtkomst längst ner på skärmen (nära klockan). Skjut Wi-Fi-omkopplaren till på-läge. I listan över åtkomstpunkter som visas väljer du din router och anger lösenordet (namnet och lösenordet för standardroutern anges i dokumentationen). Markera kryssrutan "anslut automatiskt" och klicka på OK.
- Om allt är gjort ser du Wi-Fi-ikonen på skärmen. Slå på din webbläsare och kontrollera om det finns internet.

Låt oss nu titta på möjliga problem, orsakerna till att de kan uppstå och deras lösning.
Problem och lösningar
Problem: Din router finns inte i listan över åtkomstpunkter.
Beslut: Kontrollera om routern fungerar. Om det fungerar, försök starta om det. För att göra detta, stäng av strömmen till routern, vänta 10-15 sekunder och anslut igen.
Problem: Anslutningen till routern är inte upprättad, status "anslutning" hänger ständigt.
Beslut: Inaktivera och aktivera Wi-Fi på din surfplatta igen. Om det inte hjälper, starta om enheten.
Problem: Anslutningen förlorad, Wi-Fi-status på enheten "Säkerhetskontrollfel", "Auktoriseringsfel", "Autentiseringsfel".
Beslut: Prova den tidigare metoden, om det inte hjälpte, välj din åtkomstpunkt i de trådlösa inställningarna och klicka på "Glöm" i egenskaperna. Därefter väljer du din routerpunkt igen och anger lösenordet igen.
Problem: Anslutningen gjordes, men Wi-Fi-ikonen förblir grå, det finns inget internet eller vissa webbplatser fungerar inte.
Beslut: Datum och tid kan vara felaktigt inställda i surfplattans inställningar. Inaktivera inställning av nätverkstid, ställ in datum och tid manuellt. Efter lyckad anslutning kan nätverksinställningen återställas.
Problem: Wi-Fi-ikonen är blå, men "det finns inget internet", surfplattan ansluter inte till någon webbplats.
Beslut: Starta om din router. Om det inte hjälper, anslut kabeln som "levererar Internet" till routern till den stationära datorn direkt. Det är möjligt att det inte finns något "Internet" i själva kabeln, kontakta din leverantör. Om Internet fungerar på din dator är routerns inställningar förmodligen "i ordning", försök att konfigurera om.
Slutsats
Om ingen av metoderna hjälpte, ändra inte de "fina" inställningarna för enheten och routern om du inte är säker på vad du gör. Dessutom, försök inte ta isär dessa enheter. Sök hjälp av kvalificerad personal.
Problem med trådlösa nätverk uppstår av olika anledningar: felaktig nätverksutrustning, felaktigt installerade drivrutiner eller en inaktiverad Wi-Fi-modul. Som standard är Wi-Fi alltid på (om lämpliga drivrutiner är installerade) och kräver inga speciella inställningar.
Om du inte har internet på grund av den bortkopplade Wai-Fai, kommer du att ha denna ikon i det nedre högra hörnet:

Det indikerar att Wi-Fi-modulen är avstängd. Låt oss ta en titt på sätt att aktivera det.
Metod 1: Hårdvara
På bärbara datorer finns det en tangentbordsgenväg eller fysisk omkopplare för att snabbt slå på det trådlösa nätverket.
- Hitta på tangenterna F1 — F12 (beroende på tillverkare) Antenn, Wi-Fi-signal eller flygplansikon. Tryck på den samtidigt med knappen "Fn".
- En omkopplare kan placeras på sidan av huset. Som regel finns det en indikator med en antennbild bredvid. Se till att den är i rätt läge och slå på den vid behov.
Metod 2: "Kontrollpanelen"

Om det inte finns några problem med drivrutinerna slås nätverksanslutningen på och Internet fungerar.

Metod 3: "Enhetshanteraren"


Jag kommer att beskriva alla sätt jag vet för att sätta på ett Wi-Fi-nätverk på en bärbar dator (trots allt kan allt som kan stängas av slås på och av?!) Jag börjar med de enklare och vanligare metoderna, sedan går jag vidare till mer komplexa metoder som enheterna behöver.
Så om du ser på aktivitetsfältets ikon inaktiverat Wi-Fi (eller inte ser ikonen alls), då är den här artikeln för dig.
Slå på Wi-Fi med hjälp av ett skjutreglage / knapp på fodralet för laptop.
För att sätta på Wi-Fi på många bärbara modeller måste du använda skjutreglaget eller en separat knapp för att aktivera Wi-Fi. Denna omkopplare finns ofta på framsidan av den bärbara datorn.

Omkopplaren ser annorlunda ut men har en funktion - att slå på och av det trådlösa nätverket.

För att slå på Wi-Fi, flytta helt enkelt skjutreglaget till På-läge.
Så här aktiverar du Wi-Fi med en kortkommando.
Om din bärbara dator inte har skjutreglage eller separata knappar för Wi-Fi-aktivering, titta närmare på tangentbordet, du kan hitta Wi-Fi-ikonen på en av funktionsknapparna (F1-F12).

Den kan placeras på olika knappar, allt beror på tillverkaren och modellen på den bärbara datorn.

För att aktivera Wi-Fi måste du trycka på den här knappen eller använda kortkommandot

Tänk på de tangentkombinationer som oftast används i bärbara datorer från olika tillverkare:
- Acer... Vi håller ner tangenterna:
+ . - Som oss... Kombination
+ . - HP... Klicka här
+ . - Lenovo... Behövs knappar:
+ . - Samsung... Eller
+ eller + . - Dell tangentbordsgenväg
+ eller +
Så här aktiverar du Wi-Fi i Windows-inställningar.
Om de angivna procedurerna inte hjälpte och du fortfarande undrar Hur aktiverar jag Wi-Fi på min bärbara dator? du måste kontrollera om trådlös nätverksanslutning är aktiverad i Windows-inställningarna. För att göra detta måste du gå till Network and Sharing Center. Ett sätt är att högerklicka på nätverksikon längst ned till höger på skärmen och välj "Nätverks- och delningscenter".


Ett annat sätt att använda snabbtangenter

Oavsett vilken av metoderna du använde blir resultatet ett - fönstret Nätverksanslutningar visas på monitorn. Därefter måste du hitta en trådlös anslutning, högerklicka på den och välj "Aktivera" (om alternativet Aktivera inte är tillgängligt är Wi-Fi-nätverket aktiverat).

Aktivera Wi-Fi via Windows Enhetshanterare.
Om din Wi-Fi-adapter fortfarande inte är aktiverad måste du kontrollera om den är aktiverad i Aktivitetshanteraren. För att göra detta, klicka på "Start" -knappen, högerklicka på "Dator" och välj "Hantera". Välj Enhetshanteraren på vänster meny.

Eller tryck på kortkommandot


Om adapterikonen är markerad med en pil ner betyder det att den är inaktiverad. För att aktivera den, högerklicka på den och välj "Aktivera".
Uppdaterar drivrutiner för Wi-Fi.
En annan anledning till att Wi-Fi inte fungerar kan vara en olämplig drivrutin eller dess brist. För att installera den nödvändiga drivrutinen, gå till webbplatsen för tillverkaren av bärbara datorer, hitta din modell (på vissa webbplatser blir det svårt att göra detta, du kan skriva den bärbara modellen i kommentarerna, jag kommer att försöka hjälpa dig) och ladda ner drivrutinen för Wi-Fi-nätverkskortet för ditt operativsystem system. Efter det räcker det att installera drivrutinerna, efter att du startat om den bärbara datorn bör Wi-Fi fungera.
Det spelar ingen roll vilket sätt du slog på det trådlösa nätverket, i slutändan ska du se Wi-Fi-ikonen i aktivitetsfältet. När du klickar på den ser du de Wi-Fi-nätverk som är tillgängliga för anslutning.

Förr eller senare står varje användare inför det faktum att Wi-Fi av någon anledning inte fungerar på telefonen. Den här artikeln är avsedd att hjälpa dig att identifiera källorna till dessa vanliga problem och hitta det snabbaste och mest effektiva sättet att åtgärda dem.
Så låt oss ta reda på det!
Fel på trådlös kommunikation orsakas vanligtvis av flera anledningar:
- Felaktigt konfigurerade Wi-Fi-inställningar.
- Fel i själva routern.
- Ogiltiga parametrar för den mobila enheten.
- Verkan av skadlig kod eller antivirusprogram.
Nedan tar vi en närmare titt på varje punkt och formulerar felsökningsrekommendationer. Allt följande är relevant både för Wi-Fi på en Android-telefon, iOs och för andra operativsystem.

Eliminera problemet
Du kan hantera problemet bara om du exakt bestämmer orsaken. För detta behöver du inte alltid kontakta specialister. Många fel som relaterar till till exempel trådlösa inställningar kan du identifiera dig själv. Om internet saktar ner, fungerar långsamt kan det också bero på faktorer från tredje part: till exempel nätverksbelastning när många prylar är anslutna till det. Ibland är långsam Wi-Fi en anledning att kontrollera själva datorn eller din Internetleverantörs kommunikationslinje.
Felaktig Wi-Fi-installation

Först och främst bör uppmärksamhet ägnas åt hur Wi-Fi-åtkomstpunkten är konfigurerad. För att göra detta måste du komma åt routermenyn via en webbläsare: men du måste ange ett antal tecken i adressfältet, vars kombination är individuell för varje enhet. Vanligtvis ligger dessa data på baksidan av routern, leta efter inloggnings- och lösenordslinjerna, de kommer att krävas i nästa steg.
Ange ditt användarnamn och lösenord. Om du lyckades få tillgång till menyn bör du först och främst vara uppmärksam på parametrarna för trådlöst läge. Några enkla alternativ är relevanta här:
- Kanal - Auto, men du kan försöka sätta en annan kanal.
- Läge - 11 bg Blandat, men att bara ändra parametern till 11 bg kan ge ett positivt resultat.
- Kanalbredd - automatisk.
- Överföringshastigheten, om någon, är inställd på det maximala värdet.
- Region har liten effekt, men kan teoretiskt vara källan till ett fel.
Om allt är konfigurerat korrekt, men internet fortfarande inte fungerar korrekt, bör du kontakta servicecentret eller leta efter problemet någon annanstans, till exempel genom att kontakta din leverantör. Enheten kan vara tekniskt defekt, därför rekommenderas att du kontrollerar den omedelbart efter köpet.
Routerinställningar

Du bör kontrollera om det alls är möjligt att gå online. Om den inte finns där både från en persondator och från en annan enhet, är det tillrådligt att kontrollera om routern själv är påslagen, om den fungerar korrekt. Detta indikeras av indikatorer.
Strömindikatorn ska vara grön. Bredvid den finns en systemindikator som ska blinka. Nästa indikator - WLAN - visar om den trådlösa anslutningen är aktiverad på själva routern eller i dess meny. Därefter är de numrerade LAN-portarna, varav en måste anslutas till en kabel. Helst bör det också blinka. De följs vanligtvis av WAN, vars indikation indikerar att routern är ansluten till Internet.
I vissa fall hjälper återanslutning.
Fel tid eller datum
Wi-Fi på en mobil enhet kan fungera dåligt på grund av sådana bagateller som fel datum - det här är en av de första på listan över vanliga orsaker till internetproblem. Du behöver bara gå till avsnittet för tidsinställningar för att ställa in rätt värden. Det är viktigt att ta hänsyn till tidszonen korrekt.

Wi-Fi-lösenordsfel
En annan möjlig orsak är ett lösenord. Om anslutningen till åtkomstpunkten på telefonen sker automatiskt inträffar detta fel när användaren byter lösenord. Med andra ord har lösenordet ändrats, men själva gadgeten "vet inte" om det och går automatiskt in i det gamla. Lösningen är återigen enkel - att återskapa anslutningen och ange rätt lösenord.
Skadlig programvara och antivirusprogram
Virus som smarttelefonen "fastnat" i nätverket kan också störa den korrekta funktionen av Wi-Fi. Om du misstänker en infektion är det tillrådligt att installera ett antivirusprogram på din telefon och göra en genomsökning. Det finns många sådana program, men de används vanligtvis av väletablerade varumärken som Kaspersky och ESET Nod.
Den andra sidan av myntet: Antivirus och annan säkerhetsprogramvara som brandväggar kan själva vara källan till problem. Antivirus skapar ett slags "sköld" för filtrering av trafik, vilket ibland påverkar kommunikationen. Om anslutningen fungerar korrekt efter att du har tagit bort antivirusprogrammet måste du i det här fallet prova en annan programvara eller vägra den.

Programvaran kraschar
Många användare har problem med trådlös kommunikation på grund av programfel. Till exempel när användaren installerar en alternativ firmware eller någon annan intervention i programvarans fabrikskaraktäristik utförs.
Problem med Android-systemet bevisas också av andra fel i driften av gadgeten - konstant, systematisk frysning, godtycklig avstängning och andra.
I den här situationen kan du göra en hård vila - den återställer systemet till fabriksinställningarna.
Om saken finns i telefonens fasta programvara hjälper det till att lösa det. Men du måste veta att "icke-inbyggd" firmware således inte raderas.
När källan till felet ligger i routern behöver du ofta bara starta om routern. Detta är inte alltid lätt, eftersom vissa modeller inte är utrustade med en på / av-knapp.
Om själva enheten inte har en omstartfunktion kan du helt enkelt koppla ur kabeln i 10-30 sekunder.
Det kan också göras via maskinens meny. Förfarandet för att komma in där beskrivs ovan. Denna metod är relevant om det är svårt eller omöjligt att komma till routern själv. Alternativet ”Starta om” i olika routermodeller finns i olika delar av menyn, men som regel på fliken systeminställningar.
Om felet i Wi-Fi-driften beror på programvarufel kan du försöka starta om enheten. Förutom standarden "Starta om" finns det flera mer radikala och grundliga metoder:
- Via menyn: "återställ och återställ".
- Genom att ange numret * 2767 * 3855 #.
- Genom Recovery Mod - det kan kallas genom att hålla ner "Home", "Power on" och minska volymen samtidigt. Därefter bör du välja avsnittet "Rensa data".

Andra problem
Om dessa rekommendationer inte hjälpte till att återställa den trådlösa anslutningens normala funktion kan det vara ett tekniskt fel på själva Wi-Fi-modulen. I det här fallet kan endast en kvalificerad specialist hjälpa till.
Slutsats
Problem med Wi-Fi fungerar som regel löses enkelt och utan att specialister deltar. Men det är värt att komma ihåg att oberoende tekniskt ingripande kan skada bilen tills funktionaliteten försvinner helt. Om anslutningsproblem inte löses med tillgängliga metoder är det bättre att kontakta servicecentret.