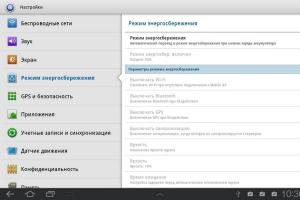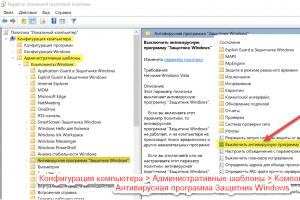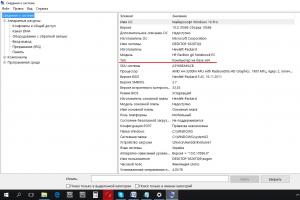Alla står inför detta problem, och tyvärr kommer denna sten förr eller senare. Du borde inte vara rädd, eftersom i synnerhet problemet fortfarande löses, även om det kan finnas många anledningar till det. Och så kan du inte gå till någon webbplats, men i det nedre högra hörnet står det - "Utan åtkomst till Internet" eller "utan åtkomst till nätverket", och du ser den gula triangeln. Låt oss inte gå runt och analysera alla möjliga lösningar - låt oss börja med de mest populära.
HJÄLP! Kära läsare, du kan alltid skriva din fråga eller beskriva ditt problem nedan i kommentarerna. Och jag kommer att försöka hjälpa dig så mycket jag kan.
Så här fixar du - snabb fix
Vad är det första du ska göra? Om internetpaket distribueras över ett trådlöst Wi-Fi-nätverk och det plötsligt försvinner kan routern ha stängts av. Detta händer på gamla, redan slitna routrar som har arbetat i mer än ett år. Vår uppgift är helt enkelt att starta om enheten. Detta kan göras på två sätt:
- På bakpanelen hittar vi ON / OFF eller ON / OFF-knappen. Tryck en gång, vänta 5 sekunder, slå på den.
- Vi drar ut nätsladden ur uttaget och kopplar in den igen efter 5 sekunder.
Ibland behövs en router endast för att distribuera ett Wi-Fi-nätverk, och åtkomst till Internet sker via ett modem. Så starta om det bara för alla fall.
Min gamla router var buggy var 2-3: e dag. Det är bara att han redan var gammal och att hans tid slutade. Snart köpte jag en ny. Så, om detta problem upprepas ofta, skaffa en ny enhet.
Kontrollerar den fysiska anslutningen
Det spelar ingen roll om du har en dator eller en bärbar dator, om kabeln går rakt, titta sedan på lampan på nätverkskortet blinkar eller lyser. Kontrollera också att lampan på LAN-portindikatorn är tänd. Låt mig förklara tydligare - nästan varje router har en indikator.
När du sätter in en kabel i en av LAN-portarna och data utbyts, lyser indikatorn eller blinkar. Indikatorerna sitter på maskinens framsida. Titta på bilden nedan - 1 LAN-port är ansluten till datorn och fungerar stabilt.

Om lampan är släckt när den är fysiskt ansluten är kabeln troligtvis trasig. I rutan under routern borde det finnas en fabriksledning, du kan använda den säkert.
Ett annat problem är när kabeln från Internet fastnar på fel plats. Titta tillbaka och se att kabeln från Internetleverantören fanns i internetanslutningen. En kompis dotter spelade en gång med en router och fastnade ledningar i fel kontakter, och därför fanns det inget internet. Om routern inte tänds alls är det redan ett problem med strömförsörjningen, försök att sätta på den.

Det säkraste sättet är att skämta med ledningarna och se att de är tydligt i hamnen. En gång frånkopplades mitt internet för att öglan föll av trådens plastspets på grund av vilken kabeln precis lossnade. I det här fallet hjälper bra gamla matcher. Men ändå är det bättre att krympa änden eller byta kabel.
Nätverksinställningar
I fallet med en Wi-Fi-anslutning kan problemet ligga någon annanstans. I 20% av fallen tillåter inte nätverksinställningarna på PC åtkomst till Internet. Principen för att ändra konfigurationen är densamma som i Windows 7, XP, 8, 10 och Vista.
- Du måste klicka på den gula triangeln i det nedre hörnet och sedan välja "Nätverks-och delningscenter".
- Välj sedan från vänster block - "Ändra adapterinställningar".
- Vanligtvis har en stationär dator ett nätverkskort, och på bärbara datorer finns det två anslutningar: trådlös teknik och LAN. Kontrollera att anslutningen du använder är påslagen. När konfigurationen är inaktiverad markeras den i grått. För att aktivera, tryck på höger knapp och "Aktivera".
- Högerklicka på önskad anslutning och sedan i "Egendom".

- Klicka en gång på Internetprotokoll version 2 (TCP /IPv4) ". Och sedan på fastigheter.

- Var uppmärksam på bilden ovan. Inställningarna innehåller en permanent IP-adress. Dessutom är undernätmask och standardgateway stavad direkt (måste vara vår router). Därför finns det två alternativ för nätverksoperabilitet:
- Om någon annan använder Internet är det troligt att denna IP-adress redan används av en annan dator, telefon eller nätverksskrivare.
- Det andra alternativet är att routern är i ett annat undernät.
- Lösningen är en, sätt bara en bock framför "Få en IP-adress automatiskt" och "Skaffa DNS-serveradress automatiskt".
- Vi bekräftar konfigurationen och tittar på resultatet.
- Om ytterligare nätverk saknas, gå till inställningarna igen, kryssa i rutan "Använd följande DNS - serveradresser"Och ordinera:
- Föredragen DNS-server: 8.8.8.8
- Alternativ DNS-server: 8.8.4.4
- Därefter måste Internet ansluta. Om detta inte hjälpte omedelbart, starta om datorn eller den bärbara datorn efter att ha ändrat konfigurationen.
Installerar FIPS
- Om du har en bärbar dator och ansluter via ett WiFi-nätverk, klicka på den i det högra hörnet på skrivbordet.
- Sedan trycker vi "Egenskaper".
- Klicka på den andra fliken från vänster med namnet "Säkerhet".

- Klicka på knappen längst ner - "Extra alternativ".
- Vi sätter ett märke “Aktivera för detta nätverk kompatibilitetsläget med Federal Information Processing Standard (FIPS) "och bekräfta ändringen . Efter det startar vi om datorn eller den bärbara datorn.
Återställer DNS-kommunikationsparametrar
- Vi startar kommandoraden. För att göra detta, ange cmd i startmenyn i sökfältet.
- Högerklicka och "Kör som administratör"... Om du bara startar konsolen kommer inga ändringar att göras.
- Därefter anger vi kommandona en efter en:
- ipconfig / flushdns
- netsh winsock reset
- netsh int ip återställ c: \\ resetlog.txt.
- Nu startar vi om maskinen.
Programvara och uppdelning av nätverkskortdrivrutiner
Drivrutiner kan bryta från virus eller tredjepartsprogram som fungerar med nätverksprotokoll. Det är mycket populärt att använda WPN-program som kan skapa ytterligare nätverksanslutningar.
- Tryck på WIN + R, ange ncpa.cpl och tryck på OK.
- Se om det finns några misstänkta anslutningar som inte fanns tidigare.
- Om de är det, inaktivera dem genom att högerklicka - "Fast egendom" och tryck "Stäng av".
- Efter det, även om Internet och nätverket fungerar, måste du ta bort det motstridiga programmet.
- Vi går till Start.
- Välj sedan "Kontrollpanel" och gå till programmen.

- Sortera efter installationsdatum och se de senaste installerade programmen. Ibland kan installationen ske i bakgrunden när vanliga program laddas.
- Ta bort misstänkt programvara genom att högerklicka och Radera.
- Starta om datorn.
- Det är inte ett faktum att allt kommer att börja fungera, eftersom programmet kan bryta drivrutinen för nätverkskortet. Det snabbaste sättet är att återställa systemet. För att göra detta, gå till "Start" - "Alla program" - "Standard" - "Service"... Vi väljer " Systemåterställning".
- Välj tidigast möjliga punkt och starta tjänsten. Efter omstart bör systemet visa ett lyckat återställningsfönster. Om du ser en inskription om att systemet inte har återställts måste du leta efter drivrutinen på Internet, ladda ner den och sedan installera den på din dator. Om du fortfarande har en drivrutinsskiva från moderkortet kan du installera därifrån.
Systemet kan inte bara brytas från programvara från tredje part utan också från virus. Så var noga med att installera det senaste antivirusprogrammet och skanna hela datorn efter farlig och misstänkt programvara.
ISP
I 80% av fallen ligger detta problem på leverantörens axlar. Var noga med att ringa och ta reda på vad problemet är.
| ISP | Telefon för teknisk support |
|---|---|
| Rostelecom | 8 800 1000800 |
| TTK | 8-800-707-66-75 |
| MTS-Domashny | 88002500890 |
| TransTeleCom | 8 800 7750775 |
| Beeline Home | 88007008000 |
| HEM RU | 8 800 3337000 |
| Tattelecom | 8 843 2222222 |
| Ufanet | 8 347 2900405 |
| Centel | 84955044444 |
| Sevtelecom | 88692555585 |
| Interkommunikation | 88002000747 |
| Golden Telecom | 88007009966 |
| FreshTel | 88001003100 |
| Norilsk-Telecom | 83919400052 |
| Altegroskay | 84957757955 |
| Interprojekt (FreshTel) | 8 800 1003100 |
| Sum Telecom | 88124030000 |
| Enforta | 88005001010 |
| NetByNet | 84959802400 |
| Demos (leverantör) | 8 495 7370404 |
| Infotecs Taganrog Telecom | 88005005901 |
| Vainakh Telecom | 88712290500 |
| SkyLine-WiMAX | 88005554041 |
| Prometheus (teleoperatör) | 88123138818 |
| ER-Telecom | 88003337000 |
| Gars Telecom | 84952300055 |
| Bashinformsvyaz | 83472768000 |
| Kolatelecom | 88152555777 |
| Oyster Telecom | 8 812 6010610 |
| Mastertel | 88005050777 |
| Akado | 84999404000 |
| RETN | 84956631640 |
| RiNet | 84959814571 |
Efter uppringning säger de vanligtvis att tekniskt arbete pågår eller haverier i kanalen. Men ibland kan de säga att allt är bra med dem. Fråga den anställde. tjänsten kontrollera anslutningen från servern till dig.
Om det inte hjälper, fråga vilken DNS som är bättre att använda. Du vet redan hur du ändrar dem från kapitlen ovan. Om allt annat misslyckas, kanske kabeln är avskuren på din linje vid ingången, måste du ringa den anställde hemma för att kontrollera linjen.
Olika delnät
Ibland beror ett problem med internetanslutningen på att datorn och nätverksadaptern finns i olika undernät. Detta händer ofta på kontor när en ny maskin är ansluten till undernätet.
- Först måste vi hitta routerns IP-adress. Som standard är de 192.168.1.1 eller 192.168.0.1. Jag har personligen 192.168.1.1.
NOTERA! Routerens standardadress finns på etiketten under enheten.
- Du måste gå till nätverksinställningarna och se vad som finns där. I alla Windows, tryck på två tangenter WIN + R samtidigt. Vi registrerar kommandot ncpa.cpl och klickar på OK.

- Därefter måste du visa egenskaperna för IPv4-anslutningen.

- Observera att datorns IP-adress är 192.168.5.123. Och adressen till min router är 192.168.1.1. De finns på olika undernät och ser inte varandra. Min dator finns på 5: e undernätet och routern är på 1: a.
- Därefter är det bäst att sätta in automatisk IP- och DNS-detektering, som på bilden nedan.

Ställa in en router
En gång var det ett sådant fall när barn, som lekte med en intressant ruta, återställde routerinställningarna till fabriksinställningarna, och då kunde ingen förstå vad problemet var. Ibland händer det att inställningarna själva har gått vilse och de behöver justeras eller korrigeras. Det viktigaste är att ta och behålla bredvid avtalet med leverantören, som innehåller anslutningsinställningarna.
- Det är bäst att ansluta din router direkt om den inte är det. Ta en vanlig ledning och anslut den ena änden till en av LAN-portarna och den andra till nätverkskortet.
- Nu måste du gå till administratörspanelen på routern. För att göra detta, öppna valfri webbläsare och registrera routerns IP-adress. Som standard är detta vanligtvis antingen 192.168.1.1 eller 192.168.0.1.
- Ange ditt användarnamn och lösenord. Enligt fabriksstandarder är dessa admin, admin, om du inte har ändrat dem. Instruktionerna nedan kommer att skilja sig något från routerns operativsystem.
TP-Link
Jag berättar om TP-Link Wireless N Router WR841N-modellen, som är den mest populära i Ryska federationen och OSS-länderna.
- Välj i den vänstra menyn "Nätverk"och klicka sedan på « WAN ".

- Klicka på anslutningstypen och välj den som din leverantör använder: Statisk IP-adress, PPPoE, L2TP / L2TP, PPTP / PPTP, BigPont-kabel.
- Vidare, beroende på valet, måste du ange data från leverantören från kontraktet eller genom att ringa hotline-numret i dessa. Stöd.
- Om du är förlorad med inställningarna, klicka sedan på "Snabbinstallation" i den vänstra menyn och följ bara instruktionerna.
SOM OSS
- Välj i nedre vänstra menyn "Internet".
- Välj typ av anslutning i
- Vi anger inställningarna. Du kan också klicka "Snabba Internetinställningar".
Andra modeller
Schemat är i princip detsamma:
- I huvudmenyn hittar vi avsnittet "Internet" eller "WAN" och klickar på det.
- Välj vilken typ av anslutning din leverantör använder:
- Automatisk IP-detektering - den här anslutningen är vanligtvis installerad i maskinen. Här ställer vi bara in denna parameter och Internet ska visas.
- PPPoE - här behöver du inloggning och lösenord för att komma åt. Du kan behöva ange tillhörande MAC-adress. Om det här är din dator klickar du på klona den här parametern.
- Statisk IP - här måste du ange extern IP, undernätmask, standardgateway och DNS-servrar.
- L2TP eller PPTP - vi anger de statiska anslutningsdata, inloggning, lösenord och DNS.
- Vi anger inställningarna från kontraktet.
- Glöm inte att ställa in ditt Wi-Fi.
- Vi använder dem och startar om routern genom att stänga av och sätta på den.
DRICKS! För att veta hur du ställer in internet och Wi-Fi för din modell, använd bara sökningen på vår webbplats. För att göra detta, ange routerns fullständiga namn och följ instruktionerna i artikeln. Det finns inget komplicerat där och allt är skrivet mycket tydligt.
I textrutan för datorns IP-adress måste du ställa in routern (routern).
I textrutan "Standardgateway", "DNS-server" anger du adressen till routerns Internetprotokoll (samma IP-adress som routern). Slutligen bekräftar vi våra åtgärder genom att klicka på "Ok" -knappen.
Andra vägen.
Vi måste gå till routerns inställningsgränssnitt och ställa in antalet IP-adresser som tilldelats av routern i automatiskt läge. Se till att den inte innehåller datorns IP-adress, som vi angav manuellt.
Skriv URL: en - 192.168.1.1 i webbläsaren, gå igenom behörigheten och routerns administratörspanel öppnas framför dig.

Där måste vi hitta "Lokalt nätverk" och gå till konfigurationsdata för DHPC-servern.

I "Initial adress för poolen av IP-adresser" anger du en godtycklig adress som följer PC-adressen som vi har ställt in manuellt (192.168.1.2). I slutet klickar du på knappen "Apply".

Jag skrev in dessa nummer - 192.168.1.5. Nu ställer routern in adresser automatiskt för varje enhet, från den.
Om du inte känner till routerns IP-adress, ta en titt på den. Som regel anger tillverkaren längst ner all information om enheten, inklusive IP-adressen.

När internet plötsligt kopplas bort börjar vi som regel klättra genom vildmarken i Windows-operativsystemet för att på något sätt försöka få tillbaka tillgången till det värdefulla informationsflödet. I slutändan befinner vi oss i inställningarna för vår internetanslutning och ser meddelandet "IPv4 utan åtkomst till Internet eller nätverk."
Uppenbarligen har denna information något att göra med förlusten av Internet, eller hur? Allt är så, och i den här artikeln kommer vi att berätta hur du löser problemet i form av "IPv4 utan internetåtkomst". Det kan lösas på ett stort antal olika sätt och vi kommer att överväga dem alla.
Först måste vi dock ange de möjliga orsakerna till förlusten av Internet och utseendet på detta larmmeddelande.
- Felaktiga inställningar för Internetanslutningen, som kunde ha ställts in av användaren själv eller på grund av vissa ändringar i systemet.
- Problem som inträffar hos användarens leverantör.
- Olika fel och kraschar i Windows-operativsystemet, på grund av vilket åtkomst till nätverket kan blockeras eller anslutningsinställningarna återställs.
- Fel på routern (routern).
- Exponering för någon form av virus eller skadlig kod (mycket sällsynta fall).
Innan vi går vidare till att titta på de metoder som kan användas i denna situation, finns det en sak att påpeka. Bredvid meddelandet "IPv4 utan nätverksåtkomst" kan du se en rad som säger att IPv6 också är utan internetåtkomst.
Låt oss gå tillbaka till problemet med "IPv4 utan nätverksåtkomst" och inget internet på din dator. Låt oss ta en titt på vad du kan försöka i den här situationen.
Windows-fel och funktionsfel är inte nya för alla användare av detta kontroversiella operativsystem. Det är möjligt att bara ett av dessa fel på något konstigt sätt kunde blockera din åtkomst till Internet. För att kontrollera denna sannolikhet behöver du bara starta om ditt system.
Om du efter att ha startat om systemet har tillgång till Internet och raden "IPv4 utan nätverksåtkomst" har ändrats, var detta bara ett engångsfel i systemet. Om situationen inte har förändrats, låt oss gå vidare.
Metod 2 Starta om routern
Routern är inte den mest pålitliga nätverksutrustningen och den kan ibland lätt börja fungera, blockera internetåtkomsten, minska hastigheten på nätverksanslutningen och skapa andra problem. Om du plötsligt tappade internet och du hittar "IPv4 utan internetåtkomst", försök sedan återställa din router.
Återställa din router är ganska enkelt: koppla ur den, vänta i trettio sekunder och koppla sedan in den igen. Vänta tills ditt system upptäcker en nätverksanslutning och leta sedan efter problemet.
Metod # 3 Kontrollera anslutningsinställningar
Om du nyligen har ändrat något i inställningarna för din Internetanslutning, så är det precis vad som kan leda till att den kopplas bort och statusen "IPv4 utan internetåtkomst". Problemet kan ha uppstått på grund av vissa ändringar i inställningarna. Försökte du till exempel att exponera några statiska adresser för IP eller DNS?
Gå till inställningarna för din anslutning och ställ allt till tidigare värden, om de tidigare ändrades. Om du inte har ändrat någonting, gå fortfarande till inställningarna för nätverksanslutningen ( Win + R -\u003e ncpa.cpl -\u003e Egenskaper -\u003e Detaljer) och se till att allt är rätt inställt.
Metod # 4 Koppla bort routern
Om återställningen av routern misslyckades med att fixa situationen "IPv4 utan Internetåtkomst" och dina anslutningsinställningar är bra, kan problemet vara med din router. Försök att ansluta din dator till nätverket via en trådbunden anslutning, dvs. utan en router i paketet.
Så, om du kastade en kabel från Internet till datorn och fick tillgång till den, uppstod situationen definitivt på grund av routern, där antingen inställningarna ändrades, vilket ledde till tillståndet "IPv4 utan internetåtkomst", eller om något hände med sig själv enhet.
Du kan försöka återställa routerns fabriksinställningar i dess parametrar, som är tillgängliga i de flesta fall på 192.168.1.1 (adressen för inställning anges på rutan på enheten eller i fodralet). Om du själv utförde routerinställningarna förstår du perfekt vilka värden som ska ställas in där.
Metod # 5 Inaktivera / ta bort antivirus
Det är antivirusprogramvarans ansvar att skydda ditt system från olika skadliga element som outtröttligt försöker komma in i det och skada det. Vissa antivirusmedel gör ett utmärkt jobb med sina uppgifter, men andra går så att säga för långt.
Om du har ett antivirus från tredje part installerat på systemet, försök att inaktivera det eller till och med avinstallera det, eftersom det enkelt kan blockera din nätverksanslutning. Detta händer sällan (oftast antivirus blockerar vissa filer, till och med systemfiler, men inte anslutning), men det händer fortfarande.
Om inaktiveringen / avlägsnandet av antivirusprogrammet inte hjälpte tillbaka Internet och "IPv4 utan internetåtkomst" fortfarande finns på plats kan du också försöka inaktivera Windows Defender (inte relevant för Windows 7-användare), det systemantivirus som borde ha aktiverats efter att du har tagit bort antivirus från tredje part FÖRBI.
Metod # 6 Inaktivera Windows-brandväggen
En annan anledning som kan stå för "IPv4 utan internetåtkomst" är Windows Firewall. Den här brandväggen kan blockera din nätverksanslutning. Nu kommer vi att försöka inaktivera din brandvägg ett tag och se vad som händer:
- Högerklicka på Start.
- Välj "Kontrollpanelen".
- Välj Windows-brandväggen.
- Klicka på "Aktivera eller inaktivera Windows-brandväggen" till vänster i fönstret.
- Markera rutorna bredvid objekten som inaktiverar brandväggen för privata och offentliga nätverk.
- Bekräfta ändringarna.
Gå till "Detaljer" -fönstret för din nätverksanslutning, som finns i nätverks- och delningscentret, och se om det finns protokollversion 4 åtkomst till Internet. Om inte, låt oss gå vidare.
Metod # 7 Ställa in adressen till DNS-servern från Google
Om du plötsligt tappade åtkomst till Internet kan du försöka utföra ett specifikt, så att säga, trick som ibland hjälper till att återföra din dator till nätverket. Så det består i att ställa in statiska adresser för DNS-servern.
För att göra detta gör du följande:
- Tryck på tangentkombinationen Windows + R.
- Skriv på en tom rad ncpa.cpl och tryck på Enter för att öppna fönstret Nätverksanslutningar.
- Hitta din nätverksanslutning och dubbelklicka på den med vänster musknapp.
- I fönstret "Status" klickar du på knappen "Egenskaper".
- Välj Internet Protocol Version 4 (TCP / IPv4) -komponenten och klicka sedan på knappen Egenskaper.
- Ställ in följande adresser för DNS-servern:
- Önskad DNS-server: 8.8.8.8.
- Alternativ DNS-server: 8.8.4.4.
- Bekräfta ändringarna och stäng fönstret.
Efter att ha ställt in statiska adresser för DNS-servern istället för de automatiska, försök igen för att titta på detaljerna i din Internetanslutning. Tja, "IPv4 utan nätverksåtkomst" finns fortfarande kvar. Om så är fallet kommer vi nu att försöka göra något annat som kan hjälpa dig att få tillbaka din internetåtkomst.
Metod # 8 Ställa in en statisk IP-adress
Den sista punkten i vår artikel kommer att vara råd om hur du ställer in en statisk IP-adress för din anslutning, som utan tvekan också ibland låter dig lösa situationen med det saknade Internet och problemet i form av "IPv4 utan åtkomst till nätverket eller Internet."
Här är vad du behöver göra för att ställa in en statisk IP för din anslutning:
- Tryck på knapparna Windows + R.
- Ange i raden ncpa.cpl och tryck på Enter.
- Dubbelklicka på din internetanslutning.
- Välj egenskaperna för din anslutning.
- Välj Internetprotokoll version 4 (TCP / IPv4).
Här måste du ställa in vissa värden. Först måste du ta reda på adressen till din router (eftersom detta steg gäller för ägare av den trådlösa anslutningen). Till exempel är den vanligaste adressen 192.168.1.1., Men det kan vara annorlunda. Som nämnts ovan ska den skrivas på rutan på routern eller på dess fodral. När du har tagit reda på adressen du behöver följer du dessa steg:
- I IP-adressens rad måste du ange routerns adress men ändras bara något. 192.168.1.1. →192.168.1.10. Lägg till noll i slutet av adressen.
- Vi anger inget i masklinjen, för den kommer att läggas ut automatiskt.
- Ange till exempel routern som redan är bekant i raden till huvudgatewayen 192.168.1.1.
Spara ändringar i Internetanslutningen och leta efter Internet-anslutning och IPv4 utan problem med nätverksåtkomst. Hur mår du? Fortfarande inget. Tja, i det här fallet kan du peka på några fler metoder, utan tips för denna situation:
- Kanske kom ett virus in i ditt system som på något sätt lyckades blockera din nätverksanslutning. Kontrollera ditt system med en antivirusskanner.
- Problemet med bristen på internet och "IPv4 utan internetåtkomst" kan vara på din Internet-leverantörs sida. Kontakta leverantörerna och ta reda på om det finns några problem på hans sida.
Hittade ett skrivfel? Markera texten och tryck på Ctrl + Enter
⭐️⭐️⭐️⭐️⭐️ Nu berättar jag vad du ska göra när det inte finns något internet via WiFi på Android-telefonen. De där. anslutningen till själva nätverket är där, wifi-ikonen är aktiv, men det är omöjligt att komma åt Internet och budbärare (Telegram, Viber, Skype) och andra applikationer (Instagram, VKontakte, etc.) är inte anslutna.
Denna artikel är lämplig för alla märken som producerar telefoner på Android 10/9/8/7: Samsung, HTC, Lenovo, LG, Sony, ZTE, Huawei, Meizu, Fly, Alcatel, Xiaomi, Nokia och andra. Vi ansvarar inte för dina handlingar.
Uppmärksamhet! Du kan ställa din fråga till en specialist i slutet av artikeln.
Jag kommer att märka! Om du använder ett offentligt WiFi-nätverk eller ett privat företagsnätverk är det mycket troligt att de blockerar vissa sociala nätverk och snabbmeddelanden. Detta praktiseras ofta och du måste komma överens om situationen.
I de flesta fall hjälper det att starta om smarttelefonen eller routern som distribuerar det trådlösa nätverket. En annan anledning kan vara ett programfel i telefonens funktion och felaktig konfiguration av routern.
Inget internet på grund av ett fel i Android själv på telefonen
Starta om din telefon. Om ett mindre systemfel var orsaken till problemet kommer det att åtgärdas om du startar om systemet.
När du har startat om när du sparar felet måste du "Glöm nätverket" och sedan ansluta till det igen.
Att glömma nätverket och återansluta hjälper till att eliminera skillnaden mellan Wi-Fi-inställningarna i telefonen och routern.
Om det inte hjälpte att ta bort nätverket, kontrollera statusen för proxyservern på din telefon. Det borde vara avstängt:
- Gå till avsnittet "Wi-Fi" i inställningarna och välj ett nätverk du vill ansluta.
- Markera alternativet "Avancerat" ("Avancerade inställningar").
- Se till att fältet proxyserver är inget.
 Förstora
Förstora En annan anledning till att telefonen inte går online kan vara fel datum. Så här kontrollerar och ändrar du det:
- Öppna inställningarna.
- Välj avsnittet "Datum och tid".
- Ställ in tid och datum manuellt eller markera rutorna "Nätverksdatum och -tid" och "Nätverkstidzon".
 Förstora
Förstora När du har ställt in rätt datum ansluter du till Wi-Fi. Om det trådlösa nätverket verkligen fungerar kan du gå online.
Söker efter internetåtkomst
Innan du använder din smartphone eller router, se till att allt är i ordning med Internet. Vad kan vara fel med honom:
- Du betalade inte, så leverantören har stängt av Internet-åtkomst. Se till att det finns nätverksåtkomst via kabeln.
- I routerns inställningar finns det begränsningar för att besöka vissa webbplatser eller en begränsning av trafiken (en vanlig praxis för öppna nätverk på offentliga platser).
- Problem uppstod på leverantörens sida.
När du har eliminerat dessa faktorer, gå vidare till diagnostik för att förstå vilken enhet som döljer orsaken till problemet.
Det enklaste sättet är att ansluta till det trådlösa nätverket från en annan telefon / surfplatta / bärbar dator. Om en annan enhet går online är problemet i telefonen som inte kan upprätta en korrekt anslutning.
Kontrollerar och konfigurerar routern
Om du som ett resultat av en typ av diagnos fick reda på vad som händer på alla enheter som ansluter till samma trådlösa nätverk, leta efter orsaken till felet i routerinställningarna.
Starta om din router först. Koppla bort den från elnätet i 10-20 sekunder och slå sedan på den. Se till att enheten är tillräckligt nära den trådlösa nätverkskällan så att ingenting stör signalen.
Ta en titt på inställningarna och försök ändra dem lite:

När du ansluter till ett öppet offentligt nätverk, kontrollera om du har godkänt webbautentisering. Vanligtvis, när du försöker ansluta till Wi-Fi i ett köpcentrum, startas en webbläsare med en sida för att ange ett telefonnummer. Om du inte gör det kommer du att anslutas till Wi-Fi utan internetåtkomst.
Läskigt ögonblick när din dator ansluter till Wi-Fi, men Internet fungerar inte. Tyvärr finns det ingen enda lösning på detta problem, eftersom felet kan relateras till inställningarna för operativsystemet eller routern.
Vi har sammanställt en steg-för-steg-guide som hjälper dig att lösa problemet.
Var ska man titta?
Om du står inför problemet "ingen åtkomst till Internet" måste du titta på:
- Router
- Enheten med problemet
Om Internet inte fungerar på alla enheter som är anslutna till Wi-Fi-nätverket är problemet troligtvis med din router / modem. Du kan också titta på Ethernet-kabeln för att se till att den inte är trasig eller vriden.
Om Internet inte bara fungerar på datorn medan andra enheter är perfekt anslutna till det trådlösa Wi-Fi-nätverket, är problemet med datorns Wi-Fi-adapter eller igen med routern som inte kan ansluta till datorn.
För att åtgärda problemet "Ingen internetåtkomst" kan du följa dessa nio steg. Så, låt oss börja.
1. Starta om datorn och routern
Ja, jag vet att det låter dumt, men de flesta problemen löses med en enkel omstart.
En bra omstart är lösningen på många problem med programvara och nätverksanslutning. Stäng av din router (router) och vänta i 30 sekunder innan du slår på den igen. Dessutom måste du starta om datorn för att säkerställa att den också fungerar som den ska. När alla enheter har startats om, försök ansluta igen.
2. Kontrollera routerns signalindikatorer

Det är möjligt att problemet är med din internetanslutning och inte din dator. För att bekräfta måste du kontrollera lysdioden på routern och se till att den är på.
Helst bör lysdioderna på routern vara gröna och Wi-FI-lysdioden ska blinka. Om du är osäker på detta, kontakta din internetleverantörs kundsupport.
3. Använd den inbyggda felsökaren
Om din ISP hävdar att internet fungerar som det ska, är det troligtvis ett problem med WiFi-adaptern på din enhet. Detta kan enkelt fixas med hjälp av den inbyggda felsökaren som är tillgänglig som standard i Windows.

Den inbyggda nätverksfelsökaren på Windows kan lösa eller åtminstone rapportera de flesta nätverksproblem. Högerklicka på nätverksikonen i systemfältet och välj " Felsökning". Windows börjar leta efter problemet och hur man åtgärdar det. Om systemet inte kan fixa dem kommer det att meddela dig vad problemet är. Efter det kan du hitta en lösning på Internet, eller fråga i kommentarerna nedan, vi försöker hjälpa dig.
4. Spola DNS
Ibland kan ett fel i DNS-cachen leda till problem med att komma åt webbplatser och du kanske tror att internet är nere. I det här fallet måste du spola DNS.
Klicka på menyn " Start"Och gå in" cmd". Öppna sedan en kommandotolk som administratör.

Ett kommandotolken öppnas där du måste ange “ ipconfig / flushdns»Och tryck på Enter-tangenten ( Stiga på). Detta kommando rensar DNS-cachen.
5. Ändra det trådlösa läget på din router
Om din dator har åtkomst till Internet när du ansluter Ethernet-kabeln direkt medan Internet inte fungerar via Wi-Fi, kan problemet vara trådlöst.
Routrarna stöder flera trådlösa lägen. Du kan till exempel ha sett tecken som 802.11 b eller 802,11 b / g eller 802,11 b / g / n etc. Så, b, g, n och ac är olika trådlösa standarder. B är den äldsta WiFi-standarden som täcker ett mindre område och ger lägre datahastigheter, medan AC är den senaste WiFi-standarden med bredare täckning och 1 Gbps nätverkshastighet.
Generellt använder de flesta trådlöst 802.11 b / g / n /... Men ibland fungerar inte gamla enheter (särskilt gamla smartphones) med det här läget, så de ansluter till Wi-Fi, men det finns inget internet.

Ett av sätten att lösa detta problem är att gå in i routerns kontrollpanel via en dator och sedan hitta avsnittet Trådlöst läge... Det finns vanligtvis i inställningarna trådlöst nätverk (Trådlös), där du ställer in namn och lösenord för Wi-FI-nätverket. Bredvid trådlöst läge ser du en rullgardinsmeny, klicka på den och välj 802.11 b och spara dina ändringar. Starta nu om Wi-Fi på enheter som inte kunde ansluta till internet och kontrollera om problemet var löst. Om internet fortfarande inte fungerar, prova 802.11g trådlöst läge. Om du fortfarande har tur, leta efter en lösning på ditt problem ytterligare.
6. Automatisk förvärv av IP och DNS
Om din smartphone eller dator ansluter till ett annat Wi-Fi-nätverk, men inte fungerar med ditt trådlösa nätverk, finns det en risk för DNS- eller IP-adresskonflikt. Du kan kontrollera detta genom att pinga din router genom cmd-prompten. Om du får ett timeout-svar är det troligtvis en IP-adresskonflikt.
Helst bör du konfigurera dina nätverksinställningar för att automatiskt få IP-adressen och DNS som tillhandahålls av din ISP. Detta säkerställer minsta möjliga antal konflikter. Ibland kan tilldelning av en statisk IP-adress eller ändring av DNS-servern ibland hjälpa till att lösa problem med internetåtkomst. Omvänt, om du använder en statisk IP, skulle det vara klokt att få IP automatiskt. Kort sagt, prova att ändra dina inställningar och se om du kan åtgärda ditt internetanslutningsproblem.
För att få en IP-adress automatiskt i Windows, tryck på knapparna Windows + R och skriv " ncpa.cpl"I dialogrutan Kör som öppnas. När du klickar på " OK”, Alla dina nätverksanslutningar öppnas. Högerklicka på ditt nätverk och välj " Egenskaper»I snabbmenyn.

Välj nu " IPversion 4"och tryck på" Egenskaper"Under den. Välj ett alternativ i nästa dialogruta: " Få en IP-adress automatiskt"Och" Skaffa DNS-serveradress automatiskt". Starta om din dator och kontrollera din Internetåtkomst.


7. Problem med nätverksdrivrutinen
Ibland är problemet med att komma åt internet den gamla nätverksdrivrutinen. För att uppdatera nätverksdrivrutinen på din dator, tryck på knapparna Fönster + R och skriv " devmgmt.msc". Du öppnar fönstret " Enhetshanteraren».

I menyn till vänster expanderar du " Nätverkskort»Och högerklicka på ditt nätverk. Välj nu alternativet “ Uppdatera drivrutiner», Och du kommer att få två alternativ för uppdatering av drivrutinen: manuellt och automatiskt (online).

Försök att ansluta din dator till din router med en Ethernet-kabel för att komma åt Internet. Om anslutningen upprättas, klicka på " Sök automatiskt efter uppdaterade drivrutiner”, Och Windows hittar och installerar automatiskt rätt drivrutin.

Om du inte kan ansluta till Internet via en Ethernet-kabel måste du ladda ner den senaste drivrutinen manuellt från tillverkarens webbplats från en annan enhet och sedan överföra den till en dator utan internetåtkomst. Välj sedan alternativet “ Sök efter drivrutiner på din dator»För att manuellt installera de senaste drivrutinerna.
8. Återställ routern till fabriksinställningarna
Detta är ett ganska tufft alternativ, men i de flesta fall löser det alla routerrelaterade problem. Du kan återställa din router till fabriksinställningarna. Detta löser problemet med internetåtkomst. Det betyder också att du måste återställa grundinställningarna, lösenordet och andra nätverksparametrar.
Du kan återställa routern till fabriksinställningarna genom att trycka på återställningsknappen på själva routern. Vanligtvis är återställningsknappen dold i ett litet hål, så du behöver en kulspetspenna eller tandpetare. Håll knappen intryckt i 5-15 sekunder tills alla lampor börjar blinka.
9. Ring din ISP
Om ingen av metoderna hjälpte till att lösa ditt problem med åtkomst till Internet, bör du låta din Internetleverantör. De kommer att hålla en konsultation per telefon, och om det finns ett sådant behov skickar de befälhavaren till ditt hem.
Sammanfattande
Som jag sa tidigare finns det inget sätt att lösa problemet med internetåtkomst. Ovanstående tips bör hjälpa dig att lösa de flesta programvarurelaterade problem. Men om problemet med internetåtkomst är relaterat till datorns maskinvara - till exempel ett trasigt nätverkskort eller router - måste du vända dig till erfarna specialister.