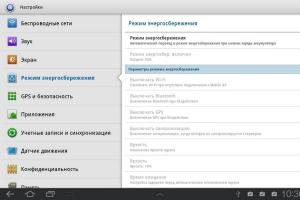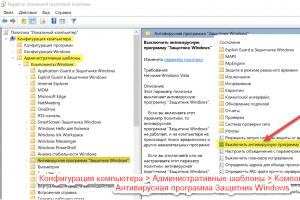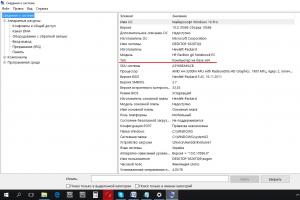Windows Defender är ett verktyg mot skadlig kod som följer med Windows 10 för att skydda din enhet och data från virus, ransomware, spionprogram och många andra säkerhetshot.
Även om det är ett antivirusprogram som ger solid realtidsskydd och till och med automatiskt inaktiverar sig själv när det upptäcker en tredjepartslösning, är det omöjligt att inaktivera eller avinstallera det helt som i tidigare versioner.
Det finns dock fortfarande ett antal scenarier där du inte kan använda standardantivirusprogrammet. Till exempel, om du ställer in en kioskdator som inte kommer att ansluta till Internet, kommer ingen att kunna ansluta till kringutrustning. Eller när du utför vissa uppgifter som annars skulle blockeras av säkerhetsfunktionen. Om du måste inaktivera Windows Defender Antivirus även om din dator är sårbar för hot, finns det flera sätt att permanent inaktivera ditt antivirusprogram med hjälp av Group Policy Editor och Registry.
I den här Windows 10-guiden visar vi dig 3 sätt att permanent inaktivera Windows Defender Antivirus på din dator. (Vi visar dig också instruktioner för att tillfälligt inaktivera ditt antivirusprogram.)
Hur inaktiverar du Windows 10 Defender permanent
Använda lokal grupppolicy
Om du använder Windows 10 Pro, Enterprise, ltsb eller Education kan du använda Local Group Policy Editor för att permanent inaktivera Windows Antivirus på din dator med följande steg:
- Använd Windows Key + R-tangentbordsgenvägen för att öppna kommandot Kör.
- Ange gpedit.msc och klicka på OK för att öppna den lokala grupprincipredigeraren.
- Ta följande väg:

- Dubbelklicka på alternativet "Stäng av Windows Defender Antivirus" till höger.
- Välj alternativet Aktiverat för att inaktivera Windows Defender.

- Klicka på Apply.
- Klicka på OK.
När du har slutfört dessa steg startar du om datorn för att tillämpa ändringarna.
Du kommer att märka att skärmikonen kommer att förbli i meddelandefältet i aktivitetsfältet, men det beror på att ikonen är en del av Windows Defender Security Center och inte en del av antivirusprogrammet.
När som helst kan du återaktivera Windows Defender med hjälp av stegen, men i steg # 5, var noga med att välja alternativet Ej konfigurerad. Starta sedan om din enhet för att tillämpa ändringarna.
Genom registret
Om du använder Windows 10 Home har du inte tillgång till Local Group Policy Editor. Du kan dock ändra registret för att permanent inaktivera standardantivirusprogrammet permanent med följande steg:
Varning. Att redigera registret är riskabelt och kan orsaka permanent skada på din installation om du inte gör det rätt. Rekommenderas innan du fortsätter.
- Använd Windows Key + R-tangentbordsgenvägen för att öppna kommandot Kör.
- Skriv regedit och klicka på OK för att öppna registret.
- Byta till HKEY_LOCAL_MACHINE \\ SOFTWARE \\ Policies \\ Microsoft \\ Windows Defender.Du kan använda pilarna till vänster.
Råd. Du kan kopiera och klistra in sökvägen i registerfältet för att snabbt navigera till din destination.

- Om du inte ser DisableAntiSpyware DWORD högerklickar du på Windows Defender (mapp) -ikonen, väljer Ny och klickar på DWORD (32-bitars värde) -värde.
- Namnge nyckeln DisableAntiSpyware och tryck på Enter.
- Ändra dessa värden till 1. Det ursprungliga värdet är 0, vilket innebär att Windows Defender är aktiverat. Ändra det för att återaktivera Windows Defender. Du kan också bara ta bort det.

- Klicka på OK. Starta om din dator. Windows Defender skyddar inte längre mot virus och hot. Bättre att använda ett annat antivirusprogram för skydd.
Efter att ha följt stegen startar du om enheten för att tillämpa inställningarna och Windows Defender Antivirus ska nu inaktiveras.
Om du inte längre vill att säkerhetsfunktionen ska inaktiveras kan du aktivera den igen med samma steg, men i steg 6, se till att du högerklickar på DisableAntiSpyware DWORD och väljer alternativet Ta bort.
Inaktivera Windows Defender via kommandotolken eller PowerShell
- Kör kommandotolken som administratör.
- Du kan trycka på Windows + X-kombinationen och välja Windows PowerShell (Admin)
- Ange kommandot i PowerShell-fönstret
- Set-MpPreference -DisableRealtimeMonitoring $ true
- Omedelbart efter genomförandet kommer realtidsskydd att inaktiveras.

För att använda samma kommando på kommandoraden (körs också som administratör), skriv bara powershell och ett mellanslag före kommandotexten.
Så här inaktiverar du Windows 10 Defender Center tillfälligt
Hur du inaktiverar Windows Defender med O&O ShutUp10

Obs! Efter installation av Windows-uppdateringar kan systeminställningarna ändras igen. Vi rekommenderar att du kör O&O ShutUp10 igen efter installation av uppdateringar, de ändrade parametrarna kommer att markeras och du kan returnera dem automatiskt.
Windows Defender är ett eget Microsoft-antivirusprogram som har inbyggts i alla versioner av operativsystem som börjar med 8. Standardskyddssystemet fungerar på ett sådant sätt att det inte övervakar säkerheten om du inte installerar en antivirusprodukt från tredje part. Men så snart du laddar ner och installerar ett annat antivirusprogram stängs Microsofts verktyg av automatiskt och viker för det nya programmet. Tidigare skälldes Windows Defender, men efter 2016-uppdateringen förbättrades den allvarligt och började få fler och mer positiva recensioner. Hur som helst, valet av antivirus är en rent personlig fråga, så i den här artikeln kommer vi att ta en närmare titt på ämnet om hur du inaktiverar Windows 10 Defender permanent eller tillfälligt.
Vi kommer inte bara att prata om hur man kan neutralisera standardantivirusprogrammet utan också ge flera sätt att göra detta. Naturligtvis kommer vi också att visa dig hur du inaktiverar programmet ett tag för att återställa skyddet senare. Detta kan behövas, till exempel när du installerar ett knäckspel. Vi märkte en situation där Windows Defender informerar oss om att programmet är inaktiverat och inte vill fungera. Vi kommer också att analysera detta problem.
Efter uppdateringen från augusti 2016 började antivirusikonen att visas i aktivitetsfältet. Ikonen kan tas bort, medan försvararen själv fortsätter att arbeta tyst. För att göra detta gör du följande:
- Öppna uppgiftshanteraren (högerklicka på ett tomt utrymme i aktivitetsfältet).


- Aktivitetshanteraren öppnas. Vi måste gå till avsnittet "Startup" och högerklicka på posten "Windows Defender-aviseringsikon" och välj "Inaktivera" i menyn som visas.


Därefter lämnar ikonen aktivitetsfältet och visas inte längre. Du måste starta om datorn för att ändringarna ska träda i kraft.
Du kan inaktivera alla antivirusprogram, till exempel Windows Defender, bara tillfälligt eller för att ersätta det. Det finns situationer när vi vill installera ett användbart program, men det uppfattas av något skäl som ett virus. Det är då du måste tvinga försvararen att ändra sig. Men i en sådan situation skulle det vara korrekt att inte inaktivera antivirusprogrammet utan att lägga till programmet i den "vita listan". Vi kommer att beskriva hur detta görs lite nedan.
Ett annat alternativ som kräver att Windows Defender inaktiveras är att ersätta det med ett annat antivirusprogram som du själv laddar ner från nätverket. Microsoft har förutsett situationen att ersätta säkerhetsprogramvaran med tredje part och när ett annat antivirusprogram installeras inaktiveras försvararen automatiskt. Ibland fungerar det inte, och det är då du måste inaktivera programmet manuellt.
Inaktivera korrekt
Låt oss börja inaktivera Windows Defender. Läs föregående avsnitt noga innan du gör detta. Inaktivera standardantivirusprogrammet utan att installera ett nytt kan leda till förlust av personuppgifter eller systemkrasch.
Kontrollerar antivirusaktivitet
- Inledningsvis måste du öppna kontrollpanelen, nämligen avsnittet Säkerhetscenter. Det enklaste sättet att göra detta är att söka efter "tiotals". Klicka på förstoringsglaset i aktivitetsfältet och skriv in ordet "försvarare" där och välj sedan det resultat vi behöver i sökresultaten.


- Om du ser ett fönster där försvararen meddelar oss om datorns fullständiga säkerhet är den aktiv och vi kan fortsätta att inaktivera den. Om det inte behövs någon åtgärd tvärtom är antivirusprogrammet redan inaktiverat.


Inaktivera med hjälp av programgränssnittet
Detta är det första, enklaste och säkraste sättet att inaktivera standardantivirusprogrammet. Om det här alternativet av någon anledning inte fungerar kan du gå vidare till mer komplexa och effektiva lösningar, vi kommer att beskriva dem nedan, men för närvarande fortsätter vi att inaktivera Windows 10 Defender genom dess programgränssnitt.
- Öppna försvararen själv (vi beskrev hur man gör det i föregående avsnitt). Du kan också köra ett antivirusprogram från Microsoft via systemfältet. För att göra detta dubbelklickar du bara på programikonen.


- Klicka på kugghjulsikonen i fönstret som öppnas - det här är de programinställningar som vi behöver.


- I inställningsfönstret väljer du avsnittet "Inställningar för virus- och hotskydd".


- Inaktivera utlösarna som anges i skärmdumpen.


Skyddet kommer att avaktiveras, men efter några minuter slås det på igen. Detta alternativ är endast lämpligt för de användare som behöver stoppa antivirusprogrammet för en kort tid. För resten finns det mer användbara instruktioner.
Inaktivera antivirus med hjälp av grupprincipredigeraren
Du kan inaktivera Windows 10 Defender helt med hjälp av ett standardverktyg - den lokala grupppolicyredigeraren. Låt oss först köra det. Detta kan göras genom "Kör" -programmet. Använd kortkommandot Win + R.
- Öppna verktyget och skriv in kommandot "gpedit.msc" i textrutan utan citattecken och klicka på "OK".


- Öppna sökvägen som anges i skärmbilden i den vänstra rutan i redigeraren och välj "Stäng av Windows Defender-antivirus" -tangenten till höger om den.


- Dubbelklicka på vänster musknapp på det valda objektet öppnar ett nytt fönster där vi kan inaktivera försvararen. Vi sätter rutan i "Inaktiverad" och klickar på "OK".


När systemet har startats om kommer Windows Defender att inaktiveras.
Group Policy Editor fungerar inte i Windows 10 Home - i den måste operationen utföras via registret.
Inaktiverar via registerredigeraren
Låt oss överväga ett annat sätt som gör att vi kan inaktivera den vanliga antivirustjänsten. För att göra detta behöver vi en registerredigerare som finns i alla versioner av Windows.
- Starta "Kör" med hjälp av Win + R-snabbtangenterna. Därefter anger du kommandot "regedit" utan citattecken och klickar på "OK".


- Registerredigeraren öppnas: vi måste följa den sökväg som anges i skärmdumpen.


- Nu måste du skapa en ny nyckel i den högra rutan i redigeraren. För att göra detta, klicka på ett tomt utrymme med höger musknapp och välj objektet "Skapa" - "Parameter DWORD (32 bitar).


- Ange namnet på den nya nyckeln "DisableAntiSpyware" och tryck på "Enter".


- Dubbelklicka för att starta den skapade posten och ställ in värdet till "1". Detta inaktiverar Windows Defender. Vid behov kan den aktiveras igen genom att ställa in nyckelvärdet till "0".


Uppmärksamhet! Om du redan hade en nyckel med namnet "DisableAntiSpyware", ställ bara in värdet till "1" - ingenting behöver skapas.
Gjort. Systemet meddelar dig att Windows Defender är inaktiverat. Ikonen i meddelandefältet försvinner först när du startar om datorn.
Vi använder programvara från tredje part
Om det av någon anledning inte var möjligt att inaktivera det inhemska antivirusprogrammet kan du använda en annan metod - program från tredje part. Det finns en enorm mängd sådan programvara, men det är bättre att använda ett verktyg som vi har testat kallat Win Updates Disabler. I en av artiklarna vi pratade om användes även detta program där. Du kan ladda ner applikationen lite nedan, men låt oss för närvarande ta reda på hur man arbetar med den.
- Vi öppnar det program som du redan har installerat vid den här tiden och sätter en bock framför objektet "Inaktivera Windows Defender" (andra objekt ska inte kontrolleras).


Programmet meddelar oss att ändringarna har tillämpats och för att de ska träda i kraft måste du starta om datorn. Vi samtycker och klickar på "OK".


Du kan också använda ett annat, mer funktionellt program Destroy Windows 10 Spying eller DWS, som du också kan ladda ner från den här sidan. Applikationen skapades för att inaktivera spionprogramfunktioner i Windows, men det finns också en funktion vi behöver - avaktivera försvararen. Låt oss ta en titt på hur detta görs.
- Ladda ner programmet och kör det (ingen installation krävs). Gå till fliken "Inställningar", markera rutan bredvid "Aktivera professionellt läge" och "Inaktivera Windows Defender".


- Nu måste vi tillämpa ändringarna. Gå till avsnittet "Hem" och klicka på knappen som anges i skärmdumpen.


- Efter att ha tryckt på knappen stängs Windows Defender av och vi uppmanas att starta om datorn. Vi gör det efter att ha sparat all data och stängt programmen.


Uppmärksamhet! När du arbetar med DWS är inte bara standardantivirusprogrammet inaktiverat. Var uppmärksam på skärmdumpen innan du använder ändringarna.


Använda PowerShell
Det finns ett annat sätt att inaktivera den inbyggda försvararen. För att göra detta måste du starta en kommandotolk eller PowerShell. Valet av miljö beror bara på dig, men i båda fallen måste verktyget anropas uteslutande på administratörens vägnar. Låt oss börja.
- Låt oss använda sökningen i aktivitetsfältet igen. Klicka på förstoringsglasikonen, ange frasen "PowerShell" i sökfältet och högerklicka på resultatet och välj "Kör som administratör".


- När skalet öppnas klistrar du in kommandot "Set-MpPreference -DisableRealtimeMonitoring $ true" utan citat i det och trycker på Enter. Systemet tänker en stund och går sedan i standby-läge igen. Detta indikerar att operationen har lyckats. Det återstår att stänga fönstret och starta om systemet.


Samma kan göras via kommandoraden. Glöm inte att köra den som administratör.
Inaktivera inget skyddsmeddelande
Skyddet är inaktiverat, men nu finns det ett annat problem: ständiga meddelanden om att vår dator inte längre är skyddad och är hotad. Detta är av säkerhetsskäl, men om du medvetet inaktiverar ditt antivirus bör du veta vad du gör.


Låt oss stänga av meddelanden som bara stör jobbet.
- Med hjälp av det vanliga sökverktyget i Windows 10 hittar och öppnar vi Säkerhetscenter.


- Som du kan se är standardantivirusprogrammet redan inaktiverat.


- Klicka på kugghjulsikonen och gå till Windows Security Center-inställningar.


- Att slå avtryckaren och stänga av aviseringar är enkelt. Du kan också ta bort meddelanden från brandväggen.


Lägg till en app i Windows 10 Defender-vitlistan
Inaktivera antivirusprogrammet är valfritt. Du kan helt enkelt lägga till programmet som han "skäller" till den så kallade betrodda zonen eller vitlistan. Vi kommer att överväga exemplet med att lägga till en fil eller mapp till de betrodda med exemplet på Windows 10 Defender Pro 64 bitar. Låt oss börja.
- Vi öppnar vårt antivirusprogram genom att klicka på dess ikon i systemfältet (programmet kan också startas genom sökningen, på det sätt som beskrivs ovan). Klicka på kugghjulsikonen och gå till programinställningarna.


- Vi klickar på inskriptionen "Virus- och hotskyddsinställningar."


- Bläddra ner i fönstret till objektet "Lägg till eller ta bort undantag" och klicka på det.


- Klicka på inskriptionen "Lägg till ett undantag" och välj det objekt som intresserar oss i rullgardinsmenyn.


Det finns följande alternativ:
- fil. Låter dig lägga till en specifik fil i en enda kvantitet, till exempel .exe;
- mapp. Låter dig lägga till en hel katalog till undantag. Det kan behövas när det finns för många objekt och det är obekvämt att lägga till dem en efter en;
- filtyp. Lägger till ett filtillägg och utesluter alla objekt med detta tillägg från skanningsområdet.
- bearbeta. Du kan ange namnet på en process som försvararen inte bör vara uppmärksam på.
Låt oss lägga till karantänen med hjälp av katalogexemplet. Klicka på plustecknet och välj "Mapp". I fönstret som öppnas vänsterklickar du på önskad katalog och trycker på knappen "Välj mapp".


Mappen har lagts till i antivirusundantagen. Nu kommer han inte att skanna den och leta efter virus. Härifrån kan du ta bort objektet och igen tvinga programmet att kontrollera det.


Summering
Många användare ställer frågan: hur tar man bort Windows Defender? Detta kan inte göras, men vi har lärt oss att stänga av det på flera sätt samtidigt. Det är viktigt att förstå all fara vår dator utsätts för utan antivirusprogram installerad på den. Du måste inaktivera skyddet endast i syfte att snabbt byta ut det eller för en kortvarig installationssession av programmet, som försvararen uppfattar som ett virus.
Video om att inaktivera Windows 10 Defender
Hej Dmitry! Jag blev mycket förvånad över att det antivirusprogram från tredje part som installerats på min dator inte stängdes av automatisktWindows 10 Defender och nu har jag två antivirusprogram som körs på mitt operativsystem.Du kan inte inaktivera försvararen manuellt på vanligt sätt. Det vill säga, jag startar "Aktivitetshanteraren", går sedan till fliken "Startup" och väljer objektet i det - Windows Defender-aviseringsikon, högerklicka på den och välj"Inaktivera ”, Efter det startar jag om och försvararen fortsätter att arbeta, även om den är avstängd vid start.Hur inaktiverar jag ordentligt permanent?
Hur inaktiverar du Windows 10 Defender
Hej kompisar! Ni vet alla att installation av ett antivirus från tredje part på en Windows 10-dator stänger av det inbyggda Windows Defender-antivirusprogrammet, men detta händer inte alltid och vissa antivirusprogram stoppar inte Windows Defender (till exempel gratis och 360 Total Security). I det här fallet kan du använda två antivirus samtidigt (vilket inte är bra för systemprestanda) eller inaktivera den inbyggda. Om du vill inaktivera Windows 10 Defender helt, finns det några enkla sätt. Låt oss överväga dem, och i slutet kommer vi också att prata om ofullständig, tillfällig inaktivering av försvararen, dvs. inaktiverar dess realtidsskyddsfunktion.
1. Hur inaktiverar du Windows 10 Defender med hjälp av systemregistret
Vi trycker på "Start" -menyn, välj "Run". Vi skriver in inmatningsfältetregedit

Vi går till registernyckeln:
HKEY_LOCAL_MACHINE \\ SOFTWARE \\ Policies \\ Microsoft \\ Windows Defender
Högerklicka på Windows Defender-avsnittet och välj "New" -\u003e "P parameter DWORD (32 bitar)».

När du har skapat parametern, ge den ett namn"DisableAntiSpyware" och ställ in värdet till 1.


Om du senare vill aktivera det inbyggda antivirusprogrammet, ställ in denna parameter till 0.
2. Hur inaktiverar du Windows 10 Defender med lokal grupppolicy
Vänner, om du har Windows 10 Pro eller senare kan du stänga av Windows 10 Defender med de lokala grupppolicyinställningarna. Läs den detaljerade manualen i artikeln.3. Hur inaktiverar du Windows 10 Defender med Win Updates Disabler
Det finns ett bra gratis tweaker-program Win Updates Disabler, du kan ladda ner det via en direktlänk från utvecklarens officiella webbplats
http://www.site2unblock.com/download/win-updates-disabler-setup.exe
Bärbar version
http://www.site2unblock.com/download/win-updates-disabler-portable.zip
Ladda ner, installera och kör programmet. Markera objektet "Inaktivera Windows Defender" i huvudfönstret (som du kan se, med detta program kan vi till och med stänga av automatiska OS-uppdateringar) och klicka på " Ansök nu» .


Datorn startar om. Efter en omstart slutar det inbyggda antivirusprogrammet att fungera.
I vissa fall kan Defender som är inbyggt i Windows-operativsystemet störa användaren, till exempel i konflikt med säkerhetsprogram från tredje part. Ett annat alternativ är att användaren helt enkelt inte behöver det, eftersom han är van vid och använder \u003d som det främsta antivirusprogrammet från tredje part. För att bli av med Defender måste du använda antingen systemverktyget om avinstallationen sker på en dator som kör Windows 10, eller ett tredjepartsprogram om du använder version 7 av operativsystemet.
Att ta bort Defender i Windows 10 och 7 sker på två olika sätt. I en mer modern version av detta operativsystem måste du och jag göra vissa ändringar i dess register, efter att vi tidigare har inaktiverat antivirusprogrammet. Men i "sju", tvärtom måste du använda en lösning från en tredjepartsutvecklare. I båda fallen orsakar proceduren inga speciella svårigheter, vilket du själv kan se genom att läsa våra instruktioner.
Viktig: Att ta bort programvarukomponenterna som är integrerade i systemet kan leda till alla typer av fel och fel i operativsystemet. Innan du fortsätter med stegen som beskrivs nedan, var noga med att skapa en återställningspunkt som du kan återställa vid felaktig datordrift. Hur man gör detta står i det material som presenteras på länken nedan.
Se även: Hur man skapar en systemåterställningspunkt i Windows 7 och Windows 10
Windows 10
Windows Defender är standardantivirusprogrammet för topp 10. Men trots den snäva integrationen med operativsystemet kan den fortfarande tas bort. För vår del rekommenderar vi att vi begränsar oss till den vanliga avstängningen, som vi diskuterade tidigare i en separat artikel. Följ dessa steg om du är fast besluten att bli av med en så viktig programvarukomponent:
- Inaktivera försvararens arbete med instruktionerna i länken ovan.
- Öppna "Registerredigerare"... Det enklaste sättet att göra detta är genom fönstret. "Springa" ("WIN + R" för att ringa), där du måste ange följande kommando och trycka på "OK":
- Använd navigeringsfönstret till vänster och följ sökvägen nedan (alternativt kan du helt enkelt kopiera och klistra in den i adressfältet "Redaktör"och tryck sedan på "STIGA PÅ" att gå):
Dator \\ HKEY_LOCAL_MACHINE \\ SOFTWARE \\ Policy \\ Microsoft \\ Windows Defender
- Välj en mapp Windows Defender, högerklicka i det tomma området och välj objekt från snabbmenyn "Skapa" — "DWORD-parameter (32 bitar)".
- Namnge den nya filen "DisableAntiSpyware" (utan citat). För att byta namn, välj det bara, tryck på knappen "F2" och sätt in eller ange namnet som anges av oss.
- Dubbelklicka för att öppna den skapade parametern, ange ett värde för den "ett" och tryck "OK".
- Starta om din dator. Windows Defender tas bort permanent från operativsystemet.






Notera: I vissa fall mappen Windows Defender initialt finns det en DWORD-parameter (32 bitar) som heter DisableAntiSpyware. Allt du behöver göra för att ta bort Defender är att ändra dess värde från 0 till 1 och starta om.
Windows Defender är en standard antivirusapp som levereras med Windows 10 som standard, vilket ger skydd i realtid och genomsökningar på begäran. Om du installerar antivirusprogram från tredje part på din dator är Windows Defender Real-Time Scan Engine inaktiverad, men själva verktyget är inte inaktiverat och är fortfarande tillgängligt för manuell skanning av din dator.
Många användare använder inte standardantivirus som sitt primära skydd. De tror att det här verktyget är onödigt, förbrukar datorresurser och i allmänhet är irriterat. I tidigare versioner av operativsystemet kunde standardantivirusprogrammet stoppas helt genom inställningarna, inte bland de tio bästa. Den här guiden visar hur du inaktiverar Windows 10 Defender permanent, tillfälligt.
Inaktivera Windows Defender helt
Det finns 3 sätt att ta bort en standardförsvarare och hans tjänst. Dessa inkluderar användning av:
- Register.
- Gruppolicy.
- Programvara från tredje part.
Låt oss överväga varje metod mer detaljerat. Logga in som administratör innan du fortsätter.
Använda Registerredigeraren
Använd Win + R-knapparna för att ringa Run. Ange sedan regedit-kommandot, klicka på OK. Om en varning för användarkontokontroll visas klickar du på Ja.
I registret, besök Windows Defender-avsnittet (se skärmdumpen för hela sökvägen). Klicka på högra sidan av RMB (i ett tomt område), peka på "Skapa" och välj sedan "DWORD (32-bitars) parameter". 
Namnge den nya parametern DisableAntiSpyware, klicka på OK och LMB på den två gånger. I värdeområdet anger du 1, klickar på OK. Stäng registret. 
Logga ut och logga sedan in för att ändringarna i registerinställningarna ska träda i kraft. Dessa steg hjälper dig att helt inaktivera Windows 10 Defender och dess tjänst.
För dem som är rädda eller inte vill gräva i registret finns det en annan lösning. Det finns filer med ett reg-tillägg som gör ändringar själva. Följ dessa steg:

Inaktiverar via grupprincip
Denna instruktion kan användas av användare av utgåvan av Windows Pro, Enterprise build 1709 (stabil tidigare), förutom Windows 10 Home, som inte har en grupprincipmodul. Kör fönstret "Kör" genom att trycka på Win + R. -knapparna. Skriv gpedit.msc i inmatningsraden genom att klicka på OK. 
Öppna administrativa mallar och sedan Windows-komponenter till vänster i fönstret Grupprincipredigerare i avsnittet Datorkonfiguration och välj det avsnitt som är relaterat till Windows Defender. I den högra rutan, hitta och dubbelklicka på alternativet för att stänga av Windows Defender. 
För att inaktivera Windows 10 Defender, markera Aktiverad och klicka på OK. Stäng av grupprincipredigeraren. 
Frånkoppling via gratisprogram
Det finns program som stoppar Windows Defender med några få klick. Dessa program inkluderar:
- Win Updates Disabler;
- NoDefender;
- Winaero Tweaker;
- Andra.
Överväg att inaktivera till exempel Winaero Tweaker. Följ dessa steg:

När du har slutfört stegen ovan i Säkerhetscentret ser du att hottjänsten har stoppats. När du försöker starta om det tar motsvarande meddelande fart. 
Inaktivera Windows Defender tillfälligt och delvis
Standardantivirusprogrammet fungerar kontinuerligt. Ibland måste du inaktivera detta läge helt, eller under en viss tid är manuell skanning alltid tillgänglig. Dessa aktiviteter görs med:
- Windows Defender Security Center;
- Register;
- Gruppolicy;
- Standardantivirusundantag;
- PowerShell och Cmd.
Låt oss överväga varje metod mer detaljerat. Logga in som admin för att följa instruktionerna nedan.
Använda Windows Defender Security Center
Denna metod inaktiverar skyddet för konstant läge en stund tills den första omstarten av datorn. Starta Security Center Protection från systemfältet eller startmenyn. 
Klicka på sköldikonen i den vänstra menyn. Expandera sedan artikeln som är ansvarig för inställningarna för hotskydd. 
Dra skjutreglaget till inaktiverat tillstånd för realtidsskyddsobjektet. Om du inaktiverar det här objektet i Windows 10 UAC-fönstret klickar du på Ja. 
Om du gör det inaktiveras Windows 10 Defender tills den första omstarten eller användaråtgärden. I detta fall kommer omkopplaren för den här parametern att slå på sig själv.
Koppla bort via registret
Denna metod, till skillnad från den första, inaktiverar realtidsskydd så länge användaren önskar. Ring sökningen i aktivitetsfältet (förstoringsglasikon). Skriv regedit i sökfältet och klicka sedan på Enter och "YES" om UAC visas. 
I registret går du till filialen för realtidsskydd (fullständig sökväg i bilden nedan). I den högra rutan i registerfönstret använder du ett högerklick på ett tomt utrymme, pekar på "Nytt", väljer DWORD (32 bitar). 
Anropa parametern som DisableRealtimeMonitoring genom att trycka på Enter. Högerklicka på den och välj sedan "Ändra". Ange 1 i värdeområdet, klicka på OK. 
Starta om din dator. Om du inte själv vill göra ändringar i registret använder du reg-filer. Gör följande:
- Ladda ner arkivet med reg-filer och packa upp det.
- Fil - Otkl_RRV: Inaktiverar Windows Defender realtidsskanning, fil - Vkl_RRV: Aktiverar.
- Använd högerklicka på Otkl_RRV, välj "Slå samman" i menyn. Klicka på Kör, Ja, Ja och OK.
- Starta om din dator.
Stoppar via grupppolicy
Denna metod är lika med att inaktivera Windows Defender genom registret ett tag. Bara det fungerar inte för Windows 10 Home (hem), och alla andra utgåvor kan tillämpa det (Pro, Enterprise, Education). Använd Win + S-kombinationen för att åberopa sökning. Ange kommandot gpedit.msc genom att trycka på Enter. 
Navigera till avsnittet Realtidsskydd (fullständig sökväg nedan). 
Dubbelklicka på LMB i den högra delen av fönstret på parametern som är ansvarig för att inaktivera realtidsskydd. 
Ställ in den på Enabled genom att klicka på OK så att ändringarna träder i kraft omedelbart. Du kan inaktivera grupppolicy. 
Lägg till lokala enheter till Windows Defender-undantag
Dessa åtgärder är mer ett knep. Deras mening är att lägga till alla delar av din dator till undantagen. Som ett resultat kommer Windows Defender inte att skanna dem och vara aktiv.
Starta Windows Defender Security Center från systemfältet genom att klicka på det med LMB. 
Välj visiret till vänster. Klicka sedan på länken Inställningar för hotskydd. 
Bläddra ner till undantagsinställningarna. Klicka sedan på länken för att lägga till undantag. 
Klicka på plustecknet i nästa fönster. Välj "Mapp" i listrutan. 
Ange en lokal enhet, klicka på "Välj mapp". Klicka sedan på "Ja" i UAC-fönstret. Om det finns fler skivor, gör samma sak med dem. I vårt fall finns det två skivor C och D. Det ser ut så här. 
Använda PowerShell och Cmd
Denna metod, som den första, hjälper till att inaktivera Windows 10 Defender i realtid innan du startar om. Följ dessa steg för PowerShell:

Set-MpPreference -DisableRealtimeMonitoring 1

- Stäng PowerShell
Följ dessa steg för Cmd:

PowerShell Set-MpPreference -DisableRealtimeMonitoring 1

- Stäng Cmd.
Ta bort en ikon från aktivitetsfältet
När du har stoppat Windows Defender med en av metoderna ovan, kommer du förmodligen att ta bort sköldikonen från systemfältet. Detta kan göras via meddelandefältets inställningar eller uppgiftshanteraren.
1. Högerklicka på aktivitetsfältet och välj sedan "Aktivitetsfältalternativ" från menyn. Bläddra ner till inställningarna för meddelandefältet genom att klicka på den första länken. 
Se till att de två omkopplarna (se skärmdump) är i av-läge. Om ikonen fortfarande hänger, slå sedan på den och stäng av den igen. Dessa åtgärder bör ta bort ikonen. 
2. Ring uppgiftshanteraren (Ctrl + Skift + Esc). Besök fliken Startup. Högerklicka på Windows Defender och klicka på Inaktivera i snabbmenyn. Starta om din dator (logga ut och in igen). 
Stäng av aviseringar från Windows Defender Security Center
Protection Center visar både kritiska och icke-kritiska aviseringar. Sätt att ta bort dem kommer att beskrivas nedan. För att inte slösa bort din tid har vi förberett registerfiler. Dessa filer kommer att ändra registernyckeln som visas på skärmdumpen. 
Följ dessa steg:
- Ladda ner arkivet. Därefter packar du upp den.
- Det finns fyra filer i arkivet som aktiverar och inaktiverar aviseringar: Vkl_nekrit_uved - aktivera, Otkl_nekrit_uved - inaktivera icke-kritiska meddelanden; Vkl_vseh_uved - aktivera, Otkl_ vseh _uved - inaktivera alla meddelanden.
- Dubbelklicka på LMB på den valda filen och klicka sedan på "Kör". I UAC-fönstret klickar du på “Ja”, sedan “Ja” igen och OK.
- Vi loggar ut från kontot och går sedan tillbaka till det för att ändringarna ska träda i kraft.
Nu vet du hur du inaktiverar Windows 10 Defender permanent, ett tag på många sätt. I allmänhet är det ingen mening att röra vid det, det äter upp lite systemresurser, när du installerar ett annat antivirusprogram stängs det av i realtid. Du kan dölja fackikonen (i aktivitetsfältet) och stänga av icke-kritiska aviseringar längs vägen så att den inte påminner om sig själv.