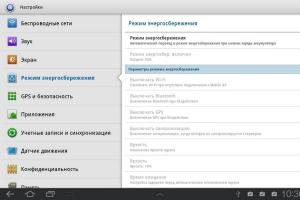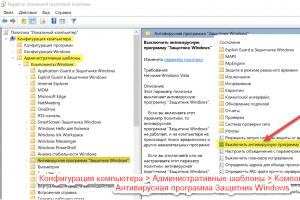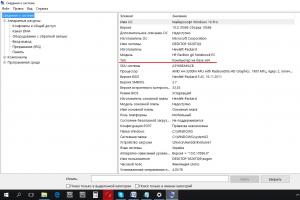Ägare av mobiltelefoner och surfplattor kan möta en situation när trådlös Internetanslutning aktiveras utan någon åtgärd från deras sida. Om Wi-Fi är aktiverat på Android själv kan det leda till en snabb urladdning av telefonen. Men många användare vill inte ständigt se ett meddelande om att inga Wi-Fi-nätverk hittades. För att lösa ett sådant problem bör du identifiera orsakerna. Vi rekommenderar att du konfigurerar dina Android Wi-Fi-inställningar så att de bara är aktiva när användaren av den mobila enheten behöver det. Du kan till exempel konfigurera inställningar som automatiskt söker efter åtkomstpunkter vid en viss tidpunkt. Det är värt att notera att det kan finnas flera orsaker till spontan aktivering - från inställningarna för gadgetparametrarna till att Android inte fungerar. I vissa fall kan felet uppstå i vissa telefonmodeller. I vilket fall som helst kräver det eliminering, först då kommer den mobila enhetens funktion att vara stabil och debugged.
Om det trådlösa nätverket är oberoende aktiverat på enheten måste du leta efter orsakerna till dessa åtgärder
Hur man löser problemet
Om Wi-Fi slås på automatiskt kan du kontrollera vilket tillstånd energisparläget är i. Om den är aktiv kan den trådlösa anslutningen på Android slås på och av utan ägarens ingripande, så försök att inaktivera läget och observera hur smarttelefonen eller surfplattan "beter sig". Om detta inte hjälper och Wi-Fi fortsätter att starta av sig själv, försök att stänga av och sedan slå på din mobila enhet. Ibland hjälper detta till att lösa problemet.

Det är nödvändigt att förstå att modulen för den trådlösa internetanslutningen är påslagen av kommandona för vissa program, det vill säga applikationerna själva kan aktivera den. Det är nödvändigt att analysera från vilket ögonblick ett liknande problem började dyka upp på din Android-gadget. Du kan ha installerat ett program som automatiskt startar den trådlösa modulen. I det här fallet rekommenderar vi att du avinstallerar det. Tyvärr är inte alla program som finns i Google Play-butiken säkra för smartphones och surfplattor.

Du kan installera ett effektivt antivirus av hög kvalitet och kontrollera operativsystemet. Om det inte heller hjälpte, bör du göra en hård omstart, det vill säga återställa fabriksinställningarna för telefonen eller surfplattan. Det finns flera sätt att utföra en hård återställning - genom återställningsläge, Android-inställningar eller med hjälp av operativsystemets servicekoder. Innan du gör detta rekommenderar vi att du bara sparar kontakter och mediefiler. Resten av informationen kan innehålla en programkod som orsakar permanent aktivering av den trådlösa åtkomsten.
Om de beskrivna metoderna inte hjälpte och Wi-Fi hela tiden tänds av sig själv, är det bättre att kontakta servicecentret, där kvalificerade specialister kommer att fastställa den exakta orsaken till ett sådant fel. Det är tillrådligt att hitta en certifierad tjänst som reparerar telefoner och surfplattor av ditt varumärke.
Wi-Fi-kontrollapp
Du kan hitta och installera Smart WiFi Toggler-appen i Google Play-butiken. Det gör att du kan konfigurera trådlös internetåtkomst. Slutsatsen är att programmet kommer ihåg åtkomstpunkter och aktiverar dem automatiskt i ett bekvämt ögonblick. När användaren lämnar åtkomstpunkten slås det mobila Internetet på, förutsatt att användaren har ställt in sådana parametrar. Du kan ställa in åtkomstpunkter för hem och arbete. Naturligtvis stänger Smart WiFi Toggler av den trådlösa anslutningen när den mobila enheten är utom räckhåll för de konfigurerade hotspotsna. Du kan också konfigurera automatisk anslutning och ställa in enskilda parametrar som ger längre batteritid.
Problemet där Wi-Fi på Android slår på sig är ganska vanligt. Det kan lösas genom att ta bort vissa applikationer, installera ett antivirusprogram på den mobila enheten eller återställa gadgeten till fabriksinställningarna. Förutom att lösa det bakomliggande problemet kan det här fixa många andra fel och ledigt minne. Som ett resultat kommer autonomin hos en smartphone eller surfplatta baserat på Android-operativsystemet att förbättras.
Problem med att ansluta till ett trådlöst nätverk från en bärbar dator uppstår ofta även bland erfarna användare, och nybörjare vet inte ens hur man närmar sig inställningarna. Därför bestämde vi oss för att överväga denna fråga mer detaljerat. I artikeln kommer vi att räkna ut dethur man slår på Wi-Fi på en bärbar dator, och vi kommer att tillhandahålla en anslutningsalgoritm för olika typer av operativsystem. Vi kommer också att ta reda på vilka huvudproblem användarna möter och hur man löser dem.
Hur man slår på Wi-Fi på en bärbar dator
Först och främst, låt oss ta reda på hur du aktiverar wi-fi-modulen på enheten. Utan detta kan du inte använda trådlös kommunikation och skapa en anslutning. Vanligtvis beror inkluderingen på den bärbara datorn och varierar något i varje fall. I processen är vissa funktionstangenter involverade.
- För ASUS bärbar dator är detta FN + F.
- Om din gadget heter Acer eller Packard bell, måste du trycka på FN + F3.
- Gadget från HP inkluderar WiFi-modulen med en dedikerad peksknapp, betecknad med antennikonen eller FN + F12. Vissa modeller från denna tillverkare har en enkel knapp med en antenn för att aktivera den trådlösa anslutningen.
- Lenovo - FN + F5 om det inte finns någon särskild knapp.
- Samsung - FN + F9 eller FN + F12, beroende på modell.
Vi har listat de vanligaste utrustningstillverkarna. Om din bärbara dator tillverkas av ett annat företag kan önskad kombination anges i instruktionerna för gadgeten eller på företagets webbplats. Vanligtvis är detta FN-funktionsknappen, som finns på alla moderna bärbara datorer och en ytterligare från F1-F12-serien. 
Om knappen för att slå på är markerad kan du leta efter den i ett separat block eller till och med i slutet av väskan. Vanligtvis indikeras det av motsvarande ikon associerad med signalfördelningen.
Wi-Fi-inställningar beroende på operativsystem
Låt oss nu prata om de inkluderingsmetoder som är intrasystem. Enkelt hur man aktiverar den trådlösa nätverksanslutningen i operativsystemet. Vi kommer att analysera de två vanligaste; analogt kan du göra inställningar på andra versioner av Windows.
Windows 10
Hur man slår på Wi-Fi på en bärbar datorom allt är bra med inställningarna är svaret på denna fråga inte mindre viktigt än att aktivera modulen. Så vi uppmärksammar en steg-för-steg-algoritm för den tionde versionen av operativsystemet.

Det är allt. Som ett resultat kommer den bärbara datorn att ansluta och du får tillgång till internet.
Windows 7
Vi kommer också att överväga inställningen för den här versionen, förutsatt att systemet är utrustat med nödvändiga drivrutiner och har en nätverksadapter. Det vill säga alla nyanser observeras tekniskt och WiFi-modulen är påslagen. 
När det gäller denna OS-version är allt mycket enklare. Du kan helt enkelt klicka på internetanslutningsikonen i det nedre högra hörnet och välja önskat nätverk från listan över tillgängliga trådlösa anslutningar. Ange lösenordet och vänta tills anslutningen aktiveras. Det är allt.
Vad du ska göra om du inte kan ansluta

Ofta finns det situationer där ovanstående algoritmer inte är anslutna till nätverket. I det här fallet finns två alternativ tillgängliga:
- wiFi-adaptern är inaktiverad;
- nödvändiga förare saknas.
Var inte rädd. I båda fallen är frågan inte så hemsk som den verkar, och allt är helt lösligt.
Den sjunde versionen av operativsystemet
För den sjunde versionen av Windows kommer verifieringsalgoritmen att vara följande.

Frånvaron av en post eller närvaron av ett gult märke nära inskriften betyder att det finns problem med drivrutinerna för adaptern. I den här situationen måste du installera om dem från hårddisken som medföljer den bärbara datorn eller tillverkarens officiella webbplats. I alla fall är processen enkel, det räcker att ladda ner nödvändiga program och starta om datorn, själva systemet distribuerar programvaran till önskad plats och aktiverar den.
Om det finns en gul ikon, klicka sedan på den och klicka på kommandot "Aktivera" i menyn som öppnas. Högerklicka sedan på adaptern och välj "Energihantering" i avsnittet "Egenskaper" och avmarkera kryssrutan, om någon, för att inaktivera adaptern i energisparläge. 
Aktivera adaptern i "Nätverksanslutningar", hitta den trådlösa anslutningen här och klicka på "Aktivera" -kommandot bredvid den. På detta har alla problem i Windows 7 som användaren kan lösa på egen hand rättats och om problemet kvarstår ligger saken i den tekniska komponenten och det är bättre att kontakta en professionell.
Den tionde versionen av Windows
Om du har "Tio" löser du problemethur man ansluter Wi-Fi på en bärbar dator, bör du också utesluta problem med adaptern och drivrutinerna.
Om det inte finns några ikoner för anslutning till Wi-Fi i aktivitetsfältet är adaptern inaktiverad. För att kunna ansluta till Internet måste den första vara påslagen.

Om det inte finns någon ikon för "Trådlöst nätverk" alls, gå till första avsnittet i vår artikel och läs hur du aktiverar WiFi i hårdvara.
För att kontrollera drivrutinen, högerklicka på ett tomt utrymme i aktivitetsfältet och välj avsnittet "Parametrar" i snabbmenyn. Välj sedan "Enheter" i huvudsektionen och gå till "Enhetshanteraren". Vi öppnar blocket "Nätverkskort" och letar efter en post med ordet Trådlöst. Om ikonen kompletteras med ett utropstecken, fungerar inte drivrutinen korrekt och måste installeras om. Om problemet kvarstår efter att du laddat ner nya drivrutiner, bör du också kontakta en professionell.
Närvaron av Wi-Fi gör det möjligt att använda Internet på olika platser. Men innan du kan, bekvämt sittande på ett kafé eller på en parkbänk, kasta dig in i Internetvärlden, måste du ta itu med din bärbara dator och hitta hur och var du kan slå på nätverket på din bärbara dator.
Hur aktiverar jag trådlöst på min bärbara dator?
Det är inget komplicerat med att slå på den trådlösa anslutningen på en bärbar dator. Du behöver bara känna till funktionstangenterna för att möjliggöra trådlös kommunikation på en bärbar dator av ditt varumärke, eftersom varje tillverkare spelar upp tangentkombinationerna på olika sätt. För dem som försöker förstå:
- hur man aktiverar trådlös kommunikation på en Asus-dator behöver du bara trycka på Fn och F2;
- den trådlösa knappen på en HP-bärbar dator är en kombination av Fn och F12, eller en tryckknapp med antennmönster i de modeller där den finns tillgänglig;
- på Lenovo, tryck på Fn och F5 eller en specialomkopplare som anges i instruktionerna.
- Acer och Packard Bell slår på nätverket genom att kombinera Fn och F3;
- på olika Samsung-modeller är det antingen Fn och F9 eller Fn och F12.
Om standardkombinationerna inte är lämpliga (i nya modeller kan en annan införas), bör uppmärksamhet ägnas tillverkarens instruktioner, som måste ange all nödvändig information relaterad till den bärbara datorns funktionalitet. I vilket fall som helst bör det vara Fn-knappen, och i frånvaro trycks en speciell knapp med ett antennmönster eller en omkopplare.

Slå på trådlöst på din bärbara dator på andra sätt
Om strömbrytaren inte är markerad på tangentbordet kan den flyttas till sidopanelen eller botten på den bärbara datorn. Knapparna på nedre delen är osynliga, så du måste vara särskilt försiktig för att hitta dem där. Om varken kombinationen eller omkopplaren kunde slå på det trådlösa nätverket, så är det troligt att Wi-Fi helt enkelt inte är konfigurerat och det är dags att göra det.

Hur slår jag på den trådlösa adaptern?
Varje inställning börjar med att kontrollera om det finns nödvändiga drivrutiner, som är anslutna, om några, men inte anslutna, och laddas ner och installeras först och sedan anslutna om de inte finns i den bärbara datorn. Du kan kontrollera drivrutinerna via "Kontrollpanelen", menyalternativet "Enhetshanteraren". Om detta underavsnitt inte är omedelbart synligt, kanske det finns i avsnittet "Hårdvara och ljud".
Från "Dispatcher" måste du gå till "Nätverkskort" och hitta avsnittet Trådlöst där, vilket är rätt. Det kan hända att det inte finns någon inskription eller att den är markerad med ett utropstecken. Detta är en direkt indikation på drivrutinsproblem som måste installeras först. De måste finnas på skivan som medföljer den bärbara datorn. Om skivan går förlorad eller av någon anledning misslyckas installationen kan du leta efter dem på tillverkarens webbplats.
Om det finns drivrutiner men är markerade med ett utropstecken måste du högerklicka på den här ikonen och välja lämpligt objekt i menyn som visas. Detta är vanligtvis frasen "Engagera". Du kan behöva aktivera den ytterligare om adaptern är ansluten till energisparläget.
Du kan eliminera sparfaktorn i Windows 7-menyn i avsnittet "Egenskaper", där det bör finnas en underavsnitt "Energihantering". Den har en bock i posten "Tillåt avstängning att spara".
Efter att ha avmarkerat rutan fungerar drivrutinerna och anslutningen kan göras med vanliga tangenttryckningar. Om ovanstående manipulationer inte gav resultat måste den bärbara datorn visas för en specialist - den kan skadas.

Det är otur - många användare, som har uppdaterat sin iPhone eller iPad, märkte att Wi-Fi inte längre kan stängas av via kontrollcentret. Det vill säga genom att klicka på Wi-Fi-omkopplaren blev användaren av videon vit (Wi-Fi-ikonen) men stängde inte av helt.
Så här händer det:
det vill säga till och med med våld att stänga av Wi-Fi ser vi att systemet tillåter dig att stänga av den bara fram till imorgon och sedan slå på den själv. Vad är denna fräckhet?
Det här är vad Apple vill ha
Utan Wi-Fi eller mobilt internet är en modern smartphone en livlös leksak. Till exempel kan iPhone inte uppdatera tjänster, ta emot aviseringar, använda systemapplikationer enligt Apples utvecklares eget gottfinnande och samla in nödvändig information för tillverkaren.
Det är därför det är mycket fördelaktigt för smarttelefonföretag att hålla sin produkt ansluten till Internet så länge som möjligt. Apple bestämde sig för att göra det otrevligt och radikalt, banalt förbud att stänga av Wi-Fi genom kontrollcentret.
Detta är dåligt för användaren, eftersom aktiverade trådlösa nätverk ökar batteriförbrukningen, och de kan helt enkelt skapa olägenheter, till exempel genom att ta emot meddelanden från sociala nätverk och andra snabbmeddelanden.
Hur man stänger av Wi-Fi helt
Nu kan du stänga av Wi-Fi helt i iOS 11 endast via inställningarna. Det är enkelt - gå till huvudinställningarna för iPhone eller iPad,
vi hittar Wi-Fi-punkten och sätter den i av-läge.
Det snabbaste sättet att komma till den här menyn är att använda 3D Touch på ikonen Inställningar på iPhones startskärm. I princip finns det inget komplicerat med det, det är bara att Wi-Fi nu är avstängt lite annorlunda.
Se direkt:
Fungerar inte Wi-Fi på en bärbar dator? Då har du kommit till rätt ställe.
Det finns en hel del anledningar till att en bärbar dator inte kan ansluta till ett Wi-Fi-nätverk. Den här artikeln ger en algoritm för att lösa detta problem med hänsyn till frekvensen av möjliga orsaker.
Steg 1. Diagnostisera källan till problemet
Om anslutningen till det trådlösa nätverket misslyckas kanske problemet inte ligger i klientenheten (, netbook, ultrabook, etc.), utan i routerns inställningar.
För att göra detta måste du försöka ansluta till ett trådlöst nätverk med någon annan enhet utrustad med en Wi-Fi-modul - en annan bärbar dator, netbook, surfplatta, smartphone etc.
Om du kunde ansluta till ett trådlöst nätverk är problemet med din dator. Om anslutningen misslyckas är problemet.
Steg 2. Hårdvaruaktiverad bärbar Wi-Fi-modul
Så baserat på den diagnostik som vi utförde i föregående steg visade det sig att anslutningsproblemet inträffade på en av klientenheterna i det trådlösa nätverket.
Som regel är alla bärbara datorer utrustade med indikatorlampor för den trådlösa modulen och har en specifik tangentkombination för att slå på den.
Notera! En tänd indikator indikerar att adaptern är på. Bristen på bakgrundsbelysning signalerar att Wi-Fi-adaptern är avstängd.
De flesta tillverkare har indikatorlampor på framsidan eller på en av sidopanelerna på datorn.
Mindre vanligt är placeringen av indikatorer nära pekplattan eller på bildskärmsfodralet.
På vissa HP-modeller kan modulstatuslampan integreras i strömbrytaren på tangentbordet.
För att slå på Wi-Fi-modulen används en tangentkombination som består av en speciell Fn-tangent och en av systemnycklarna från F1 till F12.
Titta noga på systemknapparna (funktion) och hitta ikonen för Wi-Fi-anslutningen på en av dem.
På vissa äldre modeller, i synnerhet från företaget, kan du hitta en lösning för att sätta på Wi-Fi-modulen i form av en tvålägesomkopplare.
En sådan omkopplare är vanligtvis placerad på en av sidorna på den bärbara datorn eller på dess framsida.
Nedan finns en lista med nycklar som kan användas för att aktivera / inaktivera Wi-Fi-modulen på de mest populära märkena av bärbara datorer.
Acer: Fn + F3 
Asus: Fn + F2

Dell: Fn + F2

Fujitsu: Fn + F5

Gigabyte: Fn + F2

HP: Fn + F12

När du har slagit på adapterhårdvaran ansluter du till det trådlösa nätverket. Om anslutningen misslyckades, gå till nästa steg.
Steg 3. Aktivering av programvara för bärbar Wi-Fi-modul
Förutom hårdvaruaktivering av den trådlösa adaptern, som vi behandlade i föregående stycke, finns det också programvaruaktivering, som utförs direkt i operativsystemet som är installerat på den bärbara datorn.
För att aktivera den trådlösa adaptern i Windows 7 måste du utföra följande steg: på meddelandepanelen (nära klockan) väljer du statusikon för Internetanslutning "Nätverks- och delningscenter".
Välj "Ändra adapterparametrar" i den vänstra kolumnen.

I listan över anslutningar bör du vara uppmärksam på indikationen för artikeln "Trådlös nätverksanslutning". Om adaptern är frånkopplad kommer den inte att markeras.
För att aktivera högerklickar du på ikonen, väljer aktivera.
Ikonens färg bör ändras.

Nu måste du vara uppmärksam på området för meddelandepanelen. I det första fallet är den bärbara datorns Wi-Fi-adapter påslagen, men det finns inget nätverk som du kan ansluta till (som regel är detta ett routerproblem).
I det andra alternativet är adaptern aktiverad och du måste hitta ditt nätverk i listan över anslutningar och ansluta.

Efter att ha slagit på adaptern programmatiskt försöker vi ansluta till. Om anslutningen misslyckades, gå till nästa steg.
Steg 4. Installera / installera om drivrutiner för Wi-Fi-modulen
För att söka efter den installerade drivrutinen, högerklicka på genvägen "Den här datorn", som finns antingen i "Start" -menyn eller på skrivbordet, välj "Egenskaper" i snabbmenyn, i den vänstra kolumnen i fönstret som öppnas, välj "Manager" enheter ".

I fönstret som öppnas måste du hitta menyn "Nätverkskort" och hitta namnet på den trådlösa adaptern, som innehåller en del av namnet "... Trådlös nätverksadapter" eller "Trådlös nätverksadapter ...", där istället för "..." borde namnet på din trådlösa adapter, till exempel Atheros , Realtek, Qualcomm.
I vårt fall är detta Atheros trådlösa nätverksadapter. Klicka på den med höger musknapp, välj "Egenskaper". I menyn som öppnas måste du se till att "Enheten fungerar som den ska."
Viktig! Om du inte hittar namnet i menyn Nätverkskort, måste du installera drivrutinen. Drivrutiner finns på hårddisken som medföljer den bärbara datorn eller med hjälp av en internetsökning.
Steg 5. Eliminera anslutningsproblem i routern

I det första steget i vår artikel tittade vi på hur man med stor sannolikhet kan fastställa den möjliga anledningen till att en Wi-Fi-anslutning inte kan upprättas.
Eftersom det finns en hel del routrar, och det finns ännu mer firmware för dem, kommer generella rekommendationer om hur du åtgärdar problemet ges i denna punkt.
1. Försök att förkorta avståndet mellan och routern. Försök att ha en siktlinje mellan enheterna och så lite störning som möjligt (väggar, skiljeväggar, tak, mikrovågsugnar, radiotelefonbas etc.).
Vad ska jag göra om Wi-Fi inte fungerar på en bärbar dator
Varför fungerar inte Wi-Fi på min bärbara dator? Du kan ta reda på det genom att köra systemdiagnostik. Du lär dig hur du gör det i videon som presenteras.