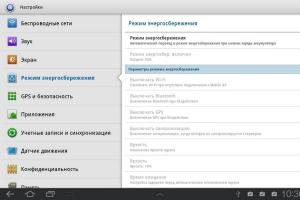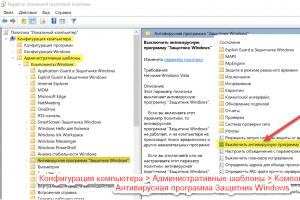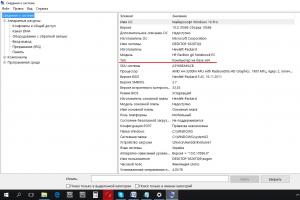Om enheter ansluter till Wi-Fi-nätverket men Internet inte fungerar måste du bestämma orsaken. Problemet kan vara i själva internetanslutningen, i en router eller bärbar dator (eller annan ansluten gadget).
Först bör du kontrollera om Internet alls fungerar. För detta är nätverkskabeln ansluten direkt till datorn. Om internetanslutningen inte visas bör du kontakta din leverantör. Kontrollera annars inställningarna för routern och enheter som är anslutna till det trådlösa nätverket.
För att förstå att problemet inte finns i en specifik bärbar dator eller annan ansluten gadget för användaren måste du ansluta andra enheter till routern, till exempel en telefon, surfplatta etc. Om andra enheter också hittar Wi-Fi men efter att ha anslutit nätverket utan åtkomst till Internet (detta indikeras på en bärbar dator) laddas webbplatser inte, då ligger problemet i routerns felaktiga inställningar. Om anslutningen lyckas på andra prylar laddas sajterna, då ligger problemet i anslutningen av en viss enhet.
Hur man löser ett problem med en bärbar dator, smartphone, surfplatta.
Om bara en enhet säger "Oigenkänt nätverk, ingen internetåtkomst", måste du dubbelkolla inställningarna för den trådlösa anslutningen till nätverket. När du konfigurerar routern kan användaren av misstag ändra anslutningsdata. Du kan kontrollera riktigheten av inställningarna på en bärbar dator eller dator enligt följande:
1. Du måste ansluta till ett Wi-Fi-nätverk.
2. Gå till nätverks- och delningscentret.
3. Klicka på "Ändra adapterinställningar" i det öppna fönstret till höger.
4. I det öppna fönstret högerklickar du på "Trådlös nätverksanslutning" och väljer "Egenskaper".
5. I ett nytt fönster väljer du "Internet Protocol Version 4 (TCP / IPv4)" från listan och klickar på "Properties".
6. I det nya fönstret, se om objekten "Skaffa en IP-adress automatiskt" och "Skaffa DNS-servrar automatiskt" är valda. Markera dem vid behov och klicka på OK.
7. Starta om operativsystemet. Efter omstart ska internetanslutningen visas. Om nätverket som tidigare inte har tillgång till Internet är det möjligt att anslutningen blockeras av antivirusprogram eller brandväggar. Då bör du stänga av dem.
Hur man löser ett problem med en router.
Innan du konfigurerar routern måste du först återgå till fabriksinställningarna. För att göra detta, tryck på knappen på routerns baksida och håll den i 10 sekunder. Därefter måste du gå till adminpanelen. För att göra detta, ange följande adress i raden i vilken webbläsare som helst: http: // eller http: // (TP-länk, Dlink). I fönstret som visas anger du ditt inloggnings- och lösenord för att komma in, vanligtvis admin och admin. För att korrigera routern fungerar du på fliken WAN. Här konfigurerar du internetanslutningen som ansluter till routern. SND-leverantörer använder Dynamic IP, Statisk IP, L2TP, PPPoE, PPTP-anslutningar.
Till exempel använder Kyivstar Dynamic IP, motsvarande inställningar ställs in i WAN-sektionen för denna leverantör. Om leverantören använder en annan anslutning, till exempel Statisk IP, fungerar inte inställningen med Dynamisk IP, routern ansluter i det här fallet inte till Internet. För att ställa in rätt inställningar måste du ta reda på vilken typ av anslutningsteknik leverantören använder. Denna information kan kontrolleras hos leverantören själv eller visas på Internet.
Ibland skapar leverantörer en bindning till MAC-adressen, vilket också kan påverka routern. I det här fallet måste du ansluta routern via en kabel till datorn, vars MAC-adress är registrerad hos leverantören, hitta MAC Clone-fliken, klicka på Clone MAC Address och sedan Spara.
Det finns också situationer av följande karaktär. Användaren bestämde sig för att ändra Windows 8 OS till Windows 7. Innan du installerar om allt fungerade allt bra, men då började problem med att ansluta till det trådlösa nätverket, meddelandet "Oidentifierat nätverk" dök upp, det vill säga Internet slutade fungera. För att lösa detta problem måste du gå till nätverks- och delningscenter, välj Hantera trådlösa nätverk.
Högerklicka på nätverket som inte kan anslutas till och välj Egenskaper. Klicka på avsnittet Avancerade inställningar på fliken Säkerhet. Välj Enable Federal Information Processing Standard (FIPS) Compliance Mode för detta nätverk i menyn. Den här uppdateringen ska hjälpa till att lösa anslutningsproblemet.
Ganska ofta, när du ansluter till Internet, kan du se meddelandet "Oidentifierat nätverk utan internetåtkomst."
Uppenbarligen indikerar det att det är omöjligt att ansluta till det globala nätverket just nu.
Dessutom kan ett sådant meddelande ses både när du ansluter direkt via en kabel och när du ansluter via wifi. Dess utseende beror inte på om en bärbar dator eller en fullfjädrad dator används.
Dessutom kan det också inträffa när du är ansluten via en telefon eller surfplatta. Därför skulle det vara användbart att förstå varför detta fel inträffar och vad som kan göras åt det.
Vi delar upp alla de många tipsen i två kategorier - när systemet skriver ett sådant meddelande när du ansluter direkt och när du ansluter via wifi.
Beslut. När du är ansluten direkt
I det här fallet kommer felet att se ut så här.
I allmänhet, om du använder en direktanslutning, är den vanligaste orsaken till detta problem ett problem på ISP-sidan.
Det är väldigt enkelt att kontrollera detta - om du inte ändrade några inställningar och allt fungerade bra för en tid sedan, så är det anledningen.
Du kan också kontrollera detta genom att ansluta kabeln till en annan enhet eller via en router - om problemet kvarstår är det inte orsaken.
Men om detta är detsamma finns det bara ett sätt att lösa det och det består i att ringa din leverantör och ringa en specialist hemma.
Ogiltiga IPv4-parametrar
En annan mycket vanlig orsak till detta problem på Windows-system är ett fel i IPv4-inställningar. För att åtgärda problemet måste du göra följande:
- Gå till "Nätverks- och delningscenter". Detta görs mycket enkelt - du måste högerklicka på ikonen för nätverksanslutning i snabbstartpanelen. Välj därefter önskat objekt.
Det hela ser ut som bilden visar.
- Välj posten "Ändra adapterparametrar" till vänster i fönstret som öppnas.

- Högerklicka på din anslutning och välj "Egenskaper".

Notera: Det är mycket möjligt att nätverket i ditt fall kommer att kallas annorlunda. Det är nödvändigt att titta på hur det heter även när du försöker ansluta, det vill säga i fönstret som visas i figuren. Samma anslutning måste väljas från menyn som visas i figuren.
- Fönstret som visas i Figur A. öppnas. Där måste du välja alternativet "Internetprotokoll version 4 (TCP / IPv4)" (det är markerat med rött) och klicka på knappen "Egenskaper" (markerat i grönt). Därefter öppnas ett fönster, som visas i figur B.
Se till att kryssrutorna för automatisk datainsamling (de är markerade med gult) är markerade. I de flesta fall bör detta vara fallet. Men i detta skede skulle det vara användbart att ta ditt kontrakt med leverantören i handen.
Det är mycket möjligt att leverantören kräver några speciella data för att vara där. I det här fallet är det nödvändigt att kryssa i rutorna som är markerade med blått och ange uppgifterna från kontraktet i fälten med samma färg. Efter alla manipulationer, tryck på "OK" -knappen.

Om inget ansluter nu kan du försöka starta om datorn. Hjälper inte? Varsågod!
Problem med TCP / IP
Orsaken till ovanstående fel kan också vara fel i inställningarna för TCP / IP-protokollet.
Det mest effektiva sättet att eliminera detta alternativ är att helt enkelt återställa alla dessa inställningar.
Detta görs enligt följande:
- Kör kommandoraden som administratör. Detta görs lättast med följande steg:
- Öppna menyn "Start" (markerad med rött i figuren);
- Klicka på "Alla program", hitta mappen "Standard" där (visas med en orange ram);
- Högerklicka på posten "Kommandorad" (markerad i grönt);
- Välj objektet "Kör som administratör" (markerat med blått).

- Vi skriver följande där: "netsh int ip reset resetlog.txt" som visas i figuren. Tryck på Enter och starta om datorn.

Prompt: ovanstående inskription kan kopieras direkt härifrån med hjälp av tangentkombinationenCTRL + C, och på kommandoraden måste du högerklicka på ett tomt utrymme och klicka på "Klistra in".
Om den här metoden misslyckas av någon anledning kan du ladda ner ett specialverktyg för att återställa TCP / IP-inställningar på support.microsoft.com/kb/299357.
Efter att du laddat ner den behöver du bara köra den, programmet gör allt själv.
DHCP-problem
För att kontrollera detta alternativ, bör du köra kommandoraden på det sätt som beskrivs ovan och skriva "ipconfig" där.
Om "169.254. [Vilket nummer som helst]. [Valfritt nummer]" skrivs bredvid inskriptionen "Standardgateway" (i figuren är den understruken) är problemet troligtvis i DHCP.

Gör följande för att åtgärda problemet:
- Vi går till enhetshanteraren. För att göra detta, i "Start" -menyn, kör "Kontrollpanelen" (visas i blått i figuren). Därefter skriver du "Enhetshanteraren" i sökfältet (markerat med rött).
Kör den bredvid som säger "Uppdatera enhetsdrivrutiner" (markerat med grönt).

- I chefen hittar vi objektet "Nätverksadaptrar" (i figuren är det understruket), på egen hand (det kan finnas ytterligare sådana - virtuella, men virtuella är vanligtvis skrivna "Virtuella"), högerklicka och välj objektet "Egenskaper" (markerat med rött).
Gå till menyn som öppnas, gå till fliken "Avancerat", hitta "Nätverksadress" i listan och skriv "16" -siffror med 12 tecken i fältet "Värde" (markerat med blått). Du kan skriva en som visas i figuren. Klicka på "OK".

- Öppna kommandoraden som beskrivs ovan och där skriver vi "ipconfig / release", tryck Enter, sedan "ipconfig / fornya" och igen Enter.

- Starta om datorn.
Om allt detta inte hjälper kvarstår en sak - att ringa operatören och be om hjälp.
Viktig: För alla ovanstående metoder användes gränssnittetWindows7, i andra versioner av operativsystemet kan fönstren se lite annorlunda ut, men kärnan förblir densamma.
Beslut. När du är ansluten via en router
I det här fallet kan det finnas många anledningar, men det är väldigt enkelt att kontrollera om problemet verkligen finns i routern.
För att göra detta måste internetkabeln med en RJ45-spets tas bort från routern och anslutas direkt till datorn.
Om Internet visas på det här sättet ligger problemet verkligen i routern. Det kan vara något fel med inställningarna.
För att utesluta detta alternativ är det bäst att helt enkelt återställa alla inställningar.
För att göra detta måste du hitta en speciell kontakt på baksidan av enheten som ser ut som den som visas i figuren.
På vissa routrar skrivs "Reset" bredvid den. Det är inte svårt att hitta den här kontakten.
Du måste sätta in en nål, matcha eller något liknande i den, trycka på knappen inuti med det här föremålet och hålla den i detta tillstånd i flera sekunder.
Därefter kan du försöka ansluta igen och konfigurera routern igen.

Vad mer vi kan göra är att uppdatera wifi-adapterdrivrutinerna. För att göra detta, gå till enhetshanteraren på det sätt som beskrivs ovan.
Endast i avsnittet "Nätverkskort" måste du välja den i vilken namnet "wifi" kommer att visas.
Klicka på den med höger musknapp och välj objektet "Uppdatera drivrutiner ..." och följ sedan instruktionerna från utforskaren.

I grund och botten är det allt vi kan göra i det här fallet. Om allt detta inte hjälper ringer vi vår leverantör igen och söker ett specialistbesök.
Anledningarna till detta fel och sätten att eliminera det visas tydligt i videon nedan.
Nätverk utan internetåtkomst (oidentifierat nätverk)
Oidentifierat nätverk utan internetåtkomst - Vad ska jag göra?
Åtminstone en gång i sitt liv har varje dator- eller laptopanvändare mött problemet med att ansluta och konfigurera Internet på sin enhet. Ett av sådana fall är när du ansluter en Ethernet-kabel (nätverkskabel) till en dator eller ansluter till ett WiFi-nätverk, istället för att komma åt datorn till Internet, får du inskriptionen "Oidentifierat nätverk" och på nätverksanslutningsikonen, som finns i panelen nära klockan, visas gul triangel med utropstecken.

Detta kan hända både när du först ansluter till nätverket och efter att du har startat om en bärbar dator eller PC, och även på datorer med ett nyligen installerat Windows-system.
Anledningarna till att problemet uppträder är olika och vi kommer vidare att överväga sätt att lösa dem.
Ogiltiga nätverkskortinställningar - IP-adressproblem
Uppstår när ett nätverkskort har tilldelats en IP-adress manuellt och när det ansluts till ett nytt nätverk kan det inte få en annan. Följ dessa steg för att kontrollera detta:
Steg 1 Öppna START-menyn och välj Kontrollpanel
Steg 2 Hitta ett program Nätverks-och delningscenter och kör den
Steg 3 I fönstret som öppnas väljer du i den vänstra rutan Ändra adapterinställningar

Steg 4 Välj nu nätverksanslutningen genom vilken du försöker komma åt Internet, högerklicka på den och välj Egenskaper från snabbmenyn

Steg 5 Välj i anslutningsegenskapsfönstret Internetprotokoll version 4 (TCP / IPv4) och klicka på knappen Egenskaper, som ligger precis nedanför

Steg 6 Kontrollera de angivna parametrarna i fönstret som öppnas:
- om du ansluter till ett WiFi-nätverk eller använder en Ethernet-kabel från en router, kryssa sedan i rutorna för automatiskt mottagande så att datorn kan få en ny adress

- om du har anslutit internetkabeln direkt till datorn, kringgå WiFi-routern och din leverantör ger åtkomst till Internet med en IP-adressbindning - kontrollera de angivna parametrarna (IP-adress, gateway och DNS-serveradresser), de kan visas i avtal eller kontakta leverantörens tekniska support

Problem med TCP / IP
Uppstår när interna TCP / IP-fel uppstår, vilket kräver en återställning av protokollet.
Steg 1 Kör programmet Kommandorad (cmd.exe) som administratör
Steg 2 Ange kommandot: netsh int ip reset resetlog.txt och tryck på Enter

Steg 3 Starta om datorn
Nätverkskortdrivrutin
Uppstår när drivrutinen för ett nätverkskort efter installationen av Windows automatiskt installeras av operativsystemet själv eller om du använder Driver Pack. Ofta visas detta problem på bärbara datorer och för att åtgärda det måste du installera drivrutiner från den officiella webbplatsen för bärbar datortillverkaren eller datorns nätverkskort.
DHCP-problem
Oftast inträffar det när du först ansluter en Internet- eller LAN-kabel till en bärbar dator eller dator. För att kontrollera detta öppnar du en kommandotolk och anger kommandot: ipconfig
Om du ser en adress med följande innehåll i raden IP-adress eller standardgateway: 169.254.x.x - det betyder att systemet inte kunde få en IP-adress automatiskt och problemet ligger just i DHCP.

I det här fallet följer du dessa steg:
Steg 1 Öppna Windows Enhetshanterare... För att göra detta, tryck på Win + R-tangentkombinationen på tangentbordet och ange kommandot i fönstret som visas: devmgmt.msc

Steg 2 Hitta nätverksadaptern genom vilken du försöker ansluta till Internet, högerklicka på den och välj Egenskaper

Steg 3 Gå till fliken Avancerat i fönstret som öppnas
Steg 4 Välj ett alternativ Nätverksadress / lokalt administrerad adress och på fältet Värde skriv 12 tecken (använd siffror från 0 till 9 och bokstäver från A till F) och tryck sedan på OK-knappen

Steg 5 Gå tillbaka till programmet Kommandorad och ange följande värden:
ipconfig / release
ipconfig / förnya
Steg 6 Starta om datorn och kontrollera om felet är löst. Starttyp välj Inaktiverad i rullgardinsmenyn och i avsnittet skick klicka på Stopp-knappen

Steg 5 Klicka nu på OK och starta om datorn
Vi hoppas att åtminstone en av de presenterade tipsen hjälper dig att lösa problemet med ett okänt nätverk på din dator eller bärbara dator.
Berätta för dina vänner och bekanta om den här artikeln genom att publicera den på din sida i sociala nätverk
I den här artikeln kommer vi att ta itu med ett ganska vanligt problem när vi ansluter till wi-fi - "ett oidentifierat nätverk utan åtkomst till Internet" eller " nätverk utan internetåtkomst". Från och med den sjunde generationen av Windows kontrollerar operativsystemet i sig nätverksanslutningar och signalerar ett fel om det finns problem med åtkomst till Internet. Anslutningsfelmeddelandet visas omedelbart så snart operativsystemet upptäcker ett problem.
När meddelandet visas är felet: “ oidentifierat nätverk utan internetåtkomst"eller" nätverk utan internetåtkomst»Användare bestämmer sig för att söka hjälp från specialister, skynda inte, vi kommer att försöka självständigt utföra arbetet med anslutningsfixar.
På Rysslands territorium populariseras IPv6-protokollet aktivt, men i jämförelse med andra protokoll nätverk, antalet användare vars utrustning fungerar med dess användning är fortfarande extremt litet. I den här artikeln kommer vi därför att överväga funktionerna för att återställa åtkomst till Internet, där IPv4-protokollet används.
Viktigt: Ta reda på orsaken till felet och lös sedan problemet
Vilka är orsakerna till felet?
De främsta orsakerna till att det kan finnas problem med åtkomst till Internet. De vanligaste är följande:
- problem från Internetleverantören;
- användarutrustning (router) är felaktigt konfigurerad;
- installera om operativsystemet
- nätverksprotokoll fungerar inte korrekt.
Problem på leverantörssidan
Viktigt: Se till att du har betalat för Internetleverantörens tjänster, för nätverksåtkomst kan vara begränsad på grund av sen betalning.
Det händer så att för några dagar sedan fungerade en bärbar dator eller dator ordentligt, men under nästa omgång uppstod detta fel. Om systemet tidigare fungerade ordentligt och det inte fanns några klagomål om det, troligen ett fel wifi utan internetanslutning dök upp på grund av leverantören. Innan du försöker göra något själv rekommenderar vi starkt att du kontaktar supportrepresentanterna. Övning visar att det ofta dyker upp ett fel under tekniskt arbete, i avsaknad av tillräckligt mycket på ett personligt konto, eller så är dataöverföringsledningen skadad.
Det är mycket möjligt att supporttjänsten svarar att nu fungerar allt för dem utan problem. I det här fallet måste du kontrollera nätverket, och om fel hittas, försök att konfigurera nätverket själv. I det här fallet kommer internetleverantören att erbjuda hjälp av en heltids specialist.
Fysisk koppling och problem med det
Viktigt: Kontrollera anslutningen av leverantörens kabel till routern, om den är korrekt ansluten. Kabeln ska vara ordentligt ansluten till WAN-kontakten tills den klickar
En av de vanligaste skäl, varför fungerar det inte förbindelse till Internet finns det en dålig anslutning av kontakterna i kontakterna eller en skadad nätverkskabel. Om barn eller husdjur bor i huset ökar sannolikheten för att stöta på ett liknande problem avsevärt. Glöm inte vad kabeln är ansluten till, även om du använder en router. Se till att ledningarna är intakta. En stark böjning kan framkalla bristande anslutning. Titta på pluggarnas täthet i uttagen och om de verkligen sätts in där de ska vara.
Har du kontrollerat ledningar, kontakter och uttag, men problemet kvarstår? I det här fallet, låt oss gå vidare.
Vi letar efter ett anslutningsproblem i utrustningen: router, dator, bärbar dator

Routeradress: Start ˃˃ Systemverktyg-Windows ˃˃ Kommandorad ˃˃ Ange ipconfig.exe
Starta om routern tillsammans med datorn
Viktigt: Routrar, datorer och bärbara datorer kan frysa då och då.
Att veta om frysproblemet och när ett fel uppstår - “ oidentifierat nätverk utan internetåtkomst»Du måste starta om utrustningen och försöka ansluta om igen. Jag gör det här: stäng av datorn, den bärbara datorn på vanligt sätt, starta sedan om routern (du kan bara koppla bort kontakten från nätverket och vänta en stund, sedan ansluta den till uttaget), slå sedan på datorn och sedan startar jag om datorn när systemet startar om.
Om felet kvarstår ansluter vi direkt till datorn genom att installera kontakten på Internet-kabeln i motsvarande uttag. Om det inte finns något resultat och systemet igen skriver utan internetåtkomst, låt oss försöka kontrollera själva datorn.
Kontrollerar datorinställningar
Fel - " oidentifierat nätverk"Kan visas på grund av en felaktigt konfigurerad nätverksanslutningskonfiguration, eller om ändringar görs i nätverksinställningarna efter att du har installerat om operativsystemet: ett problem med IP-adressens riktighet
Verifieringsalgoritm:


Dubbelklicka på IPv4 med vänster musknapp
Försöker båda alternativen:
- Få IP-adress och DNS automatiskt
- Ställ in statiska (manuellt inställda) IP- och DNS-parametrar
- IP-adress - 192.168.0.4
- Standardgateway - 192.168.0.1
- Undernätmask - 255.255.255.0.
- Föredragen DNS - 8.8.8.8
- Alternativ DNS - 8.8.4.4.
Om objektet som är ansvarigt för att ta emot inställningarna av själva systemet inte är markerat, kontrollera det och spara ändringarna. Efter detta fel försvinner ofta ett oidentifierat nätverk utan internetåtkomst och anslutningen återställs. Om inte, fortsätter vi att kontrollera.
Hur man hittar nätverksadressen till en dator - IPv4
Högerklicka på anslutningen och gå sedan till "Status" -raden, välj menyn "Information". Det nya fönstret innehåller flera rader - i vårt fall krävs en IPv4-adress. Ett numeriskt värde som börjar 192.168 och senare är adressen till ditt nätverk.

iPv4-datorns nätverksadress
En annan väg:
Start ˃˃ System-Windows ˃˃ Kommandorad ˃˃ Enter ipconfig.exe

Windows kommandorad, kommando ipconfig.exe
Om vissa leverantörer inte stöder ipv6-protokollet och protokollet inte används tillsammans med en router, är ipv4 direkt ansvarigt för närvaron av Internet. I den här artikeln kommer vi därför att titta på hur vi kan felsöka när felet "ipv4 utan internetåtkomst" visas.
Varför uppstår ipv4-felet utan internetåtkomst
När en användare använder Internet består kedjan av tre segment - leverantör, nätverk och användarutrustning. Fel eller problem i ett av de listade segmenten och leder till bristen på Internet. Och felsökning av en router eller dator löser inte problemet om leverantören har problem. För att spara tid och ansträngning är det därför viktigt att förstå och identifiera felsegmentet.

Det bästa sättet att definiera det är att utesluta det onödiga:
- Ring operatören och se till att rätt tillhandahållande av tjänster tillhandahålls på din adress.
- Om du använder en router, kontrollera driften av det lokala och trådlösa nätverket genom att ansluta andra enheter. Om det inte finns några restriktioner från leverantörens sida och hur de fungerar med andra enheter bör problemet letas efter i huvuddatorn.
- Anslut internetkabeln till nätverkskortet på huvuddatorn. I avsaknad av begränsningar från leverantörens sida och Internetens användbarhet bör man leta efter problemet i routern.
Ett annat sätt är OS-diagnostik.
Om felet uppstod på grund av leverantörens fel
Kontakta din internetleverantör för att ta reda på varför anslutningen saknas. I händelse av en olycka eller planerat underhåll / byte av utrustning är leverantören skyldig att informera om tidsfristen för reparationsarbetet. Om nätverkskabeln är skadad, begär en tekniker.
I hyreshus ligger leverantörens utrustning främst på taket. I händelse av strömavbrott eller strömavbrott stängs utrustningen av. Efter påslagning tar det vanligtvis 5-10 minuter att sätta på den. Ibland krävs en omstart av dator / nätverksutrustning för att återuppta arbetet. Störningar i internetförsörjningen kan också observeras under åskväder.
Om felet uppstod på grund av routern
Innan du fortsätter att hitta och eliminera den troliga orsaken, se till att nätverksutrustningen är korrekt ansluten. När du ansluter kablar är det viktigt att inte förväxla LAN- och WAN-portar. Ibland är nätverkskabeln lös i WAN-kontakten. Därför är det viktigt att kontrollera att anslutningen är tät.

Lösning 1: Kontrollera dina anslutningsinställningar
Öppna routerns kontrollpanel och gå till nätverksinställningarna. Se till att WAN-anslutningstypen är korrekt inställd och att parametrarna är inställda i enlighet med leverantörens krav.
Öppna också DHCP-inställningarna. Servern måste vara påslagen. Den inledande IP-adressen är 192.168.1.100, den slutliga IP-adressen är 192.168.1.199.

Lösning 2: Återställ inställningar / ändra firmware
Ibland vägrar routern att spara de angivna inställningarna. I det här fallet hjälper återställning och omjustering. Ibland krävs en byte av firmware, i sällsynta fall måste routern bytas ut.

Om ett fel uppstår på datorn
Lösning 1: kontrollera anslutningsinställningarna / registrera gateway-adressen manuellt
- Öppna nätverksanslutningar, där välj egenskaperna för din internetanslutning.
- Välj ipv4-protokollet och öppna sedan egenskaper.
- Se till att inställningarna är korrekta. Om du är ansluten via en router, använd automatisk hämtning av parametrar.
Ibland sänder inte DHCP-servern gateway-adressen. I det här fallet måste du registrera gatewayen manuellt. Leverantören kommer att ge dig nödvändiga uppgifter när du kontaktar oss.



Försök också att ange automatisk förvärv av en IP-adress. Ange i DNS-servervärdena:
Det föredragna är 8.8.8.8.
Alternativ - 8.8.4.4.

Lösning 2: inaktivera eller ändra brandväggsinställningar
Om meddelandet "ipv4 utan internetåtkomst" visas efter installation av ett antivirus- eller brandvägg eller manipulering med inställningarna, inaktiverar du tillfälligt programmen.
Ibland vill du inaktivera den inbyggda Windows-brandväggen. För att göra detta, öppna kontrollpanelen och sedan "system och säkerhet". I ett nytt fönster "Windows-brandväggen" och efter "Aktivera eller inaktivera Windows-brandväggen."






Lösning 3: Stäng av energisparfunktionerna
Aktiva energisparlägen kan tillfälligt eller permanent stänga av internet. Därför är det nödvändigt att kontrollera och inaktivera motsvarande funktioner igen.
Strömförsörjningsläge
Öppna strömläge som visas på bilderna nedan.




Välj balanserat eller högpresterande läge.

Om du gjorde ändringar i planen, återställ inställningarna till deras ursprungliga tillstånd.



Ytterligare nätverkskortparametrar
Välj "System och säkerhet" i Kontrollpanelen.



Välj "Enhetshanteraren" i avsnittet "System".

Hitta "nätverkskort" i listan.

Öppna egenskaperna för nätverkskortet.

På fliken Avancerat hittar du gröna och energibesparande funktioner. Välj "inaktivera" i betydelsen för varje objekt.


Slutsats
Om du får ett ipv4-fel utan internetåtkomst, se till att problemet inte är på Internetleverantörens sida. Koppla bort routern för att undvika problem med nätverksutrustningen. Om problemet är relaterat till datorn, ställ in IP-adressen och DNS-serverparametrarna manuellt, eller använd till exempel automatiska eller halvautomatiska parametrar, bara ange bara serveradresserna. Inaktivera också energisparfunktionerna för att förhindra frånkoppling av internet.