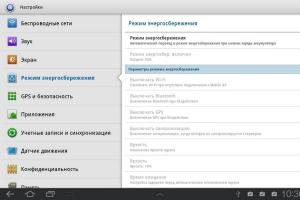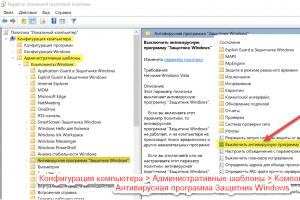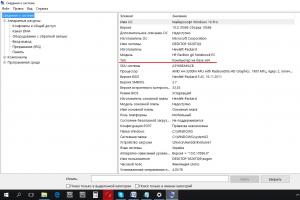För närvarande har många användare redan uppdaterat operativsystemet på sina datorer till, men om du före "uppgraderingen" använde du en 32-bitarsversion av Windows 7 eller Windows 8, bör du veta att du också fick en 32-bitarsversion av de tio bästa.
Vi rekommenderar att du uppgraderar från 32-bit till 64-bit. Med 64-bitars Windows 10 kommer din dator att kunna bearbeta dubbelt så mycket data i en, och samtidigt, än med 32-bitars, eftersom den kommer att använda de avancerade funktionerna i en 64-bitars processor. Dessutom kan 32-bitarsversionen av Windows 10 använda maximalt 4 GB minne, medan 64-bitarsversionen av operativsystemet inte har denna begränsning.
I den här guiden visar vi dig hur du korrekt uppgraderar till 64-bitars Windows 10 så att din dator körs mycket snabbare.
Se till att din dator är kompatibel med 64-bitars Windows
Det första du behöver göra är att ta reda på om din dator är kompatibel med 64-bitars Windows 10. För att göra detta:
- Tryck på kortkommandot Vinn + jag;
- Gå in på fliken "Systemet";
- Välj avsnittet "System" längst ner i listan "Om systemet".
Se vilken information som anges mittemot objektet "Systemtyp"... Om det står där "32-bitars operativsystem, x64-processor"Det betyder att datorns processor stöder installationen av ett 64-bitars operativsystem.
Om det anges där "32-bitars operativsystem, x86-processor", vilket innebär att datorprocessorn inte stöder 64-bitars databehandling och inte är kompatibel med 64-bitars Windows 10.
Du kan också ta reda på om din dator stöder 64-bitars Windows 10 på ett annat sätt: med hjälp av Sök, hitta verktyget "Systeminformation"... Hitta objektet i fönstret som öppnas "En typ"... Om denna punkt säger: "X64-baserad dator", gå gärna vidare till nästa steg.

Om din dator redan är långt ifrån ny måste du se till att dess processor stöder de funktioner som krävs för 64-bitarsversion av Windows 10. De viktigaste är tre huvudegenskaper: Förlängning av fysiska adresser (PAE), No-eXecute (NX) och Streaming SIMD Extensions 2 (SSE2).
Du kan ta reda på om processorn stöder dessa protokoll med programmet Coreinfo.

När du har laddat ner arkivet med programmet måste du packa upp det, köra programmet och öppna kommandoraden i det. Därefter anger du kommandot på kommandoraden Coreinfo.

Du kommer att se mycket olika information på skärmen. Använda kortkommandot Ctrl + F (sök på sidan) se till att listan innehåller komponenter som PAE, NX, SSE2 och CX16... Om du har var och en av dem kan du säkert börja uppgradera till 64-bitarsversionen av Windows 10.

Se till att din dator har drivrutiner för Windows 10 64-bitars
Om din dator redan är flera år gammal, gå till tillverkarens webbplats och se till att alla dess komponenter har drivrutiner för 64-bitars Windows 10. Du behöver inte ladda ner dem, för om det finns drivrutiner kommer systemet att dra upp dem under installationen. Om det inte finns några drivrutiner, ta reda på om det finns några universella drivrutiner som är lämpliga för datorns komponenter.

Installera 64-bitarsversionen av Windows 10
Tyvärr kan du inte direkt uppgradera från 32-bit till 64-bit Windows 10. Det enda sättet att bli 64-bitars ägare är att utföra en ren installation av operativsystemet.
För att göra detta, gå till Microsofts officiella webbplats och ladda ner Media Creation Tool

- Kör den nedladdade filen, godkänn licensvillkoren;

- Välj posten "Skapa installationsmedia för en annan dator";
 - Se till att avmarkera rutan bredvid "Använd de rekommenderade inställningarna för den här datorn" och se till att du väljer x64-arkitekturen;
- Se till att avmarkera rutan bredvid "Använd de rekommenderade inställningarna för den här datorn" och se till att du väljer x64-arkitekturen;

- Skapa installationsmedia. För att göra detta behöver du ett USB-minne på minst 3 GB.

Nu behöver du bara vänta på slutet av processen för att skapa en startbar "flash-enhet", varefter den vanliga processen att installera operativsystemet börjar, där du måste välja den partition där Windows 10 kommer att installeras och så vidare. Följ bara instruktionerna på skärmen.
Efter att 64-bitarsversionen av Windows 10-operativsystemet har installerats rekommenderar vi att du omedelbart söker efter uppdateringar, och om det finns några, laddar du ner dem. Operativsystemet måste dra upp de flesta drivrutinerna själva, men ibland händer det att drivrutinerna blir "krokiga" och då kanske en del maskinvara inte fungerar korrekt.
Du kan kontrollera om allt är installerat i Enhetshanteraren... Tryck på tangentkombinationen för att komma in i den Vinn + jag, gå till fliken "Systemet", välj objektet "Enhetshanteraren".

Här kan du se vilka komponenter på din dator som inte hade drivrutiner installerade och installera dem manuellt.
Fördelar med Windows 10 64-bitars
Många användare, som inte ser de visuella skillnaderna mellan 64-bitars Windows 10 och 32-bitars, hävdar att inga förändringar har inträffat efter installationen av 64-bitarssystemet. Detta är dock inte fallet eftersom Windows 10 64-bit har prestandafördelar. Den stöder mer RAM och gör att datorn kan bearbeta mycket mer information på en och samma gång.
Med 64-bitars Windows 10 kan du blåsa nytt liv i din gamla dator, och den börjar springa mycket snabbare och mer stabilt än tidigare.
Om du hittar ett fel, välj en textbit och tryck på Ctrl + Enter.
Idag står allt oftare användare av moderna persondatorer inför begreppet 64-bitars system. I synnerhet, från och med, stöder "operativsystem" 64-bitars arkitektur. Med tanke på detaljerna i drift och tekniska principer, låt oss försöka hitta en lösning på problemet när ett 64-bitars system är tillgängligt för installation. Hur byter jag till det från en 32-bitarsversion av operativsystemet?
Lite historia
Innan du frågar efter en lösning på ett sådant problem är det nödvändigt att lyfta fram några av de historiska ögonblicken som är förknippade med uppkomsten av det vi idag kallar system med 64-bitars arkitektur.
Som du vet beror allt här på processornas kapacitet. Ursprungligen använde de 8-bitars, sedan 16-bitars och slutligen 32-bitarsapplikationer, vars stöd blev möjligt tack vare lanseringen av den senaste generationen processorer i form av de förstfödda i denna i486-serie.

Under lång tid ansågs det vara den mest moderna utvecklingen, tills Microsoft introducerade världen till ett nytt "operativsystem". Det var ett 64-bitars Windows-system (även om det också fanns en 32-bitarsversion).

När man testade det blev det klart att 32-bitars processorer helt enkelt fysiskt inte kan hantera minnesförfrågningar över 4 GB (i verkligheten är denna siffra ännu mindre - 3,5 GB). Detta anses vara den absoluta gränsen för en 32-bitars plattform. Men i datateknikens värld fanns det många innovationer som MMX multimediekommandon som krävde mer och mer resurser. Så det visade sig att å ena sidan kom ett 64-bitars operativsystem ut, och å andra sidan uppstod nya, 2- och 4-kärniga processorer som kunde fungera med det.
Förresten är uppfinningen av 64-bitars arkitektur för Windows-operativsystemet inte Microsofts egen utveckling. Faktum är att det första 64-bitarssystemet dök upp 1985 och hette UNICOS. Men vid ett tillfälle förblev det utan krav.
64-bitars system: fördelar
När det gäller de viktigaste funktionerna och fördelarna med 64-bitars system är det uppenbart att de med rätt utrustning kan bearbeta dataströmmar dubbelt så snabbt. Med deras utseende blev det möjligt att öka RAM-minnet till ofattbara gränser. Idag är det 192 GB.

Naturligtvis finns det mycket stora tvivel om att vissa användare kommer att kunna nå detta tak. Vänta! Datorspel som använder den mest komplexa grafiken utvecklas mycket snabbt, så ökningen av användningen av "RAM" är inte långt borta.
När det gäller 32-bitars system tillåter de inte att mer än 4 GB installeras (som nämnts ovan). Ändå måste du tänka på hur lämpligt en sådan övergång är (även om det finns stöd för 64-bitarsarkitekturen), eftersom det nya operativsystemet kommer att fungera mycket långsammare, bara för att det kommer att belasta systemresurserna kraftigt.
Äldre hårdvaruproblem
Om du redan undrar hur man gör övergången till ett 64-bitars system är det värt att omedelbart notera punkten relaterad till utrustningen installerad på datorn eller den bärbara datorn.
Först och främst gäller detta själva processorn. Först måste du ta reda på dess modifiering (säg med hjälp av och sedan på tillverkarens webbplats för att se om den stöder 64-bitars.

Detsamma gäller resten av utrustningen som hårddiskar, skannrar, skrivare etc. Det kan mycket väl vara så att de efter att ha installerat ett 64-bitars system inte fungerar alls. Faktum är att det inte finns några drivrutiner för sådan utrustning i den egna databasen för Windows 7, 8 eller 10, och utvecklarna själva släpper helt enkelt inte nya drivrutiner för föråldrad utrustning.
64-bitars system: hur ska man gå?
Låt oss nu titta på huvudfrågan att flytta till en 64-bitarsversion av Windows-operativsystemet. Många användare köper eller laddar ner ett distributionskit som innehåller ett 64-bitars system. Hur uppgraderar jag det utan att installera om det? Frågan som kan besvaras entydigt är: ingenting. Låt oss förklara varför.
Detta beror inte så mycket på filsystem som på själva systemarkitekturen. Det ger helt enkelt inte en uppgradering från en 32-bitarsversion till en 64-bitarsversion, även om filsystemen kan vara desamma (till exempel NTFS). FAT32 stöds inte för systemenheter och partitioner.

Men på 64-bitars system kan du köra 32-bitars applikationer och program utan problem (men inte tvärtom).
När det gäller installationen måste du använda den ursprungliga installationsskivan och som huvudsteg formatera hårddisken och de logiska partitionerna enligt det föreslagna schemat. Det säger sig självt att värdefull information först måste sparas på flyttbara media och att tidigare installerade program och applikationer måste installeras om. Som nämnts ovan är det inget fel med att de är utformade för 32-bitars system, nej.
Omvänd handling
Installationen är klar och vi har ett 64-bitars system på vår dator. Hur uppgraderar jag till ett 32-bitars operativsystem om något inte fungerar? Återigen, inget sätt. En fullständig ominstallation krävs. Observera att i båda fallen gäller detta inte bara själva "operativsystemet" utan även absolut alla drivrutiner, eftersom de också är utformade för användning i system med ett visst bitdjup.

I det här fallet kan du lämna eller formatera i FAT32.
Resultat
Det är faktiskt allt om ämnet "64-bitars system: hur man migrerar från 32-bitarsversioner". I princip finns det inget komplicerat med det. Det enda som alla användare ska förstå: i det här fallet krävs obligatorisk formatering och en fullständig ominstallation av operativsystemet. Det fungerar helt enkelt inte med det vanliga sättet att uppdatera eller på något annat sätt.
Dessutom är det viktigt att testa hårdvaruutrustningen för kompatibilitet med den nya versionen av operativsystemet, liksom frågan om det är lämpligt att installera 64-bitars Windows på maskiner med låg effekt. Eftersom du helt enkelt kan uppnå när prestandan försvagas genom att använda resurserna i själva "operativsystemet".
Efter uppgradering av Windows 7, 8 eller 8.1 till "dussinet", har alla användare, oavsett processorarkitektur, ett 32-bitars system. Samtidigt har Microsoft lämnat användarna möjlighet att manuellt växla från 32 till 64-bitars OS.
Innan du gör detta måste du se till att datorn har rätt bitdjup. Det bör sägas genast att om din dator stöder övergången till en 64-bitarsversion av operativsystemet, är det enda sättet att göra det helt att installera om Windows.
Hur hittar jag kompatibilitetsinställningarna?
För att bestämma systemets bit (32 eller 64) måste du:
1. öppna menyn "start" och gå till "parametrar";
2. gå till blocket "system" - "om systemet" och titta noga på informationen som anges här, nämligen "systemtyp".
Om den här raden innehåller information om att du har ett 32-bitars operativsystem installerat på en 64-bitars processor kan du uppgradera till 64-bitars Windows. Om processorkapaciteten inte nämns fungerar den inte.
När du väl vet om din processor stöder övergången till ett 64-bitars OS från Windows 32 eller inte, är nästa sak att ta reda på om processorn stöder de tekniker som krävs. Faktum är att för hård drift av "dussintals" måste datorhårdvara kunna arbeta med PAE, SSE2, NX och CMPXCHG16b.

Om din dator är väldigt gammal kommer det troligtvis inte att finnas något stöd för dessa tekniker och du kommer helt enkelt inte att kunna installera 64-bitars Windows 10-operativsystemet.
När det gäller nyare 64-bitars processorer, oroa dig inte. De stöder fullt ut dessa tekniker.
Om du är osäker på om din enhet stöder dem, använd den gratis CPU Z-programvaran innan du byter från ett 32-bitars operativsystem. Du kan ladda ner verktyget från den officiella webbplatsen. Efter det:
1. kör programmet och gå till fliken CPU;
2. här hittar du alla möjliga parametrar för din processor, vi måste anges i fältet - "instruktioner"; 
3. Läs noggrant symbolerna i den;
4. om listan innehåller SSE2, AMD64 (eller EM64T), VT-x (eller VT-d), uppfyller din dator helt alla processorkrav och är redo att uppgradera till 64-bitars Windows.
Det bör omedelbart nämnas att under Windows-installationsprocessen kan ett systemmeddelande visas om att din processor fortfarande inte stöds. Detta beror på att stöd för NX (eller XD) -teknik på vissa modeller är inaktiverat. För att aktivera det måste du gå till BIOS-inställningarna och hitta parametern vi behöver på fliken "Säkerhet" eller "Avancerat". 
Beroende på BIOS-versionen och andra funktioner i processorn (eller enheten som helhet) kan linjen vi behöver ha olika namn. Till exempel:
1. ingen eXecute-bit (NX);
2.eXecute Disabled (XD);
3. EVP;
4. EDB.
Så snart den önskade parametern hittas, aktivera den genom att ange motsatt - "aktiverad". Och sedan avsluta bios.
Stöd för andra komponenter
När du har verifierat att processorn stöds fullt ut av ett 64-bitars operativsystem räcker det fortfarande inte. För sitt fullfjädrade arbete måste du installera drivrutiner för andra komponenter. Du kan inte använda 32-bitarsversionen för detta.
Om du använder en modernare enhet behöver du inte oroa dig för deras kompatibilitet. Men om datorn har äldre hårdvara kan du vara kvar utan ljud eller låg skärmupplösning (om grafikkortet inte stöder 64-bitars drivrutiner). 
För att äntligen se till att datorn exakt uppfyller dessa krav, gå till de officiella webbplatserna för tillverkarna av dina komponenter i avsnittet "drivrutin" - "nedladdning". Om listan inte innehåller länkar för att arbeta på 64-bitarssystem stöds de inte och det är bättre att avbryta övergången till ett annat operativsystem. Detsamma gäller för användning av äldre modeller av kringutrustning. Till exempel en skrivare.
Om allt är bra med support behöver du inte ladda ner drivrutinerna själv. De laddas ned automatiskt när du uppdaterar Windows 10 eller under installationen.
Aktivering
För att uppgradera till ett 64-bitars operativsystem måste du installera om Windows helt. Det betyder att vi måste skapa en startbar USB-flashenhet och skapa säkerhetskopior av alla viktiga filer som lagras på datorn. När du installerar om Windows förstörs all information från hårddisken. 
Om du inte har ett dussin installerat än måste du först uppgradera till 32-bitarsversionen. Detta måste göras för att få en aktiveringsnyckel.
För att ta reda på om din version av Windows är aktiverad måste du:
1. öppna "start" - "parametrar";
2. gå till fliken "uppdatering och säkerhet";
3. i "aktiverings" -menyn ska det anges att din kopia av Windows är aktiverad.
Först därefter kan du gå vidare till övergången till ett 64-bitars OS.
Förbereder för installation
För att installera om Windows behöver du:
1. USB-media (flash-enhet, SD eller mini SD) med minst 4 GB ledigt minne;
2. Verktyg "MediaCreationTool" (du hittar det på den officiella Microsofts webbplats);
3. * .iso-bild med 64-bitars Windows 10-operativsystem (som kan laddas ner via "MediaCreationTool"). 
Om du redan har varit tvungen att installera ett operativsystem tidigare är det inte annorlunda att installera om Windows från 32 till 64. Och om du vill kan du använda vilken annan programvara som helst som passar dig för att skapa en startbar USB-flashenhet.
Skapa en startbar USB-enhet
När du har förberett allt du behöver kan du börja skapa en startbar USB-enhet. För detta:
1. kör MediaCreationTool och sätt in en formaterad USB-flashenhet i din dator;
2. trots att vi behöver "uppdatera", måste vi ändå välja "skapa media för en annan dator";
3. glöm inte här att avmarkera rutan "rekommenderade parametrar", annars installeras 32-bitarsversionen av operativsystemet;
4. i raden "arkitektur" specificera x64; 
5. Valfritt kan du ändra "utgåva" och "språk";
6. om du använder annan programvara för att skapa en startbar flash-enhet, välj sedan "ISO-fil", i det här fallet hämtar installationsguiden en bild med Windows 10 till din dator;
7. för att omedelbart installera bilden på en USB-enhet, välj det första alternativet;
8. om flera enheter är anslutna till datorn rekommenderas att koppla bort dem och endast lämna USB-flashenheten som du vill göra startbar; 

9. Välj önskat flyttbart media från listan och börja ladda ner bilden.
Så snart programmet har laddats ned kan du börja installera 64-bitars Windows. Glöm inte att ändra startordningen ("startprioritet") i BIOS (sätt USB-enheten först), starta om datorn och följ anvisningarna i installationsguiden för Windows 10.
Uppmärksamhet! Under nedladdningsprocessen kommer Windows att be om en aktiveringsnyckel. Hoppa över det här steget. När installationen är klar och du har tagits till skrivbordet kommer operativsystemet automatiskt att kontakta Microsofts servrar och aktivera.
Som du kan se är det inte så svårt att installera om Windows från 32 bit till 64. Om du fortfarande inte är säker på om du ska göra detta, föreslår vi att du tittar på en detaljerad videoinstruktion, som förklarar i detalj varje steg i installationen.
Från och med 7 har operativsystem två bitalternativ: 32-bitars och 64-bitars. Den första är installerad på de flesta äldre datorer. Det fungerar inte med mer än 3,5 GB RAM-minne. Den omhuldade knappen som kommer att dubbla urladdningen av en dator finns inte. Detta kan inte göras utan att systemet installeras om.
Om du bestämmer dig för att ändra, kontrollera om din dator kan köra ett 64-bitars system:
- Högerklicka på "Dator" och välj "Egenskaper".
- Leta efter raden "Systemtyp" - motsatt ska skrivas "x64-processor".
- Se till att det installerade minnet är minst 4 GB.
- Ladda ner drivrutiner för varje enhet och spara dem på externt media.
Råd. Innan du installerar om systemet, se till att du kopierar viktiga data till en säker plats.
Sätt i en disk eller flash-enhet med operativsystemet och starta installationen:
- välj x64 bitdjup i installationsmenyn;
- klicka på "Installera";
- acceptera villkoren i licensavtalet och klicka på "Nästa";

- välj fliken "Avancerat" och ange det område på hårddisken där Windows installerades.
- i "Hårddiskparametrar (valfritt)" väljer du uppgiften för att formatera skivan;
- ange din produktnyckel;
- installera drivrutinerna ("Dator" - "Hantering" - "Enhetshanteraren").
Uppmärksamhet! När det gäller Windows 10 kan du omedelbart ladda ner x64-versionen. Ladda ner 32-bitars MediaCreationTool (avsnittet "Installera Windows 10") via den officiella Microsoft-webbplatsen, starta och välj önskat system.
Om du bestämmer dig för att uppdatera inte bara kategorin utan också versionen av systemet kan du tappa nyckeln när du byter från x32 Windows 7 till x64 Windows 10. Uppgradera först till 32-bitars tiotals.
Hur man uppgraderar från 32-bitars till 64-bitars OS: video