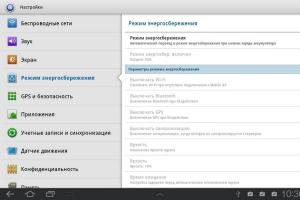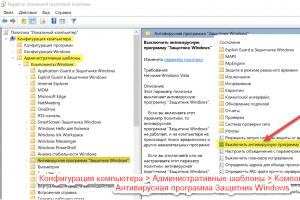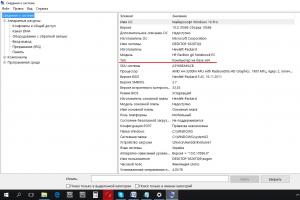Om du bestämmer dig för att riva Mozila från din dator är det här din rätt, men jag kommer att berätta för dig från vitlök att det som en webbläsare inte är dåligt alls. Det verkar för mig att det fungerar snabbare än Chrome, om bara för att det inte sprutar en separat process för varje flik ... Du förstår, du har 20 flikar öppna i Chrome, och samma antal processer från Chrome, eller ännu mer händer ...
Så. Och Chrome, under tiden, har ockuperat hjärnan, det vill säga användarnas datorer, för att vara ärlig, jag vet inte hur de lyckas, men jag läste att Chrome tar en anständig andel på webbläsarmarknaden och detta antal växer! Det är allt. Även om jag på sätt och vis håller med om att Chrome inte är dåligt, visar det många tunga webbplatser lättare ...
Okej, låt oss gå vidare till det jag måste skriva om här. Hur man tar bort Mozilla Firefox helt från din dator, säger jag genast att det inte finns något komplicerat och att du kommer att lyckas.
För det fall jag säger att det finns en viss borttagare som specialiserar sig på att ta bort programvara från en dator. Han, som ett program, vet hur man tar bort och rengör soporna efter det. I allmänhet är mitt jobb att erbjuda, och du ser redan själv, men jag kommer att säga att programmet är bra ...
Så, låt oss börja operationen
Klicka på Start och välj Kontrollpanelen där:

Om du har Windows 10, så grattis! Men där finns det här objektet i menyn, som kan kallas med Win + X-knapparna!
Sedan hittar vi ikonen Program och funktioner:

Nu då? Nu tittar vi på programlistan. Den här listan är allt du har. Här tittar vi på var Mozilla Firefox är, hittar och högerklickar och väljer sedan Ta bort:


Klicka sedan på Ta bort:

Tja, det är det, borttagningen kommer att börja, allt kommer att sluta snabbt och det kommer att skrivas att allt har passerat normen:

Är det då svårt? Nej, inget komplicerat
Om hur du rengör datorn från små skräp är det bättre att ta bort den. Denna rengöring är valfri, men eftersom det inte finns något komplicerat gör jag det personligen. Ändå tar jag inte bort program så ofta. Om du är lat eller svår kan du hoppa över. Så. Håll ner Win + R-knapparna och skriv i kommandorutan Kör regedit:

Vad har vi gjort? Vi öppnade registerredigeraren, här kan du hitta och ta bort alla spår av Mozilla, det vill säga allt som är kvar här, i vilket det finns ordet Mozilla, då kan allt detta raderas! Så här gör du - håll ned Ctrl + F i redigeraren och skriv i Mozilla-fältet och klicka sedan på knappen Sök nästa:

Som ett resultat kommer registret att leta efter mappar och nycklar som innehåller ordet Mozilla, allt detta är papperskorgen och du måste ta bort det! Men hur? Du behöver bara ta bort det som är valt. Ta inte bara bort någonting. En mapp eller nyckel kommer att hittas - här markeras den, högerklicka på den och du måste klicka och välja Ta bort från menyn. För att fortsätta sökningen, tryck på F3 och så vidare tills det finns ett meddelande om att sökningen är över.
Se hur du tar bort en mapp:

Och så här är nyckeln:

Tja, det vill säga nästan allt är detsamma!
När ett sådant meddelande visas betyder det att du redan har rensat allt och det finns inget annat:

Tja killar, allt verkar vara bra, jag skrev här och jag hoppas att allt är klart för dig. Så det återstår att önska dig bara lycka till och så att du har gott humör
30.07.2016Många PC-ägare använder Firefox för att komma åt Internet. Vissa Mozilla-användare tar dock lång tid att öppna. Av den anledningen vill folk installera om den här webbläsaren för att åtgärda de problem som visas. Därför vill de veta hur man tar bort Mozila från PC.
Den populära Mozila-webbläsaren kan enkelt tas bort
Instruktioner för avinstallation av webbläsare
Eliminering av Firefox från en persondator utförs enligt en viss algoritm. Dess implementering gör att du kan förstå hur du tar bort Mozila helt. Den består av följande:
- Webbläsaren är stängd, om den naturligtvis är öppen. För att göra detta, tryck på menyknappen, som ser ut som tre ränder som ligger ovanför varandra. Därefter görs ett klick på nyckeln som säger "Avsluta".
- Start-menyn startas.
- Avsnittet "Parametrar" är aktiverat.
- I det nya fönstret är systemavsnittet valt.
- Övergången till posten "Applikationer och funktioner" genomförs.
 Välj Program och funktioner
Välj Program och funktioner - Bland all installerad programvara markeras den nödvändiga webbläsaren.
- Klicka på "Radera" -knappen.
Notera! Om guiden för avinstallation av programvara inte fungerar måste du starta den manuellt. För att göra detta öppnas katalogen "Program Files" eller "Program Files x86" och man söker efter en mapp med en webbläsare där helper.exe-filen finns.
- Klicka på "Nästa" i guiden för avinstallation av programmet.
- En knapp trycks in för att bli av med "rullaren".
- Knappen "Klar" trycks in.
Du måste också eliminera andra filer som inte raderades under ovanstående process. Denna operation utförs manuellt. För att göra detta, öppna katalogen där webbläsaren installerades. Därefter raderas mappen som heter Mozilla Firefox. Och om du behöver ta bort din webbhistorik kan du ta reda på hur du gör det på vår portal.
 Mozillas webbläsare är en av de mest populära och aktivt använda
Mozillas webbläsare är en av de mest populära och aktivt använda Radera användarinställningar och data i webbläsaren
Avinstallationsguiden kan inte radera användardata. Dessa inkluderar bokmärken samt historiken om besök på webbplatser i det globala nätverket. För att förstöra sådan data måste du göra följande:
- Start-menyn öppnas.
- På tangentbordet måste du börja skriva "% APPDATA%". Den här åtgärden öppnar systemsökningen.
- Efter att ha slutfört inställningen "% APPDATA%" tryck på "Enter" -knappen. Som ett resultat kommer användaren att se mappen "Roaming", som tidigare var dold.
- En mapp med namnet "Mozilla" öppnas.
- Mappen "Firefox" raderas.
- Alla ovanstående åtgärder gör det möjligt för dig att förstå frågan: "Hur tar man bort Mazila helt?" Av denna artikel följer att varje operation enkelt kan utföras även av en nybörjare.
xn ---- 7sbbpvhbl8df8h.xn - p1ai
Hur man enkelt avinstallerar Mozilla Firefox webbläsare
En av de mest populära webbläsarna är Mozila Firefox. Bland dess fördelar är bekväm datahantering (bokmärken) och snabb sidöppning (tack vare cachning). Nyligen, på grund av funktionaliteten och användbarheten i Google Chrome, har folk börjat byta till att arbeta med det. Men Firefox avinstallera problemet kvar. Som det visade sig är det inte så enkelt. Nu kommer jag att förklara för dig hur du slutför proceduren.
Steg 1: avinstallera med verktyget Program och funktioner
För att göra detta bör vi:

Som ett resultat av de åtgärder som vidtas öppnas avinstallationsguiden för den här webbläsaren. Kom ihåg att markera rutan bredvid ”Ta bort mina personuppgifter, profiler och inställningar från min Firefox” när du avinstallerar. 
 Jag har ingen kryssruta i Windows 8.1 (bild från Windows 7).
Jag har ingen kryssruta i Windows 8.1 (bild från Windows 7). 
Råd! Efter att ha utfört ovanstående åtgärder försvinner inte alltid programmappen på disken - det är värt att kontrollera detta och, om det behövs, ta bort det (finns på C: \\ Program Files \\ Mozilla Firefox).
Det är också värt att kontrollera om profiler och personuppgifter har raderats. Om inte, ta bort följande mappar:
- för Windows XP: \\ Dokument och inställningar \\ Användarnamn \\ Applikationsdata \\ Mozilla \\ Dokument och inställningar \\ Användarnamn \\ Lokala inställningar \\ Programdata \\ Mozilla;
- för Windows 7, 8, 8.1, Vista: \\ Användare \\ Användarnamn \\ AppData \\ Lokalt \\ Mozilla \\ Användare \\ Användarnamn \\ AppData \\ Roaming \\ Mozilla \\.
Steg 2: Rensa i registret
Dataregistret är en databas som innehåller filernas adresser och parametrar. Och naturligtvis stannade en liten del av informationen om Mozilla Firefox kvar i den. Följande kataloger bör tas bort:
- HKEY_CLASSES_ROOT \\ FirefoxHTML;
- HKEY_CURRENT_USER \\ Programvara \\ Mozilla;
- HKEY_CURRENT_USER \\ Software \\ MozillaPlugins;
- HKEY_LOCAL_MACHINE \\ SOFTWARE \\ Mozilla;
- HKEY_LOCAL_MACHINE \\ SOFTWARE \\ MozillaPlugins.
 Andra metoder:
Andra metoder:


Viktig! För OS-versioner tidigare än Windows XP kan du använda kommandona appwiz.cpl eller control.exe appwiz.cpl (för att öppna fönstret Lägg till / ta bort program).
Hjälparprogram
Det finns ett antal program som låter dig utföra alla dessa åtgärder med ett klick. Några av de mest bekväma (och viktigast, testade av mig) är:
- Avinstallera Tools är enligt min mening det mest praktiska och kraftfulla verktyget.
- CCleaner - hjälper dig att rengöra cache och register.
- Revo Uninnstaller är ett kraftfullt rensningsverktyg.
Något av dessa program hjälper dig att enkelt radera allt som finns kvar på din dator eller surfplatta från Mozilla Firefox. Det är dock mycket säkrare att utföra manuell radering. Jag har skrivit hur man gör detta. Lycka till allihopa!
computerologia.ru
Ta bort webbläsaren Mozilla Firefox från din dator
Vissa användare kan stöta på vissa svårigheter när det gäller att avinstallera program. Om någon programvara skadades av ett virus eller avinstallerades på fel sätt kan den försvinna från listan över installerade program men förbli på datorn. Återstående poster i systemregistret kan hindra dig från att installera en ny version av det här programmet, och servicefiler tar extra utrymme på hårddisken. Den här artikeln beskriver hur du helt tar bort webbläsaren Mozilla Firefox från din persondator.
Först och främst bör det noteras att du aldrig ska radera innehållet i Mozilla Firefox-katalogen manuellt. Att göra detta ändrar inte några poster i Windows-registret och är mer benägna att skada än hjälp. På detta sätt kan du rensa "svansarna" kvar efter avinstallationen av programmet, men i inget fall ta bort själva programvaran.
Windows standardverktyg
Ditt operativsystem har redan alla verktyg som du kan ta bort onödig programvara med. Du kan komma till dem via kontrollpanelen. Följ några steg i denna handbok:

Då avinstalleras din webbläsare. Denna metod fungerar i de allra flesta fall.
Ladda ner CCleaner och installera
Om några av filerna som är ansvariga för programmets funktion har skadats eller raderats manuellt är det möjligt att den tidigare metoden inte har någon effekt. I det här fallet måste du ladda ner och installera ett extra verktyg.
Det vanligaste programmet som du kan ta bort onödig programvara med och redigera registret är CCleaner. Det finns tre versioner av det här verktyget: en är fritt tillgänglig och är avsedd för hemmabruk, den andra och tredje betalas och har verktyg som kommer att vara användbara för proffs och systemadministratörer.
Alla versioner kan laddas ner från den officiella utvecklarwebbplatsen https://www.piriform.com/ccleaner. Följ denna hyperlänk och klicka på den gröna knappen "Gratis nedladdning", varefter du kommer till nedladdningssidan. Här kan du välja vilken distribution du behöver.

Möjligheterna med den gratis distributionsversionen är tillräckligt för dina ändamål.
- Klicka på knappen "Gratis nedladdning" längst till vänster för att börja ladda ner.
- Kör exe-filen som laddats ner från webbplatsen.
- Välj ryska gränssnittsspråk.
- Klicka på knappen "Installera".
- Klicka på Slutför för att stänga installationsfönstret och starta CCleaner.
Så här avinstallerar du en webbläsare med CCleaner
För att helt ta bort Mozilla Firefox från ditt operativsystem måste du göra följande:

Efter dessa steg kommer Firefox garanteras att avinstalleras från din dator.
var den här artikeln hjälpsam? Stöd projektet - dela på sociala nätverk: Betyg: 4,87
moybrauzer.ru
Hur man tar bort Mozilla Firefox helt från Windows
Om du har uppmärksammat den här artikeln är din älskade Mozilla Firefox förmodligen "hånad" - det tar mycket lång tid att starta, saktar ner; eller du ändrade något i: config, på inställningssidan och kommer inte ihåg var och hur, och FF fungerar inte. Eller kanske du förfördes av användarfördelarna med en annan webbläsare. Det kan vara så.
Trots kombinationen av ovan beskrivna omständigheter eller andra som liknar dem måste Mozila Firefox tas bort helt från Windows. Detta kan göras på två sätt: en inbyggd systemfunktion och ett avinstallationsprogram. Välj vilken som är bekvämare för dig.
Men först, om du planerar att installera om FF, kolla in guiden för att skapa en säkerhetskopia av webbläsarprofilen och återställa de tidigare inställningarna från den på en "ny" distribution.
Säkerhetskopiera och återställa en profil med MozBackup-verktyget
Göra en kopia
1. Öppna verktyget utanför webbplatsen - http://mozbackup.jasnapaka.com/.

3. På den öppnade sidan klickar du på "installera program" i raden "Hämta från SourceForge".
4. Installera det nedladdade distributionskitet i systemet och starta det sedan från skrivbordet (dubbelklicka på ikonen).
5. Klicka på kommandot "Säkerhetskopiera en profil" i MozBackup-fönstret i "Operation" -blocket (skapa en kopia av profilen).

6. Välj webbläsaren i listan genom att klicka på.
7. Klicka på Nästa.
8. Klicka på "Bläddra" i fältet "Spara säkerhetskopia ...". "Och ange var verktyget ska spara kopieringsfilen.

Råd! Spara inte en säkerhetskopia i systempartitionen (på C-enheten), eftersom den kan raderas om systemet installeras om.
9. I blocket "Detaljer" markerar du (markerar eller avmarkerar rutan) vilka profilelement du vill reservera:
- Allmänna inställningar - grundinställningar;
- Bokmärken - bokmärken;
- Historia - besökshistoria;
- Tillägg - tillägg;
- Kakor - kakor;
- Spara från detaljer - spara information;
- Certifikat - certifikat.

10. Klicka på Nästa.
Efter avslutad procedur visas en fil med en kopia av profilen i den angivna katalogen. Dess namn anger som standard Firefox-versionen och skapandedatumet.
Återställ från en kopia
1. När du har avinstallerat den gamla versionen av FF och installerat den nya, kör du MozBackup. Installera åtgärden "Återställ en profil".

2. Klicka på "Nästa".
3. Klicka på Bläddra, välj kopieringsfilen och klicka på "Öppna" i systemfönstret.
4. Återigen - "Nästa". Ange de objekt som du vill återställa (som standard ingår alla objekt i kopian).
5. Starta restaureringen med knappen "Nästa".
6. I den extra frågan "Restaurering kan skriva över ...?" klicka på "Ja".
7. När du är klar klickar du på Slutför.
Öppna webbläsaren, den kommer att se likadant ut igen (den kommer att vara densamma som den var innan den installerades om).
Metod nr 1: standardavinstallation
1. Klicka på ikonen "Start" i aktivitetsfältet.
2. Gå till Kontrollpanelen.

3. Klicka på avsnittet "Avinstallera programmet".

4. Högerklicka på Firefox i katalogen.

5. Klicka på "Radera" i panelen som visas.



Metod 2: avinstallera med Revo Uninstaller
1. Ladda ner från offsite (revouninstaller.com), installera och kör Revo Uninstaller.
2. I programfönstret högerklickar du på webbläsarikonen. Välj "Radera" i menyn som visas.

3. Utför standardavinstallation (se metod nr 1).
4. Välj "Avancerat" skanningsläge för att helt ta bort de återstående webbläsarelementen från Windows.

5. Klicka på Skanna.
6. Efter att ha genomfört analysen av kataloger i fönstret "Hittade ... i registret" klickar du på: Välj alla → Radera → Nästa.

7. Utför samma åtgärder med återstående mappar och filer.
Framgångsrik avinstallation av Firefox!
izbavsa.ru
Hur man tar bort Firefox helt
För att radera Firefox-applikationen från en IOS- eller Android-mobilenhet, håll bara ned pekaren på ikonen tills ett kors visas och klicka på det. När det gäller en dator är sakerna lite mer komplicerade. Att bara ta bort ikonen från skrivbordet räcker inte, det här är bara en länk till startprogrammet som laddar filer från systemmappen - det här är vad vi behöver rengöra.
Ta bort Firefox från Windows
Avinstallera Firefox från Windows. Denna instruktion är lämplig för alla monteringar, eftersom deras arkitektur inte skiljer sig mycket från varandra. Klicka på "Start", sedan - "Kontrollpanelen" och "Program och funktioner". Hitta Mozilla i fönstret och högerklicka. Det enda alternativet för ytterligare åtgärder visas - "Radera" - klicka.

Avinstalleraren lanseras med bilden av en bekant och älskad eldig räv, i den trycker vi på "Nästa" -knappen. Gjort. När du är klar visas meddelandet "Firefox har tagits bort från din dator".

Nu går vi till systemmappen där vi hittar och rengör resterna av Mozilla:
- 32-bitars Windows: C: \\ Program Files \\ Mozilla Firefox.
- 64-bitars: C: \\ Program Files (x86) \\ Mozilla Firefox.

Det finns också ett bra verktyg för att rengöra registret som kan förstöra program under roten med ett klick - Ccleaner, men det är inte gratis.
Förstörelse av användardata
Nästan redo. Det återstår att berätta hur man tar bort Firefox helt, eftersom viss information fortfarande sparas på datorn. Avinstallationsprogrammet sparar lösenord, inställningar, flikar och bokmärken, historik och kakor - om användardata återställs automatiskt när du installerar en ny distribution, vilket är mycket bekvämt! Om dina planer inkluderar att installera om webbläsaren är nästa steg kontraindicerade.
- Vi går till "Start" -menyn.
- Ange i sökfältet -% APPDATA%, tryck på "Enter".
- Välj Mozilla-mappen och ta bort den.
Det kan finnas flera skäl för att ta bort den här eller den andra programvaran från en persondator. Att byta ägare till en dator eller uppdatera operativsystemet, ett radikalt sätt att installera om webbläsaren, till och med helt överge användningen av en populär webbläsare. I den här artikeln kommer vi att försöka förklara flera sätt på hur du tar bort Mozila helt från din dator.
Om vi \u200b\u200bpratar om ominstallering bör användaren först försöka avinstallera en mindre radikal lösning och sedan. Om du startar om datorn, rensar sökmotorn från tillfälliga cachefiler, kakor och webbplatsbesökshistorik, samt att borttagning av föråldrade tillägg inte hjälpte, kan du försöka starta om Firefox i säkert läge utan alla tillägg. Nästa försök kan du försöka rensa din webbläsare.
I menyn med huvudfunktionerna och alternativen i webbläsaren Firefox måste du gå till menyn "Hjälp" (frågeteckenikonen i en blå cirkel), välj objektet som är relaterat till information för att lösa problem.

Till att börja med bör du försöka starta om din webbläsare i säkert läge med inaktiverade ytterligare tillägg, om det inte finns något resultat är det andra alternativet att rengöra Firefox.

Hur man avinstallerar Firefox helt
Låt oss överväga två sätt att avinstallera en webbläsare - med standardoperativsystemverktyg och hjälpprogramvara.
Ta bort programmet via "Kontrollpanelen"
I kontrollpanelen, i program- och komponentkategorin, måste du hitta två objekt som vi kommer att bli av med helt, nämligen följande:
- Mozilla Firefox
- Mozillas underhållstjänst

Dessa två program raderas på samma standard sätt och likhet som de flesta program. Högerklicka, välj "Ta bort".
I vissa fall kan avinstallationsguiden misslyckas, då kan du avinstallera Mozila själv genom att gå till följande katalog och använda verktyget "hjälpar".
"C: \\ Program Files \\ Mozilla Firefox \\ avinstallera"

Kontrollera och ta sedan bort, i händelse av upptäckt, alla mappar med namnet "Mozilla" eller "Firefox". Detta är särskilt nödvändigt om du vill radera all användardata och inställningar från en persondator.
C: \\ Användare \\ användare \\ AppData \\ Roaming \\ Mozilla

Ta bort Mozila Firefox via speciell programvara
En av de mest effektiva och multifunktionella specialprogrammen är CCleaner-verktyget. Med hjälp av detta program kan du inte bara ta bort webbläsaren Mozila Firefox med alla dess komponenter, utan också rengöra själva datorn avsevärt.

cclnr.ru - all information om fördelarna och funktionerna med detta verktyg kan hittas genom att klicka på den här länken.
Slutligen kan du också bli av med alla omnämnanden av Mozilla Firefox på din dator via CCleaner eller genom att manuellt rengöra din dator i registerredigeraren ([Start] -ikonen "\u003d\u003e skriv nyckelordet i sökningen \u003d\u003e knappen) \u003d\u003e genom sökning, radera objekt).
Om du av någon anledning bestämmer dig för att avinstallera Mozilla Firefox så hjälper vi dig att göra det. Anledningarna kan faktiskt vara olika, men en av de vanligaste är. Då krävs fullständig borttagning och installation från grunden. Men det kan också vara så att personen bara bestämde sig för att byta webbläsare till en annan.
Det är mycket viktigt att ta bort webbläsaren korrekt så att inga "scheman" finns kvar från den. I annat fall kan de i framtiden leda till olika typer av fel och programfel när de installeras om. Och de kan helt enkelt sakta ner en dators funktion, särskilt om datorn inte har enastående tekniska egenskaper.
Ta bort själva programmet
Låt oss nu gå igenom själva instruktionerna. Och i det första steget måste vi ta bort själva webbläsarprogrammet. För att göra detta gör du följande:
Vi rensar registret från Firefox
Naturligtvis tog vi bort Mozilla-programmet, men skyndar dig inte att stänga den här artikeln, så du måste göra några fler steg för att ta bort svansarna som finns kvar efter den.
För att göra detta måste vi gå till Start, ange i sökfältet: Kör (eller bara trycka på Win + R-tangenterna.

Gå sedan till raden i fönstret som öppnas Regedit”. Detta öppnar registerredigeraren, som vi använder för att ta bort de återstående filerna.

I registerredigeraren måste vi hitta följande mappar och radera dem. Dessa mappar finns i de angivna sökvägarna (vänster kolumn):
- HKEY_CLASSES_ROOT \\ FirefoxHTML
- HKEY_CURRENT_USER \\ Software \\ MozillaPlugins
- HKEY_LOCAL_MACHINE \\ SOFTWARE \\ MozillaPlugins
- HKEY_CURRENT_USER \\ Programvara \\ Mozilla
- HKEY_LOCAL_MACHINE \\ SOFTWARE \\ Mozilla
Alla dessa mappar måste raderas, om de inte finns där behöver ingenting raderas. Om du inte vill söka manuellt, skriv bara banorna i sökningen. Gå till fliken “ Redigera"Och öppna länken" Sök”, Där ange katalogadress.
Och för att äntligen bli av med alla tillfälliga filer måste du göra något annat. Nämligen:

Det är det, du har tagit bort Firefox helt från din dator. Du kan installera om det och inte vara rädd för att det kommer att bli några fel.
Mozilla Firefox är en av de viktigaste webbläsarna. Varför? Ja, om bara för att det är bekvämt för mig att använda den, i motsats till samma Opera, som jag efter flera år helt enkelt inte kunde vänja mig vid. Jag gillar också Google Chrome, men vanor, du vet, tar sin vägtull ... Under de senaste veckorna började Firefox öppna för länge vid den första lanseringen, och detta trots att jag har långt ifrån det svagaste "systemet". I princip är detta inte nytt för mig, eftersom jag mötte ett liknande problem på min tidigare dator. Olika metoder, inklusive att ta bort cache och cookies, hjälpte inte, så jag bestämde mig för att ta bort webbläsaren och installera om den igen. Eftersom jag har väldigt få bokmärken bestämde jag mig för att spara dem i ett textdokument och ta bort min profil tillsammans med webbläsaren. Förresten, om du lämnar din profil och exporterar den igen efter att du har installerat om programmet kommer det antagligen att ta samma långa sekunder att ladda Mozilla som innan du avinstallerar det, så det är inte önskvärt att göra det.
Nu kommer jag att berätta hur du ska genomföra denna procedur ordentligt.
Instruktioner för borttagning av webbläsare
Om du bestämmer dig för att spara lite information, det vill säga bokmärken, inloggningar, lösenord och annan data, använder du först MozBackup-programmet, som låter dig spara dem och sedan överföra dem till en ny profil. Du kan ladda ner den på den ryska språkversionen av det officiella forumet. Verktyget är väldigt enkelt och enkelt att använda, så vi kommer inte att beskriva hur det fungerar. Förresten, lagra aldrig inloggningar och lösenord i webbläsaren, eftersom de lätt blir stulna därifrån med de enklaste trojanerna.
Om du bestämmer dig för att skapa en ny profil, helt bli av med den gamla (rekommenderad metod), använd bara våra ytterligare instruktioner.
Och ändå tar bort en genväg från skrivbordet inte webbläsaren, som vissa individer tror. Glöm inte detta!
Låt oss nu gå vidare till proceduren.
Som nämnts ovan behöver du inte ta bort genvägen till webbläsaren från skrivbordet - det ger dig inget. Det är nödvändigt att avinstallera programmet med hjälp av verktyget "Program och funktioner" inbyggt i Windows-operativsystemet, tillgängligt via avsnittet "Kontrollpanelen". Klicka på "Start", sedan "Kontrollpanelen" och "Program och funktioner".

Hitta Mozilla Firefox, högerklicka på den så ser du "Avinstallera". Klicka på det.

Avinstallera din webbläsare genom att klicka på "Nästa".

Gå till avsnittet Programfiler på din dator och hitta mappen Programfiler \\ Mozilla Firefox (vanligtvis på C-enheten). Vi tar bort det manuellt (antingen raderar det till papperskorgen eller använder tangentbordsgenvägen SHIFT + DELETE).
Nu måste du bli av med de tillfälliga mappar som tillhör detta program. För Windows XP är katalogerna följande:
- \\ Dokument och inställningar \\ Användarnamn \\ Applikationsdata \\ Mozilla
- \\ Dokument och inställningar \\ Användarnamn \\ Lokala inställningar \\ Applikationsdata \\ Mozilla
För Windows 7 eller Vista:
- \\ Användare \\ Användarnamn \\ AppData \\ Lokalt \\ Mozilla
- \\ Användare \\ Användarnamn \\ AppData \\ Roaming \\ Mozilla \\
Allt? Ack, det här är inte slutet. Nu måste du ta bort alla svansar kvar efter att du avinstallerat webbläsaren. Vi går in i registerredigeraren ("Start" - "Hitta alla program och filer" - Regedit) och tar bort följande element i katalogerna:
- HKEY_CLASSES_ROOT \\ FirefoxHTML
- HKEY_CURRENT_USER \\ Programvara \\ Mozilla
- HKEY_CURRENT_USER \\ Software \\ MozillaPlugins
- HKEY_LOCAL_MACHINE \\ SOFTWARE \\ Mozilla
- HKEY_LOCAL_MACHINE \\ SOFTWARE \\ MozillaPlugins
Det är sant att vissa nycklar kan saknas. Detta är helt normalt.
Om du inte vill använda registerredigeraren kan du använda alla verktyg från tredje part som tar bort alla onödiga "svansar" i systemet. Till exempel, . Jag rekommenderar att du använder det om termer som du inte betyder något. Dessutom är CCleaner helt gratis att ladda ner.
Ladda ner CCleaner, installera det på din dator och kör. Välj avsnittet "Registrering", klicka på knappen "Sök efter problem".

Verktyget hittar nödvändiga data, inklusive "svansarna" kvar efter att webbläsaren har tagits bort. Klicka på "Fix" på höger sida av fönstret.

Först nu, efter att webbläsaren har tagits bort helt, kan du installera om den och exportera alla sparade filer (eller göra absolut ingenting).