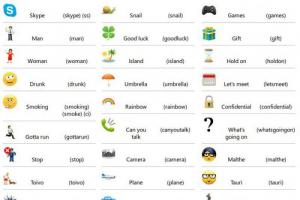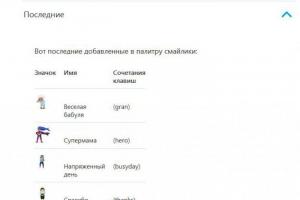Skype-programmet tillhandahåller inte bara videokommunikation, korrespondens eller ljudkommunikation mellan användare. Det låter dig också skicka olika typer av filer till varandra. Detsamma gäller videor, du kan skicka vilken video som helst som filmats i förväg från din dator, surfplatta eller telefon. Det här är vad vår artikel i dag kommer att handla om.
Skicka en videofil från en dator
Låt oss först ta itu med den fullständiga versionen av Skype för en dator. Hur skickas filer dit.
Vi startar programmet och i kontakter letar vi efter den person till vilken vi vill skicka videofilen. Klicka på den, en chatt med den här användaren visas på höger sida. Bredvid fönstret där meddelanden skickas klickar du på gemet för att öppna ytterligare inställningar och klickar på filikonen, som egentligen betyder "Skicka fil":
Vi letar efter videon som vi vill skicka till hårddisken. Därefter visas dess ikon i chatten och nedladdningsfältet visas. Så snart remsan är fulladdad betyder det att användaren säkert kan ta emot filen.

Efter fullständig nedladdning kommer fönstret att säga att det har skickats:

Hur man skickar en fil (video) från telefon till Android
Nu för telefoner och surfplattor som körs på Android-operativsystemet.
Starta Skype-applikationen och klicka på önskad kontakt på samma sätt. Vi öppnar en chatt, längst ner under fönstret för att skriva ett meddelande finns en rad med ytterligare alternativ. Hitta filikonen och klicka på den.

Ett popup-fönster dyker omedelbart upp, där du måste välja med vilket program vi ska söka efter videofilen. Jag brukar använda någon form av guide eller i extrema fall ett galleri. Galleriet ger dig endast tillgång till bilder och vissa videofiler, medan guider ger dig tillgång till de flesta dokument på din Android-enhet.

Ganska bekvämt och dessutom kan du snabbt skicka eller ta emot olika filer med Skype.
De flesta användare använder Skype för att chatta eller ringa sina vänner. Så i sådana fönster (samtal eller chatt) finns det en möjlighet att ta emot eller skicka önskad fil. I huvudmenyn måste du klicka på knappen "Konversationer", en undermeny öppnas framför dig, där du väljer avsnittet "Skicka" och sedan "Arkiv ...".

Därefter återstår det att vänta tills din samtalspartner trycker på knappen: "Acceptera". Och omedelbart börjar överföringen av filen du valt.

Utöver detta finns det ett annat alternativ för att skicka filer, nämligen: öppna önskad fil på din dator, välj den, tryck på den med höger musknapp och dra den helt enkelt till konversationsfältet och släpp den. Det är det - filen är redo att skickas.

Ta emot filer i Skype
När du ser att din samtalspartner har skickat en fil åt dig måste du trycka på knappen: "Spara som". Inledningsvis visas ett fönster där du måste klicka på "OK" för att tillåta mottagande av filer. Och glöm inte att markera rutan så att fönstret inte visas igen.


Välj en mapp på din dator för att spara filen (som standard sparas filer i mappen Nedladdningar). Därefter börjar mottagningen av filen som skickas till dig. Vi rekommenderar att du tar de skickade filerna till skrivbordet, detta görs för att inte söka efter det senare på hela datorn. Klicka på skrivbordsikonen och klicka på knappen "Spara som". Efter att ha tagit emot filen redan från skrivbordet kan du dra den till valfri mapp.
Om du ändrar dig till att acceptera filen kan du avbryta mottagningen genom att trycka på motsvarande knapp. Efter att filen har tagits emot kan du se dess plats eller omedelbart öppna den för visning genom att trycka på en eller annan knapp.

Sammanfattningsvis är det nödvändigt att påminna om att du bör kontrollera alla skickade filer med ett antivirusprogram för att undvika problem med datorns säkerhet.
Man bör också komma ihåg att överföringshastigheten för filer beror på deras storlek. Ju större fil, desto längre tid tar det att överföra den. Vi rekommenderar att du delar upp stora filer i volymer under arkivering och bättre överför dem i delar. Eftersom arkivering också komprimerar filer och gör dem mindre.
| Tycka om |
Som du vet är Skype-programmet ganska mångsidigt och inkluderar implementeringen av många olika funktioner. Så förutom möjligheten att skicka textmeddelanden med programmet kan du också utbyta en mängd olika filer, till exempel musik eller foton. Men erfarna användare vet redan om detta, men nybörjare kanske hör för första gången. Därför föreslår jag att vi arbetar tillsammans för att ta reda på hur man skickar foton via Skype, samt ta reda på var de i slutändan sparas.
Internetanslutningshastighet
Innan jag beskriver processen för att skicka foton vill jag notera en nyans: hastigheten för att skicka filer kan skilja sig åt för alla. Generellt sett bör överföringen inte ta mer än några sekunder, men det kan ta lång tid att skicka ditt foto, kanske till och med några minuter. Det är omöjligt att påskynda processen, eftersom det bara beror på hur snabbt ditt internet är.
Hur man skickar ett foto
Men tillbaka till frågan om hur man skickar ett foto via Skype från en dator. Välj först de foton som du behöver skicka. Observera att Skype vanligtvis "hoppar" över jpeg- och bmp-format, kontrollera om dina filer uppfyller dessa krav. Om inte, kan du spara foton i önskat format till.
Gå sedan till skype och högerklicka på kontot för den person som du vill skicka ett foto till. Svaret på denna åtgärd kommer att vara ett fönster där du kan hitta olika kommandon, du behöver också "Skicka en fil".
Nu har ett annat fönster öppnats där du måste välja önskade foton. Följaktligen är de troligen placerade antingen på D-enheten eller på en extern enhet som är ansluten till datorn. När du väl har hittat dem markerar du dem alla och skickar dem i en fil. Du kan också skicka ett foto i taget.
För att din samtalspartner ska acceptera de skickade filerna, be honom att klicka på knappen "Acceptera fil" som kommer att visas bredvid fotot du skickade.
Förresten finns det ett annat sätt att skicka foton, vilket är enklare. Välj de foton du vill ha och dra dem bara till chattfönstret med din samtalspartner. Förresten kan du skicka filer även till ett stort antal människor, särskilt om du har konferenssamtal.
Ytterligare en punkt: förr eller senare kommer du att vara intresserad av frågan var foton från Skype sparas, för en dag kommer du inte bara att skicka filer utan också ta emot dem. Så det finns ingen hemlighet i det här heller, när de laddas ned går de automatiskt till mappen Nedladdningar, som finns på enheten C. Men om du vill kan du ändra sökvägen och se till att filerna går där du behöver det.
Tja, jag tror att du framgångsrikt har kommit fram till frågan om att skicka foton med Skype, och den här frågan är inte längre ett problem för dig!
Video till hjälp
Skype är gratis programvara för online-kommunikation. Låter dig dela foton, videor, dokument och annan information med vänner från din kontaktlista. Därefter berättar vi för dig hur man skickar en fil via Skype.
Filtyper som stöds
Med Skype kan du dela mediefiler i privata och gruppkonversationer. De sparas automatiskt i enhetens minne och är alltid tillgängliga i chatthistoriken. Vad kan skickas till samtalspartnern:
- Mediefiler (foton, videor. animerade bilder i vilket format som helst).
- Dokument (arkiv, tabeller, PDF-filer).
- En annan kontakt från listan över tillgängliga.
- Videomeddelande, röstmeddelande, ögonblicksbild.
- Nuvarande position(tillgänglig i mobilversionen av applikationen).
Filer kan skickas under korrespondens eller under ett ljud- eller videosamtal. För att göra detta, klicka på chattikonen och dra önskat objekt i textinmatningsfältet.
Hur man skickar ett foto från en dator
Det enklaste sättet att dela bilagor är från en persondator. Skrivbordsversionen av programmet stöder Drag and Drop-teknik, så vilket objekt som helst kan enkelt dras in i dialogrutan med önskad samtalspartner. Så här skickar du ett foto via Skype:

Du kan också skicka ett foto med standardverktyg Kopiera och Klistra.
Du kan lägga upp ett foto eller en video till alla användare från din kontaktlista samtidigt. För att göra detta, byt till fliken "Moments" från din mobila enhet och klicka på den diamantformade ikonen för att starta inspelningen. Resultatet kan ses av alla som prenumererar på din profil.
Hur man spelar in video från telefonen
Användare kan inte bara dela färdiga bilder, videor utan även andra bilagor. För att göra detta är det bara att logga in med ditt inloggningsuppgifter, lösenord och öppna kontaktlistan. Så här skickar du en video via Skype:

Därefter kommer videon att vara tillgänglig för samtalspartnern. Efter inspelningen kan den färdiga videon publiceras på ett ögonblick. Då kan alla från kontaktlistan se den.
Hur man delar andra filer
- Klicka på plustecknet i textinmatningsfältet. Utforskaren öppnar.
- Flytta mellan kataloger och välj önskat objekt.
- Filen laddas ned automatiskt, varefter den automatiskt skickas till samtalspartnern.
Du kan komma åt ett dokument, en bild eller ett annat objekt genom din chatthistorik. För att spara det i enhetens minne eller vidarebefordra det, klicka på ikonen med tre punkter (bredvid meddelandet) och välj önskad åtgärd.
Ganska bekvämt och dessutom kan du snabbt skicka eller ta emot olika filer med Skype.
De flesta användare använder Skype för att chatta eller ringa sina vänner. Så i sådana fönster (samtal eller chatt) finns det en möjlighet att ta emot eller skicka önskad fil. I huvudmenyn måste du klicka på knappen "Konversationer", en undermeny öppnas framför dig, där du väljer avsnittet "Skicka" och sedan "Arkiv ...".

Därefter återstår det att vänta tills din samtalspartner trycker på knappen: "Acceptera". Och omedelbart börjar överföringen av filen du valt.

Utöver detta finns det ett annat alternativ för att skicka filer, nämligen: öppna önskad fil på din dator, välj den, tryck på den med höger musknapp och dra den helt enkelt till konversationsfältet och släpp den. Det är det - filen är redo att skickas.

Ta emot filer i Skype
När du ser att din samtalspartner har skickat en fil åt dig måste du trycka på knappen: "Spara som". Inledningsvis visas ett fönster där du måste klicka på "OK" för att tillåta mottagande av filer. Och glöm inte att markera rutan så att fönstret inte visas igen.


Välj en mapp på din dator för att spara filen (som standard sparas filer i mappen Nedladdningar). Därefter börjar mottagningen av filen som skickas till dig. Vi rekommenderar att du tar de skickade filerna till skrivbordet, detta görs för att inte söka efter det senare på hela datorn. Klicka på skrivbordsikonen och klicka på knappen "Spara som". Efter att ha tagit emot filen redan från skrivbordet kan du dra den till valfri mapp.
Om du ändrar dig till att acceptera filen kan du avbryta mottagningen genom att trycka på motsvarande knapp. Efter att filen har tagits emot kan du se dess plats eller omedelbart öppna den för visning genom att trycka på en eller annan knapp.

Sammanfattningsvis är det nödvändigt att påminna om att du bör kontrollera alla skickade filer med ett antivirusprogram för att undvika problem med datorns säkerhet.
Man bör också komma ihåg att överföringshastigheten för filer beror på deras storlek. Ju större fil, desto längre tid tar det att överföra den. Vi rekommenderar att du delar upp stora filer i volymer under arkivering och bättre överför dem i delar. Eftersom arkivering också komprimerar filer och gör dem mindre.
| Tycka om |