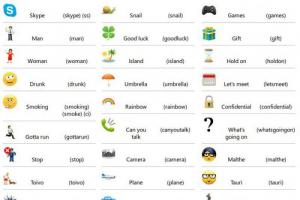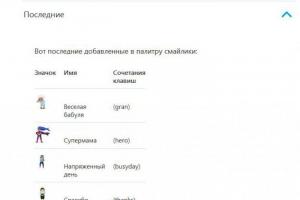Explorer, vad de var när Internet Explorer först installerades på din dator. Detta kan vara användbart för felsökning av problem som kan orsakas av inställningar som ändrats efter installationen. Observera att ominstallering av Internet Explorer inte är reversibel och att alla tidigare inställningar förloras efter en återställning.
Fix 2: Internet Explorer körläge i "Inga tillägg"
Internet Explorer-tillägg som ActiveX-kontroller och webbläsarverktygsfält används av vissa webbplatser för att ge en förbättrad webbupplevelse. Felet kan uppstå om tillägget är skadat eller om tillägget strider mot Internet Explorer. För att avgöra om felet orsakas av ett tillägg startar du Internet Explorer i inget tilläggsläge.
Du kan öppna Internet Explorer utan tillägg med nästa steg.
- Klicka på Start-knappen.
- Välj Alla program
- -Standard
- Under Systemverktyg
- Välj Internet Explorer (inga tillägg).
Skadlig programvara och virus kan ofta orsaka att Internet Explorer saktar ner eller slutar fungera.
Om du har tillgång till Internet, gå till Microsofts webbplats för att ladda ner en Microsofts säkerhetsskanner som du kan använda för att skanna din dator efter virus och skadlig kod.
Fix 4. Installera de senaste uppdateringarna
Att köra Windows Update kan ofta lösa problem genom att ersätta föråldrade filer, uppdatera drivrutiner och fixa sårbarheter.- Öppna Internet Explorer genom att klicka på Start-knappen. Skriv Internet Explorer i sökrutan och välj sedan Internet Explorer i resultatlistan.
- Utför någon av följande åtgärder:
- För Internet Explorer 9, klicka på Start-knappen, skriv Uppdatera i sökrutan och välj sedan Windows Update från resultatlistan. Klicka på knappen Sök efter uppdateringar i den vänstra rutan.
- I Internet Explorer 8 klickar du på Säkerhet i Internet Explorer och sedan på Windows Update.
- För Internet Explorer 7, klicka på knappen Verktyg i Internet Explorer och klicka sedan på Windows Update-knappen.
- Följ instruktionerna på Windows Update-sidan.
- Upptäck Internet Explorer
- Klicka på Verktyg\u003e Internetalternativ
- Gå till fliken Dessutom, och gå sedan till Accelererad grafik sektion.
- Klicka för att välja Använd programvaruåtergivning istället för GPU-rendering kryssruta.
- Klicka på knappen Tillämpa, och tryck sedan på knappen OK.
- Stäng alla öppna Internet Explorer-fönster och starta om Internet Explorer.
- Visa en webbsida i Internet Explorer.
Med respekt,
Lokesh
Många Internetanvändare stöter på detta meddelande. Men inte alla förstår varför detta händer, och de försöker framgångsrikt hitta ett svar. Låt oss ta reda på det och ta reda på varför.
När du ser meddelandet "Sidan kan inte visas" i webbläsarfönstret behöver du inte vara rädd och få panik - det finns inget att oroa sig för. Troligtvis är faktumet att du har tappat bort din internetanslutning och att du bara behöver återställa den. Det finns också ett antal andra orsaker till att detta meddelande visas.
En av dessa orsaker kan vara felaktig radering eller modifiering av operativsystemfiler som Winsock.dll, Wsock32.dll och Wsock.vxd, eller så finns en av dessa filer i fel mapp. Den andra viktiga orsaken kan vara felaktig eller som ett resultat skadad skadlig registernyckel WinSock2. Antivirusprogram och brandväggar kan också vara orsaken till detta meddelande. En tredje faktor kan vara en felaktig eller konfigurerad proxy eller brandvägg i operativsystemet. Virus som blockerar din internetanslutning är ofta anledningen till att ett fönster visas som säger "Det går inte att visa sidan". En annan anledning kan vara en felaktig post i systemets värdfil, eller så har din webbläsare tappat inställningar, till exempel finns det en bock i "Arbeta offline" ... Det är också möjligt att webbplatsen eller resursen, när du försökte komma åt vilken du fick detta meddelande, för närvarande inte är tillgänglig eller inaktiverad. Försök att besöka en annan webbplats. Du kan ha angett adressen till den webbplats eller resurs som du försöker komma åt felaktigt. Om alla ovanstående skäl saknas är problemet troligtvis hos din leverantör eller på kommunikationslinjen. Ring din leverantör och se om några reparations- eller underhållsarbeten pågår.
annonser
Felmeddelandet är ganska uppfyllt si Denna Potier händer när vi vill komma åt vissa webbsidor ( logga in. .comTill exempel):
Säker Uppkoppling misslyckades
Ett fel inträffade vid anslutning till inloggning. ... Com (exempel).
Kan inte ansluta säkert för sSL-protokoll har blivit avstängd.
(Felkod: ssl_error_ssl_disabled)
Om adressen är HTTPS (säker) väljer du Internetalternativ på menyn Verktyg, klickar på Avancerat och ser till att SSL och TLS är aktiverade i avsnittet Säkerhet.
Efter kryssrutorna för SSL och TLS klickar du på Apply och OK och startar sedan om Internet Explorer.
Om inget av ovanstående skäl och upplösning hjälpte, vänligen lämna en kommentar så ska jag försöka hitta en lösning på problemen.
Självstudien svarade:
Hallå! Jag har ett e-postproblem. :) Jag kan inte öppna. Det ger mig ett fel när jag försöker gå vidare. (Ssl_error_ssl_disabled) Vad ska jag göra? Jag försökte ladda upp ett SSL-certifikat och det kunde jag inte. Gav mig samma fel. Och inte ge eller 125 250 $ för dem. D Jag vet inte vad jag ska göra. Kan du hjälpa mig?
Libyen påstår sig ha pengar som inte har något att göra med att lösa problemet. SSL-certifikat är obligatoriska för privata servrarOch de kan bara vara användbara för servrarna för domänadministratörer / webbföretag / företag. Pris för ett SSL-certifikat / internet kan området variera från $ 10 / år (för PositiveSSL) OCH $ 1.300 (för Secure Pro från EV-webbplatsen).
annonser ,
Ett oväntat vanligt problem för människor som ännu inte är våra vanliga läsare är felet Sidan kan inte visas och öppna sidan http://jdl.sun.com, när du försöker öppna adressen till portalen IS ESF - https://esf.gov.kz:8443/esf-web/login
Detta är en av de enklaste och enklaste att lösa problem med den elektroniska fakturaportalen.
Lösningsalternativ:
Lösning: ESP öppnas inte i webbläsaren Mozilla Firefox
Klicka på ikonen för att göra detta Service i den övre högra delen av Internet Explorer-fönstret väljer du i menyn som visas Alternativ för kompatibilitetsvy.
![]()
Lägg till webbadress esf.gov.kz till listan genom att klicka på knappen Lägg till.

Infoga hela adressen till IS ESF-portalen i adressfältet: https://esf.gov.kz:8443/esf-web/login
Portalinloggningssidan visas korrekt utan att gå till Java-sidan.
IS ESF: Fixing Kan inte visa den här sidan
Om du är intresserad av de fullständiga instruktionerna för att konfigurera webbläsaren Internet Explorer för portalen för elektroniska fakturor, gå till -.
UPPMÄRKSAMHET:
Du måste ha 32-bitars Java installerat på din dator (annars får du fortfarande det här felet)
Från författaren:
Om problemet är löst anges ett av sätten att säga "Tack" till författaren -.
Om problemet inte kan lösas eller ytterligare frågor har dykt upp kan du ställa dem på vår, i vår grupp
Internet Explorer: Allmänt Så här ställer du in flera rader med utvalda webbplatser i IE9
När du skapar en ny flik (om: Tabs) visar IE9 två rader med webbplatser. Du kan ändra detta beteende i avsnittet HKCU \\ Programvara \\ Microsoft \\ Internet Explorer \\ TabbedBrowsing \\ NewTabPage ange ett nytt värde för DWORD-parametern NumRows, som är ansvarig för antalet rader. Du måste starta om din webbläsare för att ändringarna ska träda i kraft.
FullskärmFör att aktivera läget Fullskärmmåste du trycka på F11-tangenten. Om du vill att IE9 ska starta i det här läget som standard, ställ in helskärmsparametern i avsnittet till Ja... Du kan fortfarande använda F11-tangenten för att växla till normalt läge.
Internet Explorer (inga inställningar)Om du kör Internet Explorer 8 i läge Inga inställningar (Start → Alla program → Tillbehör → Systemverktyg → Internet Explorer (inga inställningar), sedan öppnar webbläsaren en speciell sida om: Inga tillägg, som visar information om att alla tillägg är inaktiverade. Med hjälp av registret kan du ändra den här sidan. I avsnitt HKLM \\ SOFTWARE \\ Microsoft \\ Internet Explorer \\ Main hitta parametern Extensions Off Page som innehåller värdet om: Inga tillägg... Du kan ställa in din startsida som http://user.alexanderklimov.ru eller en tom sida - om: blank.
SkalningssidorFrån och med IE7 har webbläsaren möjlighet att skala sidor med Ctrl + mushjul (eller Ctrl + och Ctrl -) eller med förstoringsglaset i statusfältet. Du kan stänga av sidskalning om avsnittet HKCU \\ Programvara \\ Microsoft \\ Internet Explorer \\ Zoom skapa DWORD-parameter ZoomDisabled med värde 1.
Inaktivera sidzoomfunktionen
Blockering av webbläsarens urvalsfönster
I europeiska versioner av Windows har ett fönster för val av webbläsare dykt upp, där länkar till flera populära webbläsare visas i slumpmässig ordning. I en företagsmiljö är ett sådant fönster överflödigt och administratörer kan inaktivera detta urvalsfönster om DWORD Enable-parametern är inställd på 0 i avsnittet HKLM \\ Software \\ BrowserChoice (standard är 1 - visa urvalsfönstret).
Internet Explorer-versionHKLM \\ Programvara \\ Microsoft \\ Internet Explorer
Allmänna inställningar för IE7 / IE8IE7-webbläsaralternativ finns i filialer HKCU \\ Programvara \\ Microsoft \\ Internet Explorer \\ TabbedBrowsing... Alla parametrar är av typen DWORD
- Enabled - Aktiverar bokmärkesläge (flerfönsterläge): 0 \u003d Inaktiverat / 1 \u003d Aktiverat
- WarnOnClose - Varnar användaren när han försöker stänga webbläsaren att alla flikar också kommer att stängas: 0 \u003d Varna inte / 1 \u003d Varna
- OpenInForeground - Avgör om du alltid ska navigera till ett bokmärke när du skapar det eller inte: 0 \u003d Inaktiverad / 1 \u003d Aktiverad
- QuickTabsThreshold - Avgör om förhandsgranskningsfunktionen för miniatyrbild (Ctrl + Q) kommer att vara tillgänglig: 0 \u003d Inaktiverad / 2 \u003d Aktiverad
- OpenAllHomePages - Om du har flera startsidor, som alla öppnas i ett nytt bokmärke när webbläsaren startar, avgör om de återstående sidorna ska laddas eller endast den första: 0 \u003d Öppnar endast första sidan / 1 \u003d Öppnar alla sidor
- OpenAdjacent - Avgör om en ny sida ska skapas efter det aktuella bokmärket: 0 \u003d Inaktiverad / 1 \u003d Aktiverad
- UseHomePageForNewTab - Låter administratören ställa in standardsidan för nyligen skapade bokmärken: 0 \u003d Tom sida / 1 \u003d Hemsida
- PopupsUseNewWindow - Bestämmer vad IE ska göra när popup-fönster påträffas: 0 \u003d Låt IE bestämma / 1 \u003d Öppna i ett nytt webbläsarfönster / 2 \u003d Öppna i en ny flik
- ShortcutBehavior - Bestämmer hur IE ska öppna webbadresser från andra applikationer: 0 \u003d I ett nytt fönster / 1 \u003d På ett nytt bokmärke i det aktuella webbläsarfönstret / 2 \u003d Aktuellt bokmärke / fönster
Från och med IE7 visar webbläsaren inte menyraden som standard. Om du vill att menyraden ska vara ständigt högst upp i webbläsaren, i avsnittet
HKCU \\ Software \\ Microsoft \\ Internet Explorer \\ Toolbar \\ WebBrowser
skapa en parameter som DWORD ITBar7Position med värdet 1. Starta om din webbläsare så att ändringarna träder i kraft.
I IE8 sitter menyraden, när den är aktiverad i verktygsfältets inställningar, mellan adressfältet och flikfältet. Någon kan tycka att detta arrangemang av element är obekvämt och vill flytta menyraden till sin vanliga position, det vill säga placera den exakt under titeln i webbläsarfönstret. Du kan inte flytta menyraden på vanligt sätt. Använd parametern ovan för att göra detta.
Policy: Datorkonfiguration (användarkonfiguration) → Administrativa mallar → Windows-komponenter → Internet Explorer → Flytta menyraden över navigeringsfältet
IE8-undantag från Windows Update Service
Om du behöver blockera den automatiska distributionen av applikationen via Windows Update-tjänsten, i avsnittet HKLM \\ SOFTWARE \\ Microsoft \\ Internet Explorer \\ Setup \\ 8.0 skapa parameter DoNotAllowIE80 med ett värde lika med en.
Konfigurera söktjänster i IE8
IE8 introducerar ett uppdaterat Instant Search-fält som kan utökas genom att ansluta ytterligare nättjänster till webbläsaren. I fönstret Programtilläggshanterare kan du ändra visningsordningen för söktjänster och inaktivera dem, men du kan inte ändra de URL-adresser som tilldelats dem. För att korrigera adresser behöver du i avsnittet HKCU \\ Programvara \\ Microsoft \\ Internet Explorer \\ SearchScopes ändra lämpliga parametrar. Således kan du till exempel lära Wikipedia-tillägget för att söka i det ryska språket i Wikipedia (som standard söker det efter encyklopediskt material på engelska).
För att ändra HTML-visningen i IE8, gå till HKLM \\ SOFTWARE \\ Microsoft \\ Internet Explorer skapa underavsnitt Visa källredigeraren, där du kan skapa ett nytt underavsnitt Redaktörens namn och skriv i raden i standardparametern Notepad.exe.
Om du vill använda en annan redaktör skriver du hela sökvägen till din redigerares körbara fil.
Samma resultat kan uppnås utan att tillgripa registret. Se råd HTML Viewer (IE8) Mer information finns i Folkrådets guide.
Här är de inställningar som är tillgängliga från menyn Verktyg-Internetalternativ-Avancerat. Det rekommenderas för vanliga användare att ändra värden exakt genom detta fönster. Dessa exempel är endast avsedda för programmerare. Alla parametrar anges i avsnittet
Inställningar för guiden Internetanslutning
HKCU \\ Software \\ Microsoft \\ Internet Connection Wizard
HTML ViewerI avsnitt HKCU \\ Programvara \\ Microsoft \\ Internet Explorer \\ Standard HTML Editor information om programmet för visning och redigering av HTML-kod lagras
Sidor för ungefärDet finns flera sidor i IE som kan öppnas via kommandot handla om
- about: blank - visar en tom sida
- om: SecurityRisk
- om: Inga tillägg
- om flikar
Du kan skapa en sådan adress själv eller ändra den sida som standardadressen hänvisar till
Alla adresser som börjar med ordet om: lagras i strängtypsparametrarna i avsnittet HKLM \\ SOFTWARE \\ Microsoft \\ Internet Explorer \\ AboutURLs... Värdena för dessa parametrar bestämmer de sidor som dessa webbadresser visar. Parameternamn motsvarar den rad som måste läggas till om: rad för att bilda den slutliga adressen. Inbyggda kommandon är vanligtvis hårdkodade i biblioteksresurser.
Linjer för kombinationsruta Adress
När du klickar på triangeln i kombinationsrutan Adress kommer en lista med adresser du anger att tappa bort.
Du kan redigera listan (lägga till, ta bort, ändra). Ange avsnittet:
HKCU \\ Software \\ Microsoft \\ Internet Explorer \\ TypedURLs
Det finns en lista med dina adresser, som börjar med strängparametern url1. Lägg till eller ta bort rader, men håll parametrarna i ordning. Annars, om du har url1, url2, url5, url6, visas bara de två första adresserna
Obs! Den här listan visas om kombinationsrutan innehåller en webbadress. Om det finns en sökväg till en fil på den lokala datorn visas en lista som liknar Explorer.
Inaktivera lösenordscaching (Internet Explorer 4 och senare)
Enligt vissa rapporter är denna inställning begränsad. Informationen gäller Internet Explorer 4.01 med Service Pack 2 installerat, Internet Explorer 5 och 5.01 som körs under Windows 95, 98, NT 4.0 och Internet Explorer 5.01 för Windows 98 andra upplagan. Till exempel, vid test på Windows ME ignorerade Internet Explorer 5.5 denna inställning.
Använd en parameter som för att inaktivera cachning av lösenord DWORD DisablePasswordCaching med värdet 1 i avsnittet
... Som standard är lösenordscaching aktiverat i Internet Explorer.
Microsoft har tagit upp problemet i MSDN-artikeln Q229940 med titeln "Hur man inaktiverar Internet Explorer-lösenordscaching."
Internet Explorer kan inte visa den här webbsidan
När du surfar på webbplatsen med Internet Explorer 8 får du ett felmeddelande som liknar följande:
Internet Explorer kan inte visa den här webbsidan.
En av anledningarna kan vara att webbplatsen använder två protokoll IPv4 och IPv6.
Du kan lösa detta problem genom att redigera registret för att öka antalet anslutningar till servern.
Ändringar görs i följande avsnitt
För x86-datorer:
För x64-datorer (32-bitars IE)
HKCU \\ Programvara \\ Wow6432Node \\ Microsoft \\ Windows \\ CurrentVersion \\ Internetinställningar
För x64-datorer (64-bitars IE)
HKCU \\ Programvara \\ Microsoft \\ Windows \\ CurrentVersion \\ Internetinställningar
Du måste skapa en DWORD ConnectRetries-parameter i de angivna avsnitten och ställa in den på 10.
När du har gjort ändringar måste du starta om Internet Explorer
Det rekommenderas också att läsa en artikel som beskriver andra lösningar på problemet - Felmeddelande i webbläsaren Internet Explorer: "Internet Explorer kan inte visa den här webbsidan"
Förhindrar uppladdning av filer
För att förhindra att användaren laddar ner filer från internet, skapa en parameter som DWORD NoSelectDownloadDir med värde 1 i avsnitt
Du kan blockera nedladdningsalternativet i webbläsaren på följande sätt. I avsnitt \\ Zones \\ 3 ändra värdet på DWORD-parameter 1803 från 0 till 3.
Efter att ändringarna har gjorts kommer Internet Explorer att förhindra användarens försök att ladda ner en fil från Internet.
Fel vid sidladdning
Som standard visar IE sidor med en detaljerad beskrivning av motsvarande fel och ytterligare rekommendationer när fel 4 ** uppstår. För att inaktivera visningen av sådana sidor måste du ändra värdet på strängparametern Friendly http-fel med värdet nej i avsnitt
HKCU \\ Programvara \\ Microsoft \\ Internet Explorer \\ Main
I det här fallet visas tomma sidor.
F3 (Sök) -tangent
Du kan blockera F3-nyckeln i Internet Explorer, som startar internetsökningar. Skapa en typ av parameter DWORD NoFindFiles med värdet 1 i avsnittetHKCU \\ Software \\ Policies \\ Microsoft \\ Internet Explorer \\ Restrictions
Favoriter
Ta bort menyalternativet i IETa bort ett menyalternativ Favoriter i Internet Explorer, skapa en parameter som DWORD NoFavorites med värdet 1 i avsnittet
HKCU \\ Software \\ Policies \\ Microsoft \\ Internet Explorer \\ Restrictions
Knapp Favoriter kommer inte att vara tillgänglig i verktygsfältet
Öppna i ett nytt fönster
HKCR \\ InternetShortcut \\ shell
skapa ett nytt avsnitt Öppna i ett nytt fönsterdär du skapar ett underavsnitt kommando... I det skapade underavsnittet ändrar du standard till rundll32.exe shdocvw.dll, OpenURL% 1... Nu kommer ett nytt kommando att visas i snabbmenyn för länken i Favoriter, vilket låter dig öppna länken i ett nytt fönster.
IE8 Välkomst- och initialinställningsfönster
När Internet Explorer 8 startas för första gången ser användaren välkomstfönstret och sök- och acceleratorinställningarna. Efter konfigurationen öppnas en ny flik som laddar en speciell sida från Microsofts webbplats. Det finns flera sätt att inaktivera dessa åtgärder.Metod ett (för varje användare)
Den här metoden påverkar en enskild användare, därför måste du vid behov utföra de beskrivna operationerna med varje användare.
I avsnittet måste du skapa flera nycklar:
- IE8RunOnceLastShown med värde 1 (DWORD)
- IE8RunOncePerInstallCompleted med värde 1 (DWORD)
- IE8RunOnceCompletionTime (tom) (BINÄR)
- IE8TourShown med värde 1 (DWORD)
- IE8TourShownTime (tom) (BINÄR)
- IE8RunOnceLastShown_TIMESTAMP (tom) (BINÄR)
Under Skapa DWORD DisableFirstRunCustomize. Det kan ta följande värden: 1 (startsidan laddas), 2 (välkomstsidan laddas).
Policy: Datorkonfiguration (användarkonfiguration) → Administrativa mallar → Windows-komponenter → Internet Explorer → Förhindra att konfigurera första körningsalternativ från att köras
Framåt- och bakåtknappar
För att blockera knappar Fram och Tillbaka i Internet Explorer, skapa en parameter som DWORD NoNavButtons med värde 1 i avsnittVisa menyn
Visa HTML-kodFör att låsa ett menyalternativ Visa HTML-kod använd en parameter som DWORD NoViewSource med värdet 1 i avsnittetHKCU \\ Software \\ Policies \\ Microsoft \\ Internet Explorer \\ Restrictions
Välja en textredigerare för att visa HTML-kod
Som standard används standardanteckningsblock för att visa HTML-kod. Du kan använda din favorittextredigerare med hjälp av avsnittet
HKLM \\ SOFTWARE \\ Microsoft \\ Internet Explorer \\ View Source Editor \\ Editor Name
strängparameter (Standard), där du måste registrera hela sökvägen till textredigerarens exe-fil
Fullskärm
När du väljer Visa-helskärm (eller F11) Internet Explorer går in i så kallat kioskläge. För att inaktivera denna möjlighet, använd en parameter som DWORD NoTheaterMode med värdet 1 i avsnittet
HKCU \\ Software \\ Policies \\ Microsoft \\ Internet Explorer \\ Restrictions
referens
Alla inställningar görs i avsnittetHKCU \\ Software \\ Policies \\ Microsoft \\ Internet Explorer
med hjälp DWORD-parametrar
Lås hjälpobjektet
Att blockera ett objekt referens skapa NoHelpMenu-parameter med ett värde lika med 1
För Netscape-användare
För att dölja ett underobjekt För Netscape-användare i Hjälp-menyn skapa en NoHelpItemNetscapeHelp med värdet 1
Kommentarer och förslag
För att dölja ett underobjekt Kommentarer och förslag på Hjälp-menyn skapa en NoHelpItemSendFeedback-parameter med värdet 1
Användbart råd
För att dölja ett underobjekt Användbart råd på hjälpmenyn, skapa en NoHelpItemTipOfTheDay-parameter med värdet 1.
Bildverktygsfält
Inaktivera bildverktygsfältetNär du svävar över en bild som du vill spara i Internet Explorer visas ett bildverktygsfält i hörnet av bilden.Med den här panelen kan du snabbt utföra olika åtgärder: spara, skriva ut, skicka via post, öppna mappen Mina bilder
Skapa en nyckel som om du vill inaktivera det här verktygsfältet DWORD MyPics_Hoverbar under
HKCU \\ Software \\ Policies \\ Microsoft \\ Internet Explorer \\ PhotoSupport
med värde 1
Det finns också ett alternativ. Skapa en strängparameter Enable_MyPics_Hoverbar under
HKCU \\ Programvara \\ Microsoft \\ Internet Explorer \\ main
och tilldela det ett värde ja (aktivera) eller nej (Stäng av)
Bildstorlek
Bildverktygsfältet visas inte för alla bilder. För att använda verktygsfältet måste bilden vara minst 130 x 130 pixlar. Skapa en parameter om du vill ändra detta värde DWORD Image_Filter i avsnitt
HKCU \\ Programvara \\ Microsoft \\ Internet Explorer \\ main
och tilldela det önskade värde
Förskjutning av panelen i förhållande till bilden
Som standard visas bildverktygsfältet förskjutet 10 pixlar från bildens övre och vänstra sida. Skapa en parameter för att ändra denna inställning DWORD Förskjutning i avsnitt
HKCU \\ Programvara \\ Microsoft \\ Internet Explorer \\ main
och tilldela det önskade värdet.
Verktygsfältets knappar i Internet Explorer
Om webbläsarens verktygsfält innehåller för många onödiga knappar, leta reda på avsnittet: HKEY_LOCAL_MACHINE \\ Programvara \\ Microsoft \\ Internet Explorer \\ Extensions... Detta avsnitt innehåller underavsnitt som du kan ta bort, ändra, redigera
Extra knappar kan vara osynliga men finns i verktygsfältet. För att se alla befintliga knappar, högerklicka på verktygsfältet och välj Anpassa 
Snabbmenyn i Internet Explorer
Extra kommandon i snabbmenynOm snabbmenyn i din webbläsare, som tappar ut när du högerklickar på en länk, innehåller för många onödiga kommandon, hitta sedan avsnittetHKCU \\ SOFTWARE \\ Microsoft \\ Internet Explorer \\ MenuExt.
Detta avsnitt innehåller underavsnitt som du kan ta bort, ändra, redigera
Inaktivera snabbmenyn
För att förhindra att högerklicka på snabbmenyn, använd en parameter som DWORD NoBrowserContextMenu med värde 1 i avsnitt
HKCU \\ Software \\ Policies \\ Microsoft \\ Internet Explorer \\ Restrictions
Öppna i ett nytt fönster
För att blockera möjligheten att öppna sidan i ett nytt fönster när du högerklickar på länken och väljer objektet Öppna i ett nytt fönster använd en parameter som DWORD NoOpeninNewWnd med värde 1 i avsnitt
HKCU \\ Software \\ Policies \\ Microsoft \\ Internet Explorer \\ Restrictions
Meny
Visa menyn i Internet ExplorerSom standard visar Internet Explorer 8/9 inte menyraden för att maximera skärmens fastigheter. Om du föredrar att menyn alltid visas på skärmen, lägg till den i avsnittet HKCU \\ Software \\ Policies \\ Microsoft \\ Internet Explorer \\ Main AlwaysShowMenus DWORD-parameter
Policy: Datorkonfiguration (användarkonfiguration) → Administrativa mallar → Windows-komponenter → Internet Explorer → Aktivera menyraden som standard
Ta bort menyalternativet Arkiv från Internet Explorer
Ta bort ett menyalternativ Fil av Internet Explorer använd parametern DWORD NoFileMenu med värde 1 i avsnitt
HKCU \\ Software \\ Microsoft \\ Windows \\ CurrentVersion \\ Policies \\ Explorer
Denna artikel kommer också att tas bort från fönstret. Utforskaren, Mina dokument och andra platser som använder Windows-skalet Förhindrar skapandet av ett nytt fönster
När du väljer Arkiv-nytt fönster (eller Ctrl-N) ett nytt fönster skapas. För att inaktivera denna möjlighet, använd en parameter som DWORD NoFileNew med värdet 1 i avsnittet
Inaktivera den utökade menyn för det nya objektetNär du väljer File-New-Window en utökad meny visas som innehåller kommandon Meddelande, tillkännagivande, kontakt, internetsamtal.
För att ta bort den här avancerade menyn, använd en parameter som DWORD NoExpandedNewMenu med värdet 1 i avsnittet HKCU \\ Software \\ Microsoft \\ Windows \\ CurrentVersion \\ Policies \\ Explorer
Öppna (Internet Explorer 4 och senare)
Om du vill att användaren inte ska kunna öppna sidan (via File-Open, Ctrl-O eller Ctrl-L), skapar du följande parameter av typen DWORD NoFileOpen med värdet 1 i avsnittet HKCU \\ Software \\ Policies \\ Microsoft \\ Internet Explorer \\ Restrictions
Redigera i ... (utfasad)Internet Explorer försöker identifiera programmet du använder för att skapa och redigera html-dokumentet. I menyalternativet Fil du kanske har en linje Redigera i Anteckningar (eller en annan textredigerare). För att ta bort det här kommandot, ställ in CheckDocumentForProgID-strängparametern till nej i avsnitt
HKCU \\ Programvara \\ Microsoft \\ Internet Explorer \\ Main
Spara som
HKCU \\ Software \\ Policies \\ Microsoft \\ Internet Explorer \\ Restrictions
Skriv ut och förhandsgranska
För att ta bort objekt Utskrift och Förhandsvisning, tilldela sedan typparametern DWORD NoPrinting värde lika med 1 i avsnittet
HKCU \\ Software \\ Policies \\ Microsoft \\ Internet Explorer \\ Restrictions
Import och export
Om du vill hindra användaren från att använda objektet Import och exportskapa sedan en parameter som DWORD DisableImportExportFavorites med värdet 1 i avsnittet
HKCU \\ Software \\ Policies \\ Microsoft \\ Internet Explorer
I det här fallet, när du försöker trycka på knappen Gjortvisas en motsvarande varning.
Stäng (Internet Explorer 4 och senare)
Om du vill att användaren inte ska kunna stänga sidan (via File-Close, Alt-F4, systemmenyn eller genom att klicka på korset i det övre hörnet), skapar du en parameter av typen DWORD NoBrowserStäng med ett värde lika med 1 i avsnittet
HKCU \\ Software \\ Policies \\ Microsoft \\ Internet Explorer \\ Restrictions
Ställa in startsidan
Hitta eller skapa följande startsida-strängparameter under
HKCU \\ Programvara \\ Microsoft \\ Internet Explorer \\ Main \\
Skapa en ny rad eller ändra din befintliga post.
Nu, när webbläsaren startar, laddas den angivna sidan.
Byta ut titeln i Internet Explorer
Leta reda på eller skapa fönstret Parameter för fönstret under HKCU \\ Programvara \\ Microsoft \\ Internet Explorer \\ Main \\ Skapa en ny rad i den eller ändra den befintliga posten till din. Genom att radera avsnittet återställer du standardtitelraden
Byta ut bakgrunden till ett verktygsfält i Internet Explorer
Det är möjligt att ställa in din egen bakgrund för verktygsfältet i Internet Explorer. För detta i avsnittet
HKCU \\ SOFTWARE \\ Microsoft \\ Internet Explorer \\ Toolbar
skapa en strängparameter BackBitmap, vars värde är det fullständiga namnet på BMP-filen med önskad bild - den kommer att kaklas med mosaik på fönsterrutorna. Förresten, verktygsfältet i Explorer kommer att läggas på samtidigt.
Informationspanel
När du öppnar webbdokument på den lokala datorn visar Internet Explorer ett särskilt informationspanelfönster som anger hur vi vill använda informationspanelen, som till exempel ansvarar för att blockera popup-fönster. Om du markerar motsvarande ruta visas inte det här fönstret. Men om du vill returnera den här panelen, eller omvänt, så att det här fönstret inte visas när du skapar din egen installationsskiva, gör vi följande.
I avsnitt
HKCU \\ Software \\ Microsoft \\ Internet Explorer \\ InformationBar
ändra DWORD FirstTime-parametern. Värdet 0 inaktiverar dialogrutan, 1 aktiverar den.
Kommandot "Q" i adressfältet för att hämta en artikel från Knowledge Base från Microsoft
Den här inställningen kommer att vara användbar för utvecklare. Ibland finns det i olika publikationer länkar till en specifik identifierare av Knowledge Base-artikeln. Du kan snabbt komma åt den här artikeln genom att skriva Q nnnnnn, där nnnnnn är artikelnumret.
För att göra detta, öppna eller skapa ett avsnitt
}