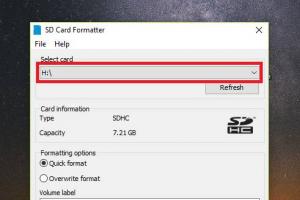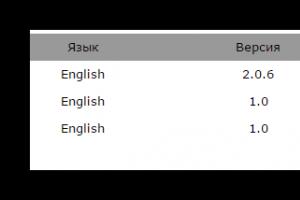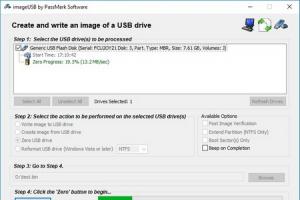Det finns två huvudorsaker till varför en dator kanske inte ser ett USB-minne: hårdvara och mjukvara. I det första fallet ligger problemet i utrustningen, d.v.s. fysisk. I det andra fallet hjälper det att installera Windows-operativsystemet. Allt som beskrivs gäller även för minneskort, externa hårddiskar och andra USB-lagringsenheter. Välj sedan din version av felet.
Jag sätter i ett USB-minne och ingenting händer
Vanligtvis har flash-enheter en lysdiod som signalerar att den fungerar. Om lysdioden var på tidigare, men nu inte är det, betyder det att enheten inte får ström. I alla fall, om inget händer alls, det finns inget specifikt ljud när du ansluter en flash-enhet, du har flera alternativ:
- Flytta flashenheten till en annan USB-port;
- Flytta USB-minnet till USB-porten Bakom systemenhet;
- Anslut enheten direkt till din dator eller bärbara dator, utan att använda några förlängningssladdar eller USB-hubbar.
Ta reda på om orsaken finns i USB-portarna eller i själva flashenheten:
- Sätt in enheten i en annan dator eller smartphone via en OTG-adapter (telefonen måste stödja OTG);
- Anslut en annan USB-enhet för att se till att portarna fungerar.
Nu ska jag förklara att vissa portar kanske inte fungerar, helt enkelt för att de brändes tidigare eller kontakter skadades där. Titta in i dem, om du kan se smuts och skräp, blås det sedan ordentligt. Sedan, om det finns en strömöverbelastning på USB-porten, kommer det inte att fungera. Dessutom, för att "sätta i ordning" måste du göra datorn helt strömlös genom att ta bort kabeln från uttaget i 1 minut. Den bärbara datorn måste stängas av och batteriet tas bort i 1 minut.
Överström uppstår när många enheter är anslutna via USB eller en, men förbrukar mycket energi, till exempel en smartphone vid laddning, en fläkt, en luftfuktare, en värmeenhet eller en bordslampa.
Dessutom kanske USB-uttagen på frontpanelen på systemenheten inte är anslutna till moderkortet. För att få dem att fungera måste du öppna locket på systemenheten och ansluta ledningarna från frontpanelen till motsvarande stift på moderkortet. Du kan följa anvisningarna på själva moderkortet eller ladda ner instruktioner för din modell på Internet.
Ditt USB-minne kanske inte fungerar specifikt med hubbar och USB-förlängare, men oftare inträffar en sådan pinsamhet med externa hårddiskar. De ställer höga krav på kvaliteten på kabeln och strömförsörjningen. Dåliga kablar leder låga strömmar, spänningsfall uppstår.
Om USB-portarna inte fungerar i princip, kontrollera då om de är aktiverade där. I olika versioner av BIOS och UEFI kommer inställningen för att aktivera / inaktivera YUSB-portar vara på olika ställen, du måste gå igenom menyn, vanligtvis är detta objektet "Avancerat -> USB-konfiguration"... Det är nödvändigt att byta egenskapen "USB 2.0 Controller" och "USB 3.0 Controller" (om någon) till statusen " Aktiverad»:

Problem med drivrutinen för styrenheten
Om indikatorn på flashenheten är på, men datorn inte ser den, kan problemet ligga i drivrutinerna, eller snarare i deras frånvaro. Trots att många skriver om detta problem som en ritning, händer problemet med drivrutinerna endast på gamla datorer med Windows XP, eller vice versa, på ny hårdvara, som en gammal version av Windows 7 installerades på. I grund och botten USB-drivrutiner är standard och fungerar som standard. Däremot kan drivrutinerna "bryta" på grund av ett systemfel eller virusattack. Låt oss kolla:
- Vi öppnar "Enhetshanteraren"(vi skriver i sökfältet i Start-menyn);
- Vi avslöjar "USB-kontroller" och ta bort alla "USB-masslagringsenheter";
- Vi avslöjar "Diskenheter" eller "Andra enheter" och ta bort enheten med namnet på flashenheten eller "USB Mass Storage Device"
- Meny "Åtgärder -> Uppdatera maskinvarukonfiguration".

Dessa steg uppdateras inte, men hjälper till att lösa drivrutinsfelet. Det är viktigt att grenen "USB-kontroller" inte innehåller enheter med ett gult utropstecken eller med namnet "Okänd enhet". I det här fallet måste du, automatiskt. DriverHub kan installera saknade drivrutiner och uppdatera befintliga. Detta löser drivrutinskonflikten för USB 2.0- och USB 3.0-portarna. Låt mig påminna dig om att USB 3.0-portar kännetecknas av ökad ström, hastighet och att de är blå.
Flash-enheten har upptäckts, men den är inte synlig i utforskaren
Detta betyder att ljudet av att ansluta en flash-enhet hördes, en ikon för ett flyttbart medium dök upp i systemfältet (nära klockan), men flash-enheten hittades inte i "Den här datorn". I det enklaste fallet tilldelades inte enhetsbeteckningen för flashenheten. Tryck på "Win + R" och skriv:

Hitta USB-minnet i fönstret "Diskhantering", det enklaste sättet att avgöra det är efter storlek. Min är på 8 GB, den här är lite mindre verklig – 7,46 GB. Min disk heter "SMBB", du kan se att det inte finns någon enhetsbokstav bredvid namnet. Alla andra diskar har bokstäver, så de kan ses i Den här datorn, men ett USB-minne är det inte. I det här fallet bestämdes filsystemet, här är det "FAT32".

Så här tilldelar du en enhetsbeteckning:
- Högerklicka och välj "Ändra enhetsbeteckning eller enhetssökväg";
- Tryck på "Lägg till"-knappen;
- Vi väljer vilken enhetsbokstav som helst, till exempel " E»;
- Kontrollera att din flash-enhet nu ska visas normalt i utforskaren.

Om filsystemet inte är FAT32 eller NTFS, kan din version av Windows inte fungera med det. För att spara data måste du kopiera den till datorn där flashenheten fungerar som den ska, sedan kan du formatera disken på den nya datorn. Om detta inte är möjligt, så finns det i alla fall en lösning på Internet.
Det är dåligt om filsystemet inte upptäcks på något sätt, etiketten "Okänd" visas, eller "Inte initierad" eller en sektion i staten "Inte tilldelat"... Detta innebär att media måste formateras. Detta händer i händelse av systemfel under datainspelning, osäker borttagning av flash-enheten från den bärbara datorn, felaktig eller ofullständig formatering, under virusattacker, på ett felaktigt flashminne. För att säkert ta bort flyttbara media, klicka på enhetsikonen i aktivitetsfältet och välj Mata ut masslagringsenhet (enhetsnamn):

Om informationen som ska finnas på hårddisken är viktig kommer formateringen inte att fungera, du måste först. För ett nytt USB-minne kommer Windows själv att erbjuda att formatera det, då kommer du att se meddelandet "Du måste formatera disken i enheten ... innan du använder den."
FORMATERING FÖRSTÖR ALL DATA!
För att formatera disken i fönstret Diskhantering högerklickar du på flashenheten och väljer "Formatera":
- Vi skriver vilket namn som helst (volymetikett);
- Jag rekommenderar att du ställer in filsystemet NTFS, det är ett mer tillförlitligt system än FAT32;
- Klusterstorlek, Snabbformatering, Komprimering av filer och mappar - lämna standard.

Om du ser meddelandet "Detta är den aktiva partitionen på den här disken ... data kommer att raderas ...", betyder det att din flashenhet var startbar, bara acceptera. Efter formatering, kontrollera om en enhetsbeteckning har tilldelats.
Andra fel, fryser, "Sätt i skiva"
Följande steg hjälper datorn att se USB-minnet om något av objekten är korrekt:
- Drivrutiner är installerade och fungerar;
- En ny enhet har upptäckts, men flashenheten visas inte i Den här datorn;
- Ett meddelande som "USB enhet känns inte igen", "Sätt i skiva", "Fel 43 / Fel 43" eller "Åtkomst nekad" speciellt i Windows XP;
- När du ansluter ett USB-minne fryser Windows, speciellt i Windows XP 😊.
Detta är ett tecken på att systemet täpps igen, många USB-enheter har anslutits tidigare, och varje gång en enhet ansluts installeras en drivrutin. Även när du sätter in samma USB-minne, men i en annan USB-port, installeras en annan instans av drivrutinen och poster skapas i Windows-registret. Detta problem manifesteras särskilt när du uppdaterar gamla operativsystem till Windows 10 och Windows XP. Det är nödvändigt att rensa alla register om tidigare installerade enheter, för detta finns ett USB Oblivion-program.
Programmet kräver ingen installation, kör från arkivet:
- USBOblivion32.exe - om du har 32-bitars Windows ();
- USBOblivion64.exe - för x64-versionen av Windows.
Därefter måste du ta bort alla flashenheter, minneskort och externa hårddiskar från datorn, högerklicka sedan på den körbara filen och välj "Kör som administratör"... Markera rutorna i programmet:
- Utför riktig rengöring (annars visar det bara vad det skulle ha varit);
- Spara ångra .reg-filen;
- "Starta om Windows" eller "Starta om Utforskaren" (om det inte hjälper, starta om dig själv).

Klicka på "Rensa" och vänta på att processen med att ta bort gamla drivrutiner är klar. Under rengöringsprocessen kommer en Windows-återställningskontrollpunkt att skapas, tack vare vilken du kan just nu innan du startar USB Oblivion. "Reg-filen" kommer också att sparas, d.v.s. fjärrregistergrenar. För att återställa det tidigare tillståndet för registret behöver du bara köra ".reg"-filen och godkänna att göra ändringar i Windows-registret.
Det finns ett enklare program, ladda bara ner och kör ".exe"-filen på uppdrag av administratören, i enlighet med ditt operativsystems bithet:
Efter att ha rensat registret från gamla kopior av drivrutiner på något sätt, sätt bara in USB-minnet och se hur det nu upptäcks.
Fel vid inmatning av ett USB-minne, virus
Låt oss säga att det finns en enhetsbeteckning, du försöker öppna enheten i Explorer, men du får ett felmeddelande Det gick inte att hitta flyttbart media, "Applikation kunde ej hittas" eller "Tillträde beviljas ej"... Detta är ett symptom på en virusinfektion. Viruset skriver filen "autorun.inf" till roten på disken, som automatiskt körs av Windows när rotmappen öppnas och det finns ett virus.

Du kan dock öppna ett sådant medium i Explorer. Bara i "Den här datorn" dubbelklicka inte på vänster musknapp, utan högerklicka och välj "Öppna". Detta kommer att visa dig filerna, men nu måste du definitivt göra det.
Söker efter fel i filsystemet
Om Utforskaren inte kan öppna disken, eller om rotmappen öppnas, men data inte kan läsas, kontrollera då filsystemets integritet. Detta gäller särskilt för FAT, FAT32 filsystem. Alla Windows-versioner har ett inbyggt diskskanningsverktyg:
- I "min dator", högerklicka på flash-enheten och välj "Egenskaper";
- På fliken "Tjänst", klicka på knappen "Kontrollera";
- Om en varning visas om datasäkerhet, som svar, klicka på "Återställ".

I Windows XP och Windows 7 finns sådana kryssrutor:
- Åtgärda fel automatiskt;
- Att kontrollera och återställa dåliga sektorer är lång tid, en fullständig kontroll av minnesceller, du kan hoppa över det.

Jag rekommenderar att du kollar efter fel, även om programmet säger att kontroll inte krävs så tar det inte lång tid. Innan du startar skanningen måste du spara och stänga de öppna filerna, annars går ändringarna förlorade.
Om allt annat misslyckas
Det kommer att vara användbart att veta att äldre bärbara datorer inte ser flashenheter som är större än 32 GB, googla din modell. Dessutom är problem med "nyckelbrickan"-kontakter inte uteslutna, även om indikatorn är på. Dålig kontakt, ansvarig för dataöverföring, förhindrar läsning av information från flashenheten. En defekt enhet kan tas till ett servicecenter, beroende på informationens värde, men det är lättare att köpa en ny.
Installera de senaste Windows-uppdateringarna. För Windows XP är det mycket viktigt att installera Service Pack 3. Här är några av korrigeringarna för att arbeta med USB-minnen som släpptes i Windows XP-uppdateringarna:
- KB925196 - fixade fel i det faktum att datorn inte upptäcker den anslutna USB-flashenheten eller iPod;
- KB968132 - fixade buggar när flera USB-enheter var anslutna i Windows XP, de slutade fungera normalt;
- KB817900 - USB-porten slutade fungera efter att ha tagit bort och satt i USB-minnet igen;
- KB895962 - USB-minnet slutar fungera när skrivaren stängs av;
- KB314634 - datorn ser bara gamla flashenheter som var anslutna tidigare och ser inte nya;
- KB88740 - Rundll32.exe-fel när du sätter i eller tar bort ett USB-minne;
- KB871233 - datorn ser inte USB-minnet om det just har varit i viloläge eller viloläge;
- KB312370 (2007) - USB 2.0-stöd i Windows XP.
I den här artikeln analyserade jag de verkliga orsakerna till oläsbara flashenheter, minneskort, externa hårddiskar och andra USB-enheter. Beskriv ditt problem i kommentarerna, jag ska försöka hjälpa.
Under de senaste åren har flashlagringsmedia blivit mycket populära och används av oss, bokstavligen varje dag, på grund av deras fördelar jämfört med diskmedia. Det är knappast möjligt att överskatta dess användbarhet av en flash-enhet, eftersom du snabbt kan skriva information eller läsa den på den, den tar inte mycket plats i en portfölj eller väska, och prissegmentet är behagligt tilltalande.
Trots alla positiva aspekter finns det ibland situationer när data inte kan läsas på grund av själva flashenheten eller datorn. Faktum är att i det viktigaste ögonblicket kan du förlora åtkomst till de lagrade filerna, och för att snabbt återställa allt till det normala måste du ha viss kunskap. I den här artikeln kommer vi att analysera alla möjliga problemsituationer och hitta sätt att lösa varför datorn inte ser USB-minnet.
De vanligaste problemen varför datorn inte ser USB-minnet:
Själva flashenheten fungerar inte
Detta är det värsta scenariot för en person vars dokument är lagrade på en USB-flashenhet, eftersom det är praktiskt taget omöjligt att återuppliva det. Du kan inaktivera ett USB-minne genom att mekaniskt påverka enhetens chip eller dess styrenhet, genom att kortsluta den elektriska kretsen eller genom att skada kontakterna på USB-kortet. Så här ser ett USB-minne ut efter att den elektriska kretsen är stängd eller fukt kommer in i enheten.
 Det är lätt nog att avgöra om detta hände med din enhet. Det allra första du behöver göra är att kontrollera USB-minnet för mekaniska skador, chips, sprickor etc. Om den är helt trasig kan du leta efter en ersättning i en datortillbehörsbutik. Om du tvivlar på dess inoperabilitet kan du kontrollera det med en praktisk metod.
Det är lätt nog att avgöra om detta hände med din enhet. Det allra första du behöver göra är att kontrollera USB-minnet för mekaniska skador, chips, sprickor etc. Om den är helt trasig kan du leta efter en ersättning i en datortillbehörsbutik. Om du tvivlar på dess inoperabilitet kan du kontrollera det med en praktisk metod.
Anslut USB-minnet till USB-kontakten på datorn, om lysdioden på den tänds och på datorn hör ett ljud som är typiskt för att ansluta en ny enhet, då är allt i sin ordning, det är vettigt att leta efter problem ytterligare. Om detta inte händer är det troligt att flashenheten inte längre kan användas.
Du kan försöka ta flashenheten till servicecentret, där guiden kommer att försöka koppla om kontakterna eller byta ut styrenheten, men det kommer att bli väldigt dyrt, och den här åtgärden kommer bara att motiveras om du har viktiga dokument på den. Om inget dödligt fel upptäcktes och flashenheten visar tecken på liv, prova metoderna för att återställa dess prestanda, som kommer att beskrivas nedan.
USB-porten på framsidan av datorn är strömlös
Detta problem är mycket vanligt bland stationära PC-användare. De flesta datorägare är vana vid att koppla in ett USB-minne i de främre USB-portarna eftersom det är snabbt och enkelt.
Men det finns en situation när frontpanelen, av någon anledning, under monteringen av PC:n inte är ansluten till elsystemet, vanligtvis händer detta på grund av att datorguiden glömmer. Följaktligen kommer din flashenhet inte att visas, trots dess fullständiga servicebarhet.

Detta problem kan lösas på två sätt. Om du akut behöver använda informationen på flyttbara media kan du ansluta den till baksidan av din dator. De främre kontakterna kommer fortfarande att fungera, men du kommer att få tillgång till dokumenten. Det är omöjligt att kalla sådana manipulationer en fullfjädrad lösning, så vi kommer att överväga det andra alternativet.
Metod #2 innebär att strömkabeln på moderkortet ansluts till datorns frontpanel. Anslutningskontakterna kan skilja sig beroende på modell av datorhöljet. Men var inte rädd, de har alla markeringar och du kommer inte att kunna ansluta fel kontakt på grund av designegenskaper. De vanligaste ledningarna är VCC, D-, D+ och GND. Dessutom är färgkodningen för kabeln och kontakten på moderkortet densamma, men det är bättre att behålla referensen genom inskriptionerna.
Det första steget är att få tillgång till moderkortet, för att göra detta, skruva loss monteringsskruvarna på höljet och ta bort kåpan. Leta reda på kabeln som leder till ramen och hitta samma kontakt på moderkortet. På bilden nedan kan du se hur kontakten ska se ut.

Det rekommenderas inte att göra anslutningen själv, det är bättre att ringa guiden. Om du ansluter kabeln och kontakten felaktigt kan du bränna dessa kontakter och till och med enheter. Om du bestämmer dig för att ansluta de främre USB-kontakterna, är det bättre att berätta modellen för ditt fodral och moderkort, så kommer vi att visa dig hur du gör det korrekt och förklara hur kontakten och kabeln ser ut.
Defekt eller frånkopplad USB-port på datorn
Ibland är problemet med oläsbar information på flyttbara media inte associerat med problemet med själva flashenheten, utan med kontakten som den är ansluten till. En viss USB-port kan vara ur funktion, och detta tillstånd kan orsakas av trivial skada på kontaktstiften. Då fungerar inte bara en flashenhet, utan även andra USB-enheter i den här porten.
Detta problem kan lösas genom att vara beväpnad med en vanlig lödkolv och minimal kunskap om kretsar. Om det inte finns sådan kunskap, skicklighet och utrustning kan detta korrigeras på närmaste servicecenter för en låg avgift.
Men om ingen reaktion på anslutningen av en USB-enhet observeras på alla kontakter, kan problemet ligga djupare. Portar kan inaktiveras i BIOS-inställningarna.
För att ansluta portar i BIOS-menyn måste du först komma dit. För att komma in i BIOS under de första sekunderna av uppstart av datorn måste du trycka på motsvarande tangent på tangentbordet, som är ansvarig för att ta fram menyn. Oftast är F2- eller Del-tangenten inställd som standard, men beroende på moderkortsföretaget och BIOS-versionen kan det vara annorlunda. I den första bilden som dyker upp vid laddning indikeras det.
När du har gått in i själva BIOS måste vi gå på följande väg: "".

Hitta raden "USB Controller" så att du får använda portarna, mittemot ska vara värdet "Enabled".

När du har aktiverat USB-portarna på din dator, tryck på F10-tangenten. Detta kommer att spara inställningarna du har gjort och BIOS avslutas.

USB-kontakten på flashenheten är smutsig
En flash-enhet är en mobil lagringsenhet och bärs därför ofta i fickor, portföljer eller som nyckelbricka. På grund av sådana driftsförhållanden kan damm och mindre skräp samlas i kontakten. Detta händer inte ofta, men det kan göra att flashenheten inte fungerar. Damm och skräp samlas på kontakten och förhindrar anslutningar från kontakterna i porten på datorn. En sådan flashenhet kan inte bara visas alls, utan också frysa, långsamt överföra eller läsa information och inte upptäckas första gången.
För att rengöra USB-kontakten på en flashenhet, beväpna dig med en tändsticka och en bomullstuss. Använd en tändsticka, ta bort allt skräp från kontakten och fukta sedan en bomullstuss med alkohol och torka av kontakterna på flashenheten. Detta hjälper till att hålla den fri från skräp och oxidation.
Virusinfektion
I vår tid blir frågan om lagringsenhetens säkerhet mer och mer akut, eftersom virus är i full gång. Du kan besöka din vanliga sociala nätverkssida på Internet och bli infekterad, för att inte tala om att ladda ner filer från overifierade källor.
Moderna datavirus kan också föröka sig, hur konstigt det än låter. De infekterar filer på din flash-enhet eller datorhårddisk, och deras antal växer exponentiellt.
Mycket ofta är problemet med inoperabiliteten av en flash-enhet en virusinfektion. Enheten detekteras av systemet, du kan höra det karakteristiska ljudet av att ansluta enheten till systemet, men när du försöker läsa informationen kommer du att se meddelandet "" eller " Applikation kunde ej hittas».

Innan du löser det här problemet är det värt att installera antivirusprogram på din dator och utföra en fullständig diagnostik av filerna. För att komma åt data på enheten måste vi ta bort filen med viruset och skanna den. För att göra detta, gå till "Start"-menyn och skriv in följande fras "" i sökraden.

Klicka på det hittade elementet med vänster musknapp. Du kommer att se ett fönster med namnet "Mappalternativ" öppet, här måste du göra följande:
- Avmarkera " Dölj skyddade systemfiler»
- Markera rutan ""
Efter det, se till att trycka på "Apply"-knappen och först efter det "OK", annars kommer ändringarna inte att träda i kraft. Det ska se ut så här.

Efter det, gå till "Den här datorn" och gå till mappen för själva enheten. Där kommer du att se "Autorun"-filen, du måste ta bort den och kontrollera USB-minnet för virus med ett av de gratis antivirusprogrammen, Dr.WEB Cure It-verktyget kan hantera det perfekt.

Nu kan du använda USB-minnet fullt ut och inga problem bör uppstå. Om ingenting har förändrats, ligger problemet i frånvaron av drivrutiner, vi kommer att analysera det nedan.
Drivrutinsfel eller inaktuella drivrutiner
Ett mycket vanligt problem är när datorn inte vill visa ett USB-minne på grund av inaktuella drivrutiner eller deras systemfel. Felet kan uppstå på grund av en strömstörning eller en oväntad avstängning av operativsystemet. Eller så kanske äldre datormodeller inte fungerar med 32 GB eller större enheter. Vi kan säga en sak, problemet löses endast genom att uppdatera drivrutinerna.
Det första steget är att gå till "". Detta kan göras på flera sätt, till exempel genom "Den här datorn" eller hitta detta avsnitt i systemsökningen, som vi kommer att göra.

Vi går in i den här menyn, varefter vi ansluter flashenheten till datorn och öppnar sedan underfliken "USB Controllers". Välj raden " Minnesenhet", Klicka på höger musknapp för att öppna systemmenyn och tryck på" Ta bort ".

Sådana manipulationer låter dig ta bort drivrutinen som är installerad på systemet för din lagringsenhet. Så fort du tar bort det, ta gärna bort USB-minnet från din dator och anslut det igen. Sedan kommer drivrutinen på flashenheten att installeras om och problemet kommer att lösas.
Om problemet kvarstår kan det bli nödvändigt att uppdatera drivrutinen för alla USB-kretsuppsättningar, detta är ganska enkelt att göra. Du kan använda en speciell disk som följde med moderkortet, den innehåller alla nödvändiga drivrutiner. Om du inte har det, ladda ner DriverPack-programmet, det kommer automatiskt att välja alla drivrutiner som det finns en uppdatering för och kommer att utföra denna procedur efter ditt avtal.
Dessutom tvivlar de flesta användare på riktigheten av sina handlingar när de lär sig om de olika USB-formaten. Var inte rädd!
Drivrutiner för USB 2.0 och USB 3.0 installeras enligt samma princip. Och den enda skillnaden mellan portarna är den maximala hastigheten för att läsa och skriva information.
Filsystemfel
Datorn kanske inte heller upptäcker din flashenhet på grund av filsystemfel. Låt oss kontrollera om det är så, gå till "", som beskrivs ovan. Nu måste du öppna underfliken " Diskenheter", Om du ser din USB-flashenhet där fungerar den, och filsystemet uppfattar den inte som den ska och visar den därför inte i utforskaren. I mitt fall visades flashenheten, vilket betyder att den fungerar korrekt.

För att lösa detta problem måste du formatera din USB-flashenhet, men den här åtgärden har flera nyanser, så vi kommer att överväga denna process i nästa stycke i artikeln.
Om du inte ser din enhet där, ligger problemet i felet på själva flashenheten, vilket betyder att antingen styrenheten har brunnit ut eller att kontakten är osoldad. Experter på servicecenter kan försöka väcka den till liv igen. Detta är dock ett dyrt åtagande, det är lättare att köpa en ny, naturligtvis, om viktig information inte registrerades på den felaktiga och du måste återställa data på USB-minnet.
Filsystemkonflikt
Ganska ofta visas inte innehållet på en flashenhet på grund av en konflikt mellan filsystemen på datorn och på själva det flyttbara mediet. Till exempel, om datorn använder filsystemet NTFS och FAT32 används på flashenheten, är en konfliktsituation möjlig. Dessutom är detta problem vanligt inte bara i Windows utan också i Mac OS. Om du till exempel formaterar ett USB-flashminne på din Mac-enhet till ExFAT-systemet eller det vanliga MacBook-filsystemet, är det osannolikt att flashenheten läses på Windows-enheter.
Det allra första du ska göra är att hitta en dator där ett annat filsystem används, öppna USB-minnet och spara informationen som är viktig för dig, för efter formatering kommer den att gå förlorad.
För att lösa detta problem måste vi utföra processen med att formatera flashenheten. Först måste du ta reda på vilket filsystem som används på din dator. Gå till "Den här datorn", högerklicka på hårddisken, öppna undermenyn och välj "Egenskaper" i den.

I fönstret som öppnas ser du information om ledig och använd mängd diskutrymme, samt ta reda på vilket filsystem som används. I mitt fall används NTFS-systemet.

När du känner till datorns filsystem måste vi formatera flashenheten till samma system. För att göra detta, högerklicka på flash-enheten och öppna fliken "Format".

I fliken som öppnas väljer du filsystemet som vi ska formatera i, sätta en bock framför attributet "Snabb" och klicka på "Start".

Några ord om varför vi använder attributet Fast. För det första kommer formateringen av flash-enheten att vara mycket snabbare. Men det finns också en annan sida av myntet. Om det fanns några dokument på flashenheten, kan du bara med ett snabbt format återställa dessa data med hjälp av speciella verktyg. Om du inte har markerat rutan kommer informationen som fanns på flashenheten att gå förlorad för dig för alltid.
Flash-enheten är inte formaterad
Ett ganska vanligt problem är när du sätter in ett USB-minne i din dator (i princip är detta ett nytt USB-minne och dess första användning), och operativsystemet ger dig en varning som säger att den flyttbara disken måste formateras innan användning. Och om flashenheten användes tidigare och data är inspelad på den, kommer du inte att kunna komma åt dem. Dessutom blir volymen på flashenheten 0, dvs. som om det inte fanns något där alls, inte ens en bilresa.

Om du redan har använt ett USB-minne och det här inte är dess första anslutning, försök sedan ansluta den till en annan dator, kanske problemet försvinner och du kan spara data. Men i alla fall måste flash-enheten formateras. Hur man gör detta diskuterades i detalj i avsnittet "Konflikt mellan filsystem".
Men jag vill uppmärksamma er på två punkter. Så att det efter formatering inte finns några problem med filsystemet (FS), ta reda på vilken FS som används på datorn och installera densamma för enheten. Och för det andra, om flashenheten hade den information du behöver, var noga med att använda attributet "Snabb", så att formateringen av flashenheten bara går igenom innehållsförteckningarna och den förlorade informationen kan returneras med hjälp av speciella verktyg .
Ett problem med en partition eller ett USB-minne tilldelas automatiskt en upptagen bokstav
Det finns situationer när operativsystemet felaktigt upptäcker ditt flyttbara media. Det verkar som att allt är bra, enhetsanslutningen är markerad och flashminneikonen visas i facket, men du kan inte använda den för dess avsedda syfte.
Problemet kan vara att systemet inte har tilldelat partitionen en bokstav som den flyttbara enheten kommer att visas under, eller så har det tilldelat den, men den här bokstaven är redan tagen, och detta resulterar i en adresskonflikt.
Lösningen på detta problem kommer att vara den påtvingade tilldelningen av partitionsbokstaven som vi väljer, allt händer i manuellt läge. Så låt oss börja.
Först och främst måste du hålla ner tangentkombinationen "Win + R", ett fönster med namnet "Kör" öppnas framför dig.
På raden måste vi ange ett enkelt kommando diskmgmt.msc, som kommer att överföra oss till avsnittet för hantering av diskar och enheter.

I den öppnade lagringsmediehanteraren måste vi definiera vår USB-enhet. Detta kan göras enkelt, koppla ur USB-minnet och anslut det igen, partitionen som först försvinner och sedan dyker upp är vad vi behöver.

I mitt fall är flashenheten en enhet som heter "20151114_17", du kan också identifiera den med en speciell ikon. Nu måste du klicka på den med höger musknapp, och i menyn som öppnas, välj objektet "Ändra bokstav".

Nu öppnas ytterligare ett fönster, mindre, framför oss. I den måste du klicka på knappen "Ändra" och "OK".

Nu öppnas ett annat extra fönster, där du måste välja vilken bokstav som helst i det engelska alfabetet, och efter att ha klickat på knappen "Ok" kommer bokstaven att tilldelas sektionen.

Det är värt att uppmärksamma en viktig punkt! När du väljer en bokstav som ska tilldelas en partition på din flashenhet, titta på vilka bokstäver som redan används av systemet. Detta är mycket viktigt, eftersom vi inte kan åtgärda problemet, men lämna det. Detta kommer att hända om du till exempel anger en flashenhetspartition genom bokstaven "D", som redan är tilldelad den lokala disken.
Strömförsörjningsfel eller överström i USB-porten
Detta problem är mycket vanligt i vår tid. Faktum är att datorn kanske helt enkelt inte ser USB-minnet på grund av en felaktig strömförsörjning. Låt oss ta reda på det i ordning, strömförsörjningen förbrukar elektrisk energi från nätverket och konverterar och distribuerar den sedan till alla noder på datorn. Den har en effektgräns, till exempel kommer en 400W strömförsörjning inte att kunna ge dig 600W. Det innebär att förbrukningen av hela systemet måste balanseras.
 Ett sådant problem kan uppstå om du nyligen har bytt ut någon viktig nod i systemet, låt det vara en processor. Nu förbrukar den mycket mer energi, jämfört med tidigare, vilket innebär att den helt enkelt inte når någonstans, och i det här fallet är det här "någonstans" datorns USB-nätverk. Följaktligen måste strömförbrukningsparametern beräknas i förväg, och om en sådan situation redan har inträffat måste du ersätta strömförsörjningsenheten med en kraftfullare.
Ett sådant problem kan uppstå om du nyligen har bytt ut någon viktig nod i systemet, låt det vara en processor. Nu förbrukar den mycket mer energi, jämfört med tidigare, vilket innebär att den helt enkelt inte når någonstans, och i det här fallet är det här "någonstans" datorns USB-nätverk. Följaktligen måste strömförbrukningsparametern beräknas i förväg, och om en sådan situation redan har inträffat måste du ersätta strömförsörjningsenheten med en kraftfullare.
Dessutom kan problemet ligga i ett fel på strömförsörjningen, det kan producera mycket lägre strömpotential än vad det angavs och än vad det var tidigare. Du kommer inte att kunna lösa ett sådant problem, eftersom du riskerar hela datorns prestanda. Den enda lösningen skulle vara att byta ut strömförsörjningen.
Det finns ytterligare en funktion i denna fråga. Nyligen har USB-enheter för datorer blivit mycket vanliga, till exempel nu drivs sådana enheter: en matta för att värma en kopp, en bordslampa, en trådlös mus, en löstagbar hårddisk, och dessutom är en smartphone också laddad . Och du vill fortfarande ansluta ett USB-minne, men otur, datorn ser det. Faktum är att det fanns en överström på USB-portarna. De där. alla dina enheter förbrukar redan den maximala mängden ström och du kommer inte att kunna ansluta en till. Därför, för att använda ett USB-minne, måste du koppla bort flera enheter från USB-portarna på datorn och sedan försvinner problemet.
Om datorn inte ser USB-minnet i Windows XP
Det finns många anledningar till varför en flash-enhet inte kan upptäckas i Windows XP. Dessutom kan problemet ligga både i själva operativsystemet och i felfunktionen i blixten, och till och med i datorns hårdvara.
Om problemet är relaterat till operativsystemet kan det endast elimineras genom att göra ytterligare ändringar i inställningarna; det är bäst att göra detta i manuellt läge, trots överflöd av specialverktyg som kan hjälpa i denna fråga.

Men om själva enheten är felaktig, är det enda som återstår för dig att försöka spara data som registrerats på den. Och efter det, köp en ny och mer pålitlig enhet.
Om din dator inte kan identifiera USB-minnet, meddelar den användaren med följande signaler:
- Din flash-enhet är isatt och du försöker komma åt data på den, meddelandet "Infoga skiva" dyker upp.
- Systemet meddelar om den obligatoriska formateringen av enheten för vidare användning.
- Fel om omöjligheten att få tillgång till data dyker upp.
- Systemet kan frysa så snart du ansluter USB-minnet till USB-porten på din dator.
I det här avsnittet kommer vi att överväga alla de vanligaste orsakerna till att en flash-enhet inte fungerar i Windows XP och ge praktiska rekommendationer för att lösa dem. Läs noggrant beskrivningen av problemet, om det inte liknar ditt eller dess lösning inte hjälpte dig, fortsätt till nästa steg tills problemet försvinner. Det första du behöver göra är att försöka avgöra om flashenheten fungerar korrekt. Detta indikeras av en ljusindikator på den. Om du anslutit en enhet och den blinkar eller är på, fungerar flashenheten och problemet ligger antingen i systemet eller i datorns hårdvara.
Försök att ändra porten som du ansluter USB-flashenheten till eller till och med datorn, kanske bara porten eller hela systemet är felaktigt, så fungerar flashenheten korrekt på en annan dator. Till exempel, om du, när du ansluter en flashenhet till en port, observerar en fullständig systemfrysning, betyder det att denna port är felaktig och det är bättre att inte använda den.
Om du använder USB-hubbar eller förlängningssladdar och flashenheten inte visas kan problemet ligga i själva enheten och inte i flashenheten. Om så visar sig vara fallet kan du ta navet till ett servicecenter eller försöka reparera det själv. För att göra detta behöver du en lödkolv, lödkolv och lite erfarenhet, för oftast behöver du bara löda en eller två kontakter och allt kommer att fungera som förväntat.

Kanske ligger problemet i bristen på elektrisk ström i USB-portsystemet. För att kontrollera detta måste du koppla bort alla USB-enheter på datorn (kamera, skrivare, lampa etc.), lämna bara tangentbordet och musen. Om, efter sådana manipulationer, flashenheten visas i systemet och du kan komma åt den, ligger problemet i en svag strömförsörjning. Detta problem kan endast lösas genom att ersätta strömförsörjningsenheten med en kraftfullare, men användningen av en USB-hubb med sin egen strömkälla hjälper till att fördröja köpet av en strömförsörjningsenhet.
Men om problemet inte har lösts efter att alla andra enheter kopplats bort kan problemet med bristande strömförsörjning och en föråldrad USB-port fortfarande vara relevant. Med andra ord, på äldre bärbara datorer kommer du inte att kunna öppna en 36 GB eller större flashenhet. Det kommer inte att finnas någon lösning på problemet, du kan bara köpa en modernare bärbar dator eller dator.
En mycket vanlig situation är när en användare ansluter ett USB-minne till den främre porten på en PC, men systemet ser det inte. Det betyder att antingen är portarna inte anslutna till strömförsörjningen på moderkortet, eller så tilldelas för lite ström till dem. Du kan ansluta frontpanelen själv genom att använda instruktionerna ovan i avsnittet med samma namn.
Ser inte USB-minnet på grund av Windows XP-fel. Felsökning
Flash-enheten kanske inte heller upptäcks på grund av operativsystemfel. Till exempel saknar Windows XP SP2 uppdateringar och mjukvarupaket som säkerställer normal drift av USB-enheter. Dessutom är en situation möjlig när endast ett fåtal USB-enheter kan fungera i en port.
Lösningen på det här problemet är att uppgradera systemet till SP3 och installera de nödvändiga uppdateringarna. Även en ny användare kan göra detta, eftersom vi bara behöver ett par klick, och systemet kommer automatiskt att ladda ner, installera och starta uppdateringen. Så låt oss komma igång, vi kan flytta på två sätt - det här är den officiella nedladdningen från Windows Update eller installation av SP3 från en disk eller flashenhet. Det första steget är att kontrollera vilket paket du redan har installerat.
Klicka på ikonen "Den här datorn" med höger musknapp och välj "Egenskaper". Följande fönster öppnas framför dig, där information om ditt system kommer att indikeras.

För att installera SP3 måste vi tillåta operativsystemet att söka och uppdatera datorsystemet. För att göra detta, gå bara från Kontrollpanelen till Windows Update.

Så fort du gör detta kommer systemet att börja söka efter uppdateringar, varefter det kommer att erbjuda dig att uppdatera alla på en gång eller bara välja de du behöver. Om du inte förstår vilken uppdatering, vad som ändras, är det bättre att låta systemet uppdateras helt.
När du har laddat ner alla uppdateringar kommer operativsystemet att kräva att du startar om din dator för att tillämpa de nya inställningarna. Klicka på "OK" och vänta tålmodigt. Det är allt, nu kan du ansluta ett USB-minne och använda det.
Om du bestämmer dig för att välja de uppdateringar som ska installeras och inte ladda ner alla i automatiskt läge, så är här en riktlinje för dig som hjälper dig att förbättra systemets uppfattning om USB-enheter.

Drivrutinkonflikter i Windows XP
Det finns också ett problem med förarkonflikt. Faktum är att vissa redan föråldrade drivrutiner kan orsaka fel på systemnivå; dessutom kan de störa den normala driften av nya drivrutiner. Ett slående exempel på ett sådant problem är en situation när en användare sätter in en USB-flashenhet i en dator, försöker komma åt data på den och systemet omedelbart slår ut ett felmeddelande som ber att sätta in en skiva. Eller så fryser systemet helt enkelt, och till och med tilldela en befintlig bokstav till en flashenhetspartition är verkligt.
Orsaken till dessa fel är följande. Låt oss säga att du har två flashenheter, du kopplade en av dem till systemet. I automatiskt läge installeras alla nödvändiga drivrutiner för den här enheten omedelbart. Du gjorde de nödvändiga manipulationerna för att skriva eller läsa filer och drog ut enheten. Efter det sätter du in ett andra USB-minne, som är helt funktionellt, och ett av ovanstående fel dyker upp. Det betyder att systemet försöker använda den redan installerade drivrutinen från den första flashenheten för att köra den andra, men de är inte kompatibla.
Installera om Windows XP USB-drivrutiner
Detta problem kan enkelt lösas på flera sätt. Installera om drivrutiner i automatiskt läge eller manuellt. Låt oss analysera lite teori, en drivrutin från en USB-enhet kan av misstag användas av systemet för att starta en annan USB-enhet. För att eliminera dessa problem måste vi först ta bort alla befintliga drivrutiner för USB-enheter och sedan installera om dem.
Ett sådant problem kan visa meddelandet "USB-enhet inte igenkänd", eller oförklarliga processer inträffar på systemnivå som blockerar åtkomst till data eller gör att systemet fryser.
Ta bort via DriveCleanup
Du kan effektivt ta bort alla befintliga USB-drivrutiner med hjälp av DriveCleanup-verktyget. Dess fördel är att den söker igenom hela systemet efter installerade drivrutiner och först därefter tar bort dem.
Först och främst, stäng av datorn, koppla bort alla USB-enheter från den för att undvika konfliktsituationer medan programmet körs. Vi slår på datorn, går till programmets officiella webbplats och laddar ner den körbara filen. Verktyget är kompatibelt med alla versioner av Windows, inklusive olika bitness. Var uppmärksam på filens version när du laddar ner.

Automatisk installation
Du har tagit bort alla drivrutiner från din dator. För att enheten ska fungera normalt måste operativsystemet ha drivrutiner för det. Den automatiska är otroligt enkel, du kopplar bara in USB-minnet till USB-porten och sedan startar installationen direkt. Ett fönster dyker upp som visar installationens förlopp, på vissa system kan detta inträffa i ett läge som är osynligt för användaren. Installationen är klar inom en till två minuter och du kan använda din enhet.
Manuell installation
Manuell installation innebär att man installerar drivrutiner inte direkt från själva mediet. Vi kan också installera drivrutiner för en flashenhet från tredjeparts internetresurser, men för att undvika konflikter kommer vi att installera drivrutiner för en flashenhet med en annan dator.
Så vi tar vår problematiska flash-enhet, sätter in den i en annan dator, där den känns igen. En förutsättning för denna process är sammanträffandet av Windows-versioner på båda datorerna. Vi använder systemsökningen och hittar två filer.

På något sätt överför vi dem till problemdatorn, oavsett om det skickas med post eller med andra flyttbara media. Du måste placera dessa filer i en mapp med samma sökväg som var på den första datorn och bekräfta ersättningen när motsvarande fönster dyker upp. Vi startar om datorn och njuter av dess prestanda med FLASH-diskar.
Vi har bara övervägt de vanligaste orsakerna till att ett USB-minne inte visas på en dator. Det finns faktiskt många fler av dem. Dessutom finns det problem som uttrycks av andra systemmeddelanden, och deras lösning beskrivs redan i styckena i artikeln.
Meddelandet "Infoga skiva" visas, även om flashenheten redan är ansluten till USB-porten
Detta systemfel uppstår om drivrutinerna överlappar och stör USB-enheternas normala funktion. För att åtgärda detta fel måste du ta bort alla drivrutiner för USB-enheter och installera om dem. Denna process beskrivs steg för steg i den här artikeln.
Diskformateringsmeddelande
Det här meddelandet visas om du använder ett USB-minne för första gången eller om ett systemfel har inträffat i det. Utöver meddelandet kan du se till att det inte är användbart, eftersom det inte visar vare sig ledigt utrymme eller upptaget utrymme. Lösningen på detta problem beskrivs i detalj i punkterna 8 och 9.
Datafelmeddelande
Detta problem dyker upp i 3 fall. Detta är en drivrutinskonflikt, en filsystemkonflikt och ett fel på själva flashenheten. Det löses genom att ominstallera drivrutinerna, om det inte hjälpte, sedan snabbformatering för att bevara möjligheten att återställa data på ett USB-minne. Se ovan för steg-för-steg-instruktioner.
Komplett systemfrysning omedelbart efter att du anslutit flashenheten till datorn
Det här problemet har redan diskuterats i artikeln, men jag skulle vilja uppmärksamma dig på att detta fel kan uppstå av två skäl:
- Förarkonflikt.
- Dålig hamn.
Det är lätt att kolla vilket problem du har, sätt in USB-minnet i en annan port, om hänget fortsätter så är det problem med drivrutinerna. Instruktioner och tips för att installera om dem gavs inom ramen för denna artikel.
Varför datorn inte ser USB-minnet när indikatorn på den lyser
Kontakten på flashenheten, som ansvarar för överföringen av information, kan vara skadad. Det är möjligt att det finns en förarkonflikt och tilldelningen av ett upptaget brev för en partition. Om problemet kvarstår, efter att ha anslutit flashenheten till en annan dator, försök att kontrollera tillgängligheten för partitionen. Om allt är i sin ordning här, installera om drivrutinerna och flashenheten kommer att fungera.
Fel 43 / Fel 43
Det här felet slutar omedelbart att läsa information från en flyttbar enhet, vilket innebär att vi inte kommer att kunna komma åt data omedelbart. Det finns flera problem som fel 43 kan orsaka.
- Felet i själva enheten är det första av dem. Kontrollera på en annan dator för att se om den här situationen inträffar igen.
- Driver Conflict - Lösning som beskrivs ovan.
- Uppdatering av hårdvarukonfigurationen - du behöver bara återställa drivrutinsversionen i Aktivitetshanteraren.
Slutsatser
Vi bekantade oss i detalj med orsakerna som kan hindra datorn från att läsa flashenheten och informationen på den. De beskrivna lösningarna med steg-för-steg-instruktioner hjälper dig definitivt att bli av med detta problem. Den oläsbara flashenheten kan bara vara en dom om flashenheten är felaktig. I andra situationer är detta en lätt reversibel process. Om du har några frågor eller om du inte kunde hitta en lösning på ditt problem i artikeln - lämna kommentarer, vi kommer att försöka klargöra situationen tillsammans.
Hej alla! I den här artikeln kommer vi att prata om sådana fall när flashenheten inte upptäcks alls på någon dator. Så detta kommer att vara en detaljerad återställningsinstruktion.
Jag måste säga att den experimentella USB-enheten redan är bekant för dig från tidigare publikationer, eftersom vi för inte så länge sedan återställde information från den och. Om du inte har läst den ännu kan du bekanta dig med den.
Situationen förändrades till det bättre först när ett gammalt gott verktyg ringde Hårddisk lågnivåformateringsverktyg... Hon hjälpte till att lösa problemet och spara pengar genom att väcka färden till liv igen.
Så vad behöver göras. Det första steget är att installera ovanstående program från utvecklarnas officiella webbplats. Den är liten, väger väldigt lite. Kör det och välj "Fortsätt gratis":

Då visas i allmänhet vår flashenhet, som i själva Windows 10-systemet inte upptäcks alls. Det vill säga att det inte finns någonstans och det är allt:

Välj den och klicka på knappen "Fortsätt" nedan för att fortsätta till formateringsprocessen. Förmodligen, i det här fallet, bör du inte varna för att all data kommer att gå förlorad som ett resultat av denna process. 😉
I nästa steg, gå till avsnittet "Lågnivåformat" och klicka på knappen "Formatera denna enhet":

Därefter kommer programmet återigen fråga om allvaret i våra avsikter. Här, precis som i registret, säger vi "Ja" igen:

Det är allt, vänner, nu är det bara att vänta på att den låga raderingen av USB-enheten ska slutföras. Efter det identifierades slutligen den lidande flashenheten i systemet, men vid den första åtkomsten till den "bads" den formateras igen. Nåväl, låt oss inte motsäga:

Vi startar den upprepade proceduren med standardverktygen för det stora och hemska Windows:

Som ett resultat, killar, fungerade flashenheten som inte hade upptäckts tidigare framgångsrikt. Därför kan vi säkert säga att de detaljerade återställningsinstruktionerna fortfarande var framgångsrika.
Om du fortfarande har några frågor, ställ dem i kommentarerna till publikationen. Och det var allt för nu och vi ses igen. Avslutningsvis, som alltid, låt oss titta på en annan intressant video.
En USB-lagringsenhet är en kompakt och bekväm fillagringsenhet. Som all utrustning är den utsatt för fel och haverier - både hårdvara och mjukvara. Om datorn inte ser USB-minnet kan du oftast klara av problemet själv. Låt oss lista de möjliga orsakerna till varför USB-enheten inte visas eller inte är läsbar, och sätten att lösa dem så snart som möjligt.
När flashenheten inte upptäcks är det bekvämt att utföra den första diagnostiken med hjälp av ett verktyg från Microsoft. Det kommer inte att lösa alla möjliga problem, men det kan eliminera vanliga fel.

Ladda ner från den officiella webbplatsen och kör om din enhet inte känns igen. Verktyget är lämpligt för Windows 7 - 10.
USB-portar
Om verktyget inte har tagit reda på varför datorn inte ser det insatta USB-minnet, fortsätt till självkontrollen. Börja med USB-portarna - de kan vara felaktiga eller inte aktiverade. Om du satte in enheten i porten på frontpanelen på systemenheten, flytta den tillbaka eller prova en intilliggande kortplats. Längs vägen, kontrollera kontakterna på USB-kontakten på flashenheten - koden får små skräp på dem, enheten kan inte läsas på datorn. Rengör dammet med en tandpetare, torka av kontakterna med en bomullstuss doppad i alkohol.
Om den bärbara datorn inte ser USB-minnet kan orsaken vara otillräcklig strömförsörjning. När för mycket utrustning är ansluten via USB till PC:n - en mus, tangentbord, flyttbar hårddisk, smartphone under laddning - finns det inte tillräckligt med ström för allt, och systemet känner inte igen nästa enhet. I det här fallet kopplar du bara bort onödiga enheter och sätter tillbaka enheten.
Om datorn inte känner igen USB-minnet och andra USB-enheter i någon av portarna, är USB inaktiverat i BIOS-inställningarna. För att komma åt deras ändring, starta om datorn, i början av uppstarten trycker du på tangenterna för att komma in i BIOS.

Den önskade kombinationen kommer att skrivas på skärmen, vanligtvis F2. I BIOS gå till fliken "Avancerat", klicka på "USB Configuration". I objektet "USB Controller" ställ in värdet "Enables". Tryck på F10 för att spara inställningarna och avsluta.
Virus
När flashenheten upptäcks, men inte läsbar, är det värt att kontrollera det för virus. Om du nyligen satte in enheten i någon annans dator eller bärbar dator kan ett virus vara värd för den. Sedan kommer systemet att ansluta din USB-enhet, och när du försöker kopiera filerna kommer det att visa felet "Applikationen hittades inte" eller "Åtkomst nekad."
För att antivirusprogrammet ska få full åtkomst till enheten, kontrollera om det finns en autorun-fil som ersatts av ett virus på den. För att göra detta, öppna flash-enheten i "Utforskaren", alternativet att visa "Dolda objekt" måste vara aktiverat för att alla objekt ska vara synliga.

Alternativet är aktiverat på den övre panelen i "Utforskaren" eller i mappalternativen. Om du hittar en viral autorun.inf-fil, ta bort den omedelbart och kör sedan en antivirusskanning.
Förare
Om din dator har slutat se USB-minnet, men i andra datorer är det perfekt upptäckt - ta itu med drivrutinerna. Öppna "Enhetshanteraren" genom egenskaperna för genvägen "Den här datorn". Hitta USB-minnet i listan över USB-kontroller - om det finns en gul triangel med ett utropstecken bredvid, högerklicka på namnet och välj "Ta bort enhet". Ta bort enheten från datorkontakten och sätt i, drivrutinerna kommer att installeras om.

Om detta inte kunde, ladda ner och installera nya USB-drivrutiner från webbplatsen för tillverkaren av datorns eller bärbara moderkortet. Om du inte ser en USB-enhet i hanteraren, ta ut den och sätt i den igen, medan listan försvinner och den önskade raden visas.
Ibland uppstår en drivrutinkonflikt - när systemet försöker använda en drivrutin för en annan liknande lagringsenhet för din enhet, så att datorn inte ser USB-minnet på något sätt. Vad kan man göra i en sådan situation? Ta bort information om tidigare anslutna USB-enheter från operativsystemet. Program och DriveCleanup som är kompatibla med Windows 7 - 10 kan göra detta.

USBOblivion kommer att rensa registret och ta bort USB-monteringspunkterna. När det har slutat fungera, starta om datorn och kontrollera om systemet kan känna igen flashenheten.
Sektionskonflikt
Ibland upptäcker datorn USB-minnet, men felaktigt. Samtidigt hör du det vanliga ljudet av att slå på USB-enheten, en varning dyker upp och en ikon visas i facket, men du kan inte använda enheten. Datorn känner inte igen flyttbara media eftersom operativsystemet tilldelade den fel partitionsbokstav, som redan är upptagen av annan hårdvara. Det finns en adresskonflikt och flashenheten fungerar inte.
Vad ska man göra i en sådan situation? Om datorn inte ser USB-minnet öppnar du verktyget Diskhantering. För att snabbt hitta den, håll Win + R och skriv diskmgmt.msc. I listan över diskar, var uppmärksam på "Status" -parametern för den nödvändiga enheten. Om det finns "Bra", högerklicka på det, i menyn, klicka på "Gör partitionen aktiv" - om objektet är tillgängligt.

För att ge partitionen rätt tecken, välj "Ändra enhetsbeteckning ...". I ett nytt fönster, tillåt åtkomst till enheten och klicka på "Ändra". Från listan över bokstäver i det engelska alfabetet, ange vilken som helst att tilldela till en sektion. Se till att endast de bokstäver som redan används för att namnge enheter och använd inte de första A, B, C, D, som standard är de för disketter och hårddiskpartitioner.
Om "Status"-fältet läser "Okänd", har flashenheten slutat fungera på grund av skada. Försök att återställa din data för att spara den.
Formatering
När du slår på ett nytt flyttbart media i din PC uppmanar systemet dig att formatera det. Samtidigt visas enhetens volym som 0 MB, som om Windows 10 eller 7 inte ser USB-minnet.
Formateringsproceduren är praktisk vid filsystemkonflikter. Om datorn använder FAT32 och USB-enheten är NTFS blir det svårt att läsa filerna. Om enheten redan innehåller data, hitta en PC med liknande filsystem och kopiera all information till den.

Öppna File Explorer på din dator. Högerklicka på flash-enheten, gå till "Format" i menyn. I det nya fönstret, ställ in önskat filsystem, markera kryssrutan "Snabb" längst ner - detta kommer inte bara att påskynda processen, utan också hjälpa till att återställa data om du inte kunde kopiera den. Återanslut och kontrollera enheten efter formatering.
Funktioner i Windows XP
Om Windows XP är installerat på datorn kan flashenheten ibland inte kännas igen på grund av bristen på uppdateringar. SP2 saknar komponenter för korrekt drift av USB-enheter, så vänligen uppdatera ditt system till SP3 och installera de senaste patcharna från Microsoft.
Öppna egenskaperna för "Den här datorn"-ikonen, om du ser Service Pack 2 i OS-informationen - aktivera automatiska uppdateringar. Kör Windows Update, vänta på installationen av nya systemkomponenter.
Slutsats
Vi kom på vad vi ska göra om din dator eller bärbara dator inte ser USB-minnet. Det kan finnas flera orsaker till problemet, kontrollera sekventiellt de vanligaste från vår lista för att eliminera dem och använda enheten.