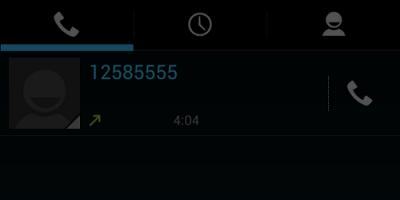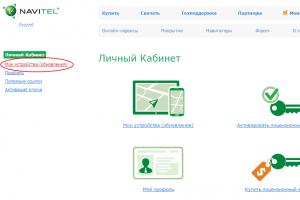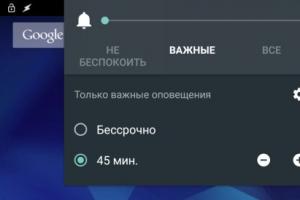Hej kära vänner! En av våra besökare hade ett mycket intressant problem efter att ha bytt till det nya operativsystemet Windows 10.
Problemet var att när du anslutit någon bärbar enhetsmedia, till exempel en flash-enhet eller hårddisk, såg Windows det helt enkelt inte.
Det är värt att notera det här problemet händer med tidiga versioner OS Windows 7/8/8.1.
Idag kommer vi att försöka förstå detta problem och hjälpa inte bara vår vän, utan också alla andra som har en liknande situation.
Windows ser inte flashenheten - skäl
Så låt oss först ta reda på vad som kan orsaka detta problem.
Det finns fyra skäl totalt:
- I Windows är drivrutinen för USB-porten sned eller så är drivrutinen inaktiverad;
- Icke-fungerande/defekt USB-port i själva fodralet;
- Snett installerade drivrutiner för själva flashenheten;
- Flash-enheten är helt enkelt trasig (dess fysiska kropp är skadad);
- Flash-enheten var felaktigt formaterad.
Låt oss titta på var och en av orsakerna separat.
Problem med portdrivrutiner
Naturligtvis, till att börja med, är det värt att kontrollera exakt vad orsaken gömmer sig: i en flash-enhet eller i en dator.
För att göra detta, prova flera olika portar. Om flashenheten visas efter att ha anslutit till minst en av dem, är problemet i datorn. Om inte, är problemet med själva flashenheten.
Du kan också verifiera detta genom att gå till diskhantering. Du kan gå in i den här delen av hanteringskonsolen genom att trycka på tangentkombinationen Win + R och ange denna kod utan citattecken i fönstret som visas: "diskmgmt.msc".
Om du efter att ha öppnat Diskhantering ser att den flyttbara disken visas i programmet, är problemet troligen med själva mediet.
 Se till att även försöka ansluta USB-flashenheten till en annan dator.
Se till att även försöka ansluta USB-flashenheten till en annan dator.
Vad ska man göra om inte en enda port ser flashenheten?
Du bör se till att portarna är aktiverade och att drivrutinerna är korrekt installerade.
För att göra detta, öppna aktivitetsfältet, hitta hårdvara och ljud där, och i avsnittet "Enheter och skrivare", välj Enhetshanteraren (det finns ett annat sätt: Win + R och skriv in devmgmt.msc).
Efter att ha öppnat Enhetshanteraren är vi intresserade av fliken "USB Controllers". Detta kommer att visa alla enheter på din PC som är ansvariga för att acceptera den anslutna USB-enheten.
 Om åtminstone en av ikonerna du ser en cirkel med en pil nedåt, betyder det att den här enheten inte är påslagen.
Om åtminstone en av ikonerna du ser en cirkel med en pil nedåt, betyder det att den här enheten inte är påslagen.
 Högerklicka på den och välj "Aktivera". Till exempel som en Bluetooth-radiomodul.
Högerklicka på den och välj "Aktivera". Till exempel som en Bluetooth-radiomodul.
 Om du ser en gul triangel bredvid ikonen betyder det att drivrutinen inte fungerar som den ska eller saknas helt.
Om du ser en gul triangel bredvid ikonen betyder det att drivrutinen inte fungerar som den ska eller saknas helt.
 I det här fallet måste du använda den vanliga assistenten för att uppdatera och installera drivrutiner.
I det här fallet måste du använda den vanliga assistenten för att uppdatera och installera drivrutiner.
Först bör du försöka uppdatera dina drivrutiner. För att göra detta, högerklicka och välj "Uppdatera drivrutinsprogram...".
 Om programmet säger att drivrutinerna inte hittades, måste du leta efter drivrutinerna själv på webbplatsen för tillverkaren av din moderkort.
Om programmet säger att drivrutinerna inte hittades, måste du leta efter drivrutinerna själv på webbplatsen för tillverkaren av din moderkort.
Om du, efter alla steg ovan, upptäcker att en av portarna fortfarande inte fungerar, så är problemet förmodligen att portarna helt enkelt har tagit bort kontakterna från moderkortet (resultatet av slarvig hantering av datorn).
I det här fallet måste du köra in datorn servicecenter eller en hantverkare för att löda en ny USB-port åt dig.
Problem med drivrutiner för flash-enheter
Låt oss nu gå vidare till punkten med krokiga flashdrivrutiner. Här är det värt att göra samma sak som med USB-porten.
Du kan också uppdatera drivrutinen från undersektionen "Diskenheter".
 Men först, försök att formatera flashenheten. Det kan verkligen hjälpa.
Men först, försök att formatera flashenheten. Det kan verkligen hjälpa.
VARNING att all information på USB-enheten kommer att försvinna (torka), så du utför alla åtgärder på egen risk och risk.
Så, gå till diskhantering (kom ihåg: Win+R> diskmgmt.msc). Högerklicka på den flyttbara disken och välj "Formatera...". Vi väljer FAT32-filsystemet, och klusterstorleken är standard.
 I volymetikettfältet kan du ange vad som helst: detta kommer att bli namnet på din flashenhet i framtiden.
I volymetikettfältet kan du ange vad som helst: detta kommer att bli namnet på din flashenhet i framtiden.
Om snabb formatering inte hjälpte, försök att avmarkera den här rutan. Processen kommer att ta längre tid, men djupare.
Låt oss nu gå vidare till att installera om flashdrivrutinerna.
Omedelbart, utan att tveka, går vi till den officiella webbplatsen för tillverkaren av din flash-enhet och laddar ner drivrutinen till den (vanligtvis finns det drivrutiner på supportfliken).
När du börjar installera drivrutinen kan du bli ombedd att avinstallera den först (eller kanske installera om den direkt). Gör först detta och installera sedan om drivrutinen med samma program.
Kontrollerar enheten för fel
Detta kan göras med de inbyggda funktionerna i operativsystemet.
Klicka på USB-enheten med höger musknapp och gå till avsnittet "egenskaper".
 Gå till avsnittet "Tjänst" och klicka på "Utför verifiering".
Gå till avsnittet "Tjänst" och klicka på "Utför verifiering".
 Markera de två rutorna och klicka på Kör.
Markera de två rutorna och klicka på Kör.
 När verifieringen är klar klickar du på "Stäng".
När verifieringen är klar klickar du på "Stäng".
Ta reda på VID / PID för din flashenhet
Om datorn fortfarande inte känner igen flash-enheten, är det troligtvis ett problem med data som placerats på den.
När en ny enhet ansluts sparar datorn all data om den i registret, men ibland försöker registerrensare fixa ett redan fungerande register.
Vi bör ta bort flash-enhetsvärdet i registret. För att göra detta, tryck på Win + R och skriv in regedit i fältet.
Vi trycker på Enter och registermenyn dyker upp framför oss.
 Vi letar efter dessa två grenar i registret:
Vi letar efter dessa två grenar i registret:
- HKEY_LOCAL_MACHINE\SYSTEM\CurrentControlSet\Enum\USB;
- HKEY_LOCAL_MACHINE\SYSTEM\CurrentControlSet\Enum\USBSTOR.
 I dessa grenar bör du ta bort alla mappar som har VID/PID i sina namn. VID är tillverkarens ID och PID är enhets-ID.
I dessa grenar bör du ta bort alla mappar som har VID/PID i sina namn. VID är tillverkarens ID och PID är enhets-ID.
 Om du känner till VID och PID för en specifik trasig flashenhet kan du bara ta bort motsvarande mapp.
Om du känner till VID och PID för en specifik trasig flashenhet kan du bara ta bort motsvarande mapp.
Att radera dessa mappar påverkar inte USB-enhetens funktion på något sätt, men datorn kommer att försöka läsa sina data igen när den ansluts.
Du kan ta reda på VID / PID för ditt Flash-minne med hjälp av ett kinesiskt program som ChipGenius eller dess enklare motsvarighet CheckUDisk.
 Dessa program kan upptäcka enhetsdata även om den inte känns igen av datorn.
Dessa program kan upptäcka enhetsdata även om den inte känns igen av datorn.
Mekaniska skador och sätt att eliminera dem
Om detta inte hjälpte dig, och flash-enheten inte känns igen av någon av portarna eller datorerna, är poängen förmodligen att enheten helt enkelt är trasig.
Detta beror på slarvig hantering av den (alla gillar att plötsligt dra ut den ur porten).
Du kan reparera enheten om du har sett tavlan för något föremål minst en gång i ditt liv.
Om du inte har någon aning om vilken flashenhet som finns inuti, råder jag dig att kontakta en speciell verkstad.
Många av dessa verkstäder är utrustade med speciella enheter som gör att du kan få minnet av en flash-enhet (korrekt kallad "minneschip") och därmed läsa data.
Tja, om du har åtminstone en aning om parning, kan du fortsätta. Vi kommer att reparera exakt "plugg" USB.
Du behöver en lödkolv, trådskärare, en kniv och en skruvmejsel. Ett förstoringsglas skulle inte skada, eftersom allt på tavlan är väldigt litet.
Så snurra först enheten och hämta innehållet. Överväg avgiften noga.
 Om du ser minst en repa kan du omedelbart bära den till en specialverkstad, eftersom det inte är någon idé att reparera den.
Om du ser minst en repa kan du omedelbart bära den till en specialverkstad, eftersom det inte är någon idé att reparera den.
Om du inte hittar några oegentligheter kan du gå vidare.
Nu ska du ta den gamla onödiga sladden med en USB-kontakt. Klipp av ledningen några centimeter från kontakten. Det kommer att finnas 4 kärnor.
 Skala dem ungefär en halv centimeter. Löd ledningarna till brädet. För att göra detta, placera flashenheten så att dess kontakt är vänd mot dig och de två fyrkantiga hålen i kontakten pekar uppåt.
Skala dem ungefär en halv centimeter. Löd ledningarna till brädet. För att göra detta, placera flashenheten så att dess kontakt är vänd mot dig och de två fyrkantiga hålen i kontakten pekar uppåt.
Löd nu ledningarna till kontakterna i strikt ordning från vänster till höger: svart, grön, vit, röd. Om du löder fel kommer enheten att brinna.
 Sätt nu in den lödda kontakten i datorn, och om datorn upptäcker flashenheten, säkerhetskopiera dina data omedelbart.
Sätt nu in den lödda kontakten i datorn, och om datorn upptäcker flashenheten, säkerhetskopiera dina data omedelbart.
 I framtiden kommer du inte längre att kunna använda den här enheten och måste köpa en ny.
I framtiden kommer du inte längre att kunna använda den här enheten och måste köpa en ny.
Om datorn inte känner igen enheten, bör den i det här fallet också tas till mastern.
D-Soft Flash Doctor
En annan anledning kan vara att USB-enheten inte var korrekt formaterad eller att formateringen avbröts.
I det här fallet kommer datorn att känna igen enheten, men kommer att be dig att formatera den.
Det är här D-Soft Flash Doctor kan hjälpa till. Programvaran är mycket bekväm, kräver ingen installation och du kan hitta den på Internet. Programmet är helt gratis.
 Flash Doctor söker efter fel på flash-enheten som kringgår dess drivrutiner och fixar dem.
Flash Doctor söker efter fel på flash-enheten som kringgår dess drivrutiner och fixar dem.
Verktyget kan också bränna diskbilder (om du behöver en startbar flashenhet).
Faktum är att det här verktyget formaterar enheten, men som om du tar den för en vanlig Plug'n'Play-enhet. Efter formatering bör enheten fungera.
Återställa förlorade filer
Om du av någon anledning av misstag raderade filer från ditt USB-minne, kan flera program hjälpa dig. En av dem är Undelete360.
 Hon kan återställa filer, men bara om USB-enheten inte har formaterats.
Hon kan återställa filer, men bara om USB-enheten inte har formaterats.
Ett annat program, CardRecovery, kan bara återställa filer från flash-enheter. Du ska inte förvänta dig mer av henne.
 Ett annat program är PhotoRec. Endast proffs kommer att kunna använda det, eftersom det är helt baserat på kommandoraden.
Ett annat program är PhotoRec. Endast proffs kommer att kunna använda det, eftersom det är helt baserat på kommandoraden.
 Men det finns också ett plus - programmet fungerar väldigt snabbt och återställer alla format.
Men det finns också ett plus - programmet fungerar väldigt snabbt och återställer alla format.
Och slutligen, allas favoritjätte för dataåterställning är Recuva från Piriform.
 Programmet är tilltalande för ögat och även en nybörjare av PC-användare kommer att förstå det. Dessutom är det gratis och det finns en version på ryska.
Programmet är tilltalande för ögat och även en nybörjare av PC-användare kommer att förstå det. Dessutom är det gratis och det finns en version på ryska.
Om inget hjälpte dig, är det enda som återstår att kasta ut flash-enheten och glömma den, för efter så många försök att återställa den kommer det att kosta mer att bära in den för reparation än att köpa en ny.
Vi hoppas att den här guiden hjälpte dig. Och ett tips till: skapa alltid säkerhetskopior data från USB-enheter. Ses snart!
Jag skulle vara tacksam om du delar den här artikeln på sociala nätverk:Hej kära vänner!
Det finns flera anledningar till att du kan stöta på det faktum att datorn inte ser flashenheten.
Det här problemet kan uppstå på alla operativsystem. Hon träffade både Windows XP och Windows 10. 
Om datorn inte känner igen den anslutna flashenheten kan du stöta på någon av följande varianter:
- Datorn skriver "insert disk", trots att du redan har anslutit ett USB-minne
- Anslutningsljud och avisering, men flashkortet finns inte i utforskaren
- Skriver att den behöver formateras eftersom disken inte är formaterad
- Ett meddelande visas om att ett datafel har inträffat
- Efter att ha anslutit flash-enheten fryser datorn
Hur man fixar?
Det enklaste och på samma gång effektiva sätt kommer att finnas i början av artikeln.
Om någon metod inte hjälpte dig, gå till nästa. Skriv också en kommentar nedan om artikeln om ditt problem...
I händelse av att ingenting hjälpte - kontrollera flash-enheten för allvarliga fysiska skador - de kan göra det omöjligt att reparera flash-enheten.
1. Kontrollera genom Diskhantering
Först och främst måste du kontrollera om datorn ser den anslutna flashenheten.
Kör diskhanteringsverktyget: Win + R och skriv sedan in kommandot diskmgmt.msc och tryck på Enter
I diskhanteringsfönstret, var uppmärksam på om flashenheten visas och försvinner när den ansluts och kopplas bort från datorn. 
Om datorn ser ett plug-in USB-minne och alla partitioner på den (vanligtvis partition ett) är i tillståndet "Friska"- då är detta det perfekta resultatet.
I det här fallet klickar du bara på den med höger musknapp, välj "Gör sektionen aktiv", och kanske tilldela en bokstav till flash-enheten - det kommer att räcka.
Om partitionen är felaktig eller raderad visas statusen "Ofördelat."
Försök högerklicka på den och välj "Skapa enkel volym" För att skapa ett område.
Detta kommer att skapa en partition med formatering och radering av all data som fanns på flashenheten.
Om en etikett visas "Okänd" eller "Inte initierad" och en sektion i staten "Oallokerad", kan detta betyda att flashenheten är skadad.
2. Ytterligare åtgärder efter verifiering
Vi startar enhetshanteraren och kontrollerar om din enhet visas som okänd, den kan också finnas i avsnittet "Andra enheter".
Enheten kan kallas antingen med sitt riktiga namn eller "USB Mass Storage Device".

Högerklicka på enheten, välj Avinstallera och efter att ha tagit bort den i Enhetshanteraren, välj Åtgärd - Uppdatera hårdvarukonfiguration från menyn.

Kanske kommer den här åtgärden redan att räcka för att din flashenhet ska dyka upp i Windows utforskaren och var tillgänglig.
Dessutom kan du göra följande:
Om du ansluter en flashenhet till en dator via en förlängningskabel, prova en direktanslutning.
Försök att ansluta till alla portar på din PC.
Stäng av datorn, koppla ur alla tredjeparts- och USB-komponenter, förutom musen och tangentbordet - om de inte har en inbyggd kortläsare, samt en flash-enhet som ska kontrolleras. Slå på din dator.
Om flash-enheten efter det fungerade, är problemet i strömförsörjningen på USB-portarna på datorn - orsaken är en svag PC-strömförsörjning.
Använda program från tredje part
Program utformade för att ta bort alla USB-drivrutiner.
Vad är det för? För att eliminera felaktiga interaktioner mellan installerade drivrutiner och anslutna enheter.
Windows installerar drivrutinen för USB-enheter när den är ansluten till en PC.
När du ansluter en ny enhet är det möjligt att ett försök kommer att göras att använda en redan installerad drivrutin till en ny enhet.
Om drivrutinen och enheten är inkompatibla kan både ett fel och en frysning av datorn inträffa.
Sådana program inkluderar till exempel DriveCleanUp och USBOblivion.

Drivrutiner för USB-komponenter finns i registret, och sådana program tar bort dem därifrån - annars är det omöjligt.
Personligen är min åsikt att det är värt att använda sådana program endast när allt är väldigt dåligt när man arbetar med flash-enheter.
Tredjepartsprogram med ofullständig kompatibilitet kan leda till nya problem i interaktionen mellan flashenheter och systemet, till exempel kommer PC:n inte längre att se ALLA flashenheter.
Installera om USB-enheter i Windows Device Manager
Om datorn inte ser några flashenheter och rekommendationerna ovan inte hjälpte, prova följande:
- Starta Enhetshanteraren. Öppna menyn "Kör" genom att trycka på Win + R-knapparna och skriv sedan in i fältet devmgmt.msc
- Enhetshanteraren öppnas, gå till fliken USB-kontroller.
- Därefter måste du ta bort, genom att högerklicka och välja lämpligt objekt, enheter med följande namn:
- Root USB Hub
- USB-värdkontroller
- Generisk USB-hubb
- Därefter väljer du åtgärder - uppdatera hårdvarukonfigurationen

När du har installerat om USB-enheterna, kontrollera om USB-enheter på din dator eller bärbara dator.
Ytterligare åtgärder
- Kontrollera din dator för virus
- Kontrollera Windows-registret, nämligen nyckeln HKEY_CURRENT_USER\ Software\ Microsoft\Windows\ CurrentVersion\ Policies\ Explorer . Om det finns en "NoDrives"-parameter, radera den och starta sedan om datorn
- Gå till Windows registernyckel HKEY_LOCAL_MACHINE\System\CurrentControlSet\Control.Om en sådan nyckel "StorageDevicePolicies" finns, ta bort den.
- Du kan också prova att helt avbryta strömmen till datorn/bärbara datorn – stäng av den, koppla bort den från nätverket/batteriet och tryck sedan och håll in strömknappen i 10 sekunder. Slå sedan på datorn. Metoden är märklig, men ibland hjälper den.
På detta avslutar jag artikeln.
Efter att ha läst det lärde du dig om möjliga sätt att lösa problemet med en oidentifierad USB-enhet.
Jag hoppas att informationen var användbar, och om ett problem uppstod kunde du åtgärda det.
Med vänliga hälsningar.
Tills vi träffas igen, vänner!
Återställning av USB-minnen har sina egna egenskaper. Den goda nyheten är att dessa enheter, till skillnad från SD-kort, kan repareras. Därför, om det är omöjligt att byta en flash-enhet under garanti, varför inte dra fördel av en 60-70% chans att reparera den.
Artikeln kommer att överväga olika fall, typiska problem i samband med nedbrytning av flash-enheter och alternativ för att lösa dem.
Återställa data eller reparera flash-enhet?
De är inte samma sak, även om begreppen är relaterade.
Huvuduppgiften som reparationen löser är att återställa prestanda för flashenheten så att den:
- identifierades som en lagringsenhet i Diskhantering,
- var korrekt definierad i Explorer,
- läsa och skriva data.
Som ett resultat usb reparation flash-enheter är lätta att förlora all data på den, medan den kommer att vara tillgänglig för att skriva och läsa.
Filåterställning är endast möjlig på ett fungerande USB-minne.
De främsta orsakerna till misslyckandet med en USB-flashenhet
Hur man förstår att en USB-flashenhet behöver repareras:
- När en flash-enhet är ansluten, lyser inte lysdioden på dess hölje;
- Enheten känns inte igen på en annan dator/laptop;
- Flash-enheten definieras som en oidentifierad usb-enhet.
Det är lätt att skada en USB-enhet. Liksom alla fysiska enheter utsätts flashminnet för yttre påverkan (chock, termiska effekter, vatteninträngning, etc.). Dessutom finns det ett antal programvarufel på grund av vilka flashenheten inte fungerar.
Skadade USB-kontaktstift
Ofta ligger problemet i en skadad kontakt mellan styrenheten och USB-kontakten.
Hur man kontrollerar. För att kontrollera flashenheten för detta problem, testa den på en annan dator. Alternativt kan du sätta in ett annat USB-minne (om tillgängligt) i USB-porten på samma dator.
Om andra flashenheter är läsbara på en PC utan problem ligger problemet troligen i det aktuella lagringsmediet.
Om du inte kan läsa data från en flashenhet endast på den här datorn, kan problemet vara i USB-uttagen på datorns eller bärbara moderkortet.
Hur man fixar.
- Här är en länk till en tredjepartsguide om hur man reparerar en usb-kontakt: Reparera en usb-kontakt på en bärbar dator själv.
- Om du inte vill mixtra med kablar är det bättre att ge en PC eller flash-enhet med en trasig. USB uttag under reparation. Den ungefärliga kostnaden för att byta ut usb är $20 - 50.
Hårdvarumekaniskt problem: skadad styrenhet
Oftast vilar allt på flashenhetens kontroller, som är huvudlänken i driften av enheten. Styrenheten innehåller viktiga mikrokretsar, och att koppla bort en kontakt eller bränna ut ett ben kommer att göra dataåterställning på en flash-enhet mycket problematisk.
Hur man fixar en flash-enhet.
- Byt ut styrenheten själv (vilket är orealistiskt hemma).
- Ta USB-enheten till tjänsten - dock kommer det att kosta anständiga pengar att reparera flashminnet. Du kommer inte att hitta en kontroller för ett USB-minne till försäljning. I laboratoriet kan de hitta en donator-flashenhet och "plantera om" den felaktiga styrenheten.
- Om data som lagras på en flash-enhet är avgörande och du vill återställa den, kan laboratoriet använda en dyr mjukvara och hårdvara för att extrahera data som går förbi hårdvarustyrenheten.
Kostnaden för tjänster kan hittas direkt från specialister i ett företag som reparerar flash-enheter i din stad. Det kan börja från $30 och gå upp till $500-1000.
En skadad flashenhet blinkar
USB-minnet innehåller firmware - mikrokod med servicedata. Om USB-minnets fasta programvara är skadad kommer den oundvikligen att sluta fungera.
Hur man fixar. En sådan flashenhet kan inte formateras med den vanliga universella programvaran som SDFormatter., Den kommer att behöva en fullständig "trepanation" - blinkande. Detta kräver ett proprietärt verktyg från tillverkaren.
Du kan dock bara ladda om en flashenhet genom att lära dig namnet på kontrollern. Svårigheten ligger i det faktum att tillverkare som regel använder olika typer och modeller av styrenheter och kan implementera inte bara sin egen utan också andras utveckling. Därför är det inte alltid möjligt att omedelbart bestämma typen av blixtkontroll.
Lyckligtvis finns det speciella program som låter dig bestämma typen av VID & PID * för Transcend, Silicon Power-enheter, etc .; vi kommer att lista dem med hänvisning till installatörerna.
(* VID är tillverkarens ID, PID är enhets-ID.)
Efter garantireparationen försvann alla bilder på smartphonen och på SD-kortet.
Svar. En väldigt vag fråga. Producerad garantireparation Vad - mobilenhet Eller minneskort? Alla dina anspråk mot artisterna regleras av ditt kontrakt.
När det gäller dataåterställning på ett sd-kort, använd specialiserade applikationer, som den här webbplatsen faktiskt är dedikerad till.
Ett 2GB flashkort från en gammal Nokia-telefon, telefonen ser flashenheten perfekt, surfplattan och andra telefoner ser den inte. Andras flash-kort ser min utrustning.
Svar. Om andra flash-kort inte öppnas på din, som du säger, gamla Nokia, är det troligtvis för att telefonen helt enkelt inte stöder ny teknik. Läs dokumentationen och specifikationerna för din enhet. Kanske är det dags att uppgradera din hårdvara?
Min 32 GB mikroflashenhet gick sönder på mitten. Hur kan jag återställa information på denna flash-enhet, berätta för mig, snälla, var och vem kan hjälpa mig, hur man fixar flash-enheten?
Svar. Tyvärr, denna flash-enhet kan inte repareras eller på något sätt återupplivas. Om den fasta programvaran "flög" på din flash-enhet, kan du ge en chans till återhämtning. När det gäller fysisk skada beror allt på skadan. Om flashminneskretsarna är intakta kan du läsa data genom en PC 3000 Flash-läsare osv.
Endast Möjlig lösning(om filerna inte är av särskild betydelse) - köp ett nytt microsd-kort.
Flash-enheten öppnas inte, visas inte som flyttbar enhet, visas inte i Enhetshanteraren. Fysisk påverkan är utesluten, eftersom. Det finns tre sådana flashenheter, olika personer arbetade med dem.
Svar. Du angav inte vilken typ av minne du arbetar med. I alla fall, om en flash-enhet eller ett SD-kort inte öppnas, skulle jag råda dig att kontrollera flashkortets funktion på andra enheter. Testa den på andra telefoner eller enheter som den kan anslutas till. Om det är ett sd-kort, försök att ansluta det till din PC via en kortläsare.
Kontrollera om den anslutna enheten upptäcks i Enhetshanteraren. Om ja, använd valfritt diskpartitioneringsprogram eller vanligt Windows-verktyg, eller proprietär programvara som finns tillgänglig på flashenhetens utvecklares webbplats för att formatera flashenheten i NTFS eller FAT.
Under formateringen av flashenheten (transcendera) drogs flashenheten ut från datorn. Det stod klart att hon inte längre skulle arbeta, kontrollen bekräftade detta. Datorn känner inte av flashenheten, indikatorn blinkar hela tiden, den är inte i "min dator", den är i enhetshanteraren, den säger att den fungerar bra, den är definierad som en lagringsenhet. Hjälp till att återställa den överskridande flashenheten!
Svar. Förmodligen har filtabellen på din flashenhet skadats. Du kan fortfarande återställa driften av en flashenhet om du skapar en partition på den och formaterar den. Du kan återuppliva en flashenhet, som redan nämnts, med hjälp av specialiserade verktyg som Acronis Disc Director och så vidare, men det är bäst att använda TestDisk-applikationen för att partitionera och återställa en överskridande flashenhet.
Flash-enheten var krypterad i TrueCrypt, jag installerade om operativsystemet, jag monterar flash-enheten, filerna visas, men när jag försöker öppna dem får jag ett felmeddelande - åtkomst nekad. Kan du berätta för mig om det är möjligt att spara information om flashenheten inte upptäcks efter kryptering?
Svar. Du behöver ett klientprogram för att arbeta med Truecrypt. Ack, på det här ögonblicket truecrypt.org är nere och projektet är stängt. Så försök hitta appen någonstans på internet. Efter det, när du öppnar filer, måste du ange ett lösenord för att komma åt dina filer.
Flash-enheten har återställts och systemet måste formatera flash-enheten, men jag måste spara mycket viktiga och dyra filer. Hjälp!
Svar. Gå inte i något fall med på att formatera din flashenhet! Använd istället programvara för dataåterställning och försök att återställa den saknade partitionen på din lagringsenhet. Du kan säkert kopiera all sparad information till din hårddisk och sedan söka bland dessa blockeringar efter exakt vad du behöver.
Det finns en flashenhet JetFlash Transcend 8GB. Har upphört att bestämmas av systemet. Jag formaterade den med JetFlash Online Recovery och den raderade all data från flashenheten. Är det möjligt nu att återställa Transcend-flashenheten, det vill säga data på den?
Svar. För att återställa en Transcend-flashenhet är Unformat-programmet lämpligt. Chanserna för återställning beror på formateringens djup. Hur som helst, använd alternativet för djup skanning. Alternativt kan du prova Recuva med ett liknande skanningsalternativ.
Nästan alla använder USB-minnen nuförtiden. Detta är ett enkelt och pålitligt sätt att överföra och lagra information. Men fel på dessa enheter har blivit ett vanligt problem för många användare. Nedan är alla möjliga orsaker problem och deras lösningar.
Först kommer enklare och effektivare sätt att lösa problemet att beskrivas, så du bör följa rekommendationerna i ordning. Men glöm inte att vissa problem, såsom allvarliga fysiska skador, inte kan elimineras.
Orsaker till att systemet inte känner igen enheten
För driften av en USB-enhet har den en inbyggd specialkontroll. Med ett visst fel kan det blockera, vilket kommer att förhindra att datorn känner igen USB-minnet.
Orsaken till felet kan vara en strömstörning, en skarp borttagning av flash-enheten, dess felaktiga formatering, etc.Överträdelser av denna typ kan fortfarande korrigeras, men i händelse av mekanisk eller termisk skada är det omöjligt att återställa flashenhetens funktion.
Du kan förstå att en flashenhet inte upptäcks av en dator av följande faktorer:
- USB-enheten är ansluten, men datorn säger "insert disk";
- meddelandet "Enhet ansluten, inte upptäckt" dyker upp;
- utfärdar en begäran om att formatera flashenheten;
- ett dataläsningsfelmeddelande visas;
- indikatorn på enheten är på, men den visas inte på datorn osv.
Orsaken till felet kan också vara:
- icke-fungerande USB-portar på datorn;
- föråldrade drivrutiner;
- virus på enheten;
- installationsfel i BIOS;
- olika filsystem för USB-enheten och datorn;
- tilldela en enhetsbeteckning till den anslutna hårddisk etc.
Förarkontroll
Först och främst måste du kontrollera om drivrutinen är korrekt installerad på datorn.
För att göra detta, gå till "Diskhantering":

Testa nu att koppla in och ut din USB-enhet och se om den dyker upp i det här fönstret. Om flashenheten visas och statusen är "Hälsosam", högerklicka på den och välj "Gör partitionen aktiv".
Om det finns ett fel kommer statusen att visa "Ej tilldelad", "Inte initierad" eller "Okänd", vilket betyder att enheten är skadad.
Systemet kan tilldela fel bokstav till flashenheten, vilket inte heller kommer att tillåta det att kännas igen. Högerklicka på enheten och välj "Ändra enhetsbeteckning" och tilldela ett annat värde:

Själva flashdrivrutinen måste kontrolleras i enhetshanteraren:
- Start;
- kontrollpanel;
- Enhetshanteraren.
Om drivrutinen för flashenheten inte är installerad kommer en eller flera USB-enheter att ha gula frågetecken bredvid sig.
Maskinvarufel
När ett nytt USB-minne inte upptäcks i datorn, sätt in det i olika USB-portar. Under normal drift i alla utom en kortplats är orsaken till problemet ett problem i den porten.
Samma problem kan uppstå när du ansluter USB-minnet inte direkt, utan via en USB-hubb eller förlängningskabel. Prova att ansluta enheten direkt till USB-porten. Om allt fungerade är adaptern orsaken.
Det händer att många enheter är anslutna till datorn via USB, då kanske portarna inte har tillräckligt med ström för att driva flashenheten. Koppla bort andra enheter från portarna en efter en, lämna bara musen och tangentbordet. Om USB-enheten nu fungerar, är orsaken till felet brist på ström.

Foto: USB-hubtransformator Apacer PH150
I det här fallet är det bättre att lägga mer kraftfullt block strömförsörjning eller en USB-hubb med separat strömförsörjning. Men om storleken på blixtenheten är mycket stor, kommer äldre bärbara datorer helt enkelt inte att dra ström från den. Med detta alternativ är problemet nästan omöjligt att lösa.
Ett annat problem är uppvärmningen av den anslutna USB-enheten. Felet kan finnas i kretsen på enhetskortet.
Du kan kontrollera detta på en annan dator - om den fortsätter att värmas upp är USB-enheten felaktig. Och om allt är bra på andra ställen kan själva datorporten kortsluta.
Om flashenheten och USB-porten är bra kommer indikatorn på enheten att lysa. Då är orsaken till problemet systemisk, inte hårdvara.
Video: Återställa en flashenhet som inte känns igen av datorn
Viruskontroll
Varför syns då flashkortet av datorn men inte läsbart? En anledning kan vara ett virus som infekterar startfilen på USB-enheten. På grund av detta startar enheten antingen inte alls eller blockeras omedelbart av antivirusprogrammet. Och om den visas, ger den en "Access Denied"-varning när du försöker öppna den.
Först och främst bör du förstöra den infekterade startfilen "autorun.inf". För att göra detta anger du adressen till flashenheten i utforskaren (till exempel G: /):

- "Service";
- "Mappegenskaper";
- "Se";
- "Dolda filer och mappar";
- "Visa dolda filer och mappar".
Nu kommer nedladdningsfilen att visas. Det måste tas bort och antivirus skannar data från hela enheten.
Om flash-enheten inte öppnas via Explorer, använd kommandoraden:

USB-inställning i BIOS
Flash-enheten kanske inte känns igen på grund av att USB-portarna är inaktiverade i BIOS. Detta händer mycket sällan, men det är bättre att kontrollera inställningarna för säkerhets skull. Observera att i en inaktiverad USB-port kommer ingen av enheterna att kännas igen, så om andra fungerar bra, hoppa över det här steget.
För att komma in i BIOS, starta om datorn och tryck på Del- eller F2-knappen medan du slår på den. Olika datorer kan ha olika nycklar, så titta på vad som kommer att skrivas på skärmen (som "Tryck på F2 för att gå till Setup"). Om en blå tabell med inställningar öppnas, är allt korrekt - du har kommit in i BIOS.
Nu bör du hitta menyalternativet som styr införandet av USB. Namnet kan variera, men oftast är det fliken Avancerat (Peripherals, Integrated Peripherals):

I den, leta efter objektet USB Configuration / Controller, etc. Det finns många BIOS-menyalternativ, så att ange det exakta objektet är ganska svårt. Men ordet USB måste finnas. Se nu till att USB-stöd är "Aktiverat", om inte, växla sedan mellan dem:

Vissa BIOS-versioner reglerar inte bara införandet av styrenheten, utan indikerar också dess driftläge - V1.1 eller V1.1 + V2.0 (det finns redan 3.0). Välj det alternativ som stöder alla riktningar (V1.1+V2.0). Spara inställningarna och avsluta BIOS (oftast F10-tangenten).
Usb-enhet upptäcks inte av systemet på grund av fel
Efter formateringen, som kanske inte var helt framgångsrik, operativ system kanske inte ser flash-enheten på grund av fel. Detta kan kontrolleras i "Diskhantering", vars ingång beskrevs ovan. Om det finns en inskription "Hälsosam" bredvid flashmediet, men den fortfarande inte är synlig i utforskaren, kan orsaken vara ett formateringsfel.

Du kan fixa detta med ny formatering. Högerklicka på enheten och välj "Formatera". Flash-enheten ska nu visas och fungera utan fel.
Olika filsystem för ett flashkort och en dator
För att återställa USB-flashen, som inte upptäcks i datorn, måste du ändra filsystemet, på grund av vilket det kan uppstå en konflikt i datorn. Filsystemet för den senare är oftast NTFS, och flashenheten är FAT32. I fönstret Diskhantering kan du se typerna filsystem olika PC-media.
Korrekt formatering löser problemet. För detta:

I fönstret som öppnas, kontrollera överensstämmelsen mellan den angivna kapaciteten och parametrarna för flashenheten. Ange filsystemet som NTFS och markera rutan bredvid "Snabb (rensa innehållsförteckningen)". Klicka nu på "Start":

Bekräfta dina handlingar:

När processen är klar kommer systemet att meddela dig:

Foto: formatering avslutat meddelande
Krävs OS-uppdateringar för att fungera
När den är installerad Windows-system XP kanske inte känner igen flashenheten på grund av föråldrade uppdateringar som krävs för att den ska fungera. Vissa flashenheter kan dock fungera i USB-portarna på en PC, medan andra inte gör det.
De viktigaste uppdateringarna som krävs för normal drift av USB-enheter:
- KB925196 - felaktigt erkännande;
- KB817900 - Stoppa porten efter att enheten har tagits bort och startat om;
- KB968132 - fel under anslutning av flera flashenheter;
- KB88740 - Rundll32.exe-fel;
- KB895962 - USB-enhet slutar fungera efter att skrivaren stängs av;
- KB871233 - Flash-kortet fungerar inte efter att datorn vaknar från viloläge eller viloläge;
- KB314634 - stöd endast för äldre USB-enheter;
- KB312370 (2007) - USB 2.0-stöd.
Återhämtningsmetoder
När inga problem hittas med systemet kan du använda specialprogram för återhämtning:

- ChipGenius - bestämmer tillverkaren och annan information om enheten;
- AlcorMP - återflashar usb-blixtkontroller från de flesta tillverkare;
- jetblixt återställningsverktyg- blinkar flash-enheter från Transcend.
Om datorn säger "Please insert disc" vid uppstart kan problemet bero på föråldrade drivrutiner som bör tas bort.

För detta:
- när datorn är avstängd, koppla bort alla USB-enheter (förutom musen och tangentbordet);
- slå på datorn;
- ladda ner programmet "DriveCleanup";
- kopiera 32-bitars eller 64-bitars "drivecleunup.exe" till mappen C:\Windows\System32 beroende på OS-version;
- gå till kommandorad och skriv "drivecleunup.exe";
- drivrutiner börjar avinstalleras:
Efter det startar du om din dator. Sätt i ett USB-minne så hittar systemet nya drivrutiner för det.

En flash-enhet kanske inte upptäcks av många anledningar, varav de viktigaste är ett fel på enheten eller USB-porten, samt systemfel, varav de flesta är fixade med korrekt formatering och installation av drivrutiner. Vissa program kan också hjälpa till att återställa USB-flash, så du bör följa instruktionerna i ordning.
Nästan alla använder USB-minnen nuförtiden. Detta är ett enkelt och pålitligt sätt att överföra och lagra information. Men fel på dessa enheter har blivit ett vanligt problem för många användare. Nedan finns alla möjliga orsaker till problem och alternativ för att lösa dem.
Först kommer enklare och effektivare sätt att lösa problemet att beskrivas, så du bör följa rekommendationerna i ordning. Men glöm inte att vissa problem, såsom allvarliga fysiska skador, inte kan elimineras.
Orsaker till att systemet inte känner igen enheten
För driften av en USB-enhet har den en inbyggd specialkontroll. Med ett visst fel kan det blockera, vilket kommer att förhindra att datorn känner igen USB-minnet.
Orsaken till felet kan vara en strömstörning, en skarp borttagning av flash-enheten, dess felaktiga formatering, etc.Överträdelser av denna typ kan fortfarande korrigeras, men i händelse av mekanisk eller termisk skada är det omöjligt att återställa flashenhetens funktion.
Du kan förstå att en flashenhet inte upptäcks av en dator av följande faktorer:
- USB-enheten är ansluten, men datorn säger "insert disk";
- meddelandet "Enhet ansluten, inte upptäckt" dyker upp;
- utfärdar en begäran om att formatera flashenheten;
- ett dataläsningsfelmeddelande visas;
- indikatorn på enheten är på, men den visas inte på datorn osv.
Orsaken till felet kan också vara:
- icke-fungerande USB-portar på datorn;
- föråldrade drivrutiner;
- virus på enheten;
- installationsfel i BIOS;
- olika filsystem för USB-enheten och datorn;
- tilldela en enhetsbeteckning till en ansluten hårddisk osv.
Förarkontroll
Först och främst måste du kontrollera om drivrutinen är korrekt installerad på datorn.
För att göra detta, gå till "Diskhantering":

Testa nu att koppla in och ut din USB-enhet och se om den dyker upp i det här fönstret. Om flashenheten visas och statusen är "Hälsosam", högerklicka på den och välj "Gör partitionen aktiv".
Om det finns ett fel kommer statusen att visa "Ej tilldelad", "Inte initierad" eller "Okänd", vilket betyder att enheten är skadad.
Systemet kan tilldela fel bokstav till flashenheten, vilket inte heller kommer att tillåta det att kännas igen. Högerklicka på enheten och välj "Ändra enhetsbeteckning" och tilldela ett annat värde:

Själva flashdrivrutinen måste kontrolleras i enhetshanteraren:
- Start;
- kontrollpanel;
- Enhetshanteraren.
Om drivrutinen för flashenheten inte är installerad kommer en eller flera USB-enheter att ha gula frågetecken bredvid sig.
Maskinvarufel
När ett nytt USB-minne inte upptäcks i datorn, sätt in det i olika USB-portar. Under normal drift i alla utom en kortplats är orsaken till problemet ett problem i den porten.
Samma problem kan uppstå när du ansluter USB-minnet inte direkt, utan via en USB-hubb eller förlängningskabel. Prova att ansluta enheten direkt till USB-porten. Om allt fungerade är adaptern orsaken.
Det händer att många enheter är anslutna till datorn via USB, då kanske portarna inte har tillräckligt med ström för att driva flashenheten. Koppla bort andra enheter från portarna en efter en, lämna bara musen och tangentbordet. Om USB-enheten nu fungerar, är orsaken till felet brist på ström.

I det här fallet är det bättre att sätta en mer kraftfull strömförsörjning eller en USB-hubb med en separat strömförsörjning. Men om storleken på blixtenheten är mycket stor, kommer äldre bärbara datorer helt enkelt inte att dra ström från den. Med detta alternativ är problemet nästan omöjligt att lösa.
Ett annat problem är uppvärmningen av den anslutna USB-enheten. Felet kan finnas i kretsen på enhetskortet.
Du kan kontrollera detta på en annan dator - om den fortsätter att värmas upp är USB-enheten felaktig. Och om allt är bra på andra ställen kan själva datorporten kortsluta.
Om flashenheten och USB-porten är bra kommer indikatorn på enheten att lysa. Då är orsaken till problemet systemisk, inte hårdvara.
Video: Återställa en flashenhet som inte känns igen av datorn
Viruskontroll
Varför syns då flashkortet av datorn men inte läsbart? En anledning kan vara ett virus som infekterar startfilen på USB-enheten. På grund av detta startar enheten antingen inte alls eller blockeras omedelbart av antivirusprogrammet. Och om den visas, ger den en "Access Denied"-varning när du försöker öppna den.
Först och främst bör du förstöra den infekterade startfilen "autorun.inf". För att göra detta anger du adressen till flashenheten i utforskaren (till exempel G: /):

- "Service";
- "Mappegenskaper";
- "Se";
- "Dolda filer och mappar";
- "Visa dolda filer och mappar".
Nu kommer nedladdningsfilen att visas. Det måste tas bort och antivirus skannar data från hela enheten.
Om flash-enheten inte öppnas via Explorer, använd kommandoraden:
- Start;
- Kör;

- kommandot "cd F: /" (eller din egen enhetsbeteckning);
- kommandot "attrib -a -s -h -r autorun.inf";
- "Stiga på";
- kommandot "del autorun.inf";
- Stiga på.
USB-inställning i BIOS
Flash-enheten kanske inte känns igen på grund av att USB-portarna är inaktiverade i BIOS. Detta händer mycket sällan, men det är bättre att kontrollera inställningarna för säkerhets skull. Observera att i en inaktiverad USB-port kommer ingen av enheterna att kännas igen, så om andra fungerar bra, hoppa över det här steget.
För att komma in i BIOS, starta om datorn och tryck på Del- eller F2-knappen medan du slår på den. Olika datorer kan ha olika nycklar, så titta på vad som kommer att skrivas på skärmen (som "Tryck på F2 för att gå till Setup"). Om en blå tabell med inställningar öppnas, är allt korrekt - du har kommit in i BIOS.
Nu bör du hitta menyalternativet som styr införandet av USB. Namnet kan variera, men oftast är det fliken Avancerat (Peripherals, Integrated Peripherals):

I den, leta efter objektet USB Configuration / Controller, etc. Det finns många BIOS-menyalternativ, så att ange det exakta objektet är ganska svårt. Men ordet USB måste finnas. Se nu till att USB-stöd är "Aktiverat", om inte, växla sedan mellan dem:

Vissa BIOS-versioner reglerar inte bara införandet av styrenheten, utan indikerar också dess driftläge - V1.1 eller V1.1 + V2.0 (det finns redan 3.0). Välj det alternativ som stöder alla riktningar (V1.1+V2.0). Spara inställningarna och avsluta BIOS (oftast F10-tangenten).
Usb-enhet upptäcks inte av systemet på grund av fel
Efter formatering, som kanske inte lyckades helt, kanske operativsystemet inte ser flashenheten på grund av fel. Detta kan kontrolleras i "Diskhantering", vars ingång beskrevs ovan. Om det finns en inskription "Hälsosam" bredvid flashmediet, men den fortfarande inte är synlig i utforskaren, kan orsaken vara ett formateringsfel.

Du kan fixa detta med ny formatering. Högerklicka på enheten och välj "Formatera". Flash-enheten ska nu visas och fungera utan fel.
Olika filsystem för ett flashkort och en dator
För att återställa USB-flashen, som inte upptäcks i datorn, måste du ändra filsystemet, på grund av vilket det kan finnas en konflikt i datorn. Filsystemet för den senare är oftast NTFS, och flashenheten är FAT32. I fönstret "Diskhantering" kan du se olika typer av filsystem för olika PC-media.
Korrekt formatering löser problemet. För detta:

I fönstret som öppnas, kontrollera överensstämmelsen mellan den angivna kapaciteten och parametrarna för flashenheten. Ange filsystemet som NTFS och markera rutan bredvid "Snabb (rensa innehållsförteckningen)". Klicka nu på "Start":

Bekräfta dina handlingar:

När processen är klar kommer systemet att meddela dig:

Krävs OS-uppdateringar för att fungera
På installerat system Windows XP kanske inte känner igen flashenheten på grund av föråldrade uppdateringar som krävs för att den ska fungera. Vissa flashenheter kan dock fungera i USB-portarna på en PC, medan andra inte gör det.
De viktigaste uppdateringarna som krävs för normal drift av USB-enheter:
- KB925196 - felaktigt erkännande;
- KB817900 - Stoppa porten efter att enheten har tagits bort och startat om;
- KB968132 - fel under anslutning av flera flashenheter;
- KB88740 - Rundll32.exe-fel;
- KB895962 - USB-enhet slutar fungera efter att skrivaren stängs av;
- KB871233 - Flash-kortet fungerar inte efter att datorn vaknar från viloläge eller viloläge;
- KB314634 - stöd endast för äldre USB-enheter;
- KB312370 (2007) - USB 2.0-stöd.
Återhämtningsmetoder
När inga problem hittas med systemet kan du använda speciella återställningsprogram:

- ChipGenius - bestämmer tillverkaren och annan information om enheten;
- AlcorMP - återflashar usb-blixtkontroller från de flesta tillverkare;
- JetFlash Recovery Tool - Flash-enheter från Transcend.
Om datorn säger "Please insert disc" vid uppstart kan problemet bero på föråldrade drivrutiner som bör tas bort.

För detta:
- när datorn är avstängd, koppla bort alla USB-enheter (förutom musen och tangentbordet);
- slå på datorn;
- ladda ner programmet "DriveCleanup";
- kopiera 32-bitars eller 64-bitars "drivecleunup.exe" till mappen C:WindowsSystem32 beroende på OS-version;
- gå till kommandoraden och skriv "drivecleunup.exe";
- drivrutiner börjar avinstalleras:
Efter det startar du om din dator. Sätt i ett USB-minne så hittar systemet nya drivrutiner för det.

En flash-enhet kanske inte upptäcks av många anledningar, varav de viktigaste är ett fel på enheten eller USB-porten, såväl som systemfel, av vilka de flesta elimineras genom korrekt formatering och installation av drivrutiner. Vissa program kan också hjälpa till att återställa USB-flash, så du bör följa instruktionerna i ordning.