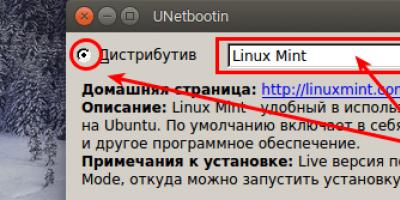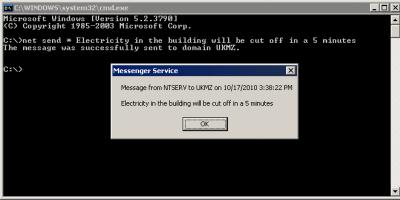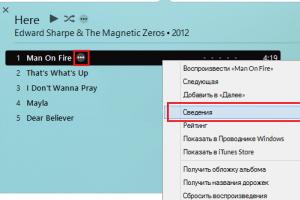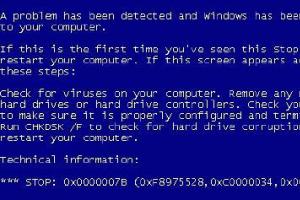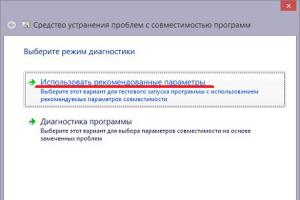Vad ska jag göra om Utforskaren fortsätter att starta om?
Att ständigt starta om Windows Explorer är ett av de mest irriterande datorproblemen.
För det första ger detta problem inte en adekvat möjlighet att arbeta vid datorn alls.För det andra är lösningen av detta problem en ganska komplicerad process.Och för det tredje är det väldigt irriterande. Men om du råkar stöta på ett problem när File Explorer ständigt startar om efter några enkla steg, vänligen ha tålamod. För att vara ärlig vet jag inte en entydig lösning på detta problem, eftersom något som hjälpte en gång inte nödvändigtvis hjälpte en annan gång. I artikeln kommer jag att lista alla sätt jag vet för att lösa detta problem.
Anledning till att ständigt starta om File Explorer
Vanligtvis, för att på något sätt motivera sina handlingar, visar Explorer direkt efter omstarten ett fönster som beskriver problemet eller felet som orsakade omstarten. Till att börja med kan du få en förklaring från Windows om vad problemet är. Men beskrivningen av felkoden förklarar inte alltid exakt orsaken till problemet. Men det är ändå värt att börja med. Dessutom kan du skriva in felkoden i en sökmotor och hoppas på att hitta en adekvat förklaring. I detta fönster, förutom felkoden, finns det också en enstavig mening som beskriver felet på mänskligt språk. Använd allt.
Så det är viktigt att du försöker förstå vad som är anledningen till att Explorer-programmet ständigt startas om. Att förstå orsaken är halva lösningen på problemet. Jag ber dig inte att riktigt förstå orsaken, jag ber dig markera i ditt huvud att "kanske på grund av detta startar utforskaren om."
De främsta anledningarna till att ständigt starta om File Explorer
- DLL-fel.
- Inkompatibel applikation.
- Inkompatibel drivrutin.
- Virus.
Som du kan se indikerar de tre första orsakerna att felet berodde på en felaktigt installerad eller skadad applikation eller drivrutin. Och endast i sällsynta fall är det virusets verk. Därför bör du komma ihåg vilka programvaruändringar som gjordes nyligen, varefter Explorer ständigt stängdes av och på. Om du efter att ha läst dessa stycken kom till slutsatsen att någon applikation stör systemets normala funktion, då. Programmet kan alltid återställas till sin plats, installeras korrekt eller genom att hitta en värdig och viktigast av allt fungerande ersättare.
Problemlokalisering
Att hitta ett problem i hela operativsystemet är mycket svårare än att leta efter ett problem i bara en del av det. Därför kommer vi att försöka ta reda på om felet är ett problem för hela systemet eller bara den här användaren. Allt du behöver göra är att testa datorn under ett annat konto. Om det inte finns något annat konto, skapa det.
Resultatet av sådana tester bör vara en förståelse för om problemet är globalt eller lokalt. Om problemet inte upptäcks under ett annat konto, grattis (detta är redan en liten seger), problemet finns bara på ditt konto. Om inte, så är problemet globalt, vilket inte är särskilt bra.
Om problemet bara finns på ett konto kan du helt enkelt bli av med det om du börjar arbeta under ett annat konto och raderar det gamla. Tro mig, detta är det enklaste sättet att lösa problemet.
Utforskaren startar om hela tiden, fixa situationen
Om någon applikation eller enhetsdrivrutin orsakar kraschen måste du bli av med den icke-fungerande programvaran så att systemet luktar gott igen. För dessa ändamål kommer jag att rekommendera flera möjliga sätt att lösa problemet:
. I detta startläge startas bara den huvudsakliga programvaran som är nödvändig för driften av systemet. Ingen programvara eller icke-nödvändiga hårdvarudrivrutiner kommer att lanseras. Du kommer att se ett rent operativsystem. Detta läge pekar inte finger på orsaken till felet, men om File Explorer fungerar felfritt i det här läget kommer det att bekräfta att orsaken till felet är programvara. Om Explorer inte fungerar i felsäkert läge ligger problemet i systemets huvudkärna. I det här fallet kan antingen punkterna 4, 5 eller 6 hjälpa dig, eller hoppas att dessa är tricks av virus.Laddar operativsystemet utan att verifiera drivrutinssignaturer. I det här läget söker inte operativsystemet efter drivrutinssignaturer. Om Explorer kommer att fungera tillfredsställande och inte ständigt startar om i det här läget, har vi ett problem i drivrutinen. Och den här föraren är inte signerad. Och detta förenklar redan uppgiften. Du hittar den genom att läsa följande artikel. Efter att ha beräknat den skyldige, ta bort både den och applikationen som tog den med dig. . Vad är ett rent boot OS? En "ren" start av operativsystemet hänvisar till en ren autoload, det vill säga en autoload där det inte finns något. Med andra ord, du laddar operativsystemet och inte laddar någon applikation. Denna nedladdning bör göras efter steg 1 om den nedladdningen resulterade i en bekräftelse på att problemet finns i programvaran. Om problemet inte dyker upp under en "ren" uppstart, ligger orsaken i ett av applikationerna som är registrerade vid start. För att köra en "ren" start, rensa helt enkelt autoload varhelst den finns. Hjälp - som beskriver alla möjliga metoder för autoload. För att identifiera den skyldige till den ständiga omstarten av Windows Explorer, aktivera alla program från start en efter en.. Det här objektet är särskilt relevant om du i början av artikeln kom ihåg den möjliga orsaken till felet, i form av en felaktigt installerad applikation eller drivrutin. I det här fallet kan du återställa systemet till den tidpunkt då problemet uppstod. Och i allmänhet, för nybörjare, rekommenderar jag att börja från denna punkt. Låt mig påminna dig om att denna återställning återställer systemet till ett tidigare tillstånd, men påverkar inte dokument. Det vill säga dokument som skapats under denna period kommer inte att raderas och raderade filer kommer inte att återställas. För att, måste du läsa en annan artikel. Systemåterställning med hjälp av en startdiskett. Efter att ha skapats kan du använda de inbyggda verktygen för systemåterställning. Processen kommer att likna processen Installerar om operativsystemet. Extremt alternativ. Använd när orsaken inte ligger i den installerade programvaran, utan i systemkärnan. Startar File Explorer ständigt om på grund av ett virus?
Att starta om Explorer kan orsakas av ett virus på flera sätt:
- Ett virus är samma programvara. Det vill säga, allt som skrivs ovan är sant för honom. Om lösningen på ett problem orsakat av programvara är att ta bort det, behöver du ett specialfall - .
- Viruset modifierade själva Explorer på något sätt.
- Viruset ändrade den vanliga laddningen av Explorer till ett annat virusskal.
Jag kommer genast att säga att jag inte känner igen de två sista punkterna som verkligen möjliga skäl, eftersom det kräver riktigt seriösa färdigheter. Och om en hacker är kapabel till detta, är den ständiga omstarten av Windows Explorer mer ett oavsiktligt missförstånd i tricken med hans virus än en målmedveten handling. Och speciellt den galna tredje punkten: varför skriva ett helt skal för ett viruss skull? Men att lösa detta problem är inte en lätt uppgift. Och när allt annat misslyckas verkar till och med galna idéer helt adekvata. Så låt oss fortsätta:
- C:\Windows\System32\explorer.exe
Den officiella platsen för Windows Explorer. Kolla in honom, se hur han mår.
- HKEY_LOCAL_MACHINE\SOFTWARE\Microsoft\Windows NT\CurrentVersion\Winlogon
Sökvägen i Windows-registret och namnet på parametern vars värde ska vara explorer.exe. Den här parametern anger att Windows Explorer ska vara skalet. Om något ändras här, måste du korrigera denna parameter.
- En liknande inställning som ändrar skalladdningen för en enskild användare finns i bikupan HKEY_CURRENT_USER. Jag kommer inte ihåg den exakta platsen för parametern, så googla på den och agera på samma sätt som den andra punkten. (Om du hittar platsen för parametern, vänligen dela i kommentarerna).
- Tja, kolla din dator efter virus. Det är bäst att använda startskivor med antivirus, som Dr Web Live CD.
Utforskaren fortsätter att starta om: totalt
Jag har aldrig kunnat lösa detta problem med att ständigt starta om Windows Explorer på en gång. Så ha tålamod och lycka till!
Det är en filhanterare och även det enklaste sättet att komma åt information på din hårddisk. Hur blir man av med omstart av Explorer? Det här är en fråga du säkert också har ställt dig själv. Problemet är inte isolerat, och det kan lösas med skicklighet och kunskap. Men det finns flera hinder på vägen mot en lösning.
Det kan finnas flera orsaker till överbelastningen av Explorer.
- Utforskaren är kanske det enda sättet att navigera i filsystemet på en ny dator. Därför, om en PC knappt köps, kommer det att få många onödiga svårigheter att träffa en. Eftersom det inte går att arbeta normalt utan Explorer. En annan sak är om ett program som Total Commander är installerat på datorn. Men en nybörjare kommer sannolikt inte att behöva det.
- Utforskaren börjar starta om av en anledning. Var beredd på det faktum att du knappt har installerat operativsystemet på din dator måste installera om det. När allt kommer omkring kan sådant beteende vara resultatet av en konflikt i mjukvara på en ganska djup nivå.
- Problem med Explorer är alltid vansinnigt irriterande för användaren. Att inte lösa dem och arbeta normalt vidare är helt enkelt orealistiskt. Därför, efter att ha förstått, andas användaren bokstavligen nytt liv i sin dator.
Varför fortsätter File Explorer att starta om?
Det finns flera huvudorsaker till detta:
- DLL - bibliotek innehåller problem.
- Drivrutinerna är inte kompatibla med systemkonfigurationen.
- Datorn är infekterad med ett virus.
- En applikation är installerad i systemet som blockerar driften av en eller flera av dess komponenter.
Om Windows 10 File Explorer fortsätter att starta om är de tre första orsakerna mindre sannolika. Och här är anledningen - detta operativsystem laddar automatiskt uppdaterade och servicebara hårdvarudrivrutiner. Även om alla drivrutiner inte är korrekt installerade hindrar ingenting dig från att ladda ner dem från tillverkarens webbplats. Men när det gäller gammal utrustning är det kanske inte möjligt.
Samtidigt innehåller "Tio" effektiva medel för att bekämpa virus "out of the box". Dessa inkluderar Microsoft Security Essentials, ett program som tidigare endast kom med Windows som tillval. Det visar sig att den fjärde orsaken till misslyckanden för 10 är mer relevant än alla andra.

Vad ska man göra i det här fallet?
Om du tror att applikationen är skyldig, kom ihåg - kanske något program reagerade felaktigt på åtgärder eller kraschade där de inte borde vara? Om så är fallet är det bäst att ta bort det omedelbart. Efter det, försök att arbeta med Explorer igen. Problemet löst? Om ja, bra. Och om inte, är det möjligt att en helt annan programvara blev orsaken till problemet. Försöker du förstå varför utforskaren ständigt startar om, kommer du förr eller senare att komma till sanningen. Och den här artikeln hjälper dig att förstå orsaken så tidigt som möjligt.
Roten till problemet
Som du vet, för att förstå problemet i någon struktur, är det nödvändigt att överväga dess beståndsdelar. Du måste börja med ett enkelt test. Den första frågan är - är det här problemet bara ditt? För att få ett svar, försök att återskapa felet i ett annat användarkonto. För att göra detta, skapa bara ett konto och starta File Explorer.
Efter det, om File Explorer startar om igen, gå vidare till andra alternativ. Om problemet har försvunnit, försök att göra det nya kontot till ditt primära. Det är enkelt, flytta bara filerna i den namngivna mappen (på enhet C) till en ny mapp. Eller så kommer Windows själv att uppmana dig att behålla de gamla filerna på disken när du tar bort den gamla användaren. Efter det kan du säkert ta bort det gamla, "trasna" kontot.

Det kan vara så att Windows 10 Explorer på en nyinköpt dator eller bärbar dator ständigt startas om. På de flesta bärbara modeller finns det ett sätt att återställa till fabriksinställningarna. Sök i ditt system efter ett program som heter Systemåterställning. Om det är det blir det mycket lättare att lösa problemet. Använd bara det och följ alla instruktioner som tillhandahålls.
VIKTIG. Om du har en bärbar dator från Asus, försök att uppdatera Asus WebStorage-proprietära programvara. Om det inte fungerar, ta bort det.
Andra lösningar

Orsaken till problemet är ett virus
Är du säker på att virusprogram är skyldiga? Utforskaren i Windows 10 fortsätter att starta om av flera anledningar. Och du kan inte rabattera den här. Det kan finnas flera fall här:
- Viruset "ersatte" vissa delar av Explorer.
- Viruset har modifierat Explorer genom att ändra sättet det startar på eller genom att bädda in sina egna parametrar i den.
Det är värt att tänka på att ett virus (reklamprogram, skadlig programvara, spionprogram) också är ett program. Därför är allt som skrivs ovan om andra metoder för "kamp" relevant för honom.
Vad mer kan du prova?
Är problemet fortfarande inte löst? Tja, det finns ett annat sätt att överväga. Detta är den så kallade Windows-renstarten. Det vill säga en startmetod som inte inkluderar någon mindre systemkomponent. Startar Windows 7 Explorer om? Då vore detta ett bra alternativ. När det gäller "tio" tar det lite ansträngning att starta detta läge. Försök att hitta det i ditt system - samtidigt kommer du att upptäcka en hel del nya saker.
Om det inte finns några problem med Clean Boot, ligger hela problemet definitivt i en av de installerade programmen. Faktum är att för att köra en sådan bootloader-konfiguration måste du inaktivera alla startobjekt. Du kan göra detta med CCleaner eller liknande program.

Vad du ska göra om du är lat
Forumen är fyllda med olika frågor.
- Musen fungerar inte, snälla hjälp mig.
- Filutforskaren startar om, vad ska jag göra med Windows 7?
- Jag har ett moderkortsproblem. Vilken är den bästa ersättningen?
- Och många andra.
Det föreslås att du gör detsamma.
- Ladda ner verktyget ProcDump på din PC och installera det i rotmappen på enhet C.
- Kör verktyget.
- Återskapa problemet - få det att manifestera sig.
- Lägg felfilen från verktygsmappen på en populär filväxlare (till exempel RGhost).
- Placera en länk till ett specialiserat forum om datorteknik.
Nästan alla möjliga sätt att åtgärda problemet ges. Det är mycket bra om den första av dem kommer att rädda dig från irriterande problem. Efter att ha läst den här artikeln är ditt problem med att starta om File Explorer löst! Lämna din lösning i kommentarerna. Vad hjälpte dig i kampen mot problemet?
Hej, idag ska vi prata om ett ganska vanligt problem, nämligen det Windows 7 Explorer svarar inte eller.
När jag först stötte på det här problemet trodde jag att jag inte kunde lösa det själv, men efter att ha grävt runt i en halv dag hittade jag fortfarande ett sätt att fixa det här felet. För att du inte ska behöva leta efter svaret så länge kommer jag att skriva om denna metod här.
Windows 7 Explorer svarar inte
Så, fel med Windows 7 Explorer kan uppstå av många anledningar, till exempel brist på RAM (random access memory).
För att ta reda på om detta är problemet, öppna aktivitetshanteraren, för detta, håll ner "Alt + Ctrl + Delete", om du inte kan hålla nere knapparna samtidigt, slå på den.

Som du kan se i figuren är min RAM-belastning ca 50%, om du har samma eller mindre så är det inte detta som är problemet. Huvudsaken är att arbetsbelastningen är mindre än 90%.
Efter att ha startat programmet öppnas ett fönster där du kan se alla pågående tillägg.

Använd nu reglaget och rulla listan över tillägg till höger, hitta raden "Företag" och klicka på den. Som ett resultat kommer programmet att markera en av tilläggen som måste inaktiveras. Du måste göra det genom att trycka på "F7"-knappen.
I den här guiden lärde du dig vad du ska göra om Windows 7 Explorer slutar svara på begäran och kommer att visa ett felfönster. Om problemet fortfarande inte har lösts, låt mig veta, jag kommer definitivt att hjälpa till att fixa det. Och det är dags för mig att säga hejdå till er, tack alla för er uppmärksamhet.
Alla produkter Windows Vista Enterprise Windows Vista Ultimate Windows Vista Business Windows Vista Home Premium Windows Vista Home Basic Windows Vista Home Premium 64-bitarsutgåvan Windows Vista Ultimate 64-bitarsutgåvan Windows Vista Enterprise 64-bitarsutgåvan Windows Vista Home Basic 64-bitarsutgåvan Windows Vista Business 64-bitarsutgåva Windows 7 Enterprise Windows 7 Ultimate Windows 7 Home Premium Windows 7 Professional Windows 7 Home Basic
Problem
Orsak
Lösning
För att lösa det här problemet måste du fastställa orsaken till att utforskaren avslutades. För att göra detta, följ stegen nedan för att lösa felet.
Föråldrade eller skadade videodrivrutiner kan göra att File Explorer slutar fungera. Genom att ladda ner och installera den senaste videodrivrutinen kan du lösa många av dessa problem. Detta kan göras genom Centern genom att besöka systemtillverkarens webbplats eller genom att kontakta dem direkt.Kontrollera förekomsten av de nödvändiga systemfilerna och deras status med hjälp av systemfilsgranskaren. För att göra detta, följ dessa steg:
- . Systemet kommer att uppmana dig att ange lösenordet för administratörskontot.
Kontrollera systemets RAM-minne
Ibland kan skadat RAM-minne (Random Access Memory) vara orsaken till återkommande problem i Windows. Använd Windows Memory Diagnostic Tool. För att göra detta, klicka på Start-knappen, skriv Minnesdiagnostik .- Mapp och sökalternativ
- Sätt flaggan
- Ta ner flaggan
- Dubbelklicka på objektet Att sluta arbeta
Återställ systemet
Utför en uppgradering på plats
Detta är ett standard Windows-program, skapat på samma motor som Internet Explorer. Används för att arbeta med diskar, filer och mappar. Det är i den som användare får när de klickar på etiketten " Min dator". Ibland kan problem uppstå med verktyget som leder till en oplanerad avstängning.
I vissa fall svarar programmet helt enkelt inte och startar om, mer allvarligt är det helt slutar fungera och vägrar slå på. Den här artikeln beskriver vad du ska göra för att lösa dessa fel.
Problem med grafikdrivrutinen
grafikkortär relaterad till driften av nästan alla program på datorn. Utforskaren i Windows är inget undantag. Om den under drift periodvis visar fel och slutar fungera - lösningen på problemet bör börja med att uppdatera drivrutinerna. Den aktuella versionen kan vara skadad eller helt enkelt föråldrad och utför därför inte sina funktioner korrekt. Det finns tre sätt att uppdatera videodrivrutinen:
- Tvärs över Windows uppdatering;
- Tvärs över verktyg från tillverkaren av grafikkortet;
- Manuellt.
Som standard laddar den ned alla nödvändiga uppdateringar automatiskt. Om du tidigare har ändrat dess inställningar och stängt av automatisk uppdatering, klicka på verktygsikonen i fältet(paneler med ikoner längst ner på skärmen). I fönstret som öppnas, klicka på " Sök efter uppdateringar».
När du först installerar videodrivrutinerna installerar din persondator även speciell programvara för automatisk nedladdning och installationer nya versioner. Du kan öppna den och söka efter nya patchar.

Tredje vägen: besök tillverkarens officiella webbplats din grafikadapter och ladda ner från den senaste drivrutinspaketet.

Efter det måste du starta om datorn och försöka starta den igen. Om problemet inte är löst, fortsätt.
Kontrollera och återställa systemfiler
Skadade systemfiler kan också orsaka avstängning. Operativsystemet Windows har ett speciellt verktyg med vilket du automatiskt kan kontrollera och åtgärda problem med systemfiler. Om vissa data har skadats till följd av fel eller åtgärder från virusprogram kan du enkelt fixa det här felet.
För att göra detta, gör följande:

Vänta ett tag tills skanningen är klar. Efter det, starta om din persondator och försök köra Windows utforskaren om igen.
Windows Kommandotolk stöder inte kopiering med Ctrl + V snabbtangenterna. Ange kommandona manuellt eller kopiera med innehållsmeny(anropas genom att trycka på höger musknapp var som helst i konsolen).
Kämpa mot virusprogram
Skadliga skript och virus kan orsaka vilket fel som helst. Infekterade bibliotek eller själva explorer exe-filen, livetjänster - allt detta kan leda till permanent slutförs ditt arbete och startar om eller slås inte på allmänt.
Lösningen på problemet är väldigt enkel - antivirusprogram. Starta bara ditt antivirusprogram och starta en fullständig genomsökning av Windows-systemet. Alla infekterade filer sätts i karantän och desinficeras eller raderas.
Om din persondator inte har något antivirusprogram rekommenderas det starkt att du installerar det. Att inte fungera är inte det största problemet som virus kan orsaka. Om du inte är redo att köpa ett antivirusprogram kan du använda gratis verktyg från Microsoft Corporation, som kan laddas ner från länken: https://www.microsoft.com/en-us/download/details.aspx?id=5201.

Det rekommenderas att du alltid håller detta program aktiverat för att skydda ditt operativsystem och personliga data. Om du behöver inaktivera det under installationen av några program, försök att inte ladda ner några filer från nätverket under en ökad sårbarhet.
Brist på Windows-systemresurser
De ovan beskrivna lösningarna löser oftare situationer där den hela tiden startar om. Men tänk om det bara slutför sitt arbete ibland? Först och främst är det nödvändigt att övervaka mängden gratis random access minne och arbetsbelastningen för centralen processor.
För att göra detta, gör följande:

Om värdena för dessa parametrar ofta når 90–95% - din dator kan börja fungera instabil och avsluta olika processer för att lossa. I det här fallet är det nödvändigt stoppa dessa appar som du inte använder för närvarande.
Om sådana problem uppstår ofta och även när datorn är inaktiv är det nödvändigt att rengör din dator från damm och diagnostisera dess komponenter. Det borde det kanske öka mängden RAM.
Miniatyrvisning
En annan vanlig orsak till sådana fel är skadade videor och bilder. När du skapade, redigerade eller laddade ner en fil kan ett fel ha uppstått som orsakade korruptionen. Sådana filer kan inte öppnas.
När den körs öppnar den bild- och videofiler och sparar en miniatyr av bilden för att visa den. Dessa miniatyrer kallas miniatyrer. Respektive, om källan är skadad, kommer du inte att kunna skapa en skiss, och programmet kommer att försöka avsluta.
I händelse av ett sådant problem behöver du:

Om problemen orsakades av oförmågan att visa miniatyrbilder kommer problemet att lösas. Nu kan du manuellt identifiera skadade mediefiler och ta bort dem. Du kan sedan aktivera miniatyrer igen.
Cloud storage-klienter som t.ex OneDrive, Google Drive, Asus WebStorage och så vidare kan också orsaka problem. De introduceras i, ändrar något och lägger till nya funktioner. Om du använder liknande applikationer - försök inaktivera deras. Om de orsakade problem måste du ta bort dem helt från din persondator.

Ladda sedan ner den nya aktuella versionen från den officiella webbplatsen och installera den. Det rekommenderas att inaktivera alla tredjepartsprogram och antivirus under installationen.
Relaterade videoklipp
Alla produkter Windows Vista Enterprise Windows Vista Ultimate Windows Vista Business Windows Vista Home Premium Windows Vista Home Basic Windows Vista Home Premium 64-bitarsutgåvan Windows Vista Ultimate 64-bitarsutgåvan Windows Vista Enterprise 64-bitarsutgåvan Windows Vista Home Basic 64-bitarsutgåvan Windows Vista Business 64-bitarsutgåva Windows 7 Enterprise Windows 7 Ultimate Windows 7 Home Premium Windows 7 Professional Windows 7 Home Basic
Problem
När du kör på Windows får du följande felmeddelande:
Explorer har slutat fungera. Windows startar om"
Dessutom kan skärmen flimra före eller omedelbart efter att felmeddelandet visas.
Orsak
Följande tillstånd kan vara orsaken till detta problem.
- Du använder en föråldrad eller skadad videodrivrutin
- Systemfiler på datorn är skadade eller matchar inte andra filer
- Datorn är infekterad med virus eller skadlig kod
- Vissa program eller tjänster som körs på datorn kan göra att File Explorer slutar fungera
Lösning
För att lösa det här problemet måste du fastställa orsaken till att utforskaren avslutades. För att göra detta, följ stegen nedan för att lösa felet.
Uppdatera din videodrivrutin
Föråldrade eller skadade videodrivrutiner kan göra att File Explorer slutar fungera. Genom att ladda ner och installera den senaste videodrivrutinen kan du lösa många av dessa problem. Detta kan göras genom Windows Update genom att besöka systemtillverkarens webbplats eller genom att kontakta dem direkt.Mer information om att uppdatera drivrutiner finns på följande sida på Microsofts webbplats:
Kör System File Checker (SFC) för att kontrollera filerna på din dator
Kontrollera förekomsten av de nödvändiga systemfilerna och deras status med hjälp av systemfilsgranskaren. För att göra detta, följ dessa steg:- Klicka på Start-knappen och skriv cmd i sökrutan.
- I resultatfönstret högerklickar du på filen cmd.exe och väljer Kör som administratör. Systemet kommer att uppmana dig att ange lösenordet för administratörskontot.
- Klicka på Fortsätt om du använder ett administratörskonto, eller ange lösenordet för administratörskontot och klicka på Fortsätt.
- Vid kommandotolken skriver du sfc /scannow och trycker sedan på RETUR.
Mer information om System File Checker finns i följande Knowledge Base-artikel på Microsofts webbplats:
Kontrollera din dator efter virus och skadlig programvara
Virus och skadlig programvara kan orsaka problem med programmets prestanda. Använd det antivirusprogram du väljer, kontrollera din dator för eventuella hot. Om du inte har ett antivirus installerat kan du ladda ner och installera den kostnadsfria Microsoft Security Essentials-lösningen från länken nedan.Starta datorn i felsäkert läge för att leta efter startproblem
Starta datorn i felsäkert läge och försök återskapa felet. Efter att ha startat datorn i felsäkert läge, fortsätt att arbeta som vanligt och följ samma steg som när du fick felet. Om felet kvarstår i felsäkert läge, fortsätt till nästa avsnitt och följ stegen för att felsöka problem med en ren start.Mer information om hur du startar datorn i felsäkert läge finns i följande artikel på Microsofts webbplats:
Starta datorn i en ren startmiljö och åtgärda problemet
Om du inte ser dessa krascher i felsäkert läge, ser det ut som att startelementet är orsaken till problemet. Följ stegen i den här artikeln för att utföra en ren start och identifiera objektet som orsakar problemet.Ytterligare felsökningssteg
De ytterligare felsökningsstegen nedan är mindre vanliga, men kan också göra att File Explorer slutar fungera.Kontrollera systemets RAM-minne
Ibland kan skadat RAM-minne (Random Access Memory) vara orsaken till återkommande problem i Windows. Använd Windows Memory Diagnostic Tool. För att göra detta, klicka på Start-knappen, skriv Minnesdiagnostik och välj resultatet från listan. När verktygsfönstret för Windows Memory Diagnostics visas väljer du Starta om och verifiera (rekommenderas).Kontrollera bildfiler som kan vara skadade
Ibland kan skadade bilder orsaka File Explorer-fel. Om File Explorer slutar fungera när du arbetar med bilder eller bläddrar i mappar som innehåller bilder, kan en eller flera bildfiler vara skadade. För att kontrollera, följ stegen nedan.- Klicka på Start-knappen och välj Dator
- Från menyn Ordna väljer du från rullgardinsmenyn Mapp och sökalternativ
- I fönstret Mappalternativ går du till fliken Visa
- Sätt flaggan Visa alltid ikoner, inte miniatyrer
- Ta ner flaggan Visa filikoner på miniatyrer
- Klicka på OK för att stänga fönstret Mappalternativ
Notera. Efter att ha ställt in "Visa filikoner på miniatyrer" och "Visa alltid ikoner, inte miniatyrer", kommer filer inte att visa miniatyrer, så bilder och andra filer kommer att visas som standardikoner för sina filtyper. Om du kunde återskapa problemet med de inställningar du ställt in är inte bilder och videor orsaken. Återställ de ursprungliga mappalternativen.
För att ta reda på vilket program som fick File Explorer att sluta fungera, se detaljerna om felet. För att göra detta, följ dessa steg:
- Klicka på Start-knappen, skriv Action Center i sökfältet och välj Action Center från listan som returneras
- I fönstret Action Center väljer du Underhåll, Visa stabilitetslogg, och klicka sedan längst ned i fönstret Reliability Monitor Visa alla problemrapporter
- Navigera till listan med File Explorer-objekt
- Dubbelklicka på objektet Att sluta arbeta för att se tekniska detaljer och skriva ner dem.
Återställ systemet
Om lösningarna ovan inte löste felet kan du utföra en systemåterställning för att återställa datorn till det tillstånd den var innan problemet uppstod. Om felet kvarstår i en månad eller mer, följ instruktionerna i nästa avsnitt och utför en uppgradering på plats för att lösa problemet. För att återställa systemet, följ instruktionerna i artikeln.Utför en uppgradering på plats
Om felet kvarstår i en månad eller mer är det bäst att utföra en uppgradering på plats och återställa Windows till sin ursprungliga version. Det kommer inte att skada några filer eller program på din dator. Följ stegen i den här artikeln för att utföra en uppgradering på plats.Ingen av PC-användarna är immun mot ett problem med denna OS-tjänst. Även om det är vanligt är det också lösbart, precis som alla andra problem och problem med Windows. Men svårigheten ligger i det faktum att det är omöjligt att ge en optimal lösning, eftersom Det finns flera anledningar och sätt att fixa dem.

Men även här kan någon form av "beacons" hjälpa, vilket kommer att hjälpa till att närma sig någon form av lösning - detta känns igen av situationen när programmet avslutas Dirigent Windows 7 hur man åtgärdar ett sådant problem är en vanlig fråga, men detta kan göras av uppenbara skäl: omedelbart när operativsystemet startar, eller när du startar något program, eller kanske bara i arbetet. Låt oss titta på allt i ordning.
Inaktivera problematiska program i Utforskarens snabbmeny:
Vissa program kan skapa sina egna ytterligare objekt här på begäran från användaren eller i automatiskt läge. Antivirus, arkivering och många liknande program vi behöver, på grund av ett litet fel eller inkompatibilitet, är anledningen till att Dirigent Windows fryser vid fel tidpunkt.
För att enkelt och snabbt identifiera vad som är fel kan du använda programmet ShellExView, som inte kräver installation på både de vanligaste Windows 7 och dess andra utgåvor.
Summan av kardemumman är att du måste ta bort menyalternativ från tredje part och kontrollera prestandan efter att ha startat om datorn.
Sortera program efter typ "Kontextmeny", vi behöver inte MicroSoft-produktion. Inaktivera nu alla andra program genom att klicka eller trycka F7.

Åtgärder efter: fel försvann– du kommer att gradvis behöva införa program i drift och kontrollera vad som händer efter det, så du kommer snart att identifiera programmet som ledde till hösten. Fel har inte försvunnit- i andra typer, gör samma avstängning och upptäck sedan en överträdelse. Om felet efter allt utfört arbete inte har försvunnit, försök sedan med andra metoder.
Börja med att starta om din dator. När kommer nedladdningen att ske BIOS, klick F8, välj sedan ladda ner till från listan säkert läge . Kärnan i åtgärderna förblir densamma - du identifierar vad som orsakar uppsägningen i dirigentens arbete. För att hjälpa - samma program - shellexview.
Det är viktigt att veta! Om du har identifierat ett program som får Explorer att fungera är det inte nödvändigt att ta bort det omedelbart - uppdatera om möjligt till en nyare version. Ibland hjälper det också att ersätta med en äldre version.
Om du, medan du arbetar i säkert läge, också har problem med utforskaren, skulle alternativet vara att kontrollera systemfilerna. För att göra detta, gå till menyn Start och skriv in i sökfältet Kommandorad , öppna den och kör sfc /scannow kommando. Efter det börjar en systemfilkontroll, under vilken överträdelser korrigeras av operativsystemet automatiskt, men du kan behöva en disk med Windows-installationskomponenter, eller så kan du bara använda en bild.
Det finns också andra anledningar till varför du kan stöta på Explorer-kraschproblemet:
Virus.
Det är värt att kontrollera systemet för deras närvaro. Spara inte lite tid på detta genom att köra operativsystemet med ett antivirusprogram.Drivrutiner för grafikkort.
Konstigt nog kan de också vara orsaken - gå till din GPU-webbplats och uppdatera din PC med den senaste drivrutinen.Skadad ( "bruten") fil.
Dirigent kan sluta fungera på grund av någon specifik mapp , som med största sannolikhet innehåller en skadad fil. Egentligen öppnar du en mapp - filen orsakar omedelbart ett fel i arbetet. De vanligaste filtyperna som leder till detta är videor och bilder. När läget är inställt på att visa miniatyrer, men det inte finns någon miniatyrbild, finns det inget att visa. För att göra detta, i mappinställningarna, måste du ställa in ett par villkor på vyfliken för att visa ikoner, som visas på bilden:
Vi hoppas verkligen att informationen hjälpte dig och att du använde en av de enkla lösningarna. Naturligtvis, glöm inte att installera uppdateringar på din Windows. Att installera om systemet kommer också att lösa problemet, men detta är redan en extrem metod.
Om det inte är svårt för dig, berätta för oss genom att kommentera om du lyckades fixa utforskarens arbete. Finns det några svårigheter? Prenumerera - vi ska försöka hjälpa till!
File Explorer är ett program som låter dig använda ett visuellt gränssnitt för att navigera från en hårddiskpartition till en annan för att söka efter objekt. Fel avslutad arbetsutforskare förekommer i sällsynta fall och framkallar en nödstängning av applikationen.

Varför slutade File Explorer att fungera?
Windows Explorer slutar fungera av flera anledningar, främst ett separat program framkallar en sådan reaktion. I det ögonblick hon kontaktar henne som guide är hon inte tillgänglig och fungerar som roten till problemet. Ett fel kan uttryckas i engångsfel, så ledaren slår ut sällan, då är det ganska svårt att bestämma källan. I andra fall uppstår ett fel varje gång programmet öppnas.
Windows Explorer 7 och andra versioner slutar fungera sådana fel:
- Integrerade kontextmenyelement;
- Felaktiga codecs, mestadels video-codec;
- Element som ingår i kontrollpanelen;
- Sällan, men orsaken ligger i videoadaptern;
- Ibland blir File Explorer-processen skadad på grund av virus.
Alla skäl är relevanta och kan avsevärt skada konduktören. Nedbrytningen bör diagnostiseras och elimineras en efter en.
Filutforskaren har slutat fungera: fixar snabbmenyn
Windows 7 Explorer slutade fungera, hur fixar jag om felet ligger i snabbmenyn? - Du bör återställa det till sitt grundläggande tillstånd, det vill säga ta bort alla sekundära applikationer, oftast kommer detta att vara svaret.
Det enklaste sättet att utföra uppgiften är att använda verktyget ShellExView. Applikationen visar program som har en kontextuell visning.
- I programmets huvudmeny, sortera parametrarna efter "Typ";

- Hitta allt som ligger i "Kontextmenyn";
- Inaktivera alla element i sökvägen som har en asterisk med RMB eller F7, förutom Microsoft;
- Starta om och kontrollera resultatet.
Om det förväntade resultatet inte följer, inaktivera andra objekt, men se till att lämna de processer som producerats av Microsoft, resten kan inaktiveras. Vi måste använda urvalsmetoden för att identifiera och åtgärda problemet.
Du kan också kontrollera att problemet är i mindre verktyg med felsäkert läge. Du kan gå till den genom att trycka på F8 vid start. I teorin har Windows 7 Explorer slutat fungera felet bör inte visas, annars måste du köra sfc-agenten.
Utforskaren i Windows har slutat fungera, defekta codecs
Den faktiska frågan är, utforskarprogrammet har slutat fungera, hur fixar man det, eftersom codecs är en osynlig del av applikationer? Vi noterar direkt att problemet oftast är i video-codecs, tack vare dem bildas en miniatyrbild av videofilen och deras frånvaro orsakar ett misslyckande. I vissa fall framkallar andra applikationer ett fel.
För att diagnostisera om problemet finns i codecs eller inte, bör du inaktivera visningen av miniatyrer. Du kan göra så här:
- Gå till kontrollpanelen, med detta problem bör den öppnas;
- Välj rutan "Mappalternativ";

- På fliken "Visa" avmarkerar du alternativet "Visa filikoner på miniatyrer".

Typen av problem kommer omedelbart att bli uppenbar, om codecs ändå är felaktiga, bör de helt enkelt installeras om, eftersom det finns många av dem på Internet.
Trasig ledarintegritet
Om operativsystemet har genomgått en virusattack eller annan skada kan det uppstå förändringar i driften av systemfiler. Problemet är inte nödvändigtvis i ledaren, även om det inte är så stor skillnad. Du bör bara köra en speciell sfc-skanning.
- Tryck på Win + R och skriv cmd;
- Klistra in sfc /scannow i konsolen;

Endast administratören har rätt att utföra proceduren.
Efter att ha kontrollerat och eliminerat felet på detta sätt är det fortfarande nödvändigt att förstöra virus, de lämpar sig väl för bearbetning med hjälp av antivirus.
Tjänstehälsodiagnostik
Många applikationer har sina egna tjänster som ibland misslyckas. Det är nödvändigt att stänga av alla tredjepartselement i sin tur, och då kommer det oundvikligen att finnas en problematisk applikation. För detta behöver du:
- Win + R och skriv msconfig;
- Gå till fliken "Tjänster";
- Från botten, välj objektet "Visa inte systemtjänster";

- Du bör inte inaktivera, åtminstone inte i första hand, förartjänster, allt annat kan avaktiveras.
När roten till problemet har fastställts bör du uppdatera drivrutinerna för programmet eller helt sluta använda det.
Drivrutin för videoadapter
Orsaken till flera problem, särskilt de som är relaterade till videokomponenten, är videodrivrutinen. Den består av komplexa mekanismer, uppdateras ofta, det finns ett stort antal adaptrar och typer av drivrutiner - allt detta orsakar risken för fel i applikationen.
Du behöver bara uppdatera drivrutinen för detta:
- Start och RMB på "Dator";
- Välj sedan "Egenskaper";
- Öppna nu "Enhetshanteraren";

- I avsnittet "Videoadaptrar" väljer du objektet med ett diskret kort;
- Dubbelklicka och gå till fliken "Driver";
- Välj nu "Uppdatera".

Ett alternativ är att använda det grafiska användargränssnittet som tillhandahålls av drivrutinstillverkaren, men detta fungerar inte alltid korrekt.
Med hjälp av en av de föreslagna tillvägagångssätten, med en hög grad av sannolikhet, kommer det att vara möjligt att eliminera felet och returnera korrekt bearbetning av ledaren. Ganska ofta är felet i mindre program, och mycket mindre ofta är orsaken i systemfel.
Om du fortfarande har frågor om ämnet "Åtgärda felet" Explorer har slutat fungera "", kan du ställa dem i kommentarerna
if(function_exists("the_ratings")) ( the_ratings(); ) ?>
Varje person som är mer eller mindre bekant med en dator står ständigt inför ett program som heter "Explorer". Denna sak är nödvändig och användbar. Det är sant att du ofta kan observera oförutsedda fel i driften av denna applikation. Varför kraschar Windows Explorer, milt sagt,? Detta kan vara en engångs- eller permanent avstängning, och det händer vanligtvis vid det mest olämpliga ögonblicket. Det kan finnas många anledningar till detta.
Vad är Windows Explorer
Programmet i sig är en integrerad del av alla "OS" i Windows-familjen. Det här är hennes så att säga en standardkomponent. När det gäller datorterminologi är Windows Explorer en filhanterare.
Enkelt uttryckt är detta ett verktyg för att visa och hantera filer och mappar som finns på en dator, inklusive en hårddisk (hårddisk), logiska partitioner och flyttbara media som optiska enheter, USB-enheter eller flyttbara minneskort.
Syfte och huvudfunktioner
Det behöver nog inte förklaras att man i Utforskaren kan öppna filer eller utföra olika standardoperationer som att kopiera, klippa ut, ta bort filer och mappar. Det är inte det som är poängen. Faktum är att den här applikationen har många funktioner som är tillgängliga när du anropar rullgardinsmenyn, som anropas genom att klicka på en fil eller katalog med högerknapp på manipulatorn (mus).

Det är här du kan se vilka möjligheter programmet har. Alla menyer av denna typ är standard. Till exempel är Windows 8s filutforskare i princip densamma som tidigare versioner, med några få undantag. Själva menyn innehåller verktyg för att öppna filer med valet av önskat program, en snabb kontroll med det installerade antivirusprogrammet, visa information om en fil eller mapp, etc. Faktiskt har samma Windows 7 Explorer en liknande uppsättning kommandon och funktioner. Även om "sjuan" är ett ganska stabilt system, är inte en enda användare immun mot detta misslyckande. Om du är användare av ett av dessa operativsystem känner du förmodligen till ett liknande meddelande som visas varje timme på skärmen: "Utforskaren har slutat fungera."

Efter det hänger sig systemet. Ibland kan det ta några minuter att återställa, men i vissa fall måste du till och med starta om din datorterminal för att börja om. Och om användaren hade osparade data vid det tillfället? Det är synd att spendera mycket tid, och sedan göra allt igen. Låt oss försöka lösa problemet baserat på Windows 7 File Explorer-programmet. Varför? Ja, helt enkelt för att detta "OS" är det vanligaste idag.
Varför slutar Utforskaren att fungera?
Det kan finnas många anledningar till att denna applikation kraschar. De vanligaste situationerna är relaterade till närvaron av virusprogram i systemet eller inkompatibiliteten mellan installerade applikationer och själva "OS". Det finns naturligtvis också orsaker som är kopplade till systemfel. De kommer att diskuteras lite senare.
Grundläggande felkorrigeringsmetoder
Så användaren får ett meddelande om att Utforskaren i Windows 7 har slutat fungera. Vad ska jag göra? Först och främst, få inte panik. Det finns gott om felkorrigeringsmetoder. Bland de enklaste alternativen kan det finnas standardmetoder som utförs med Windows-verktyg eller tredjepartsverktyg. En annan sak är när det krävs ingrepp på nivån av systemresurser och komponenter. Detta är naturligtvis svårare, men om du vill kan du klara av det.
Viruskontroll
Först och främst måste du köra en genomsökning av virus och skadlig programvara. Observera att det är bättre att inte använda skannern som är installerad i systemet som standard. Uppenbarligen har han redan missat hotet.

I det här fallet kommer bärbara versioner av antivirusskannrar som Dr.Web, Eset NOD32, Kaspersky, Norton, etc. att vara användbara. Men det lanserade programmet måste vara annorlunda än det som finns i systemet. Det vill säga, om Eset NOD 32 är installerat i systemet, kommer det inte att finnas någon mening från den bärbara versionen av NOD. Det rekommenderas inte att installera ett andra antivirusprogram i systemet, eftersom det kan finnas en konflikt mellan själva antiviruspaketen. Folk säger: det är samma sak som att låsa in Stalin och Hitler i samma rum.
Om viruset hittas och tas bort kommer en omstart av systemet att krävas, varefter det går att se om problemet kvarstår. Om felet uppstår om och om igen, gå till nästa steg.
Säkert läge
Nu några ord om felsäkert läge. Den skapas bara för att rätta till fel i systemet. Faktum är att när systemet laddas med den här funktionen, bara de mest grundläggande systemelementen i "OS"-funktionen. Det är i allmänhet möjligt att starta en datorterminal utan drivrutinsstöd. Det är mycket troligt att några av dem kan orsaka systemfel, men detta är som regel ganska sällsynt.

Efter att ha startat systemet (tryck på F8-tangenten vid start), måste du testa Windows Explorer. Om allt fungerar utan fel och fel, så ligger problemet just i de installerade mjukvaruprodukterna.
Inaktiverar snabbmenyn
Ibland kan ett problem i Windows Explorer-programmet uppstå just på grund av inkompatibiliteten hos vissa program som bäddar in sina egna kommandon i huvud- eller snabbmenyn i filhanteraren. De kommer att behöva inaktiveras. Detta kommer att kräva ett litet verktyg som heter ShellExView. Den distribueras helt gratis. Dessutom kan du hitta en spricka för denna applikation på Internet. Det är sant att det kräver installation på en hårddisk, eftersom det inte finns någon bärbar version för detta program.

Efter installationen, vid första starten, visas huvudfönstret, där alla kommandoelement kommer att visas. Det är nödvändigt att sortera elementen efter typ genom att klicka på motsvarande "Typ"-fält högst upp. Nu måste vi titta på kommandona som är tilldelade typen "Kontextmeny". Nu måste du inaktivera absolut alla artiklar som inte är tillverkade av Microsoft Corporation. Bli inte förvånad, ibland måste du inaktivera Intel-tjänster, arkiveringskommandon etc. Det är inget fel med det. I princip kan du även använda en snabbavstängning med funktionsknappen F7.
När du har slutfört dessa steg måste du starta om systemet igen, följt av att testa problemet. I vissa fall är denna metod ganska effektiv.
Använder kommandot msconfig
Detta kommando är universellt i de flesta fall när du behöver finjustera systemet. I det här fallet är vi intresserade av autorun-program och bakgrundstjänster. Detta kommando anropas från menyfältet "Kör".
Efter att kommandot har startat, väljs selektiv start i avsnittet "Allmänt" (fliken). Inläsningen av systemtjänster förblir aktiverad, men rutan "Ladda startobjekt" måste vara avmarkerad.

Därefter måste du använda fliken "Tjänster", där du väljer fältet "Visa inte Microsoft-tjänster". Nu kan du prova att trycka på knappen "Inaktivera alla" och acceptera erbjudandet att starta om datorn.

Efter en ny start anropar vi kommandot msconfig igen. Nu kan du aktivera tjänster (helst en i taget) följt av en omstart. Så snart ett problem uppstår kommer det redan att vara möjligt att avgöra exakt vilken tjänst som påverkar uppkomsten av ett oväntat fel. I framtiden kan den helt enkelt inte användas. Å andra sidan kan problemet uppstå om och om igen, så det rekommenderas starkt att testa alla tjänster. Naturligtvis kommer detta att ta mycket tid, men det kommer att vara möjligt att med säkerhet avgöra vilken komponent som påverkar kraschen av Explorer.
Återställer systemfiler
I vissa fall kan den så kallade återställningen av systemfiler krävas, eftersom en överträdelse i deras arbete inte bara kan leda till fel i Windows Explorer-programmet, utan också till systemets oförmåga att självreparera även med beslutsamheten från den sista kontrollpunkten. Windows OS kan ge meddelanden om att hårddisken måste kontrolleras för fel, även om detta absolut inte är själva problemet. Men samma fråga om hur man fixar Windows 7 Explorer kan lösas på detta sätt.
För att starta processen med att skanna och återställa systemfiler måste du ha administratörsrättigheter, detta är en förutsättning. Till exempel, i Windows 7, används menysekvensen "Start" / "Alla program" / "Tillbehör" / "Kommandotolken" för detta. Om användaren inte är inloggad som administratör finns det en väg ut. Genom att högerklicka på kommandot måste du välja underposten "Kör som administratör" (vid behov måste du ange ett lösenord).

Nu i fönstret som visas, skrivs systemkommandot sfc / scannow in och Enter-tangenten trycks ned. Inom några minuter kommer systemet att söka efter problem och utfärda ett återställningsmeddelande (om fel fortfarande fanns).
Resultat
I allmänhet beskrivs de vanligaste metoderna för att återställa prestanda för Windows Explorer här. Som regel är i de flesta fall alla dessa metoder (en för sig eller i kombination med varandra) mycket effektiva.
Om allt annat misslyckas kan du vända dig till Microsofts forum och leta efter en beskrivning av problemet och hur du åtgärdar det. I extrema fall kan du försöka installera om "OS", men inte över den gamla versionen, utan efter att ha formaterat hårddisken helt. Detta beror bara på det faktum att när du installerar om det nya operativsystemet kan det ärva felen från det gamla, och du kommer inte att uppnå det önskade resultatet.
Men, som redan nämnts, kan detta tillvägagångssätt endast användas som en sista utväg, eftersom det är tydligt att varje användare har mycket information lagrad på sin hårddisk, många program är installerade etc. Innan du installerar om kommer de nödvändiga filerna att ha kopieras till något flyttbart medium för att undvika förlust av information. Men programmen måste installeras om manuellt.