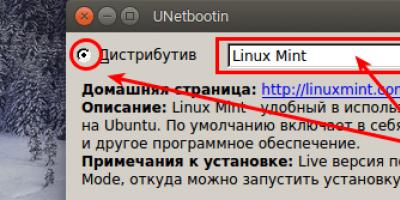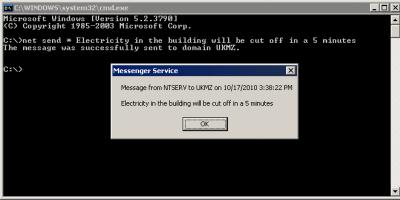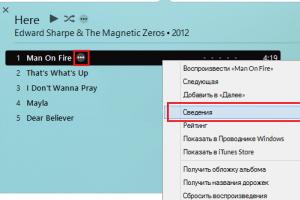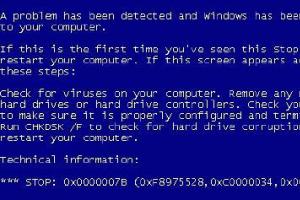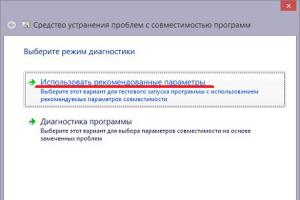Idag produceras allt fler netbooks och bärbara datorer som saknar cd-enhet. Förinstallerat på en dator kan Windows 10 eller en tidigare version av det här operativsystemet krascha och frysa med tiden. Om återställningen och andra metoder inte hjälper, måste systemet installeras om. Eftersom netbook-datorer inte har någon hårddisk måste du skapa ett startbart USB-minne för att kunna installera om Windows.
Men även vissa ägare av stationära datorer föredrar att installera operativsystemet inte från en disk, utan från flyttbara media, eftersom det är lättare att lagra och överföra det på detta sätt. Du kan skriva en bild av operativsystemet till ett USB-minne genom ett praktiskt verktyg Ultra ISO. Den här guiden hjälper dig att göra en sådan bild.
Förbereder en bild för inspelning via UltraISO
Först måste vi ladda ner ISO-bilden av Windows 10. Detta kan göras med hjälp av den officiella webbplatsen. För att göra detta, följ länken: https://www.microsoft.com/ru-RU/software-download/windows10. Om du inte är nöjd med version 10 av systemet, men behöver en tidigare, som XP, 7 eller 8, hitta och ladda ner lämplig bild via Internet.
För att skapa en startbar flashenhet, använd endast licensierad ren programvara och ladda inte ner olika modifierade versioner, eftersom det senare ofta uppstår problem med dem vid överföring av systemfiler och efterföljande installation.
Om du har Windows XP, 7, 8 eller 10 nedladdat är nästa steg att installera och köra UltraISO-programmet (det är förresten gratis att använda i en månad). Klicka på knappen Öppna i programmets arbetsfönster, den är markerad med en röd fyrkant i skärmdumpen:

Motsvarande verktyg för att skapa ett startbart USB-minne kommer att startas, och bilden av det valda operativsystemet (XP, 7, 8 eller 10) öppnas högst upp i programmet. Du kommer att se en lista över systeminstallationsfiler och mappar.

Förbereda och skriva en bild till en USB-enhet via UltraISO
För att skapa en startbar flashenhet måste du sätta in den i en USB-port. Det är värt att notera att flyttbara media måste ha minst 4 GB minne. För Windows XP kan du använda en flashenhet på minst 2 GB. För att lyckas skapa en bild måste USB-enheten vara formaterad i FAT32. Detta kan göras via systemet: i mappen " Min dator» högerklicka på enheten och tryck på « Formatera". I inställningarna, kontrollera FAT32.
All nödvändig information, om någon, på flashenheten måste lagras i hårddiskminnet, eftersom formatering raderar alla befintliga filer. Denna operation kan också utföras senare genom ett speciellt fönster för inspelning och skapande av UltraISO.
Om USB-enheten är klar och insatt i porten kan du gå vidare till nästa steg. I UltraISO-fönstret, i menyn, välj kommandot "" → " Bränn hårddiskbild...».

Ett fönster för att spela in en hårddisk öppnas, där du måste välja vår USB-enhet (kontrollera under vilken bokstav i det latinska alfabetet den är markerad i mappen " Min dator"). Här kan du även formatera flashenheten om du inte har gjort det tidigare. Klicka på knappen Bränn för att bränna ISO-bilden. Därefter kommer du att bli varnad om att all information kommer att raderas. Vi trycker på Ja. Därefter börjar processen att packa upp och kopiera filer. Vi väntar på att nedladdningen ska slutföras. Här kan du se ungefärlig återstående tid och inspelningshastighet, vilket beror på datorns kapacitet.

Efter att ha blivit meddelad att inspelningen är klar kan du stänga UltraISO och kontrollera om bilden finns på USB-enheten. Beroende på systemet kommer antalet filer att variera. Till exempel tar Windows XP upp mindre minne och har därför färre filer.
Sedan kan du använda den startbara USB-flashenheten efter eget gottfinnande. Den är redo att installeras på dina datorer. För att göra detta måste du starta den på önskad enhet och sedan följa anvisningarna. Om du aldrig har installerat Windows med en startbar flashenhet tidigare, läs om hur du gör det.
Som nämnts tidigare kan denna ISO-bränninstruktion användas för alla operativsystem. Det är bäst att ha en startbar flashenhet så att du kan använda den i händelse av ett systemfel. Observera att i artikeln om det finns så många som 5 sätt att skapa en startbar enhet från en ISO-fil.
Relaterade videoklipp
Det finns många program för att bränna Windows till en flash-enhet. Men folk är ännu inte helt vana vid att operativsystemet kan skrivas till något annat än en disk. I den här artikeln kommer vi att prata om hur man bränner Windows 7 till en USB-flashenhet med Ultraiso-programmet. Naturligtvis överträffade vi inte artikeln http://canal-it.ru/soft/win7/kak-zapisat-windows-7-na-fleshku/, men vi försökte förmedla informationen kort och tydligt.
Varför välja en flash-enhet
Diskar har länge gått ur mode, och de har många nackdelar. Om vi pratar om enheten, har den inga sådana nackdelar. Fördelarna med en flash-enhet är ganska stora:- Hon är väldigt kompakt.
- Detta är en pålitlig enhet. Kom ihåg diskar, med den minsta repa kan all data skadas.
- Mycket bekväm att använda.
- Universell. Du kan bränna ett Windows och sedan ta bort och ladda ner en annan version av operativsystemet.
Vad du behöver för en startbar flashenhet
För att skapa en startbar flashenhet behöver vi naturligtvis själva flashenheten. Dessutom måste du ladda ner en obruten OS-bild (filen har en ISO-tillägg).Windows 7 är ganska skrymmande, så du behöver en flashenhet på minst 4 GB.
Tja, och i slutändan behövs själva verktyget Ultraiso.
Hur man bränner en bild
När allt är klart fortsätter vi till den direkta inspelningen av operativsystemet. Först och främst formaterar vi USB-blixten. Vi måste strukturera klustren, och den här processen kommer att tillåta oss att göra detta. Efter att rengöringsprocessen är klar är enheten redo att användas.Nu startar vi vår Ultraiso. Programmet är relativt betalt, så vi väljer en provperiod. Det räcker med att spela in Windows.
Efter att ha kört verktyget måste vi öppna bilden av operativsystemet i den. Detta kan göras genom att öppna fliken "Arkiv", som finns i det övre vänstra hörnet. I den väljer du "Öppna" och klickar på vår ISO-fil.

Filen har lagts till. Gå sedan längs den övre panelen till höger och vi ser fliken "Bootloading". Vi klickar på den och väljer objektet som betyder att bilden spelas in. Efter det kommer vi att få en meny där vi måste ställa in några inställningar:
- I objektet Diskenhet väljer du vår enhet.
- I den andra cellen anger vi sökvägen till filen med vårt Windows 7 OS.
- Mitt emot "Inspelningsmetoden" bör vi ha USB-HDD +-värdet. Om det finns en annan, byt till den tidigare beskrivna.
Nu är det svårt att föreställa sig en person som inte skulle ha en dator hemma. Tyvärr kan oförutsedda omständigheter inträffa som bara kan lösas genom att installera om operativsystemet. Den här artikeln kommer att diskutera hur man installerar ett operativsystem på ett USB-minne med UltraISO-programmet och hur man installerar Windows 7 från ett USB-minne.
Förbereder en flashenhet för att installera en Windows 7-avbildning på den
Beroende på storleken på bilden med operativsystemet måste du välja ett USB-minne som är lämpligt i storlek. Efter det, om du har några filer på den, måste du spara dem på ett annat medium, eftersom (Viktigt!) All data kommer att raderas vid formatering och installation av systemavbildningen.
Efter att alla nödvändiga filer från flashenheten har sparats måste den formateras. För att göra detta, gå till Den här datorn, välj USB-minnet och, genom att högerklicka på det, välj Formatera i snabbmenyn. 
I fönstret som visas, i avsnittet "Kapacitet", måste du kontrollera storleken på din flashenhet. Lämna NTFS-formatet i avsnittet "Filsystem". Lämna standard i avsnittet "Klusterstorlek". Se till att markera rutan bredvid "Snabbformatering". Efter avslutade procedurer måste du klicka på knappen "Formatera" och bekräfta starten av proceduren. När du är klar visas ett fönster med ett meddelande om slutförande. Flash-enheten är redo att skriva bilden.
Installerar UltraISO
Först och främst måste du ladda ner distributionspaketet för programmet. Det rekommenderas att göra detta från utvecklarens officiella webbplats. När UltraISO-programmet har laddats ner, kör filen.
I fönstret som visas måste du acceptera licensavtalet och klicka på Nästa.
Efter det väljer du sökvägen där programmet ska installeras eller så kan du lämna det som standard.
Glöm inte att märka UltraISO som den ska visas i Start-menyn. Efter det, ange nödvändiga parametrar:
- genväg på skrivbordet (som regel är det nödvändigt för snabb åtkomst till programmet);
- associera en .iso-fil med UltraISO (det är nödvändigt att markera den här rutan framför detta objekt så att .iso-filer kan öppnas med det här programmet);
- installera en ISOCD/DVD-emulator (låter dig installera en virtuell enhet med vilken du kan öppna .iso-filer).
 När alla inställningar är gjorda, klicka på knappen "Installera". När installationen av UltraISO är klar klickar du på knappen "Slutför" i fönstret som visas. Installationen är klar och programmet är redo att användas.
När alla inställningar är gjorda, klicka på knappen "Installera". När installationen av UltraISO är klar klickar du på knappen "Slutför" i fönstret som visas. Installationen är klar och programmet är redo att användas.
Bränna en operativsystemavbildning till ett USB-minne med UltraISO
Innan du bränner Windows 7 till ett USB-minne måste du se till att du har en bildfil med filtillägget .iso. Om det inte finns någon måste du skapa den från en disk eller ladda ner den från Internet. För att skapa en bild från en befintlig disk kan du använda valfritt bildskapande program eller göra den i UltraISO-programmet. För att göra det i det här programmet behöver du:
- Sätt i skivan med operativsystemet och kör UltraISO under testperioden.
- I programmet, hitta ikonen med att skapa en bild, eller Verktyg / Skapa en CD-bild, eller tryck på F8-knappen på tangentbordet.
- I fönstret som visas måste du välja den enhet som systemet är installerat på, platsen där du vill spara bildfilen, välj .iso-formatet och klicka på skapa-knappen.
 När processen för att bilda Windows 7-distributionssatsen är klar måste du skriva den till ett USB-minne. För att göra detta, utan att lämna UltraISO-programmet, klicka på Arkiv / Öppna, hitta vår nedladdade systembild och klicka på "Öppna".
När processen för att bilda Windows 7-distributionssatsen är klar måste du skriva den till ett USB-minne. För att göra detta, utan att lämna UltraISO-programmet, klicka på Arkiv / Öppna, hitta vår nedladdade systembild och klicka på "Öppna".
Efter det, gå till menyn Boot / Burn Hard Disk Image. 
I fönstret som öppnas måste du välja din flashenhet i fältet Diskenhet och formatera om den och först därefter klicka på knappen "Bränn". 
I nästa fönster måste du bekräfta fortsättningen av processen. Vi väntar på slutförandet av installationen av systembilden på USB-minnet, varefter vi trycker på "Tillbaka" -knappen och stänger UltraISO-programmet. Operativsystemavbildningen för Windows 7 är installerad.
Installerar flash-enhetsstart i BIOS
När du slår på datorn måste du gå in i BIOS med Delete (Del), Esc eller F2-knapparna på tangentbordet för att ställa in startprioriteter. Var noga med att sätta i USB-minnet innan du sätter på det, eftersom det finns tillfällen då viss utrustning inte upptäcker den här typen av media och kanske helt enkelt inte ser den om den sätts i efter att den har slagits på.
När du har gått in i BIOS, gå till fliken Boot och ställ in USB-HDD-startprioritet först. Som regel ändras allt med F5- och F6-knapparna, men det kan vara annorlunda (till höger kommer det att anges hur du kan ändra det). 
Installera Windows 7
Vi fortsätter direkt till att installera operativsystemet på datorn. När du avslutar BIOS bör datorn starta om och du bör uppmanas att trycka på valfri tangent för att fortsätta starta. Om detta inte händer, är antingen informationen på flashenheten felaktigt skriven, eller så kan enheten inte läsa den, eller så har inställningarna i BIOS inte sparats.
Efter att ha tryckt på valfri tangent ska de nödvändiga Windows 7-filerna laddas ner. Efter denna procedur visas ett fönster med val av språk, tangentbordslayout. 
Välj önskade alternativ och klicka på nästa. Klicka på knappen "Installera" i nästa fönster. Då visas valet av operativsystem. Efter att ha valt Windows 7 vi behöver klickar du på nästa knapp. 
Se till att du godkänner licensavtalet och fortsätt genom att välja den fullständiga installationen.
Ett fönster som visas kommer att visa en lista över diskar som du kan installera ditt system på. Innan installationen, se till att konfigurera önskad disk. För att göra detta, klicka på knappen "Drive settings" nedan (i den engelska versionen "Drive options"). 
På den valda, klicka på knappen "Formatera" för att radera all data. Se till att formatera i NTFS-format. När formateringen är klar, välj enheten och klicka på Nästa. Installationen av Windows 7 börjar.
Under installationen kan datorn startas om och processen kommer att fortsätta efter det. När installationen är klar kommer systemet att starta upp det senast installerade systemet och konfigurera den första starten av Windows 7, kontrollera prestanda för videoadaptern.
Efter det kommer ett fönster upp där du måste ange användarnamnet och namnet på din dator. 
I nästa fönster måste du ange produktnyckeln, eller avmarkera den automatiska registreringen på Internet. Klicka på nästa. Sedan kommer systemet att uppmana dig att automatiskt skydda din dator och Windows 7 med uppdateringsinstallationer. Som regel rekommenderas det att välja "Använd rekommenderade inställningar". 
Ställ sedan in tid och datum på datorn. Efter det kommer skrivbordet att förberedas och den sista uppstarten av Windows 7. Nu behöver du bara installera de nödvändiga drivrutinerna och programmen. Installationen är klar och datorn är redo att användas.
En iso (image) diskavbildning är en speciell fil som innehåller en kopia av användarspecificerad data från ett media. Det kan lagras på datorns hårddisk. Den här mappen är med andra ord i själva verket en DVD-skiva, men som inte har något materialskal. En dubblett skapas vanligtvis för säkerhetskopiering så att den vid behov kan reproduceras i sin ursprungliga form om originalet inte är tillgängligt. Många användare är ofta intresserade av frågan om hur man skapar en iso-bild av Windows 7? Det är enkelt: det finns speciella program för att läsa och skriva data.
Vad är iso
För PC-användare kan ISO-mapparna i systemet bli riktiga trollstavar om virus plötsligt träffar datorn. Ingen vill förlora sina personuppgifter utan ytterligare återhämtning. Det är viktigt att göra en säkerhetskopia, det vill säga att bilda en bild av systemet. ISO är en digital kopia av en optisk enhet. När du laddar ner ett speciellt program kommer ISO:n att innehålla mappar i samma form som om skivan satts in i datorn. Lär dig hur du gör en iso - hur du skapar den skivavbildning du behöver för arbete och lek.
Diskavbildningsprogram
ISO-formatet hjälper till att läsa och kopiera olika information från media: innehåll, katalogstruktur, systeminformation, startinformation. Tack vare detta låter ISO-formatet dig skapa en kopia av startsystemet. För att skapa en säkerhetskopia finns det ett speciellt program för iso-bilder, och inte en. Det finns flera sådana program – både gratis och betalda. De mest bekväma och samtidigt populära är Nero, Ultraiso, Alcohol 120%, Daemon Tools.
ultraiso
UltraISO-programmet används för att spela in en mängd olika media. Huvudfunktionen hos UltraISO är att skapa en byte-för-byte-kopia av data. Du kan skapa en ultraiso-bild från en naturlig kompaktenhet, där huvudkällan är en befintlig riktig disk, som måste sättas in i enheten. För detta behöver du:
- sätt in informationsbäraren i enheten och kör UltraISO;
- öppna sedan "Verktyg" i menyn;
- hitta objektet "Skapa en CD-bild" (du kan bara trycka på F8);
- ett fönster för att skapa ett arkiv bör öppnas framför dig;
- välj sedan enheten där enheten är installerad i fönstret;
- ange platsen för att spara ISO-filen och dess namn;
- välj önskat format, i detta fall ISO;
- klicka på "Gör"-knappen;
- nästa kommer att vara processen att skapa en ISO-fil;
- efter avslutad process kommer dubbletten att finnas i den mapp som du själv har valt.

Daemon Tools
Huvuduppgiften för Daemon-verktyg är att skapa en säkerhetskopia och öppna den i olika format. Detta program anses vara enkelt och lätt att använda. Om du inte har det installerat bör du helt enkelt ladda ner det gratis. Efter att Damon Tools är redo att användas fortsätter vi till bildandet av en fullständig kopia av data. Så låt oss titta på hur man skapar en iso-bild för Windows 7 med Daemon Tools. För detta behöver du:
- sätt in lagringsmediet som ska avbildas i enheten;
- klicka på programmet Damon Tools;
- i listan som visas, hitta "Skapa bild";
- välj den enhet vars data du ska kopiera vidare (som regel är detta den allra första i listan);
- hitta sedan "Output image file", det vill säga ange var det färdiga arkivet med data kommer att lagras;
- välj format (tryck på knappen med tre punkter);
- hitta en plats att lagra filen och bestämma formatet (iso);
- skriv ett namn för det framtida arkivet;
- klicka på "Spara";
- efter alla inställningar, klicka på "Start" -knappen;
- kopian startar.
- när skapandeprocessen är klar, klicka på "Stäng" och gå till var duplicerade lagringsplatsen finns.
Hur man bränner en bild
Originalet för ISO-bilden kan vara en flashenhet, en optisk riktig disk, en partition eller en uppsättning filer som finns på en hård PC. Vart och ett av dessa alternativ för att skapa en kopia av information har sina egna egenskaper. Men först och främst, innan du väljer exakt vad dubbletten ska sparas till, bör du förbereda själva bilden med nödvändig information med hjälp av ovanstående program.

På en flash-enhet
För att skriva en kopia av Windows-data till ett USB-minne, ladda ner det kostnadsfria bärbara programmet unetbootin, som inte kräver installation. Dina handlingar:
- Kör programvaran, välj skivavbildsobjektet i popup-fönstret - önskad flashenhet.
- Ange att detta är en flash-enhet, inte en hårddisk, och vilken specifikt.
- Klicka på OK och efter några minuter kommer inspelningen att slutföras.
- Efter slutförandet är det inte nödvändigt att starta om datorn.
- Klicka på "Avsluta".
- Programmet under inspelningsprocessen erbjuder ibland att skriva över filen.
- Klicka på "Ja".

Till disk
Du kan skapa en startbar kopieringsskiva med det pålitliga programmet Nero:
- Om du inte har programmet på din PC, ladda ner det gratis från Neros webbplats.
- Kör programmet efter installationen.
- Ett fönster kommer att dyka upp på skärmen "bränn iso-avbildningen till disk."
- Välj DVD eller CD.
- Klicka på "Arkiv - Öppna"
- Välj önskad fil.
- Klicka på "Öppna".
- Sätt i en tom skiva i enheten.
- Klicka på "Bränn" och skriv en fullständig kopia av data.
- Efter att processen är klar bör enheten avslutas.
- Du kan omedelbart kontrollera läsningen av alla filer. Starta media.
Video hur man skapar en iso-fil
Windows-användare behöver ofta spara viktig information – de behöver till exempel arbeta med en bild. Hela processen med att skapa och ytterligare inspelning kommer inte att orsaka några svårigheter för proffs, proceduren utförs med några få klick. För nybörjare finns det en speciell video som hjälper dig att ta reda på vad ISO är och hur man skapar en iso-bild för Windows 7.
Hur man skapar en flash-enhet för installation
Det är bekvämt att lagra en kopia med operativsystemet på diskar, men under drift repas dessa optiska medier, spricker och går ibland förlorade. Med tanke på dessa omständigheter är det bekvämare att använda ett USB-minne för att skapa en dubblett. En startbar USB-flashenhet skapas med hjälp av programmet UltraISO. Detaljer om hur du kan kopiera installationsfilerna till en flashenhet beskrivs i videon. Efter visning kan du enkelt skriva den nödvändiga informationen från WINDOWS 7 OS till ett USB-minne för ytterligare OS-installation på din dator.
Bränn ISO till DVD
Bildfilen används för att skapa en DVD-kopia. Om du helt enkelt överför all information från en DVD till en hårddisk, kommer information om spår, start och annan data att gå förlorad. Med en säkerhetskopia kan du senare enkelt återställa den ursprungliga versionen av det kopierade mediet. Hur man bränner iso-arkivet till DVD beskrivs i detalj i videon.
PROGRAM OCH LEKTION ENLIGT PROGRAMMET.
Licens: Betald
Medicin/nyckel/spricka: Inbyggd
Språk: Flerspråkig, ryska
System: Windows XP, Windows 2003, Windows Vista, Windows 7
Bärbar programtyp: Portableapps.com-format
Storlek: 1,75 MB
Bärbar med stans
Portabla UltraISO Premium Edition- ett av de bästa och mest populära programmen för att arbeta med diskbilder. UltraISO låter dig skapa bilder och bränna dem till media, korrigera CD- och DVD-bilder - ändra eller ta bort filer direkt från bilder utan att packa upp dem. UltraISO stöder bildformat: ISO, BIN/CUE, IMG/CCD/SUB, MDF/MDS, PDI, GI, C2D, CIF, NRG, BWI/BWT, LCD, CDI, TAO/DAO, CIF, VCD, NCD , GCD /GI, VC4/000, VDI, VaporCD och många andra mindre populära format.
UltraISO-programmet har många andra användbara funktioner för att arbeta med diskbilder. Ultra ISO kan också paras ihop med programmet Nero Burning Rom och använda programmets motor för att bränna skivor.
UltraISO integreras också med andra populära virtuella emulatorer som Alcohol 120% och Daemon-Tools. Inklusive UltraISO har sin egen virtuella enhet.
UltraISO-programmet har översatts till många språk, ryska är tillgängligt.
Funktioner hos UltraISO Premium Edition Portable:
- Möjlighet UltraISO direkt redigering av det interna innehållet i bildfilen.
- Direkt extrahering av filer eller mappar från en bildfil.
- Möjlighet för UltraISO att ta bort/lägga till/skapa nya mappar/byta namn på bildfilinnehållsfiler.
- Skapa en ISO-bild från vilket dokument som helst från din hårddisk.
- Skapande av en CD / DVD-bild, med stöd för autoload.
- UltraISO-stöd för de flesta kända och okända format (.ISO, .BIN, .IMG, .CIF, .NRG, .BWI och andra), samt deras konvertering till ISO-format.
- Stöd ISO 9660 nivå 1/2/3.
- Automatisk optimering av bildfilens struktur, vilket sparar diskutrymme.
- Användargränssnitt med dubbla fönster för enkel användning av UltraISO-programmet.
- Och mycket mer...
GränssnittsspråkUltraISO: engelska, ryska och ukrainska.
OS: Windows 7/2008/Vista/2003/XP (32bit och 64bit), Windows 2000, ME, 98SE, 98
Gratis nedladdning av bärbara program UltraISO / UltraISO Premium EditionPortabla9.5.3.2901 ML/Rus (1,75 MB):Med TurboBit.net | LetItBit.net |
LEKTION ENLIGT PROGRAMMET
Den här artikeln beskriver ett exempel på hur du skapar startbar flashenhet för att installera Windows 7 på en dator. Faktum är att skapa en startbar flashenhet är inte mycket annorlunda från att bränna en bild till en DVD, och att installera fönster från en USB-enhet skiljer sig praktiskt taget inte från att installera fönster från en DVD. Men hur som helst, titta längre.
1. Vi öppnar Windows 7-bilden med UltraISO-programmet, ladda ner UltraISO Premium Edition gratis, det vill säga gå till mappen där du har ISO-bilden för att skriva till ett USB-minne (flash-enhet). I det här fönstret högerklickar du på ISO-bilden och väljer "Öppna med UltraISO".
2. Du kommer att ha ett programfönster med en öppen ISO-bild. I det här fönstret måste du klicka på fliken "Boot" och fliken "Bränn hårddiskbild".
3. Sätt i ett USB-minne för Windows 7. Formatera först USB-minnet, gå sedan till "Skrivmetod" och välj "USB-HDD", klicka sedan på "Bränn".
4. Efter att du klickat på knappen "Bränn" kommer ett varningsfönster att visas att "Informationen på disken kommer att raderas", klicka på "OK". Det är allt, din Windows 7 ISO-bild skrivs till ett USB-minne, efter bränning kommer du att ha Windows 7 startbar flashenhet skapad.
5. Efter att bilden har skrivits till din USB-enhet, måste du gå till BIOS utan att ta bort USB-flashenheten för att ställa in startprioritet, sätt din USB-HDD som den första startenheten. Om någon inte vet hur man prioriterar, se artikeln på samma sida. Efter installation av Windows 7 måste du återigen gå till BIOS och ändra prioritet, sätta hårddisken först i start så att Windows inte startar från USB.
Lycka till allihopa!!!