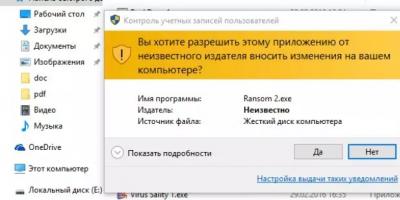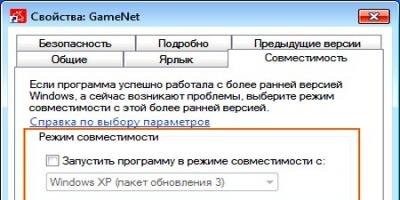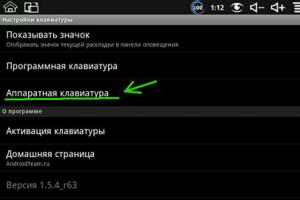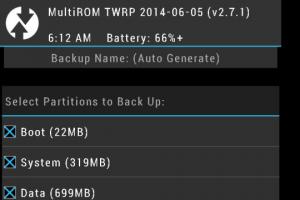Användaren kan behöva lära sig hur man inaktiverar UAC i Windows 7 i de fall han vill bli av med meddelanden som ständigt dyker upp när man startar program.
I tidigare versioner av operativsystemet från Microsoft fanns det inga sådana varningar, men för att minska sårbarheten hos datorer och sannolikheten för stöld av konfidentiell information, kompletterades den sjunde generationen av operativsystemet med ett verktyg för användarkontokontroll (UAC), vilket befriade nätverksadministratörer från behovet av åtkomstinställningar på varje dator.
Funktioner för att använda UAC
UAC-tjänstens uppgift är att förhindra obehörig störning av datorns systemfiler.
Därför, innan du startar applikationer som är potentiellt farliga för systemet, ber verktyget därför om bekräftelse av användarens åtgärd eller, i speciella fall, till och med administratörens lösenord.
För att skyddet ska fungera även på en dator som används av en person rekommenderas inte att logga in på systemet som administratör.
Det kommer att räcka med ett användarkonto, vilket kommer att begränsa exekveringen av program som är farliga för systemet, vilket gör det möjligt att arbeta fritt med huvudapplikationerna - MS Office-paketet, webbläsare, de flesta spel och spelklienter.
När du använder en anpassad post, varje gång ett program som är misstänkt ur systemets synvinkel startas, kommer ett visst UAC-meddelande att visas, som det är önskvärt att bekanta dig med och vidta lämpliga åtgärder.
Kontrollalternativ för programstart
Att kontrollera programmet innan det startas leder till följande meddelanden från systemet när UAC-läget körs:
- Tillåt programmet att fortsätta. Meddelandet indikerar ett försök från ett systemprogram eller Windows-funktion att göra ändringar i driften av hela operativsystemet.
När denna inskription visas, är det lämpligt att se till att du kör rätt program. - Kräver tillstånd för att fortsätta arbeta redan från ett program som inte är relaterat till Windows. Samtidigt har applikationen en lämplig digital signatur från utgivaren, men dess åtgärder måste fortfarande kontrolleras.
I grund och botten gör sådana program ingen skada, och meddelandet visas när du startar nästan alla spel och till och med användbara verktyg; - Meddelande om ett försök att ändra driften av systemet av en oidentifierad applikation. Detta alternativ innebär den största faran för datorn, eftersom det är på detta sätt som virus sprids.
Dessutom visas ibland meddelanden om programmet som gör ändringarna även om användaren inte har startat något.
Självinkludering av applikationen, okänd utgivare och källan till applikationen bör tvinga användaren att klicka på "nej" (såvida han naturligtvis inte är säker på filens tillförlitlighet) och köra en virussökning.

- Blockerande information. Applikationen får inte köras av systemadministratören.
Troligtvis är detta inte ett virus, utan något specifikt program som en webbläsare (om åtkomst till nätverket är förbjudet), en spelklient eller till och med en multimediaspelare. Vanligtvis sätts sådana förbud på arbetsplatser på kontor.
UAC-konfigurationsalternativ
När du kör UAC-installationen kan du konfigurera meddelandeläget (endast om användaren är en systemadministratör), vilket gör att de kommer att visas mycket mindre ofta. Windows har 4 alternativ:
- Permanent meddelande (övre position av reglaget på skalan).
Meddelanden visas på skärmen i alla fall - både när standardprogram försöker göra ändringar i systemet eller registret, och när du laddar programvara som krävs för att Windows ska fungera.
Det här läget låter dig kontrollera så mycket som möjligt alla processer som förekommer i systemet, men med frekvent användning av datorn och installation av nya applikationer kan det verka för påträngande; - Endast meddelanden om programmens åtgärder. När Windows gör ändringar i sina systemfiler meddelas inte användaren. Oftast är det här alternativet standard - det vill säga att det inte kräver konfiguration i början av arbetet med datorn.
Men när spel startas kommer skärmen fortfarande att dämpas och ett UAC-fönster visas;

- Varning om allvarliga åtgärder (inklusive att ändra systemfiler) av applikationer utan att tona ned skärmen.
Inställningsalternativet rekommenderas för äldre och relativt energisnåla datorer där nedbländningen av skrivbordet tar lång tid; - Inga notifikationer. Meddelanden från UAC visas inte när du installerar nya applikationer eller när du ändrar Windows-inställningar. I själva verket innebär detta objekt att stänga av läget för användarkontokontroll - och det är hans val som leder till att irriterande meddelanden upphör.
Det rekommenderas att välja det endast om du ständigt använder program som inte är certifierade för att använda Windows 7.
Inaktiverar UAC
Behovet av att inaktivera UAC kan uppstå, först och främst, på grund av användarens ovilja att stå ut med ständiga varningar.
Genom att lansera 10–50 program om dagen, och bekräfta varje åtgärd för dem, kan du lägga ganska mycket tid på obegripliga och inte alltid nödvändiga handlingar.
De ständiga uppmaningarna börjar bli irriterande och användaren bestämmer sig för att det är bättre att riskera att lämnas med nästan inget skydd än att fortsätta arbeta med UAC.
Att inaktivera läget betyder dessutom inte systemets fullständiga försvarslöshet.
Själva verktyget anropas genom att ange kommandot cmd i exekveringsfönstret. För att ändra UAC-inställningar, använd kommandot
C:\Windows\System32\cmd.exe /k %windir%\System32\reg.exe ADD HKLM\SOFTWARE\Microsoft\Windows\CurrentVersion\Policies\System /v EnableLUA /t REG_DWORD /.
Om det är nödvändigt att stänga av aviseringar helt efter denna text, lägg till d 0 /f, och om du vill gå tillbaka till läget, sedan d 1 /f.
Naturligtvis, efter alla ändringar, måste du starta om datorn.
Slutsatser
När du inaktiverar UAC i Windows 7, glöm inte att använda antivirusprogram.
Detta gäller särskilt för .rar- och .zip-arkiv samt körbara .exe-filer.
De senare kan starta på egen hand och, i avsaknad av skydd, påverka systemets funktion negativt.
Video:
Inaktiverar UAC-kontroll i Windows 7
Hur man inaktiverar UAC i Windows 7 - 3 sätt
UAC är en tjänst för användarkontokontroll som först dök upp i Windows Vista. Det startar automatiskt när operativsystemet laddas och tjänar till att förhindra obehörig åtkomst till viktiga Windows-systemfiler. UAC skapar en dialogruta varje gång den stöter på en begäran som kan påverka din dators säkerhet och ber dig att samtycka till denna åtgärd. Du måste noggrant läsa informationen i detta fönster och acceptera eller avvisa ändringarna i enlighet med den information som erhållits.
Många användare tröttnar ganska snabbt på detta och börjar leta efter ett svar på frågan om hur man inaktiverar UAC i Windows 7, och tror med rätta att de med ett modernt antivirusprogram med uppdaterade databaser och en pålitlig brandvägg är skyddade från sådana hot.
Att inaktivera UAC i Windows 7 är väldigt enkelt och för detta måste du följa följande steg. 
Inaktivera UAC via Registereditorn
Vi kan berätta för fans av att arbeta med registret och andra avancerade användare om ett annat alternativ för att inaktivera UAC i Windows 7. 
Även om inaktivering av UAC i Windows 7 kommer att rädda dig från irriterande popup-fönster, kan det i vissa fall minska systemets säkerhet. Men du kan alltid aktivera UAC via kontrollpanelen, eller genom att ställa in värdet 1 (ett) för parametern "EnableLUA" via registerredigeraren.
Användarkontokontroll förbättrar säkerheten för operativsystemet genom att begränsa listan över åtgärder som är tillgängliga för exekvering av tredjepartsprogram och av användaren själv utan administratörsbekräftelse. Dessa åtgärder inkluderar: starta och installera program, installera och ta bort tjänster, göra ändringar i registret. Under en begäran om tillstånd att utföra en viss operation visas ett fönster framför användaren där du kan bekräfta eller avvisa åtgärden.
Låt oss se hur du inaktiverar användarkontokontroll i Windows 7-miljö på följande sätt:
- genom "Kontohanteringsinställningar";
- genom kommandoraden;
- använda grupppolicyredigeraren;
- genom att direkt redigera motsvarande registerpost.
Så låt oss börja med det enklaste och mest förståeliga alternativet för nybörjare att inaktivera UAC.
GUI
Filen "UserAccountControlSettings.exe" som finns i katalogen "System32" för Windows oavsett bithet är ansvarig för att ställa in UAC. Du kan kalla det på flera sätt:
- gå till mappen ovan och kör filen "UserAccountControlSettings.exe" eller klistra in följande rad i adressfältet i "Explorer": "%WINDIR%\SYSTEM32\UserAccountControlSettings.exe" och tryck på Enter;

- i fönstret som visas, nästa gång du försöker ändra något i systemet eller startar programmet, klicka på "Konfigurera utfärdandet av sådana meddelanden";

- öppna kommandotolkfönstret med tangentbordsgenvägen Win + R, ange kommandot "UserAccountControlSettings.exe" och tryck på Enter;

Via "Kontrollpanelen"
I det senare fallet, utför följande instruktion.
- Vi anropar "Start" och klickar på kontoavataren.

- I fönstret som öppnas klickar du på länken "Ändra kontrollinställningar ...".

Här kan du gå på ett mer komplicerat sätt: öppna "Kontrollpanelen" och följ sökvägen som är inringad i skärmdumpen ovan.
Efter att ha bekräftat åtgärden dök ett målfönster upp framför oss med en länk till hjälpsektionen, en vertikalt placerad reglage och ett par knappar.
- Här flyttar vi reglaget till det lägsta läget "Never notify".

Observera att alternativet är utformat för att köra icke-certifierad programvara. Du bör bara välja det när du är helt säker på de åtgärder som utförs och frånvaron av skadlig programvara på datorn.
- Bekräfta sänkningen av säkerhetsnivån till minimum genom att klicka på "Ja".

- Starta om datorn för att de nya inställningarna ska börja gälla.
Lokal policy
Den lokala säkerhetspolicyredigeraren låter dig hantera alla aspekter av säkerheten i Windows 7. Låt oss titta på hur inaktivering av UAC går till med det här verktyget.
Irrelevant för hemmaupplagan av de sju.
- Öppna kommandotolken med hjälp av Win + R-tangenterna eller Start-knappen med samma namn.

- Ange kommandot "secpol.msc" i textraden och klicka på "OK".

- Vi samtycker till operationen.

- Expandera avsnittet "Lokala riktlinjer" genom att klicka på pilen bredvid namnet på objektet eller genom att välja det genom att trycka på knappen → på tangentbordets markörblock.

- Vi går till katalogen "Säkerhetsinställningar", där vi genom snabbmenyn för posten "Användarkontokontroll: alla administratörer körs i godkännandeläge ..." kallar dess "Egenskaper".

Detsamma görs genom att dubbelklicka på posten.
- Inaktivera kontroll av användarkonto genom att flytta utlösaren till läget "Inaktiverad" och klicka på "OK".

Registerredigerare
- Öppna systemkommandofönstret, ange raden "regedit" där och klicka på "OK".

- Vi bekräftar operationen, som tidigare, och går till "HKLM"-grenen.

- Vi flyttar till mappen som visas på skärmdumpen.

- Öppna "Egenskaper" för nyckeln "AktiveraUA" genom snabbmenyn för elementet eller genom att trycka på Alt + Enter .

- Ange "0" och klicka på "OK".

Kommandorad
Det snabbaste sättet att inaktivera UAC är från kommandoraden.
- Vi kör "cmd" i sökraden eller ett kommandotolkfönster.

- Ange följande kod och kör den:

Som du kan se kommer kommandot att ändra värdet på "EnableLUA"-tangenten till noll, och om parametern saknas kommer den att skapa den. Samma sak gjorde vi manuellt i föregående metod.

Videoinstruktion
Vi tittade på hur man stänger av användarkontokontroll, lärde oss vad det är och varför operativsystemet behöver det. För "dessert" kan du läsa instruktionerna i videon nedan.
Användare av en persondator möter ofta olika typer av "programvaruproblem". Antingen är ett nytt spel inte installerat eller så blockeras ett alltför användbart verktyg av något. Men framför allt uppstår frågor när systemet hela tiden ber om att få bekräfta användarens beslut. Och UAC ansvarar för detta. Vad det är? Hur inaktiverar jag UAC och ska jag göra det? Det finns svar på dessa frågor, som ofta förbryllar användare.
Vad det är
UAC är inget annat än användarkontokontroll. Det vill säga, systemet reglerar strikt och tydligt åtgärderna för både användar- och tredjepartsprogram. Oftast kan du märka denna kontroll när du installerar verktyg eller programfiler från en "okänd utgivare". Samtidigt överväger systemet självt vad som är bekant för det och vad som inte är det. Därför är det fel att jämföra ett sådant meddelande om att lita på installationskällan med ett virus. Och ändå tror många det. Och så undrar de också hur man stänger av UAC, utan att misstänka att detta kan vara lite oförsiktigt. Och att en sådan handling kan följas av mycket bedrövliga konsekvenser.

Lite systemhistorik
Windows XP, som många användare "tryggt" glömde, hade ett mycket bra skyddssystem. Program krävde administratörsrättigheter för att fungera eller göra ändringar i systemet. Förresten, det är därför som vissa företag fortfarande arbetar med det här operativsystemet. För säkerheten för datalagring på arbetsplatser. Och i sådana företag är det vanligtvis bara systemadministratörer (sysadmins) som vet hur man inaktiverar UAC. I Windows Vista orsakade användarkontokontroll i allmänhet utbrott av okontrollerbar ilska. Om så bara för att användarkontokontroll ständigt krävde medverkan av PC-ägaren. Med eller utan. Ständigt "säger" att den eller den applikationen och programmet försöker påverka systemet. Även de som inte behöver det alls. I den sjunde versionen av Windows har UAC blivit mer "mjuk", inte så krävande, men ändå ganska aktiv, vilket ofta förvirrar användare.

Vad hotar att stängas av
Det finns flera alternativ. Innan du inaktiverar UAC bör du därför ta reda på vad den här åtgärden hotar. Tja, om vi föreställer oss att användarkontokontroll är en brygga mellan prestanda för en vanlig användare och en systemadministratör, så kommer inaktivering av just denna brygga att leda till att användaren inte kommer att veta hur säkert det är att använda det eller det programmet. Om du förstår mer i detalj, innan du inaktiverar UAC, bör du förbereda dig på det faktum att många verktyg kommer att sträva efter att "bli" i systempartitionen. Ändra vilket, till exempel ett virus, kan "döda" operativsystemet på några minuter. Därför, utan specialkunskaper inom administration, är det bättre att inte hamna i sådana farliga "vildmarker" alls och svara på systemförfrågningar i tid.

Hur man inaktiverar UAC
Windows 8, som ett av de senaste och ganska populära operativsystemen, förtjänar särskild uppmärksamhet. Du måste först logga in med administratörsrättigheter. Detta är ganska enkelt, eftersom standardkontot som skapas är administratören för den personliga datorn. Medan du håller ner Win-tangenten med Microsoft-logotypen måste du trycka på tangenten Q. En sökpanel öppnas där du måste ange förkortningen: UAC. Bredvid kryssrutan, från rullgardinsmenyn, står det "Ändra kontroll av användarkonto". I menyn "User Account Control Settings" kan du välja i vilken utsträckning du vill att UAC ska fungera. Om du drar reglaget nedåt kommer kontrollen att inaktiveras. Du måste spara åtgärden och sedan starta om systemet för att ändringarna ska träda i kraft. I Windows 7 fungerar allt på samma sätt, men den önskade inställningen finns under kontoikonen i startpanelens meny.

Kontrolllinje
Kanske är detta det svåraste sättet att inaktivera UAC-kontroll i Windows. Du måste först ringa kontrolllinjen. Detta görs genom att ange tre tecken cmd i sökfältet i Start-menyn. Sedan skrivs följande rader på kommandoraden, som måste bekräftas med Enter-tangenten:
C:\Windows\System32\cmd.exe /k C:\Windows\System32\reg.exe ADD
HKLM\SOFTWARE\Microsoft\Windows\CurrentVersion\Policies\System /v EnableLUA
/t REG_DWORD /d 0 /f
Efter omstart av systemet kommer användarkontokontroll att inaktiveras helt. Denna metod är relevant när det av någon anledning inte är möjligt att inaktivera UAC med andra alternativ.
För att slå på den igen måste du ange samma kommando på kommandoraden, men istället för 0 på slutet sätts 1.
Konfiguration
Att inaktivera användarkontokontroll med hjälp av konfigurationer är ganska enkelt. Inte ens den mest aktiva och starka användaren av en persondator kommer att klara av detta. Vad borde göras? Gå först till startmenyn. Välj sedan "Kör". På raden som öppnas anger du: msconfig. På fliken "Verktyg" måste du hitta kommandot "Inaktivera kontroll av användarkonto". Efter inmatning måste du starta om persondatorn för att ändringarna ska träda i kraft. Den omvända proceduren görs på exakt samma sätt, bara namnet på kommandot kommer att vara annorlunda - "Aktivera användarkontokontroll". Fungerar felfritt på Windows XP, såväl som på Windows Server 2008. Senare versioner av operativsystemet svarar dock också bra på dessa kommandon.
Är det nödvändigt?
Innan du självständigt minskar säkerheten för din dator, bör du fortfarande beräkna för- och nackdelar. Så, till exempel, moderna ärliga utvecklare av program, verktyg, spel har länge strävat efter att skapa produkter som inte kräver installation i systempartitionen. Det betyder att de inte skadar systemet, utan att ens hota det på minsta sätt. Men skrupelfria bedragare strävar ofta efter att skapa ett sådant program som definitivt kommer att ta kontroll över systemet och helt ignorera användaren. Därför är det värt att noggrant förstå vad man ska sätta på datorn och vad man ska inaktivera. Annars finns det en risk att få en hel del problem med systemet, och i vissa fall med datorns hårdvara.
Användarkontokontroll (UAC) är en av de viktigaste säkerhetsmekanismerna i Windows som låter dig kontrollera installationen av program och de åtgärder som utförs av datoranvändare.
Den mest uppenbara manifestationen av arbetet med denna funktion ses när du, när du installerar vissa applikationer, ges möjlighet att bekräfta behovet av att göra ändringar i systemet eller blockera denna produkt. Den här funktionen har räddat livet på mer än ett dussin Windows-användare.
De flesta har säkert sett en varning som ber dig att lita på mjukvarutillverkaren och sedan installera den. Detta är särskilt användbart i kampen mot virus som skräpar hela systemet med skräppostprogram och i värsta fall skadliga program. I sådana fall, före installationen, kommer du att få ett meddelande där du kan förbjuda installationen av sådant skräp på ditt system.
Allmän information om att konfigurera UAC
Du bör inte inaktivera den här funktionen om du inte är säker på vad du gör. Men om du redan har antivirusskydd installerat kan du använda det utan extraverktyg och inaktivera UAC. Dessutom, om du är den enda datoranvändaren och du inte har internet, installerar du ingenting på det, du kan också använda den här tjänsten.
Om UAC stör dig behöver du inte stänga av den, men du kan sänka säkerhetsnivån.
Tillgängliga skyddsgrader
- Meddela aldrig - du inaktiverar helt den här funktionen i systemet;
- Varna endast för programmets försök att göra en ändring på datorn utan att tona ned skärmen;
- Meddela när applikationer försöker göra ändringar i systemet, med skärmnedbländning, detta läge är standard och är optimalt;
- Meddelar alla användaråtgärder i systemet.
 Fördelarna med denna funktion är flera faktorer, en av dem är att på grund av den snäva integrationen av applikationen i systemet tar den upp mycket mindre datorresurser än vad få marknadsaktörer kan skryta med. Den fria mjukvaran gör att många väljer detta val, men funktionaliteten är lägre än den för professionella antivirusprogram.
Fördelarna med denna funktion är flera faktorer, en av dem är att på grund av den snäva integrationen av applikationen i systemet tar den upp mycket mindre datorresurser än vad få marknadsaktörer kan skryta med. Den fria mjukvaran gör att många väljer detta val, men funktionaliteten är lägre än den för professionella antivirusprogram.
Den pågående tekniska supporten för ditt system som Windows garanterar svarar alltid snabbt på nya säkerhetshål, och täcker dem innan fler användare kan skadas genom det.
Nedan kommer vi att titta på funktionerna för att inaktivera UAC i olika versioner av Windows, de största skillnaderna är att hitta rätt partition, resten av funktionerna är identiska.
Inaktiverar UAC på Windows 7
Åtgärden är ganska enkel, för detta bör du gå till användarkontots kontrollcenter genom att följa följande sökväg, 2 alternativ tillhandahålls:
1. Klicka på "Start"-knappen, på sidan som öppnas, klicka på ikonen för din användare;
 2. Ett annat sätt att ta sig dit är:
2. Ett annat sätt att ta sig dit är:
- Gå till startmenyn;
- Nästa "Kontrollpanelen";
- Leta upp objektet "Användarkonton".
 3. Det sista objektet i inställningarna kommer att vara "Ändra inställningar för kontroll av användarkonto", gå till det;
3. Det sista objektet i inställningarna kommer att vara "Ändra inställningar för kontroll av användarkonto", gå till det;
 4. Du kommer att se ett skjutreglage där det finns 4 positioner, de nämndes ovan, inställda på den lägsta positionen, under vilken det står "Never notify";
4. Du kommer att se ett skjutreglage där det finns 4 positioner, de nämndes ovan, inställda på den lägsta positionen, under vilken det står "Never notify";
 5. Spara ändringarna, de träder i kraft först efter att systemet har startat om, så gör det.
5. Spara ändringarna, de träder i kraft först efter att systemet har startat om, så gör det.
Hur man inaktiverar UAC i Windows 8, 8.1, 10
Mer eller mindre nya system från Microsoft lärs ut att arbeta med söksträngen, så många element är inte längre tillgängliga via sökvägarna i tidigare versioner. Åtgärderna liknar de som måste utföras i den tidigare versionen av systemet, skillnaden ligger i metoden för att hitta det önskade kontrollfönstret.
1. Tryck på Win + Q eller gå till sökfältet genom knappberoendet;
2. I sökfältet anger du nyckelordet UAC;
 3. Välj posten som motsvarar denna post "Ändra inställningar för kontroll av användarkonto";
3. Välj posten som motsvarar denna post "Ändra inställningar för kontroll av användarkonto";
 4. Ställ reglaget i önskad position.
4. Ställ reglaget i önskad position.
Applikationen är utformad för att hantera så mycket vanliga hot som trojaner, maskar, spionprogram och liknande sårbarheter.
Inaktivera sådan viktig programvara endast om du har skydd från en annan antivirusleverantör eller om du är säker på att du inte är sårbar för sådana hot.
De flesta bra antivirusskydd betalas såklart, men det finns de som inte kräver betalning. Kanske är ett demoläge från något välkänt utvecklarföretag lämpligt för dig, eller så kan du använda helt gratis alternativ. Om du har valt gratisprogram bör du vara medveten om att nivån på deras tekniska support är en storleksordning lägre, och därför får du inte alltid det senaste skyddet.
Om du fortfarande har frågor om ämnet "Vad är UAC och hur man inaktiverar det i Windows 7,8 och 10?", Du kan fråga dem i kommentarerna
if(function_exists("the_ratings")) ( the_ratings(); ) ?>