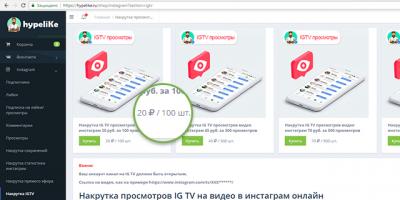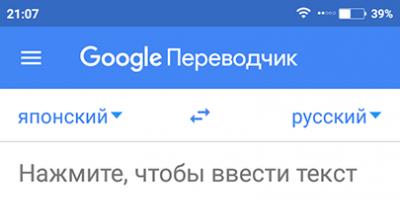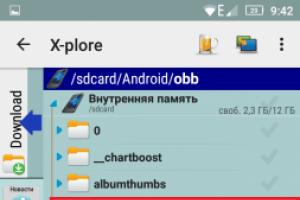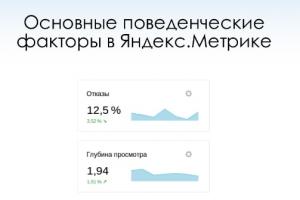Ibland blir det nödvändigt att ansluta till ditt hem eller använda det världsomspännande globala nätverket. Lösningen på denna typ av problem skulle vara att installera inom det lokala nätverket, som skulle vara tillgängligt från Internet för en fjärranvändare. Ett av huvudkraven för en sådan anslutning är god säkerhet, eftersom oskyddad data kan fångas upp av inkräktare och användas för skada. För att undvika denna obehagliga situation, krypterar VPN-gatewayen data baserat på en av krypteringsalgoritmerna.
Ett av alternativen för att installera en VPN-gateway för att skapa ett lokalt nätverk via Internet kommer att vara att tilldela en server med CentOS 6-operativsystemet, på grundval av vilket du måste "höja" och konfigurera OpenVPN-tjänsten. Denna mjukvaruprodukt är gratis och öppen källkod.
Hur man skapar ett lokalt nätverk över Internet: Installera OpenVPN
Så för att sätta upp ett lokalt nätverk via Internet måste du ha CentOS förinstallerat på din server.
Dessutom bör du också se till att SSH-tjänsten fungerar, med hjälp av vilken konsolåtkomst utförs. Nästa steg är att ansluta EPEL Linux-förvaret. För 32-bitarsversionen av CentOS kommer det att se ut så här:
Du måste avkommentera raden som börjar med "push" - detta gör att dina klientsystem kan dirigera genom OpenVPN.
Detsamma måste göras för raderna som hänför sig till Googles rot-DNS-servrar.

Dessutom, för att förbättra säkerhetsinställningarna, förhindra openvpn-användaren från att logga in på din server genom att avkommentera följande rader:
Åtkomst till ett lokalt nätverk via Internet: generering av nycklar och certifikat med hjälp av verktyget easy-rsa
När du har modifierat konfigurationsfilen måste du skapa de nödvändiga nycklarna och certifikaten. Som standard placerar OpenVPN de nödvändiga skripten i dokumentationsmappen. Skapa en mapp och kopiera nödvändiga filer till den:
vim /etc/openvpn/easy-rsa/vars
Vi letar efter variabler som börjar med "KEY_" - de finns vanligtvis längst ner i filen. Namnen på dessa variabler är intuitiva - du behöver bara fylla i den information som krävs.
Ibland händer det att OpenVPN inte kan upptäcka vilken version av OpenSSL som krävs för att generera säkerhetscertifikat. För att göra detta, kopiera den nödvändiga konfigurationsfilen till arbetsmappen och skapa en Certification Authority, varefter du kan generera servercertifikat:

Du måste också generera utbytesnycklar med Diffie-Hellman-algoritmen och kopiera dem tillsammans med certifikat till arbetsmappen:

Nu, för att komma åt det lokala nätverket över Internet, måste du skapa certifikat för VPN-klienter så att de kan autentisera sig till servern. Denna procedur måste utföras för varje klient eller enhet som ansluter till det lokala nätverket med VPN:
Routingparametrar och start av OpenVPN-servern
Skapa en iptables-brandväggsregel för att säkerställa att ditt VPN-undernät dirigeras korrekt (t.ex. 10.7.7.70/24). Aktivera/kontrollera även serverns förmåga att dirigera paket genom att redigera sysctl.


Nu har du en fullt fungerande VPN-server konfigurerad för det lokala nätverket via Internet.
OpenVPN-klientkonfiguration
För att ansluta via Internet till ett lokalt nätverk för klientsidan bör följande filer hämtas från servern: ca.crt, client.crt och client.key. Kopiera dem med FTP- eller SFTP-protokoll till en lokal katalog. Var försiktig, eftersom filerna client.crt och client.key namnges automatiskt baserat på informationen som specificerats tidigare med "./build-key"-direktivet. Alla nödvändiga filer finns i mappen /etc/openvpn/easy-rsa/keys.
Därefter skapar vi en annan client.ovpn-fil med klientinställningar som VPN-serverns externa IP-adress (ersätt "x.x.x.x" med serverns faktiska externa adress), port, protokoll och så vidare. Huvudregeln är att lagra denna fil mycket noggrant och inte låta den hamna i orätta händer - för på så sätt kan en angripare få direktåtkomst via Internet till ditt lokala nätverk.

Således samlas all nödvändig information för att upprätta en anslutning till ett lokalt nätverk via Internet i en fil med tillägget ".ovpn".
För klientdatorer med Windows OS måste du ladda ner installationspaketet från den officiella OpenVPN-webbplatsen och placera ovanstående fyra filer i mappen med den installerade klienten, och även se till att du har administrativa rättigheter för att köra programmet.
För en Linux-dator, installera helt enkelt OpenVPN från det officiella arkivet och kör det med filparametrarna ".ovpn":
Nu kan du enkelt ansluta till ett lokalt nätverk via Internet från var som helst i världen där du kan komma in i det globala nätverket.
Jag hade redan en artikel på min blogg om att organisera ett lokalt nätverk över Internet med hjälp av , men idag ska vi prata om en annan tjänst som används för liknande ändamål - OpenVPN.
Vad pratar vi om? Om hur man länkar två eller flera datorer på helt olika platser till ett enda lokalt nätverk. Det vill säga, fysiskt kommer de att vara långt ifrån varandra, men praktiskt taget - som i samma lokala nätverk. Vad ger det?
- Möjlighet att dela filer över nätverket;
- Möjligheten att köra någon typ av program som har åtkomst från en dator till en annan;
- Möjlighet att spela spel tillsammans och mycket mer.
Själva artikeln skrevs inte av mig, den föreslogs av en av de vanliga deltagarna på vårt forum, NicromanseR, vilket jag är mycket tacksam mot honom. Jag har själv bara lite redigerat artikeln så att den passar mer in i stilen på den här bloggen.
Så, hur gör man ett LAN över Internet med OpenVPN? Uppgiften är inte helt enkel och kommer att kräva en viss mängd manipulation, men den föreslagna instruktionen beskriver dem tillräckligt detaljerat.
Så ladda ner distributionspaketet för programmet från den officiella webbplatsen, packa upp det och installera allt som standard. Uppmärksamhet! Du måste bekräfta installationen av TAP-Win32 Adapter V9 nätverksadapterdrivrutinen när Windows ber om det.
openvpn-server
En av datorerna kommer att fungera som en Openvpn-server, andra datorer kommer att ansluta till den. Det är önskvärt att den har en dedikerad (permanent) . Låt oss börja med att ställa in det.
- Starta ett kommandotolksfönster Start - Kör (eller Win + R) - cmd.exe
- Den svåraste delen av installationen är att generera certifikat och nycklar. Här måste du vara extremt försiktig och följa instruktionerna exakt. I konsolfönstret, utan citattecken, skriv "cd C:\Program Files\OpenVPN\easy-rsa" där C:\Program Files\OpenVPN\ är mappen med det installerade programmet. Konsolfönstret är inte stängt.
- Skriv in igen utan citattecken "init-config"
- Redigera filen vars.bat och ställ in följande parametrar: KEY_COUNTRY, KEY_PROVINCE, KEY_CITY, KEY_ORG, KEY_EMAIL. Dessa parametrar kan inte lämnas tomma, resten kan lämnas som standard. Exempel:
ställ in KEY_COUNTRY=EN
ställ in KEY_PROVINCE=MO
set KEY_CITY=Moskva
set KEY_ORG=GazProm
uppsättning [e-postskyddad]
ställ in KEY_CN=ändra
ställ in KEY_NAME=ändra
ställ in KEY_OU=ändra
ställ in PKCS11_MODULE_PATH=ändra
ställ in PKCS11_PIN=1234I ett vanligt anteckningsblock kommer du inte att kunna redigera den här filen, så jag använde programmet Notepad ++.
- Vi anger i tur och ordning kommandona "vars", "clean-all" och "build-ca". Det sista build-ca-kommandot kommer att fråga efter parametervärden. Alla parametrar kan lämnas oförändrade genom att trycka på Enter, förutom en - Common Name. Här måste du ange något namn, jag skrev in namnet på organisationen.
- Låt oss nu generera ett certifikat och en nyckel för servern genom att köra kommandot: "build-key-server server" Precis som i föregående kommando kan alla parametrar accepteras som standard, men för Common Name anger du ordet "server ". Svara jakande på de två sista frågorna "Skriv under certifikatet?" och "1 av 1 certifikatbegäran certifierad, commit?" genom att trycka på "y"
- Låt oss nu generera nycklar för klienter genom att köra kommandona:
"bygg nyckelklient1"
"bygg nyckelklient2"
(detta är kommandon för två grenar, analogt kan du skapa nycklar för fler) - Som förra gången accepterar vi alla parametrar, förutom Common Name, för vilket vi anger klient1 respektive klient2. Svara ja på de sista frågorna. Det återstår att köra ytterligare ett kommando: "build-dh"
- Så, som ett resultat av att köra alla kommandon, kommer vi att få ett antal nyckel- och certifikatfiler i mappen C:\Program Files\OpenVPN\easy-rs\keys. Gå till mappen C:\Program Files\OpenVPN\config på servern och kopiera innehållet i mappen .\easy-rs\keys där. Kopiera separat följande filer för klientdatorer: ca.crt, client1.crt, client1.key, client2.crt, client2.key till en säker plats, sedan måste de överföras till anslutna klienters datorer. Det är allt med servern, du kan starta OpenVPN-tjänsten, du kan få tjänsten att starta automatiskt om det behövs (via Start - Kontrollpanelen - Tjänster), men det återstår att göra konfigurationen för servern. Jag vill genast notera att på Windows-klienter och -servrar måste sökvägen skrivas genom en DUBBEL "\\". Och så, låt oss gå till mappen C:\Program Files\OpenVPN\config och skapa filen "server.ovpn" där, dess innehåll bör vara ungefär så här:
port 5194
proto udp
dev låt
subnätstopologi
ca C:\\Program Files\\OpenVPN\\config\\keys\\ca.crt
cert C:\\Program Files\\OpenVPN\\config\\keys\\server.crt
nyckel C:\\Program Files\\OpenVPN\\config\\keys \\server.key # Denna fil bör hållas hemlig
dh C:\\Program Files\\OpenVPN\\config\\keys\\dh1024.pem
server 10.218.77.0 255.255.255.0 # vpn-undernät
ifconfig-pool-persist ipp.txt # IP-adresser till klienter kommer att lagras här
tryck "väg 192.168.78.0 255.255.255.0"
hålla vid liv 10 120
komp lzo
bevara nyckel
envisa-tun
status openvpn-status.log
log-append openvpn.log
verb 4
tyst 20
kund till kund
client-config-dir C:\\Program Files\\OpenVPN\\config\\keys
Konfigurationen är klar, det återstår att skapa ytterligare en fil med namnet "ipp.txt" och följande innehåll:
kund1,10.218.77.10
klient2,10.218.77.11
klient3,10.218.77.12
Det är det, du kan fortfarande släpa efter OpenVPN-servern. Låt oss gå vidare till att ställa in klientdelen för att skapa ett lokalt område via Internet.
openvpn klient
För att konfigurera Openvpn-klienten, gå till mappen C:\Program Files\OpenVPN\config och skapa en fil där "client.ovpn" med följande innehåll:
remote my_server 5194
klient
dev låt
proto udp
subnätstopologi
bevara nyckel
envisa-tun
ca C:\\Program Files\\OpenVPN\\config\\keys\\ca.crt
cert C:\\Program Files\\OpenVPN\\config\\keys\\client1.crt
nyckel C:\\Program Files\\OpenVPN\\config\\keys\\client1.key
komp lzo
verb 4
tyst 20
Här måste du ändra värdet på "min_server" till din servers IP-adress. Kopiera filerna ca.crt, client1.crt, client1.key till mappen C:\Program Files\OpenVPN\config\keys för "client1"-användaren och ca.crt, client2.crt, client2.key-filerna för andra klienten (om du planerar fler än två). Detta slutför OpenVPN-klientkonfigurationen. Låt oss försöka ansluta.
Notera (Sunder): Om du konfigurerar allt korrekt, kommer dina datorer att vara på samma lokala nätverk efter att ha startat tjänsten på servern och sessioner på klienterna. Tekniskt sett kommer det att se ut som att du har en ny nätverksadapter som fungerar som ett LAN över Internet. Och vidare. OpenVPN är en gratis och öppen källkodsprodukt, så du arbetar inte genom en svart låda, är inte bunden till andras servrar, generellt sett får du med denna teknik ett riktigt skydd från omvärlden. Dessutom fungerar OpenVPN utmärkt under , så du kan till och med länka datorer med helt olika operativsystem till varandra.
Om du har några frågor, skriv, vi ska försöka hjälpa till.
Hallå.
Till och med för 10-15 år sedan var det nästan en lyx att ha en dator, men nu förvånar ingen att ha två (eller fler) datorer i ett hus... Naturligtvis dyker alla fördelar med en PC upp när den är ansluten till en lokal nätverk och Internet, till exempel: nätverksspel, diskutrymmesdelning, snabb filöverföring från en dator till en annan, etc.
För inte så länge sedan hade jag "turen" att skapa ett lokalt hemnätverk mellan två datorer + "dela" Internet från en dator till en annan. Jag kommer att berätta hur du gör detta (enligt färskt minne) i det här inlägget.
1. Hur man kopplar datorer till varandra
Det första du ska göra när du skapar ett lokalt nätverk är att bestämma hur det ska byggas. Ett lokalt hemnätverk består vanligtvis av ett litet antal datorer / bärbara datorer (2-3 st.). Därför används oftast två alternativ: antingen är datorer anslutna direkt med en speciell kabel; eller använd en speciell enhet - en router. Tänk på funktionerna för varje alternativ.
Direktanslutning av datorer

Detta alternativ är det enklaste och billigaste (när det gäller utrustningskostnader). Du kan koppla ihop 2-3 datorer (laptops) med varandra på detta sätt. Samtidigt, om minst en dator är ansluten till Internet, kan du tillåta åtkomst till alla andra datorer i ett sådant nätverk.
Vad krävs för att skapa en sådan koppling?
1. Kabel (det kallas även tvinnat par), lite mer än avståndet mellan de anslutna datorerna. Ännu bättre, om du omedelbart köper en krympad kabel i butiken - d.v.s. redan med kontakter för att ansluta till ett datornätverkskort (om du krymper det själv rekommenderar jag att du bekantar dig :).
Förresten måste du vara uppmärksam på att kabeln behövs specifikt för att ansluta en dator till en dator (korskoppling). Om du tar en kabel för att ansluta en dator till en router - och använder den genom att ansluta 2 datorer - kommer ett sådant nätverk inte att fungera!
2. Varje dator måste ha ett nätverkskort (alla moderna PC/bärbara datorer har det).
3. Det är faktiskt allt. Kostnaderna är minimala, till exempel kan en kabel i en butik för att ansluta 2 datorer köpas för 200-300 rubel; nätverkskort finns i varje PC.
Det återstår bara att ansluta de 2 systemenheterna med en kabel och slå på båda datorerna för ytterligare inställningar. Förresten, om en av datorerna är ansluten till Internet via ett nätverkskort, behöver du ett andra nätverkskort - som ska användas för att ansluta datorn till det lokala nätverket.
Fördelar med detta alternativ:
Snabbt skapande;
Enkel installation;
Tillförlitligheten hos ett sådant nätverk;
Hög hastighet vid filutbyte.
Minus:
Extra ledningar runt lägenheten;
För att få tillgång till Internet måste huvuddatorn som är ansluten till Internet alltid vara påslagen;
Oförmåga att komma åt nätverket för mobila enheter*.
Skapa ett lokalt hemnätverk med hjälp av en router
En router är en liten låda som avsevärt förenklar skapandet av ett lokalt nätverk och internetuppkoppling för alla enheter i huset.
Det räcker att konfigurera routern en gång - och alla enheter kommer omedelbart att kunna komma åt det lokala nätverket och komma åt Internet. Nu i butiker kan du hitta ett stort antal routrar, jag rekommenderar att du läser artikeln:
Stationära datorer ansluts till routern via en kabel (vanligtvis följer alltid 1 kabel med routern), bärbara datorer och mobila enheter ansluts till routern via Wi-Fi. Du kan se hur du ansluter en PC till en router (med D-Link-routern som exempel).
Organisationen av ett sådant nätverk beskrivs mer i detalj i den här artikeln:

Fördelar:
När du har ställt in en router och tillgång till Internet kommer att finnas på alla enheter;
Inga extra kablar;
Flexibla inställningar för internetåtkomst för olika enheter.
Minus:
Ytterligare kostnader för köp av en router;
Inte alla routrar (särskilt från en lågpriskategori) kan ge hög hastighet på ett lokalt nätverk;
Det är inte alltid så lätt för oerfarna användare att ställa in en sådan enhet.
2. Konfigurera ett lokalt nätverk i Windows 7 (8)
Efter att datorerna är anslutna till varandra med något av alternativen (oavsett om de är anslutna till en router eller direkt till varandra), måste du konfigurera Windows för full drift av det lokala nätverket. Låt oss visa på exemplet med Windows 7 (det mest populära operativsystemet idag, i Windows 8 är inställningen liknande + du kan bekanta dig med).
2.1 När du ansluter via en router
När det är anslutet via en router konfigureras det lokala nätverket i de flesta fall automatiskt. Huvuduppgiften är att konfigurera själva routern. Populära modeller har redan analyserats på bloggsidorna tidigare, jag kommer att ge några länkar nedan.
När du har ställt in routern kan du börja ställa in operativsystemet. Så…
1. Ställa in arbetsgruppen och datorns namn
Det första du ska göra är att ställa in ett unikt namn för varje dator i det lokala nätverket och ställa in samma arbetsgruppsnamn.
Till exempel:
1) Dator #1
Arbetsgrupp: ARBETSGRUPP
Namn: Comp1
2) Dator #2
Arbetsgrupp: ARBETSGRUPP
Namn: Comp2
För att ändra datorns namn och arbetsgrupp, gå till kontrollpanelen på följande adress: Kontrollpanelen\System och säkerhet\System.


Windows 7 Systemegenskaper
2. Dela filer och skrivare
Om du inte tar det här steget kommer ingen att kunna komma åt dem, oavsett vilka mappar och filer du tillhandahåller för offentlig åtkomst.
För att aktivera alternativet att dela skrivare och mappar, gå till kontrollpanelen och öppna "Nätverk och Internet".


Klicka nu i kolumnen till vänster på objektet " ändra avancerade delningsalternativ«.

Flera profiler 2-3 kommer att dyka upp framför dig (i skärmdumpen nedan 2 profiler: " Hemma eller arbete" och "Allmänt"). I båda profilerna måste du aktivera fil- och skrivardelning + inaktivera lösenordsskydd. Se nedan.

Delningsinställningar.

Fler delningsalternativ
När du har gjort inställningarna klickar du på " spara ändringar" och starta om din dator.
3. Dela mappar för allmän åtkomst
Nu, för att kunna använda filerna på en annan dator, måste användaren dela mappar på den (dela dem).
Det är väldigt enkelt att göra detta - med 2-3 musklick. Öppna File Explorer och högerklicka på mappen du vill öppna. I snabbmenyn väljer du " Delning - Hemgrupp (Läs)«.

Sedan återstår att vänta ca 10-15 sekunder och mappen kommer att dyka upp i det offentliga området. Förresten, för att se alla datorer i ditt hemnätverk - klicka på knappen "Nätverk"I den vänstra kolumnen i utforskaren (OS Windows 7, 8).

2.2 När du ansluter direkt + delar internetåtkomst på en andra PC
I princip kommer de flesta av stegen för att sätta upp ett lokalt nätverk att vara mycket lika det tidigare alternativet (när det är anslutet via en router). För att inte upprepa, de steg som upprepas, kommer jag att markera inom parentes.
1. Ställa in datornamn och arbetsgrupp (på liknande sätt, se ovan).
2. Ställa in fil- och skrivardelning (på liknande sätt, se ovan).
3. Ställa in IP-adresser och gateways
Installationen måste göras på två datorer.
Dator #1.
Det lokala nätverket gör det möjligt att flytta filer mellan datorer, köra och använda spel och program tillsammans, distribuera Internet. Genom att ansluta datorer till ett gemensamt nätverk kan du skydda ägare från att virus tränger in i system. Det finns flera sätt att kombinera datorer med olika operativsystem till ett enda lokalt nätverk.
Hårdvarukombination av datorer
Hårdvarubindning använder tekniska enheter som tillåter flera datorer att komma åt ett gemensamt nätverk.
Via kabel
Det enklaste sättet att ansluta. För att kombinera behöver du en speciell kabel, en crossover. Båda ändarna av kabeln ingår i datorer. En av enheterna överför internetanslutningen till den andra, som förenar dem till ett nätverk.
De största nackdelarna med metoden:
- Endast 2 enheter kan paras;
- Det finns en begränsning på kabellängden;
- Den extra kabeln kommer i vägen och kan trassla ihop sig.
Genom en router
Med hjälp av en router kan ett lokalt nätverk ansluta valfritt antal datorer och bärbara datorer. En router är ansluten till en av enheterna, den kommer att distribuera nätverket till andra datorer. Det är viktigt att dessa enheter stöder Wi-Fi-anslutningsläge. I detta fall ställs inställningen av IP-adressen och åtkomst mellan datorer in automatiskt.
Det enda som krävs av användaren är att ange samma datornamn i anslutningscentralen.
Om viktiga filer är lagrade i enhetens minne som andra nätverksanvändare inte ska ha tillgång till, högerklickar du bara på mappen och går till åtkomstinställningarna.
LAN-inställning
Att slå på enheter, ansluta en kabel eller router till dem är inte de enda stegen som krävs för att skapa ett lokalt nätverk. Vid sammanslagning är det viktigt att konfigurera datorerna korrekt.
När den är ansluten via kabel
Avstämningsalgoritmen nedan måste utföras på båda datorerna som kabeln är ansluten till.
Ställa in arbetsgruppen och datorns namn
Denna åtgärd låter dig ställa in samma namn för enheter som är anslutna med kabel. För detta behöver du:
- Tryck på tangentkombinationen Win + R;
- 2. Ange det universella kommandot i inmatningsfältet sysdm.cpl (lämplig för alla versionerWindows);
- Tryck på knappen "Ändra";
- Ange ett namn för arbetsgruppens datorer (obligatoriskt på latin);
- Spara.
Samma namn anges på den andra enheten. 
Konfigurera IP, gateways och masker, DNS
På moderna Windows 8-10 operativsystem är denna procedur en enkel bock i nätverkets kontrollcenter.

Ägare av datorer med äldre systemversioner måste gå igenom algoritmen:

Därefter kommer datorerna att kombineras till ett enda nätverk.
Öppnar åtkomst till filer, mappar, skrivare
Som nämnts ovan, på Windows 8-10, handlar proceduren för att dela åtkomst och nätverksinställningar till att välja alternativ i anslutningscentret. Dessutom kan du ställa in vanliga lösenord för datorn.

På andra versioner av Windows:
- Startknapp;
- Kontrollpanel;
- Inställningar för mappar;
- Klicka på objektet med hjälp av delningsguiden;
- Spara och stäng;
- Gå till fönstret "Den här datorn";
- Hitta namnet på datorn, högerklicka och klicka på "Ändra";
- I inställningarna, klicka på kryssrutan bredvid förhållandet mellan enheten och arbetsgruppen;
- Gå till åtkomstfliken, bekräfta behörighet för enheter.
Internetåtkomst på en andra dator
Om donatordatorn är ansluten till Internet kan den andra enheten också anslutas till nätverket. För att göra detta måste du ställa in samma anslutningsinställningar som på givaren.
När du är ansluten via en router
I det här fallet behöver användaren färre steg för att konfigurera anslutningar på datorer. Wi-Fi-anslutning är mindre krävande för inställningar, den installeras automatiskt.
Kontrollerar anslutningen till datorer
Du måste starta om routern med knappen på bakpanelen. Således kommer inställningen av själva routern att vara korrekt, som den ställdes in av tillverkarna. Routern tilldelar automatiskt adresser till datorer som finns i dess nätverksområde.
Du kan kontrollera om alla datorer är anslutna till routern via Wi-Fi på följande sätt:
- Öppna en webbläsare, ange 192.168.1.1 i adressfältet;
- Öppna fliken DHCP;
- Hitta IP-adressen för den dator som ska anslutas till det lokala nätverket;
- Kör kommandoraden, ange "ping IP för en annan dator";
- Vänta på slutet av kontrollen.
Det finns många anledningar till varför du behöver komma åt ditt eget lokala nätverk från det globala Internet: någon måste ansluta för att kunna se fjärrfiler och mappar, vissa behöver tillgång till säkerhetssystem, kameror och andra objekt, någon » webbserver och vill inte betala för hosting, och någon behöver råd om hur man installerar en dator med fjärranslutning. Det finns många orsaker, såväl som lösningar på problemet.
Formulering av problemet
Enligt nätverksteori, för att komma åt resurserna på en server eller en enda dator, används två huvudparametrar - det här är IP-adressen och porten som tjänsten körs på, vilket ger en anslutning till resursen med ett specifikt protokoll. Därför är en medveten konfiguration av routern, datorn och servern nödvändig för att säkerställa gemensamt arbete och korrekt åtkomst.
Enligt allmänt accepterade standarder sker åtkomst för varje protokoll via följande portar:
- Webbserver eller åtkomst via HTTP-protokoll. Fjärranslutning tillhandahålls via TCP-portarna 80 och 8080.
- Säker dataöverföring till webbservern - port 443.
- Huvudprotokollet för filöverföring eller FTP använder port 21.
- Ett säkert protokoll för åtkomst från en SSH-terminal på port 22. Används vanligtvis för att utföra enhetsinställningar.
- Ett öppet protokoll för att ansluta till en fjärransluten TCP-terminal är port 23.
- Åtkomst till SMTP- och POP3-e-postservrar använder portar 25 respektive 110.
Specialiserade program använder sina egna portar, till exempel för att ta emot Internetåtkomst till lokalt nätverk med VNC-programmet måste du öppna port 5900, Radmin - 4899 och ansluta till den inbyggda Windows Remote Desktop-tjänsten (RDC) - 3389.
Det är värt att notera att öppna portar på servern lägger till sårbarheter och lockar angripare. Därför öppnas portar endast vid behov, d.v.s. om det inte finns något behov av att använda protokollåtkomst måste porten som används av tjänsten stängas. Det är god praxis att först neka åtkomst till någon tjänst och justera åtkomsten till tjänsten efter behov. Särskilt sårbara är portar som inte ger användarbehörighet, till exempel är port 21 i Windows öppen som standard, vilket tillåter obehöriga anslutningar.
När väl specifika mål är definierade, d.v.s. varför och vilka resurser du behöver tillgång till kan du börja ställa in fjärråtkomst.
Routerkonfiguration - Adressöversättning
Adressöversättning eller vidarebefordran är nödvändig för att routern ska kunna byta den interna lokala adressen till den externa. Det betyder att vid anslutning kommer IP-adressen som "ser ut" på Internet att indikeras. Den externa IP-adressen kan vara "grå" (dynamisk) eller "vit" (statisk), men detaljerna för att konfigurera routern för vart och ett av fallen ligger utanför artikelns omfattning, så inställningen för en statisk adress kommer att användas som ett exempel.
Access konfigureras med exemplet med en Zyxel-router från Keenetic-familjen med firmwareversion v2. Denna router är väl lämpad för genomförandet av uppgifterna. För att slutföra konfigurationen måste du gå via webbgränssnittet till konfigurationssidan.
Datorn ansluter till routern via DHCP. Detta innebär att varje gång den begärs att lägga till i nätverket får den en ny IP-adress. Att förse tillgång till det lokala nätverket via Internet du måste tilldela en IP till varje enhet. Detta görs på huvudsidan på fliken "Hemnätverk" genom att trycka på den gröna pilen (när du håller muspekaren visas en ledtråd - "Tilldela en IP-adress till enheten").
Därefter, i konfigurationen, väljs menyalternativet "Säkerhet" och fliken "Nätverksadressöversättning". På den här fliken måste du lägga till en regel för åtkomst till och sändning av ett uttag till Internet för varje vald tjänst. En socket är en kombination av en IP-adress och ett portnummer, till exempel 192.168.1.1:8080, för att ansluta till en webbserver.
I fönstret som öppnas genom att klicka på knappen "Lägg till regel" måste du ange specifika fält för att skapa en regel:
- "Gränssnitt" - WAN-gränssnitt väljs från rullgardinsmenyn. Det kan finnas flera alternativ att välja mellan beroende på leverantörens inställningar: PPTP, PPPoE, L2TP eller ISP (bredbandsanslutning).
- "Protokoll" - protokollet för fjärranslutning av inkommande anslutningar väljs från listan.
- "Omdirigera till adress" - anger den lokala adressen för den maskin som du vill omdirigera.
- "New Destination Port Number" är det lokala portnumret för den angivna datorn.
Dessa steg måste utföras för varje enhet på det lokala nätverket och för varje protokoll, d.v.s. varje enhet och tjänst på den kommer att ha en separat regel. Glöm inte att klicka på knappen "Spara". När alla nödvändiga regler har lagts till kan du börja konfigurera en specifik dator.

Konfigurera åtkomst på en Windows-dator
För att konfigurera en dator måste du öppna portar på den för inkommande anslutningar. Detta görs i standarddistributionsprogrammet "Windows-brandvägg". Programmet startas från "Kontrollpanelen - System och säkerhet - Brandvägg" eller "Start - Kör - cmd - firewall.cpl".
Hamnar öppnas enligt följande:
- I programmet måste du välja menyalternativet "Ytterligare alternativ".
- Ett nytt fönster öppnas där du kan konfigurera avancerade datorskyddsinställningar.
- När du klickar på knappen "Regler för inkommande anslutningar - Skapa regel" öppnas en modal dialogruta "Guider för att skapa en regel".
- Det första objektet i dialogrutan låter dig välja typ av regel: för ett specifikt program (vanligtvis, när de installerar programmet, lägger de till regler på egen hand för korrekt drift), för porten, fördefinierade regler och anpassade regler.
- Du måste välja alternativknappen "För port".
- Protokolltypen väljs (TCP eller UDP), och en specifik port eller portintervall separerade med ett bindestreck skrivs in i motsvarande fält.
- Efter att ha valt port skapas själva regeln, d.v.s. anslutning är tillåten eller nekad. I vårt fall, när du öppnar porten, måste du sätta strömbrytaren framför "Tillåt anslutning".
- Nätverksanslutningsprofilen är definierad. Du kan markera rutorna bredvid alla profiler.
- Vid den sista punkten måste du komma på ett namn för regeln och klicka på "Slutför".
Detta öppnar en port på datorn. På samma sätt, som i en router, måste du skapa en separat regel för varje port. För att inte lägga till åtkomst till varje port kan du inaktivera brandväggen helt, men detta avråds starkt.
Konfigurera åtkomst med program från tredje part
För att komma åt ett lokalt nätverk från Internet när du använder specialprogram från tredje part krävs vanligtvis inga speciella kunskaper eller färdigheter. Det räcker att programmet installeras på klientdatorn och körs på servern. I vissa fall måste du öppna adressen för översättning på routern.
Ett exempel är det populära TeamVewer-programmet. Den låter dig ansluta till ett fjärrskrivbord, överföra och ladda ner filer och andra funktioner. För att ansluta räcker det att känna till användar-ID och lösenord för den dator som du vill ansluta till.