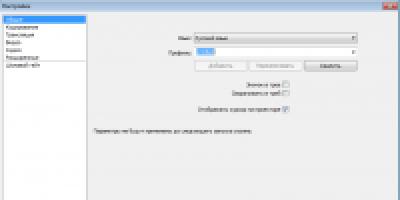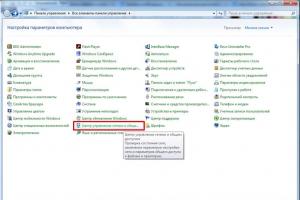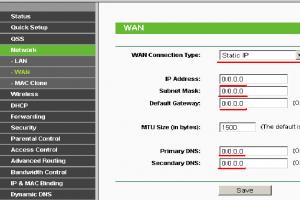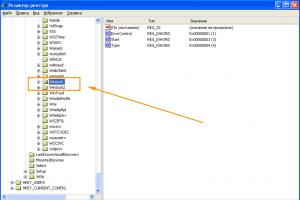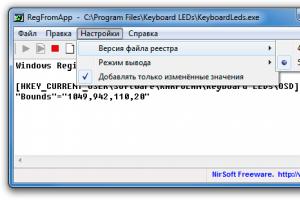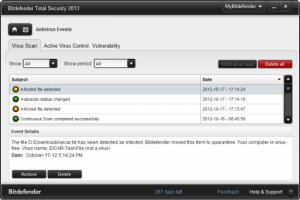Program Radmin gäller inte spionprogram. Detta är ett datorfjärrkontrollverktyg. Det låter dig fjärrse allt som händer på skärmen.
Inte alla användare och är inte alltid nöjda med sådan övervakning, eftersom det inte tillåter dig att arbeta konfidentiellt vid datorn.
Vi bestämde oss för att publicera den här guiden om skydd mot övervakning och borttagning av Radmin-moduler, eftersom våra användare har kontaktat oss med en liknande förfrågan.
Hur man avgör om en dator övervakas och blockerar åtkomst till den utan att ta bort Radmin-komponenter.
Efter att ha startat COVERT-maskern måste du se listan över program som har åtkomst till nätverket från datorn i " nätverksmonitor". Med aktiv övervakning kommer du omedelbart att se programmet som tillhandahåller det. Om den är i standby-läge ska du klicka på fältet med namnet "Applikation" högst upp på nätverksmonitorn eller välja alternativet "Anslutning" i innehållsmeny. Alla aktiva och väntande processer kommer att visas.

Bilaga rserver3.exe tillhör programvaran Radmin. Du bör lägga till det Hotdatabas", och den kommer att blockeras när du går in på skyddsplattformen på COVERT-cloakern. Nu kan du utföra alla åtgärder på plattformen utan rädsla för att någon kan se dem på en fjärrdator. Om du igen kontrollerar listan över applikationer i nätverksmonitorn, i aktiva nätverksanslutningar, kommer det inte att finnas en process som överför data från din dator. Men så fort du lämnar COVERT-säkerhetsplattformen kommer Radmins dolda anslutningslås att tas bort och åtkomsten till din dator kommer att återställas. En utomstående observatör kommer att få intrycket att din dator har stängts av.
Om du väljer internt skyddsläge nr 1 i plattformen kan du se vilka applikationer som startade själva, utan användarens vetskap. I detta skyddsläge är de markerade i gult eller rött om applikationerna redan är listade i " Hotdatabas". Skärmdumpen nedan visar processen. Famltrfc.exe från Radmin markerad i rött.
I det andra läget för internt skydd kommer alla processer som startar av sig själva att blockeras. I det här fallet kommer maskeraren att ge en ljudsignal som signalerar blockeringen av ett sådant försök.

Hur man stoppar eller tar bort Radmin.
I fönstret " Systemtjänster» du kan öppna snabbmenyn och stoppa tjänsten Rserver3.exe. Övervakningen kommer att avbrytas tills den startas om. Om du behöver aktivera den här tjänsten, använd snabbmenyn i " Alla tjänster". Du kan också ta bort den från snabbmenyn. Rserver3.exe.

För fullständigt avlägsnande Ytterligare två drivrutiner bör tas bort från Radmin-komponentsystemet. Öppna fönstret " Driver monitor"Och ta bort drivrutinen via snabbmenyn rminiv3.sys Och raddrvv3.sys. Efter att ha slutfört denna operation, starta om datorn och återigen kontrollera att det inte finns komponenter i fjärrövervakningsprogrammet.

Kontrollera om du följs med hjälp av Radmins fjärradministrationsprogram.
Radmin (ofta kallat "radmin" bland rysktalande användare) är ett program för fjärråtkomst till datorn. Ibland händer det så den här applikationenär installerat på en dator utan ditt deltagande som ett spionprogram. I det här fallet är det inte borttagningen på vanligt sätt.
Du kommer behöva
- - Dr.Web Cure IT-verktyg.
Instruktion

Före installation
Radmin 3 består av två moduler:
Servermodulen (Radmin Server) måste vara installerad på avlägsen dator (till exempel på en kontorsdator), som du vill komma åt. Klientmodulen (Radmin Viewer) måste vara installerad på lokal dator (till exempel på en hemdator eller bärbar dator), som du vill använda för att komma åt fjärrdatorn.Båda datorerna måste vara anslutna till varandra med hjälp av TCP/IP-protokollet lokalt nätverk, med modem eller via Internet.
Installera och konfigurera Radmin Server 3
Steg 1:
För att installera Radmin Server ladda ner och kör filen rserv34ru.exe på datorn, till vilken du kommer att ansluta på distans. Följ instruktionerna på skärmen. Under installationen kommer de nödvändiga filerna att kopieras till standardsystemkatalogen (C:\WINDOWS\system32\rserver30\). Tidigare versioner av Radmin Server 3 installerade på datorn kommer att ersättas automatiskt ny version(med att spara alla inställningar).



.png)
Steg 2:
Konfigurera åtkomsträttigheter till Radmin Server. Följ instruktionerna nedan.
Välj "Behörigheter..." från menyn

Välj ett säkerhetsläge. Radmins säkerhetssystem är bekvämast när det är anslutet via Internet och har mer flexibla inställningar för åtkomsträttigheter. Säkerhetssystemet Windows NT används främst i interna företagsnätverk.

Du måste lägga till en användare i säkerhetssystemet. Om ingen användare har skapats är åtkomst till Radmin Server omöjlig under några omständigheter.

Lägg till en ny användare till systemet. Det är önskvärt att ange användarnamn och lösenord med latinska tecken. Minsta lösenordslängd är 6 tecken.

Nu kan du tilldela åtkomsträttigheter till den skapade användaren. Om inget av alternativen är markerat är åtkomst till Radmin Server inte möjlig.
.png)
För att ge en extra säkerhetsnivå kan du ändra de allmänna inställningarna för Radmin Server. Om du bara använder Radmin för att få en tekniker att ansluta till dig och lösa dina problem på distans (när du är vid din dator), kan du ställa in bekräftelse på inkommande anslutningar (avvisa eller tillåta anslutningar manuellt och med timer). Dessutom kan du ändra standardporten på vilken en tekniker eller administratör ansluter till dig. Om du har ändrat standardporten, skriv ner den eller låt administratören veta att portnumret kommer att behövas för att konfigurera Radmin Viewer.

Steg 3:
Skriv ner din dators IP-adress genom att hålla muspekaren över Radmin Server-ikonen.

Du kan också se din externa IP-adress. Om du inte har en dedikerad extern IP-adress, kontakta din nätverksadministratör för att konfigurera routern.
Steg 4:
Nu kan du ansluta till Radmin Server med gratis program Radmin Viewer (se installations- och konfigurationsinstruktioner nedan).
Du kan använda den fullt fungerande versionen av Radmin Server gratis i 30 dagar. Efter 30-dagarsperioden kommer du inte att kunna ansluta till Radmin Server förrän du går in licensnyckel. För att fortsätta arbeta med programmet, glöm inte att köpa och aktivera de nyinstallerade kopiorna av Radmin Server 3.
Installera och konfigurera Radmin Viewer 3
Steg 1:
För att installera Radmin Viewer ladda ner och kör filen rview34ru.exe på datorn, från vilken Du är på väg att ansluta på distans. Följ instruktionerna på skärmen. Under installationen kommer de nödvändiga filerna att kopieras till standardkatalogen (C:\Program Files\Radmin Viewer 3\). Tidigare versioner av Radmin Viewer 3 installerade på datorn kommer automatiskt att ersättas av den nya versionen (med alla inställningar bevarade). Installationsprocessen för Radmin Viewer 3 liknar installationsprocessen för Radmin Server 3.
Steg 2:
Starta Radmin Viewer och skapa en ny anslutning.

Ange IP-adressen för den dator som Radmin Server är installerad och konfigurerad på och som du ska ansluta till. Ange också ett vänligt namn för anslutningen.

Om det behövs kan du ändra standardinställningarna för anslutning för att spara nätverkstrafik eller för att öka arbetshastigheten med en långsam Internetanslutning (till exempel via GPRS).

Steg 3:
Kontrollera tillgängligheten för fjärrdatorn genom att skanna med den inbyggda skannern. Om anslutningsikonen var markerad efter skanningen, är Radmin Server installerad på fjärrdatorn och är redo för anslutning.

Ange användarnamnet och lösenordet som ställts in tidigare i Radmin Server-inställningarna på fjärrdatorn.

Nu kan du njuta snabbt och säkert fjärrkontroll din dator!
Skriv ner din dators IP-adress. Välj din anslutningstyp för ytterligare konfiguration:A: Du ansluter till en dator i det lokala nätverket eller så har fjärrdatorn en extern IP (se detaljer)
B: Du ansluter till en dator på ett annat lokalt nätverk och har tillgång till routerinställningarna (se detaljer)
För att ställa in portvidarebefordran på din router, följ instruktionerna nedan:
Kortfattat om att ställa in portvidarebefordran:
- Öppna ett webbläsarfönster och ange IP-adressen för din router i adressfältet. Som standard är denna adress 192.168.0.1
- I fönstret som visas anger du ditt användarnamn och lösenord för att komma åt inställningarna för din router. Vanligtvis är detta: login admin, inget lösenord.
- I inställningsfönstret för din router väljer du Avancerat (konfiguration) och sedan Virtual Server (Port Omdirigering).
- I inställningarna för den virtuella servern, välj följande:
använd virtuell server (portomdirigering) - ja (aktiverad)
Protokolltyp: Båda
Privat hamn: 4899
Offentlig hamn: 4899
Lokal IP-adress: här anger du IP-adressen för maskinen där Radmin Server är installerad. - För att ansluta till Radmin måste du ange serverdatorns externa IP-adress, du kan se den.
C: Du ansluter till en dator på ett annat lokalt nätverk, du har inte tillgång till routern (se detaljer)
1. Ladda ner Radmin VPN härifrån: Radmin VPN .
2. Installera Radmin VPN på den lokala datorn.
Starta Radmin VPN och skapa ett nätverk genom att klicka på knappen "Skapa nätverk".
Ange önskat nätverksnamn och ange ett lösenord.

Klicka på knappen "Skapa".
Det nya nätverket kommer att visas i huvudfönstret i Radmin VPN.

3. Ladda ner och installera Radmin VPN på en fjärrdator.
4. Kör programmet och klicka på knappen "Gå med i nätverket".

Ange nätverksnamn och lösenord i fönstret som öppnas.

Klicka på knappen "Gå med".
Radmin VPN-arbetsfönstret visar det tidigare skapade nätverket och dess medlemmar.

Anslutningen mellan datorerna upprättas.
Fjärrkontroll av dator över Internet.
1. Ladda ner och installera Radmin Server på en fjärrdator.
2. I Radmin Server-inställningar skapar du en användare och ställer in åtkomsträttigheter.
3. Ladda ner och installera Radmin Viewer på lokal dator.
4.Anslut lokala och fjärrdatorer med IP-adressen för Radmin VPN.
5.Välj: "Radmin-->Management" från snabbmenyn på fjärrdatorn.

6. Ange användarnamnet och lösenordet som anges i Radmin Server-inställningarna.
och gå med i ett befintligt nätverk, ange ditt användarnamn och lösenord för att ansluta till det skapade nätverket. Sedan, om du håller musen över Radmin Server-ikonen, kommer du att se två eller flera IP-adresser. Du har slutfört installationen av det virtuella nätverket.