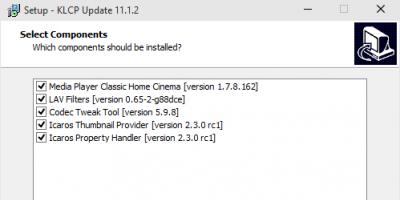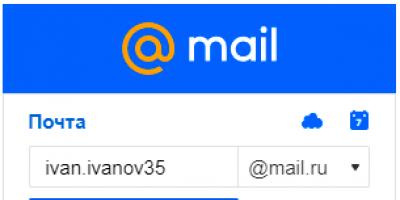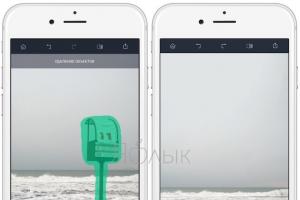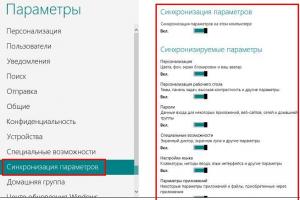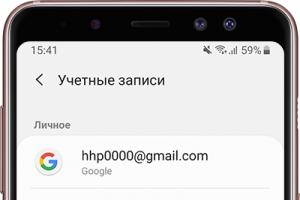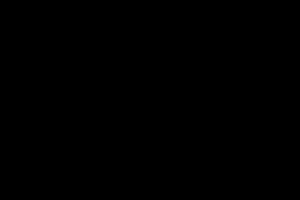Fördelar:
- Gränssnittet är bekvämt och begripligt för stationära datorer, bärbara datorer och netbooks.
- Stabilitet - Windows 7 är ett av de mest stabila operativsystemen på senare tid. Om allt är rätt inställt. Drivrutiner installerade och uppdaterade. Värt antivirusskyddet. Det arbetet av de sju är mycket stabilt. Till exempel har sjuan funnits på min dator i mer än 5 år och jag har inga problem med arbete och stabilitet.
- Windows 7 har bra kompatibilitet även med äldre program och spel. Det är möjligt att köra applikationer i kompatibilitetsläge med Windows XP och till och med Win 98. Arbetet med sådana program har testats på personlig erfarenhet, till exempel finns det ett spel som släpptes på Windows 95 - Heroes of Might and Magic III och det fungerar fortfarande utmärkt.
- Dummies Protection - Windows blockerar möjligen felaktiga användaråtgärder och indikerar ett möjligt fel.
- Systemåterställningstjänst - mycket bekvämt om något gick fel, du kan alltid återgå till de ursprungliga inställningarna. Efter virus eller misslyckanden kan du återställa systemet till ett tidigare tillstånd för att få ett normalt, hälsosamt, virusfritt Windows.
- Touch input - ja redan i Windows 7 kan du använda touch input och det fungerar ganska bra.
- Bekväm sökning - sökning i de sju fungerar mycket snabbt, du kan enkelt hitta de nödvändiga filerna även på stora diskar, till exempel 2TB.
- Stöd för mer än 4 GB RAM i 64-bitars version. På XP var det inte möjligt att använda mer än 3,2 GB RAM, vilket medförde vissa begränsningar.
- Sjuan har stöd för den senaste DirectX, vilket gör att du kan spela vilka spel som helst på den, naturligtvis, med förbehåll för högpresterande detaljer.
- Förenklat arbete med alla anslutna enheter - skrivare, kameror, bluetooth och mer är nu mycket enkla att installera.
- Ett enklare aktivitetsfält - det har många praktiska funktioner.
- Bekväm kontrollpanel. Allt är tematiskt grupperat och alla inställningar är mycket lättare att hitta.
- Windows XP-läge - Låter dig köra en Win XP-emulator på skrivbordet. Det är sant att det finns i Ultimate, Pro och Enterprise versioner.
- Förbättrad energihanteringstjänst. När jag först installerade Windows 7 på min bärbara dator blev jag förvånad över hur länge det kunde hålla på mitt batteri. Generellt sett har strömförbrukningen optimerats mycket väl.
- Automatic Driver Installation Center är en mycket användbar sak. Med Internet kan du uppdatera de flesta drivrutiner med 2 klick, helt automatiskt.
- Mycket snabb installation av operativsystemet - på din dator tar installationen från början till slut bara 9 minuter.
- Föräldrakontroll – Jag tycker att allt är klart här.
- Windows Defender - inbyggt skydd mot spionprogram och oönskad programvara. Även om dess skydd inte är särskilt effektivt, sätter jag det här alternativet som ett plus.
- Inbyggda multiplayer-spel över Internet blev tillgängliga. Till exempel gillar jag verkligen att slåss i schack med motståndare från vilken del av världen som helst.
Brister:
- Resursintensitet - på svaga datorer Windows 7. För att sjuan ska fungera bra behöver du en ganska kraftfull dator.
- En obekväm ledare - det var mycket förenklat och det händer att det är ganska obekvämt att arbeta med det.
- Svagt inbyggt skydd – trots att systemet har en inbyggd brandvägg och Windows Defender. Nivån på datorskydd mot virus är mycket låg. du måste installera ytterligare.
- Inte bekvämt att dela filer över nätverket.
- Problem med kompatibilitet för vissa 64- och 32-bitarsdrivrutiner.
- För vissa kan det fortfarande finnas problem, men för mig själv hittade jag inte längre problem med sjuan.
Windows 8
Nyare betyder inte alltid bättre. Kom ihåg att när Windows Vista kom ut fortsatte de flesta användare att sitta på Windows XP. Varför hände det? Vista var ett väldigt rått, obekvämt och resurskrävande operativsystem. Hon var mycket förväntad. men när den kom ut återvände många tillbaka till XP. Alla hade olika tankar om denna fråga, men sammanfattningsvis lyckades inte whisten. Utvecklarna själva förstod detta och började hastigt sätta ordning på Vista, varefter en ganska bra sjua kom ut. nu har många frågan om de ska byta till nya G8 eller vänta och ta reda på vad Windows 10 kommer att ge oss, som förresten kommer att släppas inom en snar framtid.Fördelar med Windows 8:
- Utforskaren i skrivbordsläge visade sig vara bekvämare.
- Den nya uppgiftshanteraren är mycket bekväm och informativ.
- Slå på och av datorn snabbt.
- Bekväm kontroll för enheter med touch-ingång.
- Möjlighet att installera Windows 8 på ett USB-minne.
- Avancerad systemåterställning - en intressant funktion för att återställa standardsysteminställningar utan att installera om Windows, återställa en dator utan att radera filer.
- Bränn alla skivor av Windows själv.
- Stöd för DirectX 11.1 - användbart för ägare av grafikkort som stöder denna funktionalitet.
- Mindre krävande system för hårdvara, till skillnad från de sju.
- Stöd för olika enheter - datorer, bärbara datorer, surfplattor och smartphones.
Nackdelar med Windows 8:
- Frånvaron av "START"-menyn - för många förstör frånvaron av denna meny avsevärt användbarheten av operativsystemet för icke-touch-datorer.
- Det moderna gränssnittet (kakelgränssnitt) är ett mycket obekvämt gränssnitt för vanliga icke-touch-datorer och bärbara datorer. Det är obekvämt att styra musen och tangentbordet. Många byter inte till Windows 8 just på grund av det. Det finns inget sätt att ta bort Modern UI, jag skulle vilja göra det.
- Inkompatibilitet för spel - det verkar vara ett nytt operativsystem, men inte alla spel körs på det))
- Crushed Search - Ingen vanlig sökning för Desktop och Modern UI. Detta är mycket obekvämt när du letar efter den information du behöver.
- Market - anpassad för pekgränssnittet, alla applikationer i den är för Modern UI och är inte bekväma för tangentbordet och musen.
- Moln – Alla vill inte ha sina filer lagrade i molnet. Kom ihåg exemplet med iCloud-hacket.
- Popup-paneler är generellt sett hemska, man jobbar lugnt och pekar av misstag mot ett hörn eller en kant och då dyker det upp ett popup-fönster som stör arbetet och distraherar från arbetet.
- Prestanda – förutom nedladdningshastigheten har ökningen av prestanda, till skillnad från de sju, inte förändrats mycket. Så jag skriver ner det.
- Avsaknad av systembricka - orsakar obehag vid användning.
- Bioser låsta under UEFI åtta är extremt tråkiga, eftersom det är omöjligt att installera till exempel sju om det behövs, eller det är också omöjligt att installera till exempel Ubuntu.
- Många kommer att hitta många fler brister - du kan komplettera artikeln i kommentarerna.
Slutsatser.
Som ett resultat presenterade jag dig de mest grundläggande fördelarna och nackdelarna med Windows 7 och 8. Baserat på dem kan du själv enkelt komma fram till vad exakt du ska välja för dig. Eftersom båda operativsystemen är bra under olika förhållanden. Om du bestämmer dig för att göraBestäm själv vad som är bättre än Windows 7 eller Windows 10, alla kan göra det på ett praktiskt sätt. För att göra detta räcker det att utföra ett experiment och installera en nybyggd 1703 för PC på en gammal bärbar dator. Om de gamla versionerna av "tiotalet" fungerade med en systembelastning jämförbar med Windows 8/8.1, har den senaste byggnaden blivit mer glupsk mot enhetens hårdvaruresurser. Vad kan jag säga om Microsoft rekommenderar bärbara datorer baserade på minst 4-kärniga Celeron-processorer med 4 GB RAM för sin framtida molnversion av "tiotalet" för utbildningsinstitutioner. Men det här är en "avskalad version av dussinet", utformad för att trycka bort Chromebooks från skolor. Vad ska man då säga om den normala driften av en fullfjädrad "tio" på gamla enheter som släpptes under Vista-eran. Endast Windows 7 fungerar mer eller mindre normalt med dem.
Om du letar efter något som kan ersätta Windows 10, bör du veta att du, förutom Linux-distributioner, helt enkelt kan använda äldre, men uppdaterade versioner av operativsystemet. Även Win 8.1, trots det hemska METRO-gränssnittet, är ibland mer lönsamt (särskilt om det är licensierat).
Nya enheter nytt system
Tvisten om vilket operativsystem som är bättre - Windows 10 eller Windows 7, löses först när du har en relativt ny enhet i dina händer, som är 2-3 år gammal. Äldre kommer definitivt att fungera snabbare på "sjuan". Inte ens installation av en snabb SSD-enhet hjälper (med den kommer version 7 av systemet att bli generellt blixtsnabb).
Det fanns en tid när strömmande flash-innehåll spelade bättre på Windows 10:
- video;
- filmer.
Men med lanseringen av mer optimerade webbläsare och antivirus (som avsevärt "lastar" enhetens hårdvara) är det lättare att använda Windows 7. Det vill säga på gamla och svaga enheter är Windows 7 återigen mer relevant. Det kan köras på enheter som ursprungligen designats för Vista med enkärniga Celeron-processorer, medan nyare system inte ens kommer att installeras på den här konfigurationen.
När du väljer vad du ska ha på din dator - Windows 7 vs Windows 10 - bör du utgå från enhetens hårdvara och personliga estetiska önskemål.
När allt kommer omkring kommer anmärkningen att inte alla användare gillar gränssnittet för de tionde fönstren inte vara nyheter.
Privat skydd
I varje banner hävdar Microsoft att det nya Windows 10 har blivit säkrare och säkrare, att det är redo att erbjuda användaren mycket mer än det gamla "sjuan". Men är det verkligen så? Något liknande sades om XP 2001, vars andel av nätverket nu är högre än Windows 8.1.
Med säkerhet menar vi "patchar" som täcker potentiella OS-sårbarheter och standard antivirusprogram. Sätt ett bra antivirusprogram på Windows 7 och du behöver helt enkelt inte Windows 10. Och universella tunnelbaneappar har inte blivit populära sedan G8 (2012), de uppfattas också som en hyllning till universalitet med mobila plattformar.
Förutom säkerheten i sig är ett stort antal användare intresserade av konfidentialitetsnivån för det nya systemet.
Och i denna aspekt har de "tio" av alla utgåvor tillräckligt med problem. Företaget vet bokstavligen allt om användare. Inte många kommer att gilla att någon känner till sin webbläsarhistorik, alla lösenord och texter han skrev på tangentbordet, se personliga foton och videor. Även om Microsoft hävdar att det krypterar all data, är det verkligen så?
Fel och automatiska uppdateringar
För att säkerställa ett uppdaterat antivirusskydd och kontinuerlig förbättring av funktionaliteten övergav Microsoft metoden att ge användaren ett val när de laddar ner uppdateringar. Från och med nu laddas de ner och installeras automatiskt, utan användarens vetskap. I de första utgåvorna orsakade detta många problem för användare som förlorade osparade data under omstarter eller drabbades av buggar som följde med varje ny uppdatering. Verktyg släpptes till och med av tredjepartsspecialister som inaktiverar automatiska uppdateringar, övervakning och tar bort METRO-program.

Dessutom är Microsofts innovation (de så kallade kumulativa uppdateringarna) inte så mycket utformade för att hjälpa användaren, utan för att hjälpa företaget att minska belastningen på sina servrar. Om tidigare uppdateringar kom till enheten endast efter behov, laddas nu stora (400-500 MB) paket varje tisdag. Och eftersom varje PC med 10 ombord som standard delar uppdateringar med datorer över det lokala nätverket, behövs sådana paket bara så att datorerna själva uppdaterar varandra, vilket belastar företagets servrar mindre.
Inbyggt Skype, visning av 3D-innehåll
Den nya utgåvan av dussintals 1703 låter dig äntligen uppdatera metroapplikationer och ladda ner tillägg för EDGE-webbläsaren på ett lokalt användarkonto. I det monteringsintegrerade Skype finns applikationer för att utveckla och visa 3D-innehåll. Men behövs det verkligen om bara specialister gör det, och en standardwebbläsare sedan IE6 har använts av en mycket liten andel av användarna? Naturligtvis, om du har en licens för Windows 10 och en ny dator, så är det dumt att gå tillbaka till Windows 7, men du bör inte specifikt leta efter ett föråldrat operativsystem.
Varje enhet bör fungera på vad den är designad för. Den bärbara datorn fungerade på XP - troligtvis kommer den att fungera med svårighet på Win7. Om datorn var under Vista eller 7, behöver du inte plåga den med "tio", om det inte finns något akut behov av det. När allt kommer omkring släpps alla spel och program specifikt för detta OS, men med optimering för topp tio.
Om du gör en noggrann jämförelse av vad du förlorar genom att installera det gamla systemet, visar det sig att inget mycket.
Det är absolut ingen idé att köpa det "tionde fönstret" med flit.
Speldatorer och nya operativsystem
När en användares dator enbart används för spel- och surfändamål, skulle den bästa lösningen vara att använda ett nyare operativsystem. Det är företagskunder som behöver strikt support för föråldrad programvara, arbetar med papper. För den genomsnittliga användaren är ett "bra Windows" ett som är nyare. Dessutom kommer användare, som vanligt, att använda dess kapacitet med maximalt 10 %. Användare använder sällan vanlig programvara:
- webbläsare;
- spelare;
- antivirus.

De försöker alltid ersätta dem med tredjepartsfria eller till och med hackade motsvarigheter, samma sak händer oftast med operativsystemet.
Om vi pratar om spelkraft, erbjuder de senaste utgåvorna av det "tionde Windows" spelare stora möjligheter: det här är ett nytt DirectX-bibliotek och ett mer optimerat "spelläge". På Steam har prenumeranter för det mesta flyttat till ett nyare OS för länge sedan. Och enligt deras uttalanden på forumen fungerar nya spel med "tio" mycket bättre än med sina föregångare. Per definition har en speldator mycket RAM, en kraftfull processor och grafikkort, såväl som en snabb enhet, här är "tiotalet" nästan omärklig.
Smärtsamt val: vad ska man göra?
Innan du väljer vilket Windows du ska köpa, väg för- och nackdelar. Och om version 7 är nästan omöjlig att hitta i butik, då är 10 ganska dyrt. Bättre sätta ett testbygge med en långsam uppdateringscykel och se hur det fungerar på din enhet, utvärdera om spelet är värt ljuset. Mycket ofta visar det sig att användare, efter att ha överskattat kapaciteten hos sin enhet, installerar ett operativsystem som inte är helt kompatibelt med det och sedan klagar på det.
Du kan inte tanklöst installera system som endast är nominellt lämpliga för din enhet.
Bokstavligen kan en felaktigt fungerande förare stryka över alla prestationer i systemet och förvandla arbete för en PC till ett verkligt straff.
Men om "krusiduller" och imaginär säkerhet inte är så viktiga för dig, är det bättre att installera ett mindre krävande OS, och per definition är detta Windows 7.
Vilket Windows är bättre än 7 eller 10 - denna fråga ställs av många användare, för innan du installerar om operativsystemet är det inte alltid helt klart vilken av dessa versioner som är mest acceptabla. Tvister om valet av ett visst operativsystem kommer troligen inte att sluta på länge och alla hittar sina egna fördelar bland dessa versioner. Låt oss försöka ta reda på alla fördelar, nackdelar, prestanda för "sju" och "tio".
Nästan alla användare av operativsystem från Microsoft har flyttat från en stabil version till en annan. En gång ansågs XP vara den mest framgångsrika och funktionella. Vistas utseende imponerade inte på många i första hand eftersom det hade många brister och buggar som inte korrigerades ens på grund av släppandet av patchar och uppdateringar. Utvecklarna själva, som insåg alla brister i det nyligen präglade operativsystemet, började utveckla ett konceptuellt nytt operativsystem, som ett resultat av vilket Windows 7 föddes 2009, vilket verkligen visade sig vara stabilt och praktiskt att använda.
Evolution från "sju" till "tio"
Efter en tid kände specialisterna från OS Windows-utvecklarföretaget behovet av att skapa ett förbättrat operativsystem, vars grafiska skal var så likt som möjligt det som började introduceras i mobila enheter. Detta berodde främst på att man kom in på marknaden med en ny mobil plattform som skulle konkurrera med Android och iOS på marknaden för mobilplattformar, och följaktligen föra desktopversionen så nära den mobila som möjligt.
De flesta användare gillade dock inte den här lösningen, och den åttonde versionen, som Vista, fick faktiskt inte en sådan popularitet som XP och de "sju" innan dess. Som ett resultat tog utvecklarna ett "Solomoniskt" beslut - att kombinera mobilversionen med den klassiska skrivbordsversionen, vilket så småningom ledde till uppkomsten av Windows 10.
När det gäller prestanda och funktionalitet var den här utgåvan märkbart bättre än den 8:e versionen.
Låt oss ta reda på hur Windows 7 och 10 skiljer sig, och vilken version som kommer att uppfylla fler av dessa eller andra krav.
Jämförande egenskaper för "sju" och "tio"
All testning kommer att göras på en dator med följande specifikationer:
- processorkärna i5 3,4GHz;
- RAM 8 Gb;
- Video GeForce 980 GTX;
- Hårddisk 1 TB.
- Operativsystemets lastnings- och lossningshastighet
Att slå på datorn och följaktligen tidsparametern för att ladda operativsystemet i dessa två versioner är faktiskt densamma: 5 sekunder. vid 7-ki mot 6 sek. i version 10.
Men när det gäller att gå ur viloläget, här är den senaste versionen klart överlägsen den tidigare och har en betydligt lägre indikator. Om du bara behöver 10 sekunder för en fullständig avstängning på en 10-ke, sedan en 7-ke till 17. Det vill säga, denna indikator skiljer sig nästan två gånger. Detsamma gäller för att lämna hypernationsläget (skillnaden är också cirka 7 sekunder).
- Utseende och grafiskt gränssnitt.
Att jämföra designen av två objekt är alltid en subjektiv sak, eftersom var och en av människorna har sin egen smak och vision. Innan man jämför dessa två operativsystem måste det sägas att övergången av användaren från "sju" till "tio" kommer att vara ganska smärtsam, för i vissa grafiska aspekter skiljer sig dessa operativsystem dramatiskt.
Designen av den 10:e versionen är gjord i en strikt riktning: planhet och skärpa i hörnen. Windows 7 är mer bekant för dem som har använt detta operativsystem som sin huvuddator i decennier. Allt beror på den specifika smaken hos personen själv.
"Tio i topp" kan välja mellan att visa skrivbordet: klassiskt och i form av en platta, som introducerades i den 8:e versionen. Denna parameter kan tillskrivas en nyare version, eftersom det inte finns något sådant val alls i de sju. Startmenyn i 7 är också mer bekant, men i 10 presenteras den som en hybrid av klassiker och brickor.
I allmänhet kan vi notera det faktum att "tio" ser mycket mer färgglad och snyggare ut än sin föregångare. Om vi också tar hänsyn till att det finns en röstassistent här, så lockar Windows 10 mycket mer i den grafiska skalparametern.
Utförande av program och spel
När du startar Microsoft office laddas programvaran på ungefär lika lång tid. Inga signifikanta skillnader hittades här.
När man testar Mozilla- och Chrome-webbläsarnas arbete har "sjuan" visat sig mycket bättre. Hastigheten för laddning, såväl som visning av sidor, är mycket snabbare här. Samtidigt är det värt att notera att den nytillverkade Edge-webbläsaren, som bara installeras på 10, i allmänhet inte är sämre i svarstid jämfört med de ovan nämnda webbläsarna på 7, men denna fråga är subjektiv, eftersom det helt enkelt inte finns någon sådan ansökan i 7.
När det gäller att arbeta med hårddiskar i allmänhet är bandbredden, hastigheten för kopiering till olika partitioner ungefär densamma.
Beroende på användningen av nya moderna leksaker kan vi säga att de fungerar ungefär likadant. När man jämförde prestandan för Crysis 3 skilde sig inte fps-indikatorerna faktiskt, även om denna parameter fortfarande var högre i den tionde versionen. Det enda är att i en modernare version av operativsystemet kan det vara svårt att lansera de spel som kom ut redan innan "sjuorna" dök upp: de kan helt enkelt inte installeras.
Slutsatser
Baserat på ovanstående kan vi säga att om du planerar att köpa Windows OS, bör valet naturligtvis falla på den 10:e versionen. Om du för tillfället har "sju" installerad, bör du inte bry dig för mycket och skynda dig att byta till en mer modern version, för från ovan kan vi säga att två separata produkter är ungefär likadana.
I kontakt med
Vad är skillnaden mellan Windows 8 och Windows 7, de positiva och negativa sidorna av övergången från en version till en annan, vilket av dessa operativsystem att välja - alla dessa frågor kommer att besvaras. När du har bestämt dig för versionen av Windows kommer instruktioner att ges för att byta från det sjunde Windows till det åttonde och omvänt från det åttonde Windows till det sjunde.
De viktigaste skillnaderna mellan Windows 7 och 8
Den största skillnaden i dessa versioner är i den visuella delen: skrivbordet och annan design av systemet har förändrats radikalt. Windows 7 är ett skrivbord som är bekant från gamla versioner av operativsystemet med separata genvägar och ikoner, Windows 8 är slumpmässigt arrangerade brickor som anpassar sig i färg till bakgrundsfärgen. Vilken av designen som är mer lämpad för dig personligen, det är upp till dig. Tänk därför på de mer betydande förändringarna som Windows 8 gav oss.
Synkronisering och snabb åtkomst till sociala nätverk
Genom att uppdatera till en ny version av operativsystemet kommer du att kunna länka flera av dina enheter: datorer, bärbara datorer, telefoner som kör Windows. Detta kommer att vara praktiskt om du använder flera enheter i tur och ordning: du behöver inte göra samma ändringar på var och en av dem, gör det på en och synkronisera den med resten. På så sätt kan du synkronisera inställningar, design, kalender, foton, lösenord, historik och bokmärken från webbläsare och några andra objekt.
 Objekt som kan synkroniseras
Objekt som kan synkroniseras
Förenkla arbetet med flera bildskärmar
Om du arbetar med systemet på flera skärmar samtidigt kommer du att känna förbättringarna: det finns fler inställningar, separata aktivitetsfält och designalternativ. Den största skillnaden är att varje skärm kan konfigureras individuellt och inte som en helhet.
 Möjligheten att arbeta med två skärmar har förbättrats
Möjligheten att arbeta med två skärmar har förbättrats
Överföra element
Processen att kopiera och klippa filer har förändrats: nu är alla överförda element sammanfattade i ett fönster, och i detta fönster finns en detaljerad skala i form av en graf över procedurens hastighet.
 Alla kopierade filer visas i ett fönster
Alla kopierade filer visas i ett fönster Den största fördelen är möjligheten att pausa processen och sedan starta den igen. Detta kan vara praktiskt om du märker att filnamnen är desamma och du behöver byta namn på dem innan de ersätter varandra.
 Detaljerad information om den kopierade filen
Detaljerad information om den kopierade filen
Flexibel återställning och uppdatering
Det rekommenderas att alla Windows-användare installerar om systemet en gång var sjätte månad - ett år, eftersom du inte behandlar det noggrant, blir det fortfarande igensatt med tiden och börjar arbeta märkbart långsammare än det kunde. I Windows 7 är den enda vägen ut ur denna situation att installera om systemet eller systemåterställning. I båda fallen kommer all din data att raderas permanent. I Windows 8 har situationen förändrats, nu finns det två funktioner - en återställning som fungerar på samma sätt som i Windows 7, och en uppdatering som låter dig återställa alla systemfiler och inställningar till standardvärden utan att ta bort användarinnehåll.
 Du kan antingen återställa systemet eller uppdatera det
Du kan antingen återställa systemet eller uppdatera det
Byte av skyddssystem
Nu kan du skapa ett grafiskt lösenord, som länge varit bekant för alla användare av pekskärmstelefoner. Du kan inte ställa in ett lösenord från siffror, utan välj vilket foto som helst och ställ några musrörelser över det, upprepa vilket du kommer att låsa upp datorn. I vissa fall är det här systemet mindre säkert, eftersom någon kan följa musens rörelser, i andra, tvärtom, är det mer tillförlitligt, eftersom ingen kommer att gissa lösenordet genom att ange ditt födelsedatum.
 Rita din grafik på bilden
Rita din grafik på bilden
Skyddsnivån mot krypteringsvirus har också höjts. En inbyggd SmartScreen-funktion har dykt upp: när du försöker ladda ner en fil från Internet kommer du att få en varning från den här tjänsten om filen du laddar ner inte har verifierats av andra användare, eller om webbplatsen du är på är misstänkt för systemet.
 Datorn varnar för att webbplatsen kan vara osäker
Datorn varnar för att webbplatsen kan vara osäker
Inställning av diskutrymme
Genom att ändra inställningarna för diskutrymme kan du slå samman flera hårddiskpartitioner och externa enheter till en. Den här funktionen kan vara praktisk om du vill utöka minnet på din dator med tredjepartsdiskar eller flash-enheter, och även hjälpa dig att glömma de ögonblicken när en hårddiskpartition är full och den andra nästan tom.
Prestanda
Windows 8 är mer optimerat, så det kan köras och starta lite snabbare än Windows 7. Naturligtvis, om din dator kör svag hårdvara, förvänta dig inte att märka en stor förändring. Kanske kommer systemet att börja starta snabbare med några sekunder.
Ny funktion "Filhistorik".
Denna funktion instruerar systemet att spara tidigare versioner av inställningar, visuella parametrar och redigerade filer. Det vill säga, om du inser att en fil har skadats kan du återställa dess tidigare version. Observera att funktionen inte är aktiverad som standard, eftersom det kan kräva en stor mängd minne för att köras. Men du kan konfigurera den så att den lagrar historiken för filer och inställningar på ett tredjepartsmedium: en flashenhet eller disk.
Ändring i uppgiftshanteraren
Utformningen av uppgiftshanteraren har förändrats till det bättre. Nu visas bara de program som körs på dess huvudsida, och inte allt i rad. Detta gör det lättare att stänga program som inte svarar.
 Enklare att inaktivera appar
Enklare att inaktivera appar
På fliken "Processer" kan du övervaka och sortera information om hur och hur mycket varje applikation eller process laddar centralprocessorn, skriver till disken och själva disken, samt internetanslutningen. Den här statistiken hjälper dig att kontrollera din dators arbetsbelastning när som helst.
 Detaljerad statistik om datorbelastning
Detaljerad statistik om datorbelastning
Tekniska förbättringar
Den nya OS-versionen stöder USB 3.0, Bluetooth 4.0 och NET.Framework 4.5 och DirectX 11.1. Stöd för ARM-arkitektur.
Avlastar RAM
Windows kommer att stänga öppna program som du inte använder under en viss tid. Detta görs för att minska belastningen på RAM och processorn, skapad av ett stort antal onödiga program som körs. Alla filer i det stängda Windows-programmet kommer att sparas automatiskt, så du kommer inte att förlora någon data på grund av detta.
Arbeta med diskbilder
Den nya versionen av systemet har möjlighet att skapa diskavbildningar i ISO-format utan tredjepartsprogram, och även använda dem som en virtuell disk. En virtuell disk är en annan hårddiskpartition, men alla filer på den skrivs till en ISO-fil. Det vill säga, du kan ta bort den här filen och följaktligen omedelbart radera hela partitionen, eller kopiera den och överföra den till en annan dator eller tredjepartsmedia.
Sammanfattning av skillnader
Windows 8 överträffar sin tidigare version i antal och bekvämlighet med funktioner och tjänster, stöder modernare applikationer och ytterligare program. Det enda där det nya operativsystemet teoretiskt kan ge efter för Windows 7 är gränssnittet. Om detta inte stör dig, och de nya visuella parametrarna för systemet passar dig, kan du säkert byta till ett nytt operativsystem.
Byter från Windows 7 till 8
Så om du efter att ha läst de ovan beskrivna skillnaderna bestämmer dig för att det är värt att uppgradera till en ny version av operativsystemet, måste du följa dessa steg:
 Ladda ner bilden av Windows 8.1
Ladda ner bilden av Windows 8.1
 Ladda ner och installera programmet
Ladda ner och installera programmet
 Låt oss börja formatera flashenheten
Låt oss börja formatera flashenheten
 Välj NTFS-format
Välj NTFS-format
 Öppnar OS-bilden
Öppnar OS-bilden
 Att välja transportör
Att välja transportör
 Välja inspelningsmetod för USB-HDD+
Välja inspelningsmetod för USB-HDD+
 Klicka på knappen "Record".
Klicka på knappen "Record".
 Vi väntar på slutet av att skriva bilden till USB-minnet
Vi väntar på slutet av att skriva bilden till USB-minnet
 Vi går in i BIOS medan vi slår på datorn
Vi går in i BIOS medan vi slår på datorn
 Installera det startbara USB-minnet i första hand
Installera det startbara USB-minnet i första hand
 Installationen av Windows 8 börjar
Installationen av Windows 8 börjar
 Välj det språk som installationsprocessen ska ske på
Välj det språk som installationsprocessen ska ske på
 Klicka på knappen "Installera".
Klicka på knappen "Installera".
 Vi accepterar licensavtalet
Vi accepterar licensavtalet
 Välj manuell installation eller uppdatering
Välj manuell installation eller uppdatering
 Klicka på knappen "Diskinställning".
Klicka på knappen "Diskinställning".
 Formatera en hårddiskpartition
Formatera en hårddiskpartition
 Bekräfta formateringen
Bekräfta formateringen
 Välj den partition som Windows ska installeras på
Välj den partition som Windows ska installeras på
 Vi väntar på att systemet ska installeras på datorn
Vi väntar på att systemet ska installeras på datorn
 Välj bakgrundsfärg och PC-namn
Välj bakgrundsfärg och PC-namn
 Att välja standardalternativ
Att välja standardalternativ
 Logga in eller hoppa över det här steget
Logga in eller hoppa över det här steget
 Välj att skapa ett lokalt konto
Välj att skapa ett lokalt konto
 Ange namn och lösenord för kontot
Ange namn och lösenord för kontot
 Systemet installerat och konfigurerat
Systemet installerat och konfigurerat
Återställ Windows 8 till 7
Det finns två sätt att rulla tillbaka systemet: lagligt och inte. Det lagliga alternativet är endast lämpligt för användare som har en licensierad version av Windows 8 Professional på sin dator. Den inofficiella metoden upprepar helt alternativet att byta från Windows 7 till Windows 8, som beskrivs ovan i artikeln, bara i de första styckena behöver du skapa en installationsflashenhet inte med Windows 8, utan med en hackad Windows 7. Alla andra steg upprepas: du startar från installationsminnet, går igenom installationsprocessen och utför de initiala inställningarna för Windows 7.
Om du har licensierad professionell Windows 8 kan du gå tillbaka till den tidigare versionen av operativsystemet gratis, men under vissa villkor:
Installationen av Windows 7 kommer att se ut så här:
 Välj Legacy Mode
Välj Legacy Mode
 Vi sätter startskivan i första hand
Vi sätter startskivan i första hand
 Välja en manuell installation av Windows 7
Välja en manuell installation av Windows 7
 Formatera huvuddiskpartitionen
Formatera huvuddiskpartitionen
 Ange licensnyckeln för att aktivera Windows
Ange licensnyckeln för att aktivera Windows
 Systemet måste aktiveras
Systemet måste aktiveras
 Välj "Visa andra aktiveringsmetoder"
Välj "Visa andra aktiveringsmetoder"
 Välj "Använd automatiskt telefonsystem"
Välj "Använd automatiskt telefonsystem"
 Vi ringer det angivna numret
Vi ringer det angivna numret
 Vi fyller i de tomma blocken med koden som dikteras till dig via telefon
Vi fyller i de tomma blocken med koden som dikteras till dig via telefon
 Uppdatera drivrutiner
Uppdatera drivrutiner
Så att byta till en ny version av operativsystemet är värt det, såvida du inte är förvirrad av dess design. Det har fler fördelar än nackdelar, alla kommer inte att förbättra din dator särskilt mycket, men de kommer att ge små trevliga förändringar. Du kan i alla fall försöka uppgradera till nya Windows, använda det och, om du inte gillar det, rulla tillbaka.
Detaljerad jämförelse Windows 7 och Windows 8. De viktigaste innovationerna i Windows 8 beskrivs, liksom en detaljerad jämförelse av dess prestanda med Windows 7 i olika applikationer och spel.
Allmän information om Windows
För en tid sedan, den slutliga versionen av det nya operativsystemet från Microsoft - Windows 8. Det har redan diskuterats på denna resurs, detaljerade installationsguider har utarbetats:, och, men den viktigaste frågan lämnades utan vederbörlig uppmärksamhet: Är det värt att installera Windows 8 överhuvudtaget?
Jag hoppas att den här artikeln hjälper dig att bestämma om du vill installera Windows 8, vilka fördelar du kommer att få efter att du har installerat det och vilka svårigheter du kommer att möta. Detta material är en logisk fortsättning på den tidigare publicerade jämförelsen av Windows XP, Vista och Windows 7:.
Vad är nytt i Windows 8
Låt oss först titta på vilka innovationer Windows 8 erbjuder, vad är nytt i det? Den mest uppenbara innovationen är det uppdaterade gränssnittet. Han är känd under namnet Metro eller Windows 8-gränssnitt (Windows 8 UI). Dess huvudsakliga funktion är startskärmen:

Den innehåller applikationsgenvägar, samt den sk levande plattor (levande plattor). I stort sett är deras största skillnad mot etiketter att informationen på dem ändras, de kan själva ändra storleken. Detta är en slags analog av widgets från Windows Vista och Windows 7.
Denna startskärm ersätter start meny, från vilken Microsoft blev av med i windows 8. Kanske är detta den mest kontroversiella innovationen i det nya operativsystemet. Lyckligtvis kan det återställas med hjälp av tredjepartsverktyg. Hur man gör detta beskrivs i slutet av artikeln:.
En annan innovation i Windows 8 är den sk aktiva hörn. Håller muspekaren till höger kant skrivbordet en liten meny visas:

Ser lite udda ut. Om du flyttar muspekaren till den vänstra kanten kan du växla mellan applikationer. Förresten, själva applikationerna kan fungera i två lägen: i skrivbordsläget med ett klassiskt gränssnitt, samt i Metro-gränssnittsläget, som är fokuserat på att arbeta med pekskärmar.
Bland andra förändringar i utseende är det nödvändigt att notera avvisandet av genomskinlighet och rundade hörn i olika gränssnittselement. Operativsystemets gränssnitt har blivit renare så att säga, det har blivit lite smidigare. På många ställen har det ändrats och förbättrats, det så kallade Ribbon-gränssnittet av kontrollpaneler har använts oftare. Ett sådant gränssnitt dök först upp i Microsoft Office 2007, och började sedan användas lite i andra applikationer. I Windows 8 är samma Utforskare utrustad med ett liknande gränssnitt med möjlighet att dölja det.
Förutom gränssnittet Windows 8 djup integration med Microsoft Sky Drive. Detta är en tjänst för att lagra filer i molnet. Arbeta med Microsoft Sky Drive ganska enkelt: det finns en mapp i systemet skydrive, vars innehåll lagras på Microsofts servrar. Om filen flyttas till den skickas den automatiskt av systemet till molnlagringen, som tilldelas kontot Windows Live ID. Detta gör att du kan synkronisera bilder, musik, filmer, dokument och andra filer mellan olika enheter, och låter dig även dela dem med andra.
På Microsoft Sky Drive, liksom alla liknande tjänster, finns det två huvudsakliga nackdelar:
- för dess funktion behöver du en snabb och, om möjligt, obegränsad internetanslutning;
- lagringen är begränsad till några gigabyte. Den kan höjas mot en avgift.
Förutom olika Microsoft-filer låter Windows 8 dig också synkronisera systeminställningar. Detta kräver ett konto. Windows Live ID. Nästan alla inställningar är synkroniserade förutom lösenord. Om så önskas kan deras lista konfigureras i systemet.
konto Windows Live ID krävs också för att ladda ner och köpa appar från den inbyggda butiken i Windows 8 Windows Store. Den här appbutiken låter dig inte bara installera applikationer utan även hålla reda på deras uppdateringar. Bekvämt, med ett ord.
I Windows 8, utöver de som nämns ovan, finns det en hel massa innovationer: en ny Internet Explorer, en omdesignad Task Manager, en omdesignad kopieringsdialogruta, en omdesignad systemåterställningsmekanism, en ARM-version och många andra. Vi kommer inte att uppehålla oss i detalj i den här artikeln.
Eftersom operativsystemet främst används för att köra spel och program är det väldigt viktigt med vilken hastighet de kommer att fungera där. Låt oss därför gå vidare till den mest intressanta delen av den här artikeln - att jämföra prestanda för Windows 7 och Windows 8.
Prestandajämförelse för Windows 7 och Windows 8
För att jämföra hastigheten på dessa operativsystem användes både syntetiska applikationer för prestandatestning och testpaket baserade på verkliga applikationer. Fördelen med den första är den större noggrannheten och repeterbarheten av resultaten, fördelen med den andra är en större överensstämmelse med verkliga uppgifter. Förutom prestandatester mättes starthastigheten för systemet och applikationerna.
Testvillkor
För att säkerställa noggrannheten gjordes alla mätningar på samma bärbara dator och med samma versioner av drivrutiner, applikationer och med samma inställningar. Jämförelsen gjordes på en bärbar dator Asus N61Vn med fyrkärnig processor Intel Core 2 Quad Q9000, 4GB DDR3 RAM och med grafikkort nVidia GeForce GT240M. 64-bitars ryska versioner användes Windows 7 SP1 Professional och Windows 8 Pro RTM med alla uppdateringar tillgängliga vid testtillfället. Drivrutinerna för båda systemen var desamma. Antivirus och andra applikationer som kan påverka mätresultaten installerades inte, alla inställningar är som standard.
Jämförelse av Windows 7 och Windows 8 i spel
För att mäta och jämföra prestanda i spel och andra applikationer som har stor användning av grafikkortet är det mest praktiskt att använda benchmarkpaket från familjen 3DMark. Som praktiken visar ger de en ganska exakt uppfattning om systemets prestanda i vissa spel.
3DMark2001 SE

Båda systemen visade ungefär samma resultat med en minimal fördel av Windows 7.
3DMark03

Testerna upprepades tre gånger. På Windows 7 är slutresultatet något högre. Som med 3DMark2001 SE är skillnaden minimal.
3DMark06

I allmänhet liknar situationen 3DMark03, men gapet är något större (cirka 5%). Testerna upprepades också tre gånger. Låt oss ta en titt på deltestresultaten separat:



Noterbart är att Windows 8 fick högre poäng i CPU-testet än Windows 7. I andra tester var Windows 8 något snabbare.
3D Mark Vantage






3DMark Vantage är ett mer uppdaterat och komplett spelprestandatest. Situationen i den liknar i allmänhet resultaten i andra benchmarks från denna serie. För att komplettera bilden, överväg resultaten av riktmärket Heaven Benchmark 3.0.
Heaven Benchmark

I det här testet presterade Windows 8 något bättre. Avståndet är minimalt.
Slutsatser om tester av Windows 7 och 8 i spel
Låt oss summera de mellanliggande resultaten av tester i spelapplikationer. Som mätresultaten visade är spelprestandan för Windows 7 och Windows 8 ungefär samma nivå. Om du väljer vilket system som ska installeras på en speldator eller bärbar dator är det inte så stor skillnad mellan Windows 7 och Windows 8.
Jämförelse av Windows 7 och Windows 8 när man arbetar med vanliga program
För att mäta hastigheten på applikationsprogram är det bekvämt att använda testapplikationer från familjen PCMark. Vi börjar med PCMark05:
PCMark05




Resultaten ligger på samma nivå. I fall att PCMark05 grafik Windows 8 får misstänkt låga resultat. För en mer detaljerad studie av detta problem installerades en tidigare version av Windows 8 och liknande resultat erhölls där. Troligtvis beror detta på ett fel i PCMark05.
Futuremark Peacekeeper
Detta test låter dig mäta webbläsarens prestanda. I det här fallet används webbläsaren Opera versioner 11.64 . Här är resultaten:

Windows 7 visade sig vara lite snabbare, men skillnaden är inte så stor att vi kan prata om någon betydande fördel. Låt oss överväga ett annat liknande test.
solspindel

Windows 7 fungerade återigen något bättre och körde testet snabbare.
7-Zip
7-Zip är en ganska populär gratis arkivering. Mer information om det beskrivs här:. Denna arkiverare har också ett inbyggt test. Här är hans resultat:

Windows 7 visade ungefär samma resultat som Windows 8.
Cinebench


testapplikation Cinebench låter dig utvärdera prestanda i 3D-modelleringsprogram och andra liknande applikationer. Mätningar har visat att båda systemen visar liknande resultat.
Windows starthastighet

Detta är knappast det enda testet där Windows 8 visar betydligt bättre resultat. Windows 8 laddar verkligen mycket snabbare än sin föregångare. Studier har visat att avstängningstiden för Windows 8 också är kortare.
Applikationsstarttiden förblev subjektivt på samma nivå. Det beror på att den i första hand påverkas av hårddiskens hastighet och inte av operativsystemet i sig.
Slutsatser om Windows 7 och 8 tester i applikationsprogram
Situationen liknar i allmänhet den i spel. Båda systemens prestanda är ungefär densamma, förutom det onormalt låga resultatet i grafiktester i PCMark05. Jag var uppriktigt sagt nöjd med minskningen av starttiden och avstängningen av det nya operativsystemet. Detta är ett plus.
Det är dags att summera de slutliga resultaten och försöka klargöra frågan om vad som är bättre att installera på en bärbar dator eller dator.
Slutresultatet av jämförelsen mellan Windows 7 och Windows 8
Resultaten av jämförelsen i form av individuella sammanfattningar:
- Windows 8 visar ungefär samma prestanda som Windows 7. Att installera Windows 8 för att avsevärt öka systemets prestanda i spel eller applikationer är inte meningsfullt;
- Windows 8 slås på och av mycket snabbare. Om detta är viktigt för dig kommer det att passa dig bättre än Windows 7;
- Windows 8 lämpar sig bäst för användning på enheter med pekskärm. Om din bärbara dator, monoblock eller dator har det, kommer installationen av Windows 8 att avsevärt öka bekvämligheten med arbetet;
- Med enheter utan pekskärm är det inte så enkelt. Faktum är att Windows 8 från början var optimerat för pekskärmskontroll. Dessa optimeringar är synliga i många UI-element. Problemet är att med hjälp av mus och tangentbord är det inte så bekvämt att använda det som vi skulle vilja att det skulle vara. Alla kommer inte att gilla att flytta musen från ena kanten av skärmen till den andra, vänja sig vid popup-menyer, nya sätt att styra. Det handlar inte ens om de vanor som har utvecklats under åren att använda tidigare versioner av Windows. Det är bara obekvämt. Ja, du kan vänja dig vid allt, slå på Start-menyn med hjälp av tredjepartsverktyg, ställ in den så att skrivbordet slås på direkt istället för startskärmen, tillämpa andra inställningar eller så kan du helt enkelt installera Windows 7 enligt guiden: