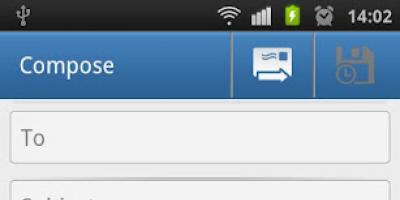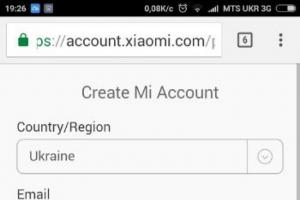Många användare av smartphones av vilket märke som helst ansluter ofta sina prylar till en dator för att överföra filer eller installera något på telefonen. Men för att kunna göra detta måste du känna till den korrekta anslutningssekvensen och möjliga nyanser, samt källorna till problem, för att vara redo att lösa dem när de blir tillgängliga.
Hur man ansluter Xiaomi till en dator: standardmetoden
Anslut först din telefon till din dator via usb och kolla in den enkla funktionaliteten.
Instruktioner:
- Sätt i kablarna i båda kontakterna;
- Öppna den översta gardinmenyn på telefonen i fliken med aviseringar;
- En rad bör visas där som meddelar dig om anslutningen;
- Klicka på den så kommer du till anslutningsinställningarna;
- Så anslutningen kanske inte fungerar om du har båda alternativen inaktiverade, som visas ovan. Aktivera det första fältet "Mediaenhet (MTP)" - så att du kan överföra all data från din telefon.
Använd det andra läget "Kamera (PTP)" endast när du bara behöver överföra bilder till din PC. Så, själva datorn kommer att öppna mappen med bilder, och du behöver inte söka länge. Men kom ihåg att i det här läget ser telefonen inte mappen med andra filer.
Telefonen ser inte datorn: kontrollera från datorn
Ett liknande test kan också utföras från en dator. Kanske kände datorn inte igen din smartphone och placerade den i en mapp med odefinierade enheter.
Så här kontrollerar du det:
- Gå till kontrollpanelen på din PC;
- Välj fliken "Hårdvara och ljud";
- Vidare - "Enheter och skrivare";
- På fliken "Multimedia Devices" hittar du namnet på din telefonmodell, öppnar menyn med höger musknapp och klickar på "Felsökning";
- Vidare kommer datorn att identifiera förekomsten och frånvaron av problem och erbjuda lösningar vid behov;
- Redo!
På Windows 8 / Windows 10 kommer namnen på dessa flikar att vara något annorlunda.
Varför Xiaomi inte ansluter till datorn: skäl
I dom. Support- och servicecenter får ofta frågor om bristande anslutning av telefonen till datorn. Det finns ett antal anledningar till varför anslutningen kanske inte fungerar, och innan du ber om hjälp från specialister, se till att du har kontrollerat allt.
Datorn ser inte Xiaomi-telefonen eftersom:
- Du har en icke-original usb-kabel. Du köpte det till exempel inte i märkets butik, eller så kan det vara ett äktenskap.
- Kabeln är smutsig och innehåller inre skräp. Många märker att när de hanterar ett anslutningsproblem hittar de mycket småskräp eller damm i kabeln eller kontakten på datorn. Var noga med att kontrollera dina trådar och borsta dem försiktigt med tandpetare om det behövs.
För att undvika sådana situationer, använd speciella pluggar för ledningar!
- Trasig/böjd kabel. När kablarna är böjda går ledningarna inuti dem av och de kan inte längre utföra motsvarande funktion. I den här situationen behöver du bara köpa en ny kabel;
- De nödvändiga drivrutinerna är inte installerade på datorerna. Kanske är det första gången du i princip ansluter telefonen till datorn, eller så är det möjligt att något slags fel har inträffat i systemet.
- Använder fel anslutningsmetod eller felaktig anslutning i sig.
Om du är övertygad om att allt är i sin ordning, försök att följa de ytterligare instruktionerna en efter en och hoppa över stegen endast om du är 100% säker på att du gjorde det tidigare.
Ansluta till en dator: Installera drivrutiner
FörareÄr programvara som hjälper en dator att förstå hur en ansluten pryl/enhet fungerar och hur man "kommunicerar" med den.
Alla enheter har sina egna drivrutiner: telefoner, skrivare, skannrar, etc.
Det händer att även när telefonen ansluts för första gången installeras drivrutinerna av sig själva och uppdateras därefter vid behov. Men om detta inte hände kan du göra installationsproceduren själv.
Uppmärksamhet! Om du är ägare till en dator med Windows 8 / Windows 10, innan du utför installationen, inaktivera den digitala signaturen för programmet, det vill säga skydd mot virus, annars kommer vissa processer att vara otillgängliga för dig.
Så här installerar du drivrutiner på en dator:
- Sök om webbplatser med programvara på Internet och välj de mest tillförlitliga (till exempel w3bsit3-dns.com);

- Hitta två arkiv i avsnittet med din smartphonemodell: "MediaTek-program" och "Qualcomm-program" och ladda ner dem;
- På vanligt sätt packar du upp dessa filer och lägger det du får på systemdisken (som regel enhet C) för att inte förlora eller av misstag radera;
- Starta om din dator (på egen hand, om du inte har fått ett meddelande om behovet från själva datorn);
Försök nu att ansluta din telefon. Om han fortfarande inte ser datorn eller om du redan har installerat drivrutinerna kommer vi att försöka uppdatera dem.
Uppdatera drivrutiner:
- Öppna "Enhetshanteraren" på datorn;
- Öppna sedan "Bärbara enheter", där du kan hitta namnet på din telefon;
- Klicka på namnet på din modell och ta fram menyn genom att klicka med höger musknapp;
- Välj "Uppdatera drivrutin";

- Om ingenting har förändrats, låt oss gå vidare.
Xiaomi ser inte datorn: vi felsöker via usb
Det sätt som ofta används när man löser ett anslutningsproblem är usb-felsökning.
Felsökningsläge med usb eller felsökningsläge- det här är ett slags ändringar i operativsystemet för något specifikt syfte. Med den här funktionen kan du få root-rättigheter – användarrättigheter, och med dem många nya funktioner.
Med hjälp av usb-felsökning kan du:
- Identifiera problem med telefonen, vilket är vad vi behöver;
- Testa enhetens komponenter;
- Testa arbetet med alla program;
- Gör en säkerhetskopia av data (säkerhetskopiering);
- Få mer detaljerad information om telefonen och alla processer som äger rum i den;
- Återställ enheten.
Som vi kan se tillåter root-rättigheter dig att göra många intressanta och användbara saker.
Så här får du användarrättigheter och felsöker via usb:
- Gå till "Inställningar" och gå sedan till "Om smartphone" eller "Om enhet";
- Hitta fältet där den installerade versionen av MIUI är skriven och klicka på det upp till 7 gånger;
- Om du gjorde allt korrekt kommer ett meddelande om att erhålla root-rättigheter att visas;
- Gå nu till "Avancerade" eller "Avancerade inställningar" och "För utvecklare";
- Där hittar du fältet "Debugging by usb" och aktiverar det;
Ytterligare sätt att ansluta Xiaomi Redmi till datorn
Det finns ett par andra sätt att upprätta en anslutning mellan telefonen och datorn.
Metod ett: instruktioner:
- Gå till samtalsmenyn;
- Ange följande kombination i den: "* # * # 13491 # * # *";
- Efter att ha angett det sista tecknet bör en dialogruta visas på skärmen, där 2 alternativ kommer att vara tillgängliga - välj "MTP" anslutningsmetod;
- Som nämnts tidigare låter det här läget dig överföra alla filer från en smartphone till en dator, därför kallas det också multimedia;
- Redo!
Denna metod kan tillämpas inte bara på Xiaomi-smarttelefoner, vare sig det är Xiaomi Redmi 4x, Redmi 5, 5 plus eller Xiaomi Redmi Note 4, utan också på vilken annan Android-enhet som helst.
Metod två: instruktion
- För den här metoden måste du installera Android Terminal Emulator-applikationen på din telefon, som du kan hitta i PlayMarket;
- Efter nedladdning, anslut gadgeten till din dator;
- Öppna programmet, ange "su" och bekräfta din åtgärd;
- Skriv sedan in "setprop persist.sys.usb.config mtp, adb" och tryck på "Enter";
- Ange "Starta om", tryck på "Enter" och vänta tills telefonen startar om;
- Redo! Denna procedur kan också utföras inte bara på Xiaomi-enheter.
Hur man överför filer via usb
Svaret på frågan "Hur man laddar ner ett foto från Xiaomi till en dator" är väldigt enkelt. Du måste gå till telefonhantering, välj typ av minne: internt eller sd-kort, gå dit och fortsätt att utföra nödvändiga åtgärder med filer.
Xiaomi: datorprogramvara eller ytterligare filöverföringsmetoder
Utöver applikationer till telefonen finns det även ett Xiaomi-program som kan laddas ner till en dator – Mi PC Suite. Dess funktion gör att du kan överföra stora mängder filer till en PC, se smartphoneskärmen på en dator utan att använda en USB-kabel. Mi PC Suite fungerar som en filhanterare med fantastiska funktioner och avancerade verktyg.
Fördelar med Mi PC Suite:
- Synkronisering av datorn med telefonen är alltid framgångsrik;
- Du kan säkerhetskopiera eller återställa data;
- Firmware uppgraderbar;
- Tillgång till externt och internt telefonminne;
- Anslutning via ett nätverk;
- Internetåtkomst via dator.
Du kan ladda ner programmet på den officiella Xiaomi-webbplatsen. Det kommer inte att finnas några problem eller problem med denna version, särskilt eftersom den nu är helt översatt till engelska.
Så, hur man använder programmet:
- Ladda ner den till din PC;
- Hitta filen ".exe" i nedladdningarna och dubbelklicka på den;
- Utför installationen (exakt på en PC);
- Efter installationen klickar du på programmets logotyp, så ansluts det automatiskt till telefonen.
Delar av Mi PC Suite:
- "Skärmdump" - anslutningshantering;
- "Säkerhetskopiera nu" eller "Hantera säkerhetskopiering" - avsnitt av säkerhetskopiering av data;
- "Uppdatera nu" - låter dig uppdatera gadgeten utan att använda "Inställningar";
- "App" - installation av program och applikationer på telefonen;
- "Filutforskaren" - filutbyte mellan två telefoner.
Video: ett av sätten att ansluta Xiaomi till en PC
Om du snabbt behöver överföra bilder från Xiaomi till din dator eller installera systemapplikationer, hjälper synkronisering med en PC via USB. Om du stöter på problem med den här anslutningen kommer vi i den här artikeln att visa dig steg för steg hur du gör det.
Guide för att ansluta Xiaomi till datorn via USB
Steg 1
Så först och främst behöver vi en USB-kabel, med vilken vi ansluter USB-portarna på smartphonen respektive PC. Om anslutningen lyckas, välj önskat läge i fönstret som visas. För överföring av systemfiler - MEDIA DEVICE (MTP), för överföring av bilder - CAMERA PTP.
Steg 2
Om anslutningen misslyckas, kontrollera tillståndet för USB-kontakterna och själva kabeln. Om detta inte är anledningen finns det en risk för en kraschad eller anpassad firmware. Vi rekommenderar att du uppdaterar programvaran från proffs på Xiaomis servicecenter.

Steg 3
Om smarttelefonen inte svarar när den är ansluten, gå till telefoninställningarna och sedan till avsnittet AVANCERAD / FÖR UTVECKLARE / USB-FELBUGGNING. Som regel försvinner fliken FÖR UTVECKLARE efter installation av antivirusprogram. För att eliminera felet bör du återställa inställningarna till fabriksinställningarna efter att ha sparat viktiga filer på ett annat medium.

Steg #4
Om alternativen ovan inte hjälper till att synkronisera kan du ladda ner en speciell applikation på marknaden - Terminal Emulator för Android. Detta program låter dig komma åt Android-systemet från kommandoraden.

I vårt fall, för att aktivera MTP-anslutningen, skriver vi på kommandoraden - su, anger sedan - setprop persist.sys.usb.config mtp, adb, bekräfta och anger sedan - REBOOT. För att överföra bilder, aktivera PTP-läget genom att gå in på kommandoraden - setprop persist.sys.usb.config mass_storage, adb. Denna metod hjälper ofta på smartphones Xiaomi Redmi 3 PRO, 4 PRO, Note 3, Mi MAX, Mi 5.
Uppkomsten av nya funktioner och mobila prylar i motsvarande rader åtföljs alltid av en ökning av antalet olika problem med dem. Därför ställer användare många frågor om hur de använde ett visst alternativ av Xiaomi Redmi 3S. Till exempel är situationen där datorn inte ser smarttelefonen en av de mest populära.
Att ansluta med en USB-adapter är effektivt för att överföra filer mellan din telefon och PC, vilket är oerhört viktigt för de flesta. Men vad ska du göra om du inte kan skicka information? Det är möjligt att utföra synkronisering med andra metoder som inte involverar användning av ledningar, men det är mycket mer praktiskt att åtgärda problemet och bevara gadgetens funktionalitet.
De främsta orsakerna till problemet
Du är förmodligen medveten om att orsaken till bristen på anslutning eller igenkänning av telefonen kan vara problem i både systemet och hårdvaran. Med det senare, de mest sannolika inkonsekvenserna i adaptern eller närvaron av skador i enheternas kontakter. Det andra alternativet är förknippat med avvikelser i operativsystemets funktion, eftersom problem kan uppstå som kräver användarmanipulation för att lösa.

Betydande svårigheter kan vara med mjukvarudelen, eftersom det är svårare att fastställa grundorsaken och hitta en lämplig lösning. Dessutom beror många faktorer på enhetens skal, så sådana olägenheter är vanligare med kinesiska versioner av smartphones. För att ta reda på hur man återställer funktionaliteten kommer ytterligare effektiva rekommendationer att analyseras, som också kan tillämpas på olika modeller av Xiaomi-smarttelefoner, eftersom de har liknande mjukvaruutrustning, men skillnader i instruktionerna är möjliga med exemplet med prylar från andra tillverkare.
Lösning # 1. Kontrollera USB-kabeln
Innan du gör justeringar av enhetsparametrar och tillämpar nödsituationer, såsom ominstallation av programvara, måste de vanligaste versionerna uteslutas. Dessa inkluderar skador på adaptern, genom vilken anslutningen till datorn sker. För att kontrollera behöver du bara försöka ansluta gadgeten med en annan identisk kabel. Om det inte finns någon effekt är orsaken en annan och sökningen bör fortsätta.
Lösning nummer 2. Ladda ner drivrutinen
En annan populär felfaktor är bristen på speciella drivrutiner för att känna igen enheten. Datorn kan inte självständigt avgöra hur exakt gadgeten ska definieras, så den måste allokeras som en extern lagringsenhet. För detta används drivrutiner.

I synnerhet installerar modern PC-programvara självständigt de nödvändiga komponenterna från nätverket efter anslutning. Men vad ska göras om det inte finns någon internetåtkomst för tillfället eller om systemet inte kan hitta nödvändiga data? I det här fallet kan problemet vara av en annan karaktär: drivrutinerna finns, men deras version är irrelevant.
Alla föreslagna teorier kan kontrolleras manuellt. För att göra detta, stäng av den digitala signaturverifieringen med hjälp av parametrarna och starta om datorn. Installera sedan rätt programvarualternativ. Projektsidan varnar för att individuella drivrutiner tillhandahålls för olika företags chipset. Eftersom Xiaomi tillverkar både Snapdragon- och MediaTek-enheter är det värt att se till att det valda föremålet passar perfekt. Efter att ha utfört manipulationerna kan du kontrollera om de senaste versionerna av systemkomponenterna faktiskt används på datorn.
Om datorn inte började se anslutningen till smarttelefonen när du utförde de beskrivna åtgärderna, bör du använda andra felsökningsmetoder.
Lösning # 3. Felsökningsläge
Att korrigera drivrutinerna kan inte garantera ett positivt resultat, eftersom det ibland är nödvändigt att kontrollera parametrarna för den mobila enheten. Om datorn inte visar anslutningen till Redmi-seriens smartphone, gå till inställningarna och välj avsnittet "Enhetsinformation". Klicka på den 7-10 gånger för att få utvecklarrättigheter, vilket framgår av meddelandet som visas.

Återgå sedan till inställningarna, där listan med objekt kommer att innehålla nya funktioner. För att köra, gå igenom komponenten "Avancerat" till avsnittet "För utvecklare", sedan "USB Debugging". Alternativet måste startas oberoende. När du visar alternativ för anslutningstyp måste du välja MTP, eftersom den är utformad för att ansluta till en dator som använder som multimedia.
I det här fallet finns en annan metod tillgänglig, som består i att mata in en viss sekvens genom nummerboken: * # * # 13491 # * # *, som startar menyn för anslutningsläge. Den föreslagna metoden är effektiv förutsatt att du behöver ansluta din smartphone till en PC som en multimediaspelare, men det finns inget automatiskt val av alternativ.
Lösning # 4. Vi använder terminalen
Ovanstående metoder kan enkelt utföras av användaren. Men om det inte finns någon effekt av okänd anledning kan du använda andra metoder som är svårare. Applicera till exempel tredjepartsprogrammet Android Terminal E. När nedladdningen är klar ansluter du telefonen till datorn, varefter den ska definiera gadgeten som en extern enhet.

I applikationen anger du kommandot SU för att få root-åtkomst. Sedan måste du ange följande uppgift: setprop persist.sys.usb.config mass_storage, adb. Klicka sedan på "Enter" och lägg sedan till en omstart av enheten - Starta om innan du slutför. För att starta direkt i MTP-läge kan du använda ett identiskt kommando och ersätta mass_storage-fragmentet med mtp. Efter att ha slagits på bör smarttelefonen upptäckas i PC-systemet, så att du kan utföra nödvändiga manipulationer med interna data.
Lösning # 5. Använd din telefon som en kamera
I specifika situationer kan datorn bara se telefonen som en kamera. För att lösa problemet bör du använda ett av alternativen ovan. Men om du inte är intresserad av att felsöka ett problem och bara vill komma runt det, tillhandahålls en lämplig metod. Med hjälp av en PC kan du till exempel skicka nödvändiga data till fotosektionen. Använd sedan filhanteraren och transportera omedelbart innehållet till andra delar av systemet.
Metoden bör endast användas som reserv, till exempel när det inte går att analysera problemen och lösa dem. Som ett resultat kvarstår felet, så användningen av en smartphone som kamera kan inte betraktas som en fullfjädrad lösning.
Om anslutningsparametrarna tidigare användes på enheten, men efter ett tag försvann de och det inte är möjligt att avgöra hur man ansluter gadgeten till datorn, rekommenderas att använda QCustomShortcut-applikationen. Efter att ha laddat ner programmet, gå till det och i den andra övre delen (paketet) klicka på com.android.settings, medan du är i fältet Klass - com.android.settings.UsbSettings. Sedan bör du välja kommandot Skapa genväg för att ställa in synkroniseringsinställningarna som tillämpades tidigare.
Smartphones har länge upphört att vara enheter uteslutande för kommunikation. Nu är det här riktiga multimediacenter. Och ibland måste användare överföra bilder, musik och annat innehåll till dem. Men hur gör man det rätt?
Så du kan ansluta Xiaomi till en dator för att överföra foton, musik och videor på flera sätt. Nästan alla av dem kräver en original datakabel. Tja, eller vilken mikro-USB-kabel som helst.
Du kan också överföra filer med Bluetooth, men denna metod har flera nackdelar. Först måste datorn ha en Bluetooth-adapter. Och för det andra är dataöverföringshastigheten alltid högre via USB-kabeln.
Låt oss titta på de viktigaste metoderna för att överföra data med en USB-kabel steg för steg.

Metod nummer 1. Normal anslutning
Detta är det enklaste och mest prisvärda sättet. Den är lämplig för Xiaomi Redmi 5 Plus, Remi 3, 5A, Mi6, 4A Mi A1, Note 4 och andra enheter från denna tillverkare. Algoritmen för åtgärder är extremt enkel.
- Först måste du hitta och installera drivrutiner för enheten. Observera att detta objekt endast är relevant för dem som fortfarande har Windows XP på sin dator. "Sju" och andra versioner av Windows installerar den nödvändiga programvaran själva. Omedelbart efter anslutning av smarttelefonen via USB.
- Nu måste du ansluta Xiaomi till din dator med en USB-kabel.
- På enhetens skärm, i menyn som visas, välj objektet "Filöverföring".
- Om användarens dator har Windows 7 eller senare kommer systemet att installera de nödvändiga drivrutinerna under några sekunder.
- När programvaran är installerad måste du öppna Utforskaren i Windows.
- Listan över enheter som är anslutna till datorn kommer att innehålla den önskade enheten (till exempel Redmi 4X). Dubbelklicka på den.
- Välj den enhet som du vill överföra filer till (Micro SD eller internminne).
- Vi öppnar ett annat utforskarfönster, går till önskad katalog och överför filerna till smarttelefonen.
Ovanstående algoritm fungerar i de flesta fall. Foton, musik och annat innehåll kan överföras från telefonen till datorn på samma sätt. Men vad händer om datorn inte kan se telefonen? Detta kommer att diskuteras när vi överväger nästa metod.

Metod nummer 2. Om något gick fel
Det händer också att det första alternativet med Xiaomi-telefoner inte är lämpligt. Och det är omöjligt att släppa något från dem på en PC eller bärbar dator av den anledningen att datorn helt enkelt "inte ser" enheten. Det finns flera lösningar på detta problem.
- Först måste du kontrollera om rätt drivrutiner är installerade. Om ett gult frågetecken visas i Enhetshanteraren medan smarttelefonen är ansluten till datorn, så finns det inga drivrutiner. I det här fallet måste du ladda ner och installera dem.
- Om allt är i sin ordning med drivrutinerna, måste du försöka slå på USB-felsökningsläget i smarttelefonen. Det finns ingen universell instruktion om detta, men det här alternativet finns i avsnittet "För utvecklare". Du behöver dock fortfarande komma åt det här objektet. För att göra detta, gå till menyn "Om telefonen", hitta inskriptionen "Aktuell MIUI-version" där och klicka på den 10 gånger. Därefter visas meddelandet "Du har blivit utvecklare". Efter att ha aktiverat USB-felsökning bör allt fungera.
- Om drivrutinerna inte är installerade på datorn måste du inaktivera verifiering av digital signatur. För att göra detta, starta Windows i felsäkert läge (F8 vid start) och inaktivera den digitala signaturverifieringen av drivrutiner i systeminställningarna. Sedan startar vi om datorn och återansluter enheten till den bärbara datorn eller datorn.
Alla ovanstående alternativ hjälper till att eliminera alla typer av fel vid anslutning till en PC. Du kan skicka ett foto från Xiaomi till en dator med algoritmen som beskrevs i det första kapitlet. Men först måste du reda ut anslutningsproblemen.

Metod nummer 3. Mest radikala
Den används bara om alla andra misslyckas. Att ansluta en Xiaomi-smarttelefon till en PC eller bärbar dator kan göras med hjälp av konsolen. Dessutom kommer konsolen att användas i en mobil gadget. Men först måste du aktivera USB-felsökning på enheten och få superanvändarrättigheter.
- Vi öppnar konsolen i enheten (den kommer att finnas någonstans bredvid superanvändarikonen) och anger "su" i den. Vi trycker på "Bekräfta".
- Skriv sedan in kommandot "setprop persist.sys.usb.config mtp, adb" och tryck på "Enter".
- Efter det anger du "starta om" och trycker på "Enter".
Enheten kommer att starta om, varefter det kommer att vara möjligt att ansluta smarttelefonen till datorn i medieenhetsläge. Detta läge används nämligen för dataöverföring. Resten av anslutningslägena behövs inte i denna situation.
Uppmärksamhet! Den senare metoden för att ansluta maskinen till en dator bör användas med viss försiktighet. Faktum är att när du använder denna speciella metod ändras firmwarefilerna. Och bara ett misstag i kommandot som skrivs in kan förvandla en smartphone till en "kloss".
Slutsats
Så det är ganska enkelt att ansluta din Xiaomi-smarttelefon till din dator eller bärbara dator för att överföra filer. I de flesta fall hjälper den första metoden lätt. Men tänk på att du bara behöver ansluta via en USB-kabel. Det finns inget annat sätt att göra det.
I en tid då användare av olika prylar har fler och fler alternativ att välja på, då ökar antalet respektive problem i direkt proportion. Idag kommer vi att försöka förstå det här problemet - hur vi kommer att identifiera huvudorsakerna till att datorn inte ser telefonen. Faktum är att användare ofta är oroliga för detta problem, men orsakerna till att det uppstår kan vara olika. För att lösa det kan du behöva programvara från tredje part eller till och med en fabriksåterställning. Så vi råder dig att först läsa den här artikeln till slutet och först efter det ta ett beslut om vad du ska göra om datorn inte ser Xiaomi.
Nedan är en grundläggande lista över orsaker till varför din MIUI-smarttelefon inte ansluter till din dator:
- Drivrutinerna är inte installerade på datorn.
- USB-kabel som inte är original.
- Telefonen var felaktigt ansluten.
- Systemfel eller andra orsaker.
Naturligtvis är detta inte en komplett lista över skäl, eftersom de kan vara väldigt olika och det kommer att vara svårt att passa in dem i en artikel.

Ge presenter
Hur man åtgärdar anslutningsproblem
Ladda ner drivrutinen
När du ansluter din Xiaomi Redmi eller Mi till din PC, startas flera processer samtidigt, och de fungerar inte alltid som de ska. Om din dator till exempel inte kan hitta och installera drivrutiner för en smartphone automatiskt, fungerar inte gadgeten på MIUI normalt. Till att börja med är det viktigt att veta att du endast ska ansluta via en original USB-kabel (inte en falsk). Om så är fallet, är problemet inte hos honom. Efter det, försök att ansluta din Xiaomi-telefon till andra USB-portar (observera att det också finns sådana kontakter på baksidan av systemenheten).
För att installera drivrutinerna, ladda bara ner, packa upp och installera följande 2 arkiv: och. Om du har Windows 8 eller högre måste du innan dess inaktivera digital signaturverifiering av drivrutiner och starta om din dator. Lite senare kommer vi att beskriva ett annat sätt att installera drivrutinen.

Aktivera felsökningsläge
Att installera drivrutiner på MIUI är lika enkelt som att beskjuta päron, men det händer också att den här metoden inte hjälpte till att lösa problemet. I den andra versionen är allt också väldigt enkelt. För att implementera det, gå till din smartphone i Inställningar - Avancerat - För utvecklare - USB-felsökning och aktivera den här funktionen.
Det händer ofta att användaren i ögonblicket för att ansluta en smartphone till en PC ser en meny på monitorn, som ger en möjlighet att välja typ av anslutning. Vi behöver en anslutning av MTP-typ, vilket innebär att en dator kopplas till en smartphone som en multimediaenhet. Dessutom kan du ange denna kombination i telefonuppringningsmenyn: *#*#13491#*#* vilket ger samma meny. Menyn i sig ser nästan likadan ut på alla enheter, oavsett om det är Xiaomi Redmi Note 3, Redmi 3 Pro eller Xiaomi Redmi Note 2.

Vad ska man göra om telefonen ansluter i kameraläge
Utöver de två ovan finns det också ett tredje alternativ, som vi har lyft fram separat på grund av dess ostandarditet. Om din Mi ansluter till datorn endast som en kamera, och inte som en enhet, kan du försöka överföra filerna du behöver till mappen "Foton" på din telefon och sedan distribuera dem till sektioner via filhanteraren. Men den här metoden är lämplig för lata - om det inte finns någon önskan att fördjupa sig i problemet och göra några ansträngningar för att lösa det.
Dessutom kan piratkopierad programvara installerad på telefonen eller den "vänstra" MIUI-firmwaren vara ett hinder, men vi kommer inte att fördjupa oss i detta nu. Vi skulle vilja erbjuda dig några mer komplexa alternativ om datorn inte ser några enheter anslutna till den.

Mer komplexa metoder
Om enkla lösningar på problemet inte hjälpte dig, och datorn fortfarande inte ser smarttelefonen, föreslår vi att du använder ett par nya tips.
- Genom terminalen. För att göra detta, gå till Play Market och ladda ner applikationen Android Terminal E... Installera den, anslut sedan smarttelefonen till datorn och få åtkomst till enheten i USB-masslagringsläge. Efter det, skriv "su" i applikationen (det är så superanvändarrättigheter är aktiverade) och bekräfta valet. Sedan anger vi ett annat kommando: setprop persist.sys.usb.config mass_storage, adb och tryck på enter-knappen (Enter). I slutet skriver vi Starta om, och därmed starta om smarttelefonen.
- Vissa användare som vill logga in på telefonen via MTP ansluter på samma sätt, ändrar endast en fras i det sista kommandot, ersätter "Masslagring" på "Mtp".

Om du kommer ihåg smartphones som Xiaomi Mi Max eller Redmi Note 3 Pro, så fanns det inga sådana problem med dem, därför är det ovanligt att de dök upp bara med den tredje Redmi-smarttelefonen. Note 2 hade inte heller dessa problem. Men kom igen, det här är redan utvecklarnas problem, och vi måste lösa problemet med anslutningen.
Hur man återställer anslutningsinställningar
Om dina anslutningsinställningar av någon anledning har försvunnit och du vill återställa åtkomst till dem, inga problem. För att göra detta finns det ett program som heter (det finns inte på spelmarknaden - ladda ner det från den här länken). Efter att ha laddat ner och installerat programmet, kör det. Det kommer att finnas flera fält här, i det andra fältet (Paket) Välj föremål com.android.settings, i fält Klass - com.android.settings.UsbSettings... Klicka på knappen Skapa genväg och njut av resultatet.

Nu får du full tillgång till alla anslutningsinställningar. Förresten, om du går tillbaka till samma drivrutiner, rekommenderar vi dig också att installera programmet - med det kommer du för alltid att lösa problemet med deras frånvaro. Anslut smarttelefonen till det redan installerade programmet, öppna höger musknapp i fönstret "Den här datorn" och gå till Aktivitetshanteraren. Där hittar du oidentifierade enheter – en smartphone och en kabel – och klickar sedan vidare "Uppdatera" I kapitel "Förare" och ange sökvägen i MiPhone Manager-mappen till huvudförare... Klicka på "Ytterligare" och uppdatera drivrutinerna på kabel- och smartphoneflikarna. Vi hoppas att den här metoden hjälpte dig och att datorn kommer att säga till dig "Jag ser en ny enhet".
Resultat
Oftast ligger problem med att ansluta vilken smartphone som helst, till exempel Redmi Note 3 Pro till en PC, i de små sakerna, och det är inte alls svårt att lösa dem. I händelse av att orsaken ligger i själva telefonen, så har du nu flera pålitliga metoder för att lösa detta problem i din arsenal.
Och om du har ett speciellt fall, och ingen av ovanstående metoder hjälpte, så ligger troligen rötterna till problemet mycket djupare än du tror. Du kanske måste ladda om telefonen, men det är en helt annan historia.