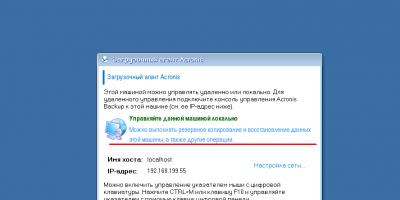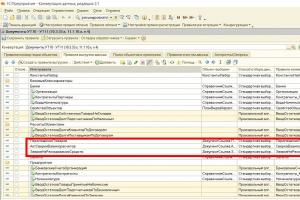I takt med att fler och fler nya enheter dyker upp på smartphonemarknaden har användarna ett större urval, vilket bestäms av deras behov av något nytt och okänt. Som en "bonus" fastnar olika buggar och fel i driften av enheter till oss. Och det finns ett problem som oroar användare ganska ofta - i den här artikeln kommer vi att försöka ta reda på hur man korrekt ansluter någon av smartphones - Xiaomi Redmi 4x, Xiaomi Redmi 4 Pro eller Redmi 4 Prime till en PC.
Från den här artikeln kommer du att lära dig om alla huvudorsakerna till problemet med att ansluta Xiaomi till en bärbar dator eller persondator och lära dig om alla tillgängliga sätt att lösa dem - du måste bara läsa materialet nedan mycket noggrant, bestämma orsaken och metoden att lösa problemet och åtgärda det så snabbt och effektivt som möjligt. Vi varnar dig: troligtvis måste du använda ytterligare programvara och eventuellt återställa gadgeten till fabriksinställningarna.
Var och en av er har säkert hört talesättet "om ni inte känner vadstället, gå inte ner i vattnet." Men många av oss bröt mot denna regel genom att köpa nya kinesiska smartphones, vars funktionalitet inte är särskilt tydlig för en rysk person. Därför måste vi idag noggrant analysera vart och ett av problemen som förbereds för oss av tillverkare från Kina. De mest troliga orsakerna till problem med att ansluta din smartphone till din dator kan vara:
- Icke-original USB-kabel;
- Felaktig anslutningsmetod till PC;
- Brist på nödvändiga drivrutiner;
- Enhetssystemfel och mycket mer.

Naturligtvis är detta inte en komplett lista över alla möjliga orsaker - i livet kan det finnas flera dussin gånger fler. Dessa är dock de viktigaste. Därefter kommer vi att beskriva i detalj varje metod som vi känner till för att lösa detta problem och inte bara berätta hur du ansluter din telefon till en PC, utan också berätta hur du gör denna process så enkel som möjligt. Dessa tips hjälper även om din bärbara dator inte kan se telefonen som är ansluten till den.
Ge presenter
Vad du ska göra om din telefon inte ansluter
Ladda ner original drivrutiner
För att en enhet ansluten till en dator ska börja fungera korrekt börjar flera olika processer att fungera i båda enheterna samtidigt. Ofta är processen att lansera dem automatiserad, men om du läser den här artikeln är det troligtvis inte fallet i ditt fall. Det visar sig att datorn inte automatiskt kan hitta den nödvändiga drivrutinen och installera den på egen hand, och som ett resultat sker inte synkronisering och din Xiaomi ansluter inte till datorn. Om du använder en original USB-kabel för att ansluta två enheter kan vi utesluta att detta är problemet. Prova även olika USB-portar på datorn - både fram och bak, eftersom det är mycket möjligt att själva kontakten inte fungerar.

Hjälpte inte? Detta innebär, som ursprungligen planerat, ladda ner drivrutinen, installera och kontrollera resultatet genom att återansluta telefonen till datorn eller bärbara datorn.
Om anslutningen är i kameraformat
Efter att vi har tittat på de två vanligaste sätten att åtgärda felet, låt oss titta på det tredje - även om det är enkelt, är det ovanligt. Det händer att smarttelefonen är ansluten till datorn i kameraläge, där bilderna du tidigare tagit på telefonen visas. I det här fallet, försök att överföra filerna du behöver från din dator till fotomappen och sedan därifrån via filhanteraren till specifika målmappar. Men den här metoden är lämplig för dem som inte vill bry sig och leta efter den sanna roten till problemet.
Andra sätt att lösa problemet
Använda terminalen
För att använda den här metoden måste du ha roträttigheter, du måste först installera ett program från Play Market som heter Android Terminal Emulator - med dess hjälp kommer du att öppna åtkomst till gadgeten som en USB-enhet. När du har installerat programmet, anslut din telefon till din dator och skriv följande kommandon i programmet:
- su(roträttigheter aktiverade) + bekräftelse av val;
- setprop persist.sys.usb.config mass_storage,adb+Enter;
- starta om(starta om telefonen)
Om du vill ansluta till datorn via MTP, ersätt sedan i det andra kommandot masslagring på mtp och tryck gärna på Enter.
Återställer anslutningsinställningar
I den här metoden kommer vi att använda ett program som inte är tillgängligt i Play Butik – det kallas. Tack vare det kommer du att kunna komma åt alla anslutningsinställningar som kan ha försvunnit efter det första valet, vilket händer ganska ofta. Vi kör programmet, och i andra raden (Paket) välja com.android.settings, och var Klass - com.android.settings.UsbSettings, klicka sedan på Skapa genväg och njut av resultatet. Hur kan man njuta av det? Väldigt enkelt. Du får tillgång till alla anslutningsinställningar genom att bara klicka på genvägen.
Program för installation av drivrutiner
Förresten, om vi återvänder till samma problem med brist på drivrutiner, skulle vi vilja rekommendera dig ett program - med dess hjälp kommer du för alltid att bli av med frågan om varför de inte finns där. Ladda ner, packa upp och installera den och anslut sedan din smartphone till din dator. Högerklicka på "Min dator", gå till "Aktivitetshanteraren", hitta telefonen och USB-kabeln som inte kändes igen av datorn, klicka på den och välj Drivrutin – Uppdatera. Ange sedan vägen C:\Users\Datornamn\AppData\Local\MiPhoneManager\main\Driver och klicka på "Ytterligare". Klart, problemet löst!

Slutsatser
Ofta ligger problemet med att ansluta en smartphone till en bärbar dator eller dator i några små detaljer - en icke-original USB-kabel, brist på drivrutiner för Redmi och så vidare. I 90% av fallen kommer de enkla metoderna som vi beskrev i den första delen av den här artikeln att hjälpa dig att synkronisera din telefon med din dator för alltid - du var bara tvungen att vara mer försiktig från första början. Välj det alternativ som passar dig och anslut utan problem. Men om du har otur och befinner dig i de återstående 10%, kommer den andra delen av artikeln, som beskriver metoder som testas upprepade gånger i praktiken, att hjälpa till att lösa problemet.
Det händer också att den här artikeln inte hjälper, och om ingen av metoderna fungerade för dig, betyder det att rötterna till problemet ligger mycket djupare än du tror - troligtvis måste du uppdatera din enhet med Fastboot-läge, men detta Vi kommer att ägna en separat artikel till detta ämne.
Vi hoppas verkligen att artiklar som denna inte kommer att vara användbara för dig i verkligheten, men om det plötsligt uppstår problem med att ansluta enheter vet du redan vad och hur du ska göra.
I en tid då användare av olika prylar har fler och fler alternativ att välja mellan, ökar antalet problem i direkt proportion. Idag ska vi försöka förstå det här problemet - och identifiera huvudorsakerna till att datorn inte ser telefonen. Faktum är att användare ofta besväras av detta problem, men orsakerna till dess förekomst kan vara olika. För att lösa det kan du behöva programvara från tredje part eller till och med en fabriksåterställning. Så vi råder dig att först läsa den här artikeln till slutet och först efter det bestämma vad du ska göra om datorn inte ser Xiaomi.
Nedan är huvudlistan över orsaker till varför din MIUI-smarttelefon inte ansluter till datorn:
- Drivrutiner är inte installerade på datorn.
- USB-kabel som inte är original.
- Telefonen var inte korrekt ansluten.
- Systemproblem eller andra orsaker.
Naturligtvis är detta inte en komplett lista över skäl, eftersom de kan vara väldigt olika och det kommer att vara svårt att passa in dem i en artikel.

Ge presenter
Hur man åtgärdar anslutningsproblem
Ladda ner drivrutiner
När du ansluter din Xiaomi Redmi eller Mi till din PC kör flera processer samtidigt, och de fungerar inte alltid som de ska. Om din dator till exempel inte kan hitta och installera drivrutiner för din smartphone automatiskt, fungerar inte gadgeten på MIUI normalt. Till att börja med är det viktigt att veta att du endast ska ansluta via en original USB-kabel (inte en falsk). Om så är fallet, är problemet inte hos honom. Efter detta, försök att ansluta din Xiaomi-telefon till andra USB-portar (observera att det också finns sådana kontakter på baksidan av systemenheten).
För att installera drivrutiner, ladda bara ner, packa upp och installera följande två arkiv: och . Om du har Windows 8 eller senare måste du inaktivera verifiering av digital signatur för drivrutiner och starta om din dator innan du gör detta. Lite senare kommer vi att beskriva ett annat sätt att installera drivrutinen.

Aktivera felsökningsläge
Att installera drivrutiner för MIUI är lika enkelt som att beskjuta päron, men det händer också att den här metoden inte hjälpte till att lösa problemet. I det andra alternativet görs allt också väldigt enkelt. För att implementera det, gå till din smartphone i Inställningar – Avancerat – För utvecklare – USB-felsökning och aktivera den här funktionen.
Det händer ofta att när smarttelefonen är ansluten till PC:n ser användaren en meny på monitorn som ger möjlighet att välja typ av anslutning. Vi behöver en MTP-anslutning, vilket innebär att man kopplar en dator till en smartphone som en multimediaenhet. Dessutom kan du ange denna kombination i telefonuppringningsmenyn: *#*#13491#*#* , vilket visar samma meny. Menyn i sig ser nästan likadan ut på alla enheter, oavsett om det är Xiaomi Redmi Note 3, Redmi 3 Pro eller Xiaomi Redmi Note 2.

Vad du ska göra om din telefon är ansluten i kameraläge
Utöver de två ovan finns det också ett tredje alternativ, som vi har lyft fram separat på grund av dess icke-standardiserade karaktär. Om din Mi bara ansluts till datorn som en kamera och inte som en enhet, kan du försöka överföra filerna du behöver till mappen "Foton" på telefonen och sedan använda filhanteraren för att distribuera dem i sektioner. Men den här metoden är lämplig för lata - om det inte finns någon önskan att fördjupa sig i problemet och göra några ansträngningar för att lösa det.
Dessutom kan piratkopierad programvara installerad på telefonen eller "fel" MIUI-firmware vara ett hinder, men vi går inte in på det nu. Vi skulle vilja erbjuda dig flera mer komplexa alternativ om datorn fortfarande inte ser några enheter anslutna till den.

Mer komplexa metoder
Om enkla sätt att lösa problemet inte hjälpte dig, och din dator fortfarande inte ser din smartphone, föreslår vi att du använder ett par nya tips.
- Via terminal. För att göra detta, gå till Play Market och ladda ner applikationen Android Terminal E. Installera den, anslut sedan din smartphone till din dator och få åtkomst till enheten i USB-lagringsläge. Efter det, skriv "su" i applikationen (detta kommer att möjliggöra superanvändarrättigheter) och bekräfta ditt val. Ange sedan ett annat kommando: setprop persist.sys.usb.config mass_storage,adb och tryck på Enter-knappen. I slutet skriver vi Starta om, och därmed starta om smarttelefonen.
- Vissa användare som vill logga in på telefonen via MTP ansluter på samma sätt, ändrar endast en fras i det sista kommandot, ersätter "masslagring" på "mtp".

Om du kommer ihåg smartphones som Xiaomi Mi Max eller Redmi Note 3 Pro, uppstod inte sådana problem med dem, varför det är ovanligt att de dök upp med den tredje Redmi-smarttelefonen. Note 2 hade inte heller dessa problem. Men jaja, det här är redan problem för utvecklarna, och vi måste lösa anslutningsproblemet.
Hur man återställer anslutningsinställningar
Om dina anslutningsinställningar av någon anledning har försvunnit och du vill återställa åtkomst till dem, inga problem. Det finns ett program för detta som heter (det finns inte på spelmarknaden - ladda ner från denna länk). När du har laddat ner och installerat programmet, kör det. Det kommer att finnas flera fält här, i det andra fältet (Paket) Välj föremål com.android.settings, i fält Klass – com.android.settings.UsbSettings. Klicka på knappen Skapa genväg och njut av resultatet.

Nu får du full tillgång till alla anslutningsinställningar. Förresten, om du går tillbaka till samma drivrutiner, rekommenderar vi också att du installerar programmet - med det kommer du för alltid att lösa problemet med deras frånvaro. Anslut en smartphone med programmet redan installerat, högerklicka på fönstret "Den här datorn" och gå till Aktivitetshanteraren. Där hittar du oidentifierade enheter – smartphone och kabel – och klickar sedan vidare "Uppdatering" I kapitel "Förare" och ange sökvägen i MiPhone Manager-mappen till huvudförare. Klick "Ytterligare" och uppdatera drivrutinerna på kabel- och smartphoneflikarna. Vi hoppas att den här metoden hjälpte dig och att datorn kommer att säga till dig "Jag ser en ny enhet."
Slutsats
Oftast är problem med att ansluta en smartphone, till exempel Redmi Note 3 Pro till en PC, dolda i små saker, och de är inte alls svåra att lösa. Om orsaken ligger i själva telefonen, har du nu flera pålitliga metoder i din arsenal för att lösa det här problemet.
Och om du har ett speciellt fall, och ingen av metoderna som föreslagits ovan hjälpte, så ligger troligen rötterna till problemet mycket djupare än du tror. Du kanske måste ladda om telefonen, men det är en helt annan historia.
På forum dedikerade till prylar från det berömda kinesiska varumärket Xiaomi kan du hitta många klagomål från användare om att datorn inte ser smarttelefonen. I den här artikeln kommer vi att berätta varför detta händer och hur man ansluter Redmi Note 4 till datorn så att synkroniseringen lyckas.
Det "osynliga" syndromet kan botas
Det kan finnas flera anledningar till att datorn inte ser enheten, och "skillnad i karaktär" har ingenting med det att göra. Troligtvis har en av enheterna drivrutinsproblem. I det här fallet räcker det att installera om "veden".
På grund av bristen på nödvändiga drivrutiner på datorn kan telefonen bara laddas från datorn, men datorn kommer inte att identifiera den som ett lagringsmedium. Genom att ladda ner och installera den ursprungliga "veden" kan du enkelt lösa detta problem.
Problemet kan vara relaterat till datakabeln som används för synkronisering. För att undvika problem, använd endast den ursprungliga USB-kabeln. Om du inte ska använda standardkabeln från smartphoneboxen, utan en sladd från en annan tillverkare, kan du inte undvika periodiska fel.
Manuell anslutning
Om du har slutfört allt ovan, men enheten fortfarande inte kan ansluta till datorn, måste du utföra vissa procedurer manuellt. Alternativet i menyn som heter "Ansluta USB till PC" innehåller ett underavsnitt "Mediaenhet" - kryssa i rutan där. Klicka sedan på "bifoga som en enhet" om det behövs. Klicka på "OK" i fönstret som visas.

Till Anslut Xiaomi Redmi Note 4 till datorn följ följande kedja: "Inställningar → Avancerat → För utvecklare → USB-felsökning → aktivera." I vissa fall, på grund av antiviruset, kan alternativet "För utvecklare" försvinna, och för att lösa problemet måste du arbeta lite.
Det enklaste sättet att lösa detta problem är att återställa gadgeten till dess ursprungliga fabriksinställningar. Under denna procedur kommer all data som finns på telefonen att raderas. Se därför till att kopiera all viktig information till din PC eller minneskort innan du återställer fabriksinställningarna.
Anslutning med Android Terminal Emulator
Du kan också ansluta din smartphone till din PC med den speciella Android Terminal Emulator-applikationen. Med detta program kan du enkelt synkronisera enheter. Glöm bara inte säkerheten - ladda ner applikationen endast från utvecklarens officiella resurs och inte från tredje parts webbplatser där du enkelt kan fånga något farligt virus. Och fodralet kommer att skydda din Redmi Note 4 från alla typer av yttre skador.
Ganska ofta behöver de flesta användare överföra viktig information från sin telefon till en persondator eller vice versa. Proceduren är enkel vid första anblicken, men många har fortfarande en fråga om hur man ansluter en Xiaomi-smarttelefon till en dator via USB utan det minsta problem och vad som behövs för detta.
Populära anledningar till att datorn inte ser den anslutna telefonen
Låt oss börja med grunderna: till exempel, du känner till alla stadier av anslutning väl, men datorn känner helt enkelt inte igen enheten. Det kan finnas flera anledningar:
- Brist på nödvändiga drivrutiner på PC;
- Kabeln är av dålig kvalitet, smutsig, trasig;
- Problem i operativsystemet (virus eller enkel glitch);
- Kontakterna på systemenheten är igensatta, vilket betyder att något kommit in i dem (eller så fungerar de helt enkelt inte).
Det första och mest grundläggande är att kontrollera om smulor, smuts eller damm har kommit in i kontakterna. Mycket ofta ackumuleras främmande kroppar där, och på grund av detta uppstår ingen elektrisk kontakt. Rengör noggrant allt med en trätandpetare och använd sedan speciella pluggar. Låt oss nu diskutera resten av stegen.
Standardsättet att ansluta en Xiaomi-smarttelefon till en dator
Som nämnts ovan kan det finnas flera orsaker till problem, så jag ska försöka förklara för dig så detaljerat som möjligt vad du ska göra och hur du ska göra. Du måste följa våra punkter konsekvent för att undvika problem i framtiden. Jag presenterar flera steg för att korrekt ansluta din telefon till en dator, men om du är helt säker på att du redan har genomfört ett av stegen tidigare kan du hoppa över det.
Steg 1: Installera drivrutiner på PC
Som nämnts ovan uppstår i många fall problem från förare. Ibland när de är anslutna installerar de sig själva och uppdaterar vid rätt tidpunkt, men om detta inte händer - vi utför proceduren själva.
Vi söker på Internet på betrodda webbplatser (helst på w3bsit3-dns.com, baserat på modellen för din Xiaomi-telefon) två arkiv " Program för MediaTek"och" Program för Qualcomm" Namnen kan skilja sig något från de angivna. Vanligtvis är filstorleken liten, inom 15-20 megabyte. Efter nedladdning börjar vi standarduppackning. Nu överför vi filerna från mappen "Nedladdningar" för att inte radera dem av misstag. Den bästa platsen är "roten" av systemet, det vill säga systemenheten (i de flesta fall är detta enhet C). Vanligtvis, men om det inte finns något sådant meddelande, startar vi om datorn själva. Det är allt, redo.
Var uppmärksam! Om du är ägare till Windows 8 eller Windows 10, se till att inaktivera den digitala signaturen för programmet innan du installerar drivrutiner.
Steg 2: Aktivera USB-felsökning

Detta är också en bra metod, som ofta hjälper om datorn inte känner igen telefonen, men på smarttelefonen, tvärtom, visas en lyckad anslutning. Låt oss gå till " inställningar", scrolla längst ner på skärmen och hitta " Dessutom" Saken " För utvecklare" Vi hittar motsvarande inskription " USB felsökning» och sätta en bock.
Glöm inte att detta bara är möjligt om du har utvecklarrättigheter. Vill du få dem? Proceduren är extremt enkel.
- Gå tillbaka till "Inställningar" - "Om enheten". Nästa "Aktuell version av MIUI".
- Vi börjar klicka på denna inskription cirka 7 gånger. När meddelandet visas " Du blev utvecklare- vi slutar. Redo.
- Efter det, gå till inställningar igen (tryck tillbaka) och scrolla nedåt. Det här föremålet borde finnas där.
Som referens! På min Xiaomi Mi5 var det i underkategorin "Avancerade inställningar", någonstans i mitten av inställningarna.
Om du inte hittar alternativet "För utvecklare", betyder det att antiviruset är fel. Återställ enheten till dess ursprungliga fabriksinställningar, kom ihåg att först spara all viktig information på ytterligare media (ett minneskort är inte lämpligt, material kan raderas automatiskt från det vid återställning).
Steg 3: Byt kameraläge

Ibland händer det att datorn ser smarttelefonen, men fungerar bara i kameraläge. Det vill säga, du kan överföra foton och bilder, men kopiering av dokument, musik och filer är inte tillgängligt. Naturligtvis är det många som inte är nöjda med detta. Vi skyndar oss att behaga dig: problemet som har uppstått är löst, och helt enkelt.
Så snart anslutningen uppstår får vi under de första sekunderna ett motsvarande meddelande i meddelandeskuggan. Klicka snabbt på den. Ett litet fönster visas som ber dig att välja:
- Endast laddning;
- Filöverföring;
- Fotoöverföring.
Följaktligen behöver vi det andra alternativet, det kallas också MTP. Om du gjorde allt korrekt kommer enheten nu att kännas igen som en enhet.
Steg 4: Använd datorinställningarna
Ibland händer det att anslutningsikonen helt enkelt inte visas i meddelanden och inte kan hittas ens på huvudskärmen "Den här datorn". Problemet här är själva datorn. Vi hittar "Start"-menyn, leta efter " Enhet och skrivare" Telefonmodellen ska dyka upp, högerklicka på etiketten så öppnas standardinställningsmenyn. Nu "Felsökning" och "Uppdatera drivrutin", det är värt att ta till det första steget.
Starta om din dator och helst din smartphone. Det borde hjälpa.
Anslut Xiaomi-telefonen till datorn med Terminal Emulator
Detta mer komplicerat sätt, som redan produceras med hjälp av ett tredjepartsprogram. Det påverkar direkt driften av operativsystemet, så vi rekommenderar starkt att du fortsätter med denna operation endast om du är säker på dina kunskaper och färdigheter!
- Ladda ner appen från Google Play och installera den på vanligt sätt.
- Öppna programmet, skriv "su" i terminalen och klicka på "Bekräfta".
- Skriv sedan in frasen "setprop persist.sys.usb.config mtp,adb." Det är nödvändigt att skriva strikt utan fel, utan att använda versaler och placera skiljetecken korrekt, annars kommer kommandot inte att utföras korrekt.
- Klick " Stiga på" Ytterligare " starta om» – « Stiga på" Omstarten startar automatiskt. Redo. Denna metod är endast relevant för att ansluta till mediaenhetsläge.
Om du behöver USB-lagringsläge, gör följande: alla steg är liknande, förutom det andra. I stället för den långa posten skriver vi "setprop persist.sys.usb.config mass_storage,adb." Tyvärr kan det här alternativet verka komplicerat och förvirrande, men för många Xiaomi-användare hjälpte det omedelbart till att lösa problemet.
Anslutning på olika Xiaomi-modeller
Vanligtvis är alla operationer på Xiaomi:, etc. liknande, men inte här. Varje enhetsmodell har därför olika firmwareversioner, olika inställningar och till och med olika operativsystem. Allt detta påverkar direkt anslutningen och förekomsten av möjliga problem.
Därför kommer vi i framtida artiklar att prata i detalj om åtgärderna på populära modeller. Detaljerade instruktioner för varje Xiaomi-modell, förklaringar och tips kommer att inkluderas. Och du kommer att få svar på alla frågor du är intresserad av i ett speciellt avsnitt; om du inte hittar den information du behöver, kontakta oss gärna i kommentarerna. Glöm inte det officiella stödetXiaomi, där du kan skriva när som helst!
Videoinstruktion
Populära frågor och svar på dem
När den är ansluten visar den formatet på en disk snarare än en enhet, vilket gör att många material inte kan läsas av enheten. Vad ska man göra?
Först av allt, uppdatera dina drivrutiner. Om det inte hjälper, lägg till din telefonmodell på din dator i avsnittet "Enheter och skrivare" och försök igen.
Anslutningen visas inte vare sig på telefonen eller datorn, och det finns inget karakteristiskt ljud heller. Inga program hjälper. Berätta för mig vad ska jag göra?
Kontrollera om kabeln fungerar som den ska. För att göra detta, använd tillfälligt en annan USB-kabel. Om det fortfarande inte fungerar kontrollerar du kontakterna på systemenheten/datorn genom att ansluta enheten till en annan dator. Känner den igen telefonen? Det betyder att kontakterna kan vara igensatta av damm, främmande kroppar eller att det kan vara problem med själva operativsystemet. Då blir den enda fördelen med hjälp av en mästare.
Det kan vara ganska massor och vissa löses inte snabbt och enkelt. Men om du fortfarande vill felsöka problem själv, följ strikt våra instruktioner, var uppmärksam, försiktig och noggrant tänk igenom varje punkt. Detta gäller särskilt när du arbetar med Terminal Emulator.
Låt oss slutligen påminna dig om möjligheten att överföra data utan att använda en sladd. En intressant lösning är applikationen. Kopiering sker på några sekunder, utan irriterande sladdar.
Kanske kommer en separat artikel om detta ämne att skapas inom en snar framtid, men för nu kan du lära dig lite mer om Xender genom att klicka på länken ovan (från artikeln om hur man gör en säkerhetskopia). Vi önskar att du blir en framgångsrik Xiaomi-användare.
Hur ansluter jag Xiaomi till en dator? Det verkar som att det kunde vara enklare - ta en USB-kabel och anslut din dator till din smartphone. Vanligtvis i sådana fall upptäcks och ansluts Android-enheter automatiskt, men vad händer om detta inte händer? Det finns flera sätt:
Metod #1
När du ansluter din dator till din smartphone kommer den senare att visa ett anslutningsmeddelande, som försvinner efter några sekunder. Om du inte har tid, öppna gardinen och klicka.

Ett nytt "Using USB"-fönster öppnas och här måste du välja filöverföringsläge.

Metod #2
Då måste du gå till dina telefoninställningar ytterligare > för utvecklare > USB-felsökning – aktivera. Detta kan hjälpa, men det finns tillfällen då alternativet "för utvecklare" saknas. Detta händer ofta på grund av driften av ett antivirusprogram.
I det här fallet kommer återställning till fabriksinställningarna att hjälpa dig. Se till att spara din data på lagringsmedia först, eftersom den kommer att raderas.
Metod nr 3
Ett annat alternativ är att gå till menyn på PC Start > Enheter och skrivare och välj din smartphones modell där (om den visas), till exempel Xiaomi Redmi 3. Peka med markören på den och klicka på högerklicka (RMB) > felsökning > uppdatera drivrutinen.
Metod nr 4
För denna metod behöver vi Android-terminalemulatorprogrammet. Den kan laddas ner från lekmarknaden. Efter detta ansluter vi smarttelefonen till datorn och det finns två alternativ:
Om du vill ansluta din telefon som en mediaenhet (MTP):
- Öppna en terminal och skriv su, klicka sedan på bekräfta.
- Vi skriver setprop persist.sys.usb.config mtp,adb och tryck enter.
- Nu skriver vi starta om, tryck enter och omstarten börjar,
För att ansluta i USB-läge:
Vid den andra punkten går vi in setprop persist.sys.usb.config mass_storage,adb
Den här metoden har hjälpt många ägare av Xiaomi Redmi Note 3, Redmi 2, Redmi 3 pro, Mi Max, Redmi 3s-telefoner, så prova det, kanske det löser ditt problem också.