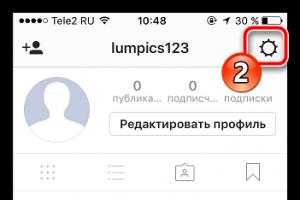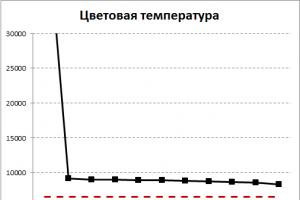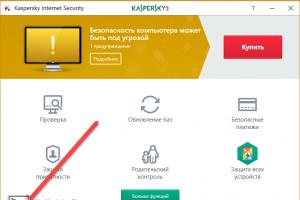Hej kompisar,
idag kommer vi att ta itu med frågan om hur man installerar en nätverksskrivare i Windows 7. Jag måste genast säga att processen att installera en nätverksskrivare i Windows 7-8 inte är så komplicerad i teorin, men i praktiken orsakar det mycket av oförutsedda fel både från skrivaren och från Windows-sidan. Tja, okej, du kommer själv att stöta på detta under processen. Låt oss ta reda på det.
Vi förenar datorer i en hemmagrupp
Först och främst måste vi kombinera alla datorer som vi vill konfigurera åtkomst till en delad skrivare på till en hemgrupp. Och redan inom hemgruppen kommer vi att sätta upp skrivardelning för en av de datorer som är anslutna till hemgruppen.
Jag skrev redan om hur man skapar och konfigurerar en hemgrupp i Windows 7-8 i en av mina tidigare artiklar. Du kan läsa om du plötsligt glömt hur man gör. Dessutom täcker det också processen att ställa in mappdelning för datorer i hemgruppen.
Ladda ner skrivardrivrutiner
I framtiden kommer vi att behöva installera drivrutiner för skrivaren på alla datorer som vi planerar att använda vår framtida nätverksskrivare från. Men själva drivrutinerna på datorer som skrivaren inte är fysiskt ansluten till kommer naturligtvis inte att vilja installeras.
Därför kommer vi bara att ladda ner drivrutinerna för tillfället, men vi kommer att ange vägen till dem lite senare. I processen med att installera en nätverksskrivare på en separat dator, när systemet plötsligt ber oss att ange drivrutinerna som ska användas för att arbeta med nätverksskrivaren.
Skapar skrivaren till nätverk
För att göra detta, gå till datorn som skrivaren är fysiskt ansluten till. Skrivaren är redan installerad på den och fungerar normalt. Observera att datorn måste vara ansluten till en hemgrupp.
Öppna sedan "Start"-menyn och gå till fliken "Enheter och skrivare":
Vi ser framför oss något liknande denna bild. Högerklicka nu på den fungerande skrivarikonen och gå till "Skrivaregenskaper":

Gå till fliken "Åtkomst" i skrivaregenskaperna. Här, i fältet "Nätverksnamn", anger du valfritt namn på den framtida nätverksskrivaren och markerar rutorna bredvid punkterna för att dela och rita utskriftsjobb.

Allt detta behövs för att vår skrivare ska hittas i hemgruppen som en delad och andra datorer från hemgruppen kan se skrivarens utskriftskö och på något sätt påverka den.
Konfigurera åtkomst till en nätverksskrivare för andra datorer i hemgruppen
Och nu det mest intressanta. Vi kommer att konfigurera möjligheten att använda vår nätverksskrivare av andra datorer från hemgruppen, som skrivaren inte är fysiskt ansluten till. Jag hoppas att du redan har laddat ner drivrutinerna för vår skrivare på dem.
Så låt oss först gå till menyn "Enheter och skrivare" på den anslutna datorn:

Vi ser att nätverksskrivaren omedelbart hittades. Men skynda dig inte att glädjas. Tyvärr kommer det inte att skrivas ut något. Du kan verifiera detta själv genom att skicka en testsida till den för utskrift.
Ta därför gärna bort den och klicka på den översta fliken "Skrivarinställningar":

Här väljer vi det andra alternativet, eftersom vi har en nätverksskrivare. Som ett resultat kommer vi till fönstret för automatisk sökning efter skrivare:

Sökningen tar vanligtvis lång tid och Windows 7 i slutet hittar troligen ingenting. Bli inte förvånad, för Windows OS är detta en vanlig sak. Därför föredrar jag att inte vänta och hoppas på ett mirakel, utan att peta in systemet med ansiktet i nätverksskrivaren i manuellt läge. För att göra detta, klicka omedelbart på objektet "Den önskade skrivaren finns inte i listan":

Sedan flyttar jag kryssrutan till sök efter namn och klickar på knappen "Bläddra":

Därefter uppmanas jag att välja en dator från hemgruppen för att söka efter en delad skrivare på den. Jag väljer en dator som den framtida nätverksskrivaren är fysiskt ansluten till. Ange inloggningsuppgifter om det behövs. Och om ett mirakel! Nätverksskrivaren är omedelbart lokaliserad!

Jag klickar på den och systemet försöker genast hitta och installera drivrutiner för den nya skrivaren.

Och hur överraskande det än kan låta, i mitt fall hittade systemet själva drivrutinerna. Jag behövde inte ens ta bort drivrutinerna från tillverkaren.

Installationen av nätverksskrivaren lyckades också, vilket systemet självt rapporterade till mig om, på vägen och föreslog att jag skulle skriva ut en testsida.
Testsidan skrevs till min förvåning ut snabbt och utan fel. Och detta betyder att jag framgångsrikt har konfigurerat åtkomst till en nätverksskrivare för en dator från en hemgrupp. Jag hoppas att allt kommer att lösa sig lika snabbt och enkelt för dig. lycka till din PC.

Du måste förstå vad som står på spel
För att göra det lättare att navigera i inställningarna måste du förstå de befintliga skrivargränssnitten – vad de är, hur de ser ut och vad de behövs för.
- Kabelansluten USB-port. Höghastighetsbussen låter dig ansluta skrivaren direkt till enheten. Som standard är detta en dator, bärbar dator och router. Gränssnittskabeln är unik - å ena sidan en rektangulär kontakt för anslutning till en PC, å andra sidan en trapetsformad port för anslutning till en skrivare. Det är ägare av USB-enheter som främst är intresserade av hur man gör en nätverksskrivare för att skriva ut inte bara från en dator utan också från andra mobila enheter.
- Ethernet-nätverksport. Den finns endast i dyra enheter och är utformad för att ansluta skrivaren till en nätverkshubb. Denna teknik tillfredsställer utskriftsbehoven för alla ägare av sådana enheter.
- Wi-Fi trådlös teknik. De flesta moderna skrivare är utrustade med en sådan modul, men full prestanda är inte alltid möjlig. Utskrift kräver trots allt proprietär programvara, som inte alltid fungerar bra på smartphones och surfplattor.

Vänskap med en router
Du måste ta reda på hur man skapar ett USB-skrivarnätverk. Närvaron av en USB-port på en nätverksrouter utan den inbyggda Print Server-modulen ger inga positiva anslutningsresultat. Därför rekommenderas det att först studera instruktionerna som medföljer nätverksutrustningen och se till att skrivaren kan anslutas, upp till modell. Och om möjligt kan du säkert utföra följande åtgärder:
- Koppla in skrivaren och routern.
- Efter att ha anslutit skrivaren till USB-kontakten på routern måste du se till att den har "blivit vän" med enheten. För att göra detta, öppna nätverksenhetens webbgränssnitt i en webbläsare. Routeradressen, inloggningen och lösenordet finns i instruktionerna, men om den trådlösa punkten konfigurerades av leverantören beror alla problem med att ansluta skrivaren direkt på personen som gjorde routerinställningarna.
- Efter auktorisering bör namnet på den anslutna skrivaren visas i avsnittet Print Server.

Korrekt inställning av en USB-anslutning med en router
- På en persondator måste du gå till kontrollpanelen och välja fliken "Enheter och skrivare". Sedan följer allt algoritmen: "Lägg till en lokal skrivare" - "Skapa en ny port Standard TCP / IP".
- Efter att ha klickat på knappen "Nästa" måste du ange IP-adressen för routern (som standard 192.168.1.1) och se till att avmarkera rutan bredvid "Välj drivrutin automatiskt".
- När du har hittat skrivaren måste du välja enhetstypen "Generiskt nätverkskort" och klicka på "Nästa".
- Drivrutinen installeras manuellt från disken med hjälp av menyn med samma namn.
- Om du återgår till "Enheter och skrivare", måste du välja "Skrivaregenskaper" genom att trycka på den alternativa musknappen på den nyinstallerade enheten. Om du går till fliken "Portar", måste du gå till inställningarna, installera LPR-protokollet och ange namnet.
Efter att ha studerat en enkel beskrivning av hur man gör en nätverksskrivare genom att ansluta den till en router, kommer det inte att vara svårt för användaren att göra alla inställningar på egen hand. Det kommer inte att vara överflödigt att öppna instruktionerna för routern och bekanta dig med den i detalj - mycket ofta erbjuder tillverkaren sin egen algoritm för att ansluta en skrivare via USB.

Felsökning av Wi-Fi
Kontorsutrustning har nyligen utrustats med en Wi-Fi-modul, vilket ger användaren möjlighet att snabbt och enkelt göra skrivaren till ett nätverk. Windows 8, 10 och senare versioner av Android installerade på smartphones och surfplattor kanske inte alltid fungerar korrekt med skrivaren över ett trådlöst nätverk. Problemet ligger i programvarans kompatibilitet med operativsystemet. Mycket ofta har användare i det postsovjetiska utrymmet inte möjlighet att fullt ut använda Wi-Fi-utskrift, vars modul är inbyggd i skrivaren.
I sådana fall finns det två lösningar:
- Anslut skrivaren till routern med USB enligt de tidigare beskrivna instruktionerna.
- Anslut skrivaren via en trådlös WPS-anslutning. Naturligtvis måste routern ha en skrivarserver, stödja den befintliga skrivarmodellen och en snabb WPS-anslutning måste vara kopplad till skrivarservern.
Trådbundet nätverk - en väg ut ur en svår situation
Om det inte var möjligt att ansluta skrivaren till det trådlösa nätverket med de metoder som beskrivs ovan på grund av bristen på teknisk support för utrustningen, bör du inte bli upprörd. Det finns ett mycket enkelt sätt att skapa ett vanligt skrivarnätverk via ett trådbundet gränssnitt. För att ansluta måste användaren köpa en enhet som heter Print Server, som kan hittas i vilken datorbutik som helst till ett pris av 200-300 rubel styck.
I de flesta fall har en certifierad skrivarserver fabriksinställningar, vilket tillverkaren anger i instruktionerna eller på ett klistermärke på enheten. Det räcker med att ansluta skrivaren via USB till skrivarservern, som i sin tur är ansluten till routerns hubb med en Ethernet-kabel.
Skrivarens nätverksadress kan hittas i routerinställningarna eller hittas från en PC med speciell programvara. Därefter utförs den vanliga installationen av utskriftsanordningen enligt instruktionerna som beskrivs ovan.

Dyr lösning
Många användare som undrar hur man gör en nätverksskrivare från en lokal stoppas inte av priset på problemet, så en trådlös skrivarserver som skapats speciellt för sådana ändamål bör inte släppas utom synhåll. Bara priset kan förvirra - det är högre än de flesta värdiga routrar med stor kapacitet. Du måste betala för en mirakelenhet från 4 000 till 8 000 rubel. Att installera en trådlös skrivarserver skiljer sig inte från en trådbunden skrivarserver. All information om finjustering finns i instruktionerna för nätverksutrustning.
Huvudfunktionen som lockar köparen till en sådan enhet är stödet för mobilteknik från Apple. Av någon anledning glömmer många tillverkare av trådlösa skrivare och routrar detta märke. Därför, för iPhone-, MacBook- och iPad-ägare, kommer köp av en trådlös skrivarserver att vara den enda lösningen på problemet med att skriva ut till en skrivare.

Dela en skrivare
Det enklaste, men inte mindre effektiva sättet att lösa problemet med hur man gör en skrivare nätverksbar är att dela en lokal dator. Algoritmen är ganska enkel och även en skolpojke kan bemästra den.
- Gå in på egenskaperna för skrivaren som är installerad i Windows-systemet, gå till fliken "Åtkomst" och markera rutorna bredvid fälten "Dela" och "Ritningsjobb".
- Gå in i systemegenskaperna och gå till fliken "Datornamn", se till att "Arbetsgruppen" är densamma för alla datorer i det lokala nätverket.
- För att göra skrivaren till en nätverksskrivare kräver Windows 7, 8 och 10 ytterligare nätverkskortinställningar. För att göra detta, gå till "Nätverksdelningscenter" och ändra de avancerade delningsinställningarna genom att markera rutorna bredvid alla fält som börjar med ordet "Aktivera".
- Kryptering rekommenderas att ställas in på 128-bitars och lösenordsskydd inaktiveras.
Fjärranslutning till en tillgänglig skrivare
När du har slutfört det första steget för att bestämma hur du ska göra skrivaren till en nätverksskrivare, kan du börja ansluta den offentliga enheten till resten av datorerna i det lokala nätverket. Det finns bara två alternativ - de är olika, men de har samma resultat. Det första alternativet beskrivs ovan, för för inställningarna är det inte stor skillnad vilken typ av anslutning som används - det viktigaste är att veta skrivarens IP-adress.
Men den andra metoden är lämplig för människor som letar efter enkla sätt. Detta är faktiskt en instruktion om hur man gör en nätverksskrivare lokal. Om du går till "Nätverksanslutningar", som finns i kontrollpanelen, måste du välja "Nätverksmiljö". Ett alternativ skulle vara att starta genvägen "Network Neighborhood" från skrivbordet, om användaren inte tidigare har tagit bort den som onödig. Här behöver du visa de datorer som ingår i arbetsgruppen - det finns en motsvarande knapp för detta. När du har hittat den dator du vill ha, logga in på den. Skrivaren kommer också att visas i listan över tillgängliga resurser. Om du dubbelklickar på enhetens namn och accepterar alla varningar, ansluter skrivaren enkelt.

Till sist
När man ställer frågan "hur man gör en nätverksskrivare", kan användaren alltid hitta vilken lösning han behöver. Det finns trots allt otaliga alternativ - det skulle finnas pengar och lust. Men av någon anledning glömmer många människor säkerheten när de använder en osäkrad Wi-Fi-kommunikationskanal. Skrivaren kommer att vara synlig för alla användare inom den trådlösa routerns räckvidd. Att döma av de många recensionerna av IT-proffs, rekommenderas det inte att dela en dator via ett trådlöst nätverk, eftersom säkerheten för personlig information alltid är över all bekvämlighet.
Skrivare är nästan allestädes närvarande idag. Alla borde kunna arbeta med dessa enheter. När allt kommer omkring är en liknande komponent nödvändig för att skriva ut dokument och fotografier. Det händer ofta att skrivaren är ansluten till en dator, men den behöver användas på andra maskiner. Till exempel på kontor. Denna situation kallas nätverk. Detta är en mycket användbar funktion. Det låter dig använda en skrivare som är ansluten till en av datorerna med flera maskiner. Endast en sådan process har ett stort antal funktioner och nyanser. Hur gör man en nätverksskrivare i ett visst operativsystem? Vilka tips och tricks hjälper till att förverkliga din idé? Allt detta kommer att diskuteras senare.
Ansluta en skrivare
Det första steget är att se till att operativsystemet känner igen den anslutna enheten. Det är inte svårt. Det viktigaste är att känna till några knep och hemligheter.
Hur gör man en nätverksskrivare? Det första steget är att initiera det på värddatorn. Hela processen kommer ner till följande algoritm:
- Installera enheten på en lämplig plats. Anslut den sedan till nätverket (uttaget).
- Anslut skrivaren och datorn med en USB-kabel.
- Slå på maskinerna och vänta tills de startar.
- Installera skrivardrivrutinen på datorn. Vanligtvis följer den med enheten på en speciell installationsskiva. Om det inte finns någon drivrutin måste du ladda ner den från tillverkarens webbplats och initiera den.
Följaktligen, efter stegen ovan, kommer du att få en lokal skrivare. Det fungerar bara på en maskin. Under vissa omständigheter kan du låta skrivaren skriva ut dokument från olika datorer. För att göra detta måste den tilldelas nätverksstatus.
Kort om det huvudsakliga
Faktum är att allt är enklare än det verkar. Varje användare kan skapa skrivarnätverk. Windows låter dig förverkliga din idé med några få klick.
När vi pratar kort om processen, handlar det om följande algoritm för åtgärder:
- Konfigurera ett lokalt hemnätverk bland de datorer som ska ha åtkomst till skrivaren. Hur man gör detta kommer att diskuteras härnäst.
- Se till att skrivaren verkligen fungerar. För att förverkliga idén föreslås att man skriver ut en testsida.
- Dela skrivare och filer på värddatorn med andra nätverksmedlemmar och ställ in det.
Efter det kommer allt att fungera utan större svårighet. Men att arbeta med grupper av datorer ger som regel mycket problem. Speciellt för nybörjare. Vad behöver alla veta innan en idé implementeras i verkligheten?

För det första är det önskvärt att ställa in samma tid på alla datorer i nätverket. Detta är nödvändigt för framgångsrik enhetssynkronisering.
För det andra måste datorer tilldelas IP-adresser. Som regel överförs denna uppgift till routrar och andra routrar. Så åtgärden från det lokala nätverket kommer bara att gälla maskiner med specifika IP-adresser. Om det inte finns någon router kan du tilldela en adress manuellt. Detta kommer att diskuteras senare.
Tilldela en arbetsgrupp till alla datorer. Det måste vara samma sak. Att göra detta är lättare än det ser ut. För att göra detta, klicka på "Den här datorn" RMB och välj sedan "Egenskaper". Klicka sedan på "Ändra inställningar" i avsnittet "Datornamn". Klicka på "Redigera" i fönstret som visas. Skriv den nödvändiga kombinationen i avsnittet "Arbetsgrupp". Till exempel arbetsgrupp. En liknande procedur upprepas på alla datorer som ansluter via lokalt nätverk.

Du kan starta om ditt operativsystem! Alla dessa tips hjälper din dator att bli redo för LAN-anslutning.
Manuell IP-tilldelning
Hur gör man en nätverksskrivare? Alla ovanstående tips hjälper till att förverkliga idén. Särskild uppmärksamhet krävs för att tilldela en IP-adress till datorer inom en viss arbetsgrupp. Som redan nämnts överförs denna funktion vanligtvis till routrar och routrar. Men du kan utföra proceduren för att tilldela adressen manuellt.
För detta behöver du:
- Klicka på ikonen "Nätverk" i datorhanteringsområdet (nära klockan). Detta är antingen en monitorbild eller en signalskala.
- I menyn som visas väljer du "Network Control Center".
- Klicka på raden "Ändra adapterinställningar".
- Alla nätverk som fungerar på datorn kommer att visas på skärmen. Du måste välja den som du planerar att ansluta till som grupp. Klicka på motsvarande ikon med höger musknapp och gå till objektet "Egenskaper".
- Hitta "Internet Protocol Version 4". Välj raden och klicka på knappen "Egenskaper".
- Markera rutan bredvid "Använd följande IP". Ange mask och adressnummer. Till exempel är IP:n 192.168.0.1. Masken är 255.255.255.0. Detta är standardinställningen. Det är samma för alla datorer.
- Spara ändringar. Upprepa en liknande procedur på alla datorer som fungerar i nätverket med skrivaren. Ändra endast den sista siffran i IP-adressen. Den andra datorn får numret - 192.168.0.2, den tredje - 192.168. 0,3 och så vidare.
Så här konfigureras IP-adressen manuellt. Vanligtvis utförs operationen automatiskt. Så hur gör man skrivaren nätverk genom en router eller någon annan metod?

Skapa en grupp
För att göra detta, som redan nämnts, måste du skapa ett lokalt nätverk och konfigurera det. I den aktuella situationen kommer en hemgrupp att användas. Detta är en där huvuddatorn "känner" alla deltagare.
Genomförandet av idén till verklighet är som följer:
- Öppna "Dela kontrollcenter".
- Klicka på inskriptionen "Offentligt nätverk".
- I fönstret som visas väljer du "Hemnätverk".
- Nu måste du klicka på knappen "Välj en hemgrupp och delningsalternativ". Klicka sedan på "Skapa hemgrupp".
- Hur gör man en lokal skrivare till en nätverksskrivare? Det är i detta skede man måste vara försiktig. Användaren kommer att uppmanas att välja en lista över objekt som ska delas på nätverket. Var noga med att markera rutan bredvid "Skrivare".
- Klicka på knappen "Nästa". Användaren kommer att få ett åtkomstlösenord. Det måste skrivas ner.
Vid det här laget har hemgruppen skapats. Nu kan du ansluta andra datorer till den. Efter det kommer frågan om hur man gör en nätverksskrivare på Windows 7 nästan helt lösas.
Ansluter till en hemgrupp
Faktum är att allt är lättare än det verkar. Efter de tidigare åtgärderna med att tilldela arbetsgruppens namn och IP-adress finns det bara några få steg kvar. De måste göras på alla tredjepartsdatorer som fungerar med skrivaren.
Anslutningsinstruktionerna ser ut så här:
- Öppna Start.
- Skriv in ordet "hem" i sökfältet. På Windows 7 och nyare system kommer en snabb sökning efter relevant information att utföras.
- Välj "Hemnätverk". Det kommer säkert att hittas av datorn efter att ha ställt in lämpliga åtkomstparametrar.
- Klicka på knappen "Gå med". Välj objekten att dela. Som i föregående fall, se till att kontrollera "Skrivare".
- Klicka på "Nästa" och ange lösenordet om det behövs. Det specificeras av ägaren av huvuddatorn. Om så önskas kan administratören inaktivera lösenordet.
Processen görs med alla datorer som kommer att fungera inom hemgruppen. Men saken slutar inte där.

Aktiverar åtkomst
Nu återstår att dela skrivaren på datorer. Vad kräver det? Hur gör man en nätverksskrivare i ett eller annat fall?
Delning krävs i vissa inställningar på datorn och den anslutna enheten. För att förverkliga idén föreslås:
- Öppna "Network Control Center". Klicka på "Avancerade alternativ".
- Markera rutorna bredvid objekten: "Aktivera nätverksupptäckt", "Aktivera fil- och skrivardelning", "Låt Windows hantera anslutningar".
- Gå till "Kontrollpanelen" - "Nätverk och Internet" - "Hemgrupp". Markera där "Ändra resurser ...".
- I avsnittet "Skrivare och enheter", välj "Allmänt" och klicka på "Nästa" och sedan på "Slutför".
- Besök "Kontrollpanelen" igen. I den går du till avsnittet "Hårdvara och ljud" - "Enheter och skrivare".
- Högerklicka på skrivarikonen som gruppen ska arbeta med. Välj "Skrivaregenskaper".
- På fliken "Åtkomst" markerar du rutan bredvid "Dela". Efter det uppmanas du att ge skrivaren ett namn.
De åtgärder som vidtagits leder till att den anslutna enheten kommer att visas på alla datorer. Från och med nu är det klart hur man skapar ett skrivarnätverk på Windows 10 eller på något annat operativsystem.

Manuellt tillägg
Ibland upptäcks inte den anslutna skrivaren automatiskt. Under sådana omständigheter föreslås det att manuellt lägga till enheten på varje dator från hemnätverket.
Hur man gör det? Nödvändig:
- Gå till "Kontrollpanelen" - "Hårdvara och ljud" - "Enheter och skrivare".
- Klicka på "Lägg till en skrivare" i fönstret som visas. För Windows 7 måste du klicka på "Lägg till nätverk ...", och i nyare OS, klicka på den upptäckta enheten och slutför proceduren.
- Du kan klicka på "Den skrivare jag vill ha finns inte i listan". Klicka sedan på "Bläddra...".
- Välj den dator som skrivaren är ansluten till och sedan motsvarande enhet. Klicka på "Nästa" och slutför sedan definitionen av maskinen i operativsystemet.
Detta avslutar hela processen. Nu är det klart hur man gör en nätverksskrivare. Men vilka andra råd och rekommendationer ger användarna varandra?
Genom en router
Som redan nämnts används ofta en router eller annan router för att förverkliga idéer. Vilken algoritm för åtgärder kommer att vara, om du är intresserad, hur kan du skapa skrivaren nätverk genom en router?
Under sådana omständigheter är arbetet som följer:
- Routern är ansluten till datorn. Därefter ansluts en skrivare till den via Wi-Fi eller USB.
- Slå på routern och sedan skrivaren.
- Gå till routerns gränssnitt och kontrollera skrivaranslutningen. För att göra detta skrivs IP-adressen på baksidan av routern i webbläsaren. Vanligtvis är det 192. 168. 1. 1. Ange sedan inloggnings- och åtkomstlösenordet. Informationen finns på routern.
Inget annat krävs. Men hur skapar man ett skrivarnätverk? En WiFi-router låter dig göra detta snabbt och utan problem.
Inställningar för routrar
I allmänhet skiljer sig processen inte mycket från de redan givna algoritmerna. Därför kommer proceduren för att installera utskriftsutrustning i ett hemnätverk inte orsaka några speciella problem.

Hur skapar man ett skrivarnätverk via WiFi? För detta:
- Gå till "Kontrollpanelen" - "Hårdvara och ljud" - "Enheter och skrivare".
- Vänta. Klicka sedan på "Skrivare inte listad".
- Välj "Lägg till via TCP/IP". Slå den IP som används för att öppna routermenyn.
- Vänta lite. Kontrollera alternativet "Special" i avsnittet "Enhetstyp". Klicka på "Alternativ".
- I fönstret som visas, klicka på LPR-protokollet, ställ in valfritt könamn.
- Klicka på "Ytterligare portinformation krävs". En meny visas efter att du klickat på knappen "Nästa".
- Kontrollera lämplig skrivardrivrutin. Du kan installera det i förväg.
- Ange ett namn för utskriftsenheten. Ange namnet på gruppen som ska delas.
- Spara ändringar.
Dessa rekommendationer hjälper dig att helt förstå hur man gör en nätverksskrivare. I allmänhet är detta inte den svåraste processen. Efter stegen ovan kan du skriva ut dokument inom hemgruppen från samma utskriftsenhet!
Genom att dela en skrivare på ett lokalt nätverk kan du ansluta alla användare till samma skrivare. Här ska vi titta på hur man ansluter en skrivare över ett nätverk, det vill säga en skrivare som är direkt ansluten till en annan dator i nätverket. vi övervägde, så i den här artikeln kommer vi att anta att skrivaren redan är ansluten till skrivarservern och konfigurerad korrekt.
Ansluter till skrivaren via ett nätverk
Jag vill notera att här finns olika sätt att ansluta skrivaren över nätverket, som är relevanta när skrivaren är ansluten direkt till datorn, och datorerna är i samma nätverk. Även om det är det. Det finns flera sätt att ansluta skrivaren via ett lokalt nätverk:
- Den första metoden är det mest korrekta sättet att ansluta skrivaren via LAN. För att göra detta måste vi öppna ett fönster Kontrollpanel - Hårdvara och ljud - Enheter och skrivare och tryck på knappen Lägga till en skrivare. Efter det kommer datorn att börja söka efter anslutna och tillgängliga skrivare. I de flesta fall är det ingen mening att vänta på slutet av kontrollen, så klicka på knappen Den skrivare jag vill ha finns inte med. Efter det måste vi fylla i fältet Välj en delad skrivare efter namn. Namnet på skrivaren måste bestå av namnet eller datorn som den är ansluten till, samt skrivarens nätverksnamn, som måste avgränsas med ett vänster snedstreck (\). Skrivarens nätverksnamn ställs in automatiskt på fliken Tillgång V egenskaper skrivare. Exempel på skrivarnamn: \\pcnamn\utskriftsnamn
Då måste du trycka på knappen Ytterligare. - Den andra metoden inkluderar samma åtgärder, bara i en något annorlunda sekvens. Du måste öppna ett fönster Nätverk (nätverksupptäckt) och hitta datorn som skrivaren är ansluten till. Om du dubbelklickar på den här datorn kommer du att se ett fönster med delade resurser, bland vilka skrivaren ska finnas. När du har hittat skrivaren måste du anropa dess snabbmeny och välja kommandot Ansluta sig.
- Det tredje sättet att ansluta en skrivare över nätverket är att ändra porten på en redan skapad skrivare. För detta är det nödvändigt i Skrivaregenskaperöppna fliken Hamnar och tryck på knappen Lägg till port. Därefter måste du ange skrivarens nätverksnamn, som i det första fallet. Det är inte nödvändigt att använda denna metod som den huvudsakliga. Personligen använde jag den bara när det var omöjligt att ansluta och konfigurera skrivaren över det lokala nätverket. I det här fallet skapade jag den vanligaste skrivaren med standardinställningar som inte hade något med den här skrivaren att göra, och ändrade sedan dess skelett: jag skulle ändra porten, ändra drivrutinerna, ändra resten av inställningarna.
Men du måste förstå att ovanstående metoder för att ansluta skrivaren över nätverket inte leder till det logiska slutet. När du har slutfört dessa steg börjar datorn begära drivrutiner för den här skrivaren från skrivarservern. Naturligtvis har skrivarservern drivrutiner för denna skrivare. Men de är endast lämpliga för din dator om operativsystemet och dess bitdjup är samma på båda datorerna. Om inte, vänta på felet att skrivaren inte kunde anslutas. Och då måste du själv fundera över var du ska få tag i förarna. Jag noterar att datorn ber om närvaron av inte bara en skrivarserver, utan också sin egen drivrutinslagring. Därför måste du fylla på med nödvändiga drivrutiner, och det är tillrådligt att installera dem på systemet innan du börjar ansluta skrivaren. I det här fallet hämtar föraren automatiskt.
Ytterligare skrivardrivrutiner
Som sagt, när du ansluter en delad skrivare över ett nätverk frågar datorn skrivarservern efter drivrutiner som är lämpliga för detta system. I händelse av ett negativt svar måste teknisk support leta efter lämpliga drivrutiner och installera dem på en fjärrdator. Dessutom måste sådana åtgärder utföras för nästan varje dator som ansluter till den här skrivaren. Och du måste också göra om samma process efter att ha installerat om operativsystemet. Är det inte lättare om alla nödvändiga drivrutiner är lagrade i skrivarserverns minne? Faktum är att i det här fallet kommer anslutningen av en delad skrivare över ett lokalt nätverk att ske med ett par klick och det finns ingen anledning att slösa tid på att söka och. För att göra detta måste du lägga till ytterligare drivrutiner för den här skrivaren.
När vi anslöt skrivaren till skrivarservern och konfigurerade den, laddade vi in i skrivarserverns minne en drivrutin som stöds av detta operativsystem (skrivarserverns operativsystem). Ytterligare drivrutiner är drivrutiner som är kompatibla med andra operativsystemversioner eller arkitekturer. Det är dem vi behöver hamra in i minnet på skrivarservern. Själva sökandet efter de nödvändiga drivrutinerna är ditt bekymmer, men jag ska visa dig hur du lägger till dem senare.
- Kontrollpanel.
- Utrustning och ljud.
- Enheter och skrivare.
- Ringer upp snabbmenyn för önskad skrivare och trycker på knappen Skrivaregenskaper.
- Öppna fliken Tillgång och tryck på knappen Ytterligare förare.
- Därefter kommer du att bli ombedd att välja arkitekturen för operativsystemet ( x86 eller x64). Vanligtvis är drivrutiner för en av arkitekturerna redan installerade (skrivarserverarkitektur). Du måste välja en annan arkitektur och ange platsen för lämplig drivrutin.
- Vänta tills operativsystemet lägger till dessa drivrutiner i systemet och spara sedan resultaten.
Efter dessa steg kommer skrivarservern att lagra drivrutiner för både de vanligaste arkitekturerna för klientoperativsystem, och processen att ansluta skrivaren över nätverket kommer att ske med ett par klick.
Gott humör på er alla! Nu kommer vi att prata med dig om hur man ansluter en nätverksskrivare i Windows 7 och 10. När allt kommer omkring har vi framgångsrikt delat den över ett lokalt nätverk.
Och nu vill vi såklart trycka med makt och huvud på att det till exempel finns i nästa rum. Håller med om att detta är ett mycket bekvämt schema om du inte har din egen skrivare.
Så, vänner, vad har vi för tillfället? Och här är vad. Vår har en skrivare som är ansluten till en annan dator med en USB-kabel. I ett specifikt fall kommer detta att vara en Samsung multifunktionsenhet:

Nu måste vi ansluta till den från en fjärrdator, som i allmänhet finns i ett annat rum. Så låt oss komma till saken, för det kommer att bli väldigt intressant. Alla operationer kommer att utföras i Windows 10.
Det första steget är att gå till "Kontrollpanelen" och hitta fliken "Enheter och skrivare" där. Hur man gör detta diskuterades i detalj i en ny artikel (länk i början). Om du inte har läst den rekommenderar vi att du gör det nu.
Sedan hittar vi objektet "Lägga till en skrivare" där och klickar på det:

Processen att upptäcka nya enheter börjar. Men i vårt fall hittades ingenting, så vi väljer alternativet "Den nödvändiga skrivaren finns inte i listan":

I nästa steg väljer du raden "Lägg till en lokal eller nätverksskrivare med manuella inställningar":

Nu i kolumnen "Använd en befintlig port" måste du välja nätverkssökvägen till önskad enhet. Ett tydligt exempel på detta visas på bilden nedan:

Därefter startar installationsprocessen för de valda skrivardrivrutinerna. Om den önskade modellen inte finns i den föreslagna listan, som i vårt fall, klicka sedan på "Installera från disk":

Och nu måste man skärpa sig lite. Och grejen är att nu måste du ladda ner drivrutiner för en specifik modell på enhetstillverkarens webbplats. Efter det bör du packa upp dem till din dators hårddisk:

I nästa steg, i drivrutinsinstallationsfönstret, ange sökvägen till filerna vi just laddade ner och se en lista över de modeller vi behöver:



Till slut, efter alla ovanstående vandringar och vandringar genom operativsystemets dialogrutor, kan du återgå till den ursprungliga fliken Enheter och skrivare och, om du vill, aktivera alternativet "Ange som standard":

Nu kommer alla jobb som skickas för utskrift omedelbart att gå till den här skrivaren. Så låt oss kolla upp det så här. Välj "Skrivaregenskaper" och klicka sedan på "Testutskrift" på fliken "Allmänt":

Efter det springer vi i galopp in i nästa rum och tittar på resultatet. I allmänhet, vänner, det är så enkelt och enkelt, tillsammans med er svarade vi på frågan om hur man ansluter en nätverksskrivare i Windows 7 och 10.
Om du plötsligt fortfarande har några frågor eller missförstånd om kärnan i denna process, vänligen ange dem i kommentarerna till publikationen. Och avslutningsvis föreslår vi att du gör ett mycket intressant test.