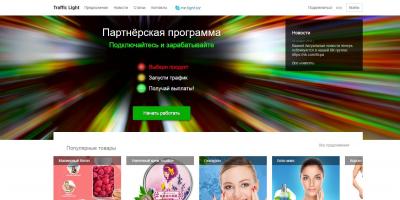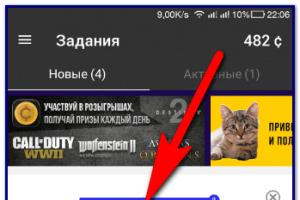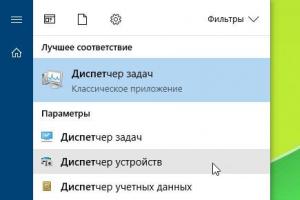Hej alla! Modern datoranvändare (såvida du inte är kontorsarbetare förstås) det är svårt att föreställa sig utan musik. Bristen på ljud på datorn tråkar nog, för även den här lappen skriver jag med ett lugnt spår i bakgrunden (annars vore blogginlägg trista och ointressanta)... Så jag vill berätta om min erfarenhet och svara på frågan - varför finns det inget ljud på datorn?
Med flytten till Windows 10 och ankomsten av HDMI (där video och ljud går över samma kabel och ditt grafikkort har ett ljudchip) problemen blev ännu mer ... detta är särskilt sant om din dator inte är den första fräschören, även om den klarade uppgifterna på Windows 7 bra.
Det första du ska göra om det inte finns något ljud på datorn är att kontrollera kablarna och se till att högtalarna (eller hörlurar) ingår. Ganska ofta hjälper en banal återkoppling av högtalare - om du redan har provat allt detta och problemet bakom ljudet inte har lösts, kan du börja läsa anteckningen.
Kontrollera din drivrutin och ditt ljudkort
Om du anslutit högtalarna till datorn, och det inte finns något ljud...då måste du gå till enhetshanteraren och se om allt är bra med hårdvaran och om vi har installerat ljuddrivrutiner. Det är inte svårt att komma in i Enhetshanteraren - öppna Start-menyn, skriv Enhetshanteraren och tryck på Enter på tangentbordet.

Enhetshanteraren öppnas. Expandera fliken Ljud, spel och videoenheter. Hitta i listan (om det är flera) din ljudenhet och dubbelklicka på den för att öppna dess egenskaper. Kontrollera systemmeddelandet, drivrutinen måste vara installerad och enheten fungerar korrekt.

Försök att uppdatera drivrutinen - detta görs på fliken "Driver". En enkel ominstallation av enheten hjälper ofta ... för att göra detta, högerklicka på din ljudenhet och klicka på avinstallera (men ta inte bort själva drivrutinen - systemet kommer att fråga dig om det)... Efter det klickar du på knappen "Uppdatera hårdvarukonfiguration" högst upp. Detta kommer att installera om den befintliga drivrutinen.

Bli inte förvånad om du upptäcker att du har flera ljudenheter - detta är normalt. Nästan alla moderna datorer eller bärbara datorer har en HDMI-videoutgång som kan överföra ljud och video över en kabel
Att välja rätt standardljudenhet
Öppna Kontrollpanelen och öppna kategorin Maskinvara och ljud. Välj "Ljud". (varför kan jag inte klicka på ikonen bredvid klockan? - Det är enkelt, i Windows 10 Spring Creator Updates har gränssnittet ändrats något och jag kommer att beskriva det nedan)

Här är vi intresserade av fliken "Uppspelning" och listan över enheter. Låt oss ta ett exempel - jag har en bärbar dator ansluten till en extern bildskärm via HDMI. Skärmen har sina egna inbyggda högtalare ... så du behöver bara tala om för Windows vilken enhet som ska användas för ljuduppspelning.
I exemplet nedan, som indikeras av den gröna flaggan, ser vi att ljudet spelas upp via monitorn (förutom att högtalarna på bildskärmen är nerställda till noll! Därför hörs inget ljud på datorn)... Du behöver bara välja standardhögtalare så försvinner ljudproblemen

Det är fullt möjligt att efter att ha valt en annan standardljudenhet måste du starta om programmen, eller bättre generellt, starta om din dator för att de nya inställningarna ska träda i kraft.
På Windows 10 v1803 fortsätt att tjata Windows 10-design i en ny stil och i den nya versionen påverkade dessa förändringar i ljudinställningar. I allmänhet är det inget komplicerat - högerklicka på ikonen "Högtalare" bredvid klockan och välj "Öppna ljudalternativ"

Allt är sig likt här, välj bara utgångsenheten (uppspelning) från listan och njut av ljudet på datorn.

Flera ljudenheter kommer att vara aktiva om du ansluter TV:n till en bärbar dator eller dator via HDMI ... kanske du använder Bluetooth-högtalare och mycket mer ...
Inaktivera ljudförbättringar
I kontrollpanelen (på samma plats där standardljudenheterna valdes på fliken "Uppspelning") högerklicka på "Default Playback Device" och öppna dess "Properties". På fliken Förbättringar väljer du Inaktivera alla ljudförbättringar och kontrollerar om ljudet fungerar.

Om dessa manipulationer hjälpte - det här är goda nyheter, inaktivera ljudeffekter för alla dina ljudenheter.
Kontrollera högtalar- eller hörlursanslutningar
Nästan alla moderna datorer är utrustade med minst tre kontakter, som nödvändigtvis inkluderar:
- Mikrofonuttag
- Line-in
- Linje ut
(undantagen är bärbara datorer, ganska ofta kombineras de och har bara en dubbelfunktionskontakt - en mikrofon och en line-out)... Se till att dina högtalare är anslutna till line out (den är oftast grönfärgad).
Kanske är rådet så som så, men du kan försöka ansluta till alla kontakter för att avgöra vilken du behöver genom att skriva

Jag skulle vilja fästa din uppmärksamhet på det faktum att när du ansluter hörlurar till frontpanelen på höljet på systemenheten kommer högtalarna att stängas av - glöm inte denna nyans.
Missförstånd med ljud eller hantering av HDMI
Detta problem förtjänar verkligen en separat notering, men jag ska försöka berätta det i samband med vårt problem. Om du anslutit en TV via HDMI och står inför bristen på ljud på den behöver du fördjupa dig lite i historien.
Om din dator och TV är helt nya så är din standarduppspelningsenhet troligen felaktigt vald, du kan läsa ovan hur du ändrar den.
Om din dator inte längre är ung, så är det mycket möjligt att även om det finns en HDMI-kontakt på ditt grafikkort, kan den inte överföra ljud via den här kabeln. Byt i så fall antingen grafikkortet eller anslut ljudet till TV:n med en separat kabel (om möjligt).
I Kontrollpanelen, öppna egenskaperna för din standarduppspelningsenhet och gå till fliken Avancerat. I avsnittet "Standardformat", kontrollera var och en av de tillgängliga i tur och ordning.

Om det hjälper – spara inställningarna och njut av ljudet på din dator. Men som praxis har visat hjälper denna metod sällan.
Om du redan är desperat och har provat alla möjliga alternativ, så från och med Windows 8 finns det en möjlighet att automatiskt försöka åtgärda problemet utan ljud på datorn. Klicka på högtalarbilden i aktivitetsfältet och välj "Felsök ljudproblem"

Därefter måste du välja din uppspelningsenhet och följa anvisningarna ... om du tittar noga på punkterna kan du se att systemet självt provar alla ovanstående metoder och, om möjligt, kombinerar dem. Överraskande nog hjälper denna metod ofta, särskilt i de fall du har valt fel enhet för ljudutgång i systemet.
Resultat
Jo vänner, i den här guiden har jag beskrivit de vanligaste problemen utan ljud på datorn. Faktum är att det finns mycket fler anledningar till varför det inte finns något ljud på en dator eller bärbar dator, men det är bättre att överväga dem privat. Om dessa metoder inte hjälpte dig på något sätt, vänligen beskriv ditt problem så detaljerat som möjligt i kommentarerna - jag kommer definitivt att svara och försöka hjälpa dig.
De flesta datoranvändare har haft en situation minst en gång när ljudet försvann helt. Detta händer ofta efter ominstallation av operativsystemet, innan användaren installerar en ljuddrivrutin. I vissa fall kan det finnas andra orsaker till detta problem. Ljudproblem delas i allmänhet in i två breda kategorier - hårdvara och mjukvara. Du kan nästan alltid lösa mjukvaran själv. Ett hårdvarufel är vanligtvis förknippat med fel på datorkomponenter. Detta innebär vanligtvis åtminstone en reparation, och oftare byte av en defekt del.
Detta kan tyckas trivialt och självklart, men om datorn fungerade bra, ljudet var bra, och sedan försvann det plötsligt, du måste först kontrollera om akustikpluggen hoppat ur ljudkortskontakten. Husdjur som katter eller hundar kan också skada kabeln. Om du har ett husdjur, inspektera tråden noggrant för bitmärken. Du bör också kontrollera om själva högtalarna är i gott skick. Se om strömindikatorn på dem är på eller att volymkontrollen inte är nedskruvad till minimivärdet. Du kan ansluta annan akustik, om någon, eller vanliga hörlurar. Högtalaren kan enkelt testas på en annan enhet genom att ansluta dem till en bärbar dator eller dator. Om dessa metoder inte hjälper måste du vidta andra åtgärder.
Ljudinställning inBIOS
Först och främst bör du kontrollera tillståndet för ljudchippet i BIOS på din dator. För att komma åt den måste du trycka på Delete- eller F2-knappen innan operativsystemet börjar laddas.
Beroende på moderkort kan den obligatoriska fliken ha olika namn. Det kallas vanligtvis integrerad kringutrustning. Du bör kontrollera om ikonen Inaktivera finns bredvid datorns ljudchip. Om så är fallet måste du aktivera det genom att ändra värdet till Auto eller Aktivera.
Operativsystemets ljudkontroll
Med denna information kan du hitta drivrutiner för ljud på chiputvecklares webbplatser eller ladda ner dem från moderkortstillverkarens resurs.
Om systemet använder ett separat ljudkort bör du installera drivrutinerna för just den här enheten. Efter att ha installerat om operativsystemet bör du först och främst installera drivrutinerna från moderkortet och sedan installera programvaran för kringutrustning.
Video - Saknar ljud på datorn. Vad ska man göra?
Operativsystemsfel
Om drivrutinen är installerad, men det fortfarande inte hörs något ljud, måste du kontrollera operativsystemets funktion. Till att börja med kan du försöka återställa OS-tillståndet till ögonblicket för den senast sparade punkten. Detta kan göras från fliken "Systemåterställning", "Servicemenyer" "Start". Det händer att denna operation inte heller kan återställa ljudutrustningens arbetstillstånd. I det här fallet kan en fullständig ominstallation av Windows hjälpa.

Konsekvenserna av virus
En annan vanlig orsak till ljudavbrott är effekterna av skadlig programvara. Först och främst vill jag påminna dig om att användningen av ett antivirusprogram är mycket önskvärt för alla datorer med tillgång till Internet. Men även det mest pålitliga antivirusprogrammet kan inte ge en 100% garanti för systemsäkerhet. Du måste regelbundet kontrollera din dator. För att testa ditt system för virus måste du köra en fullständig genomsökning av datorns hårddisk. För att göra detta kan du använda gratisverktyg som inte kräver installation, som CureIt eller Kasperky Free.

Hårdvaruproblem med ljud
När alla versioner har kontrollerats och uteslutits kan man anta att problemet med ljudet ligger i hårdvaran. Att byta ut ljudchippet på moderkortet är ganska dyrt. Det finns en mer ekonomisk väg ut - att köpa ett separat ljudkort. Den kan installeras i en PCI- eller PCI-Express-plats.

När du har installerat drivrutinerna måste du avsluta detta kort. En annan fördel med denna lösning är användningen av en separat processor - DAC för bearbetning och, som ett resultat, högre ljudkvalitet i slutändan. På billiga högtalare kanske detta inte märks, men bra högtalare kan göra stor skillnad.
I de flesta fall löses problem med ljud på en dator ganska snabbt. Om du följer de beskrivna metoderna är det vanligtvis möjligt att återställa enhetens fulla funktion utan problem.
Följ stegen i ordning. Det första hjälper inte - gå till det andra och så vidare.
Om du tappar ljud på en Windows-dator
1. Om det inte kommer något ljud bara från hörlurar eller externa högtalare, se till att de är ordentligt anslutna till din dator och strömkällan. Om din ljudenhet har en strömbrytare eller volymkontroll, kontrollera den.
2. Om det inte kommer något ljud från de inbyggda högtalarna, se till att hörlurar och andra ljudenheter är bortkopplade från portarna på din dator.
3. Kontrollera ljudenhetens status. För att göra detta, högerklicka på volymikonen och välj "Uppspelningsenheter". Se till att rätt enhet är påslagen och används som standard. Om den inte är det, ändra dess status med de omgivande knapparna. Om du ser en lista över flera enheter och inte vet vilken du ska välja, slå på dem en efter en och kontrollera ljudet.
4. Kontrollera ljudnivåerna i systemmixern. Högerklicka på volymikonen och välj Öppna volymmixer. Flytta reglagen och kolla efter ljud.
5. Starta om datorn. Detta kommer att hjälpa om ljudet försvann på grund av en trivial mjukvarufel.
6. Testa Windows Audio-tjänsten. För att göra detta, öppna fönstret "Kör" (Windows + R), skriv in i fältet tjänster.msc och tryck på Enter. I listan som visas, hitta Windows Audio-tjänsten och dubbelklicka på dess egenskaper. Se till att den är inställd på automatisk starttyp. Om inte, ändra värdet till Automatisk, klicka på OK och starta om datorn.

7. Installera om ljudkortsdrivrutinen. Den kan laddas ner från skivan som säljs med moderkortet, eller från tillverkarens hemsida. Om du inte vill söka och installera drivrutinen manuellt kan du använda den som gör allt åt dig.
8. Installera den senaste tillgängliga uppdateringen för din version av Windows. Detta kan göras i Windows Update, som lätt kan hittas genom att söka i systemet efter "uppdateringar". Om det inte hjälper, prova det.
9. Om ingen av dessa metoder fungerar kan du ta din dator till ett servicecenter.
Om du tappar ljud på en macOS-dator
1. Om bara hörlurar eller externa högtalare inte låter, se till att de är ordentligt anslutna till din Mac och till en strömkälla. Om din ljudenhet har en strömbrytare eller volymkontroll, kontrollera den.
Om möjligt, anslut hörlurar eller högtalare till en annan dator och testa dem. Kommer inte att fungera - du kan ta tillbehöret till servicecentret.
2. Om det inte kommer något ljud från de inbyggda högtalarna, se till att hörlurar och andra ljudenheter är bortkopplade från portarna på din Mac.
3. Stäng av datorn och dra ur nätsladden i 30 sekunder och anslut den sedan igen. Efter 5-10 sekunder startar du din Mac igen och kontrollerar ljudet.
4. Kontrollera dina ljudinställningar. För att göra detta, öppna Apple-menyn och gå till Systeminställningar → Ljud. Under fliken Utdata väljer du typen av ljudenhet (inbyggda högtalare, monitorljud, externa högtalare eller annat) som inte låter. Se till att rutan Stäng av ljud är avmarkerad, flytta volymreglaget och leta efter ljud.

5. Uppdatera macOS till den senaste tillgängliga versionen. För att söka efter uppdateringar, öppna App Store och klicka på knappen "Uppdateringar" i det övre verktygsfältet.
6. Om allt annat misslyckas kontaktar du Apples support eller servicecenter.
Alla haverier eller fel på datorn är obehagligt för användaren. Särskilt ofta på forumen klagar folk på ett vanligt problem - ljudet på datorn har försvunnit. Det är omöjligt att helt fastställa orsaken till denna sjukdom utan direkt inspektion av maskinen. Men vi kan berätta om typiska fel i samband med problem med ljudåtergivning för att du självständigt ska kunna inspektera din dator.
Den goda nyheten är att 90 procent av datorljudproblemen kan lösas på egen hand utan att gå till en specialiserad verkstad. För att göra detta behöver du bara följa våra rekommendationer och tips, som vi kommer att beskriva i detalj nedan.
Varför finns det inget ljud på datorn
Det kan hända att det inte finns något ljud på din dator av flera anledningar, som villkorligt kan delas in i två grupper: hårdvara och mjukvara. I det första fallet orsakas frånvaron av ljud av ett fysiskt haveri av ljudkortet, problem med att ansluta ljudkortet till moderkortet eller fel på moderkortet. I det andra fallet är problemet associerat med felaktiga ljudinställningar, misslyckade drivrutiner eller inaktivering av ljudtjänster i operativsystemet.
Hemma kommer vi inte att kunna fixa ett utbränt ljudkort, och vi kommer inte att kunna kontrollera kvaliteten på anslutningen av systemkomponenterna och inställningarnas korrekthet. Detta är vad vi kommer att prata om vidare.
Felaktiga ljudinställningar
Problem. Ljudinställningar, eller snarare volymnivån på ljudeffekter i olika applikationer kan alltid spela ett grymt skämt på användaren som tror att ljudet på datorn har försvunnit för att det har gått sönder. Vid första anblicken verkar situationen trivial, men tro mig, volymnivån som är inställd på ett minimum i inställningarna är mycket ofta misstas för ett plötsligt sammanbrott. Både användaren själv (av misstag eller slarv) och systemet (oförutsett fel) kan fuska i inställningarna.
Lösning. Lösningen på inställningsproblemet är mycket enkel och består i att kontrollera volymnivån i volymmixern. Du kommer dit genom att högerklicka på volymikonen, som finns i skärmens nedre högra hörn.

I volymmixern kontrollerar vi den övergripande volymnivån och volymnivån i olika applikationer. Glöm inte heller att kontrollera om ljudet är avstängt med hjälp av speciella knappar.

Om allt är i sin ordning med inställningarna, men ljudet på datorn försvann och inte dök upp, läs artikeln vidare.
Problem. Om det finns några problem med anslutningen av ljudkortet till moderkortet kommer det inte att finnas något ljud på datorn. Ett sådant fel inträffar mer sällan än en felaktig volyminställning, men det inträffar fortfarande. Du kan kontrollera om ljudkortet är anslutet till datorn i enhetshanteraren. Om ingenting visas i ljudenheter, är ljudkortet troligen ur funktion, eller så finns det problem med kvaliteten på anslutningen.
Lösning. Att lösa detta problem kräver vissa minimikunskaper i att hantera verktyg, eftersom du måste ta bort sidokåpan på systemenheten. Detta måste göras genom att först stänga av och koppla bort datorn.

Efter att ha tagit bort locket är proceduren som följer:
- Dra ut ljudkortet ur kortplatsen
- Titta på kontakternas skick, om de är smutsiga eller oxiderade, rena
- Kontrollera kontaktens skick, om den blir smutsig, rengör den noggrant med en borste
- Med allmän dammförorening av höljet på systemenheten är det bättre att rengöra hela höljet
- Sätt tillbaka ljudkortet ordentligt i kontakten
- Slå på datorn, kontrollera ljudkortets prestanda och förekomsten av ljud
En lös ljudkortanslutning kan vara den verkliga orsaken till problemet, ljudet på datorn går förlorat, därför, innan du kontaktar reparationscentret, se till att kontrollera kvaliteten på anslutningen.
Problem. Vanligtvis är en persondator en systemenhet, en bildskärm och anslutna kringutrustning (tangentbord, mus, högtalare). Systemenheten har inte sina egna högtalare, inte heller monitorn (på vissa modeller är högtalare installerade, men oftast inte). Det betyder att om det inte finns någon koppling mellan högtalarna och ljudkortet kommer användaren att märka att det inte finns något ljud på datorn. De första tankarna som dyker upp om ett haveri eller ett allvarligt fel, men i själva verket kommer felet att ligga hos högtalarna, som inte är anslutna till ljudkortet.
Lösning. Om det inte finns något ljud på datorn, kontrollera kvaliteten på anslutningen av högtalarna eller hörlurarna till ljudkortet. Det är mycket möjligt att kabeln från ditt ljudsystem av misstag drogs ut ur ljudkortskontakten.

Uteslut inte heller risken för skada på anslutningskabeln mellan ljudkortet och högtalarna. Om en sådan kabel är skadad kommer du inte att höra något ljud när du spelar musikfiler på din dator. Kontrollera om möjligt anslutningskabelns funktionalitet.
Fel uppspelningsenhet vald
Problem. Om uppspelningsenheten är felaktigt inställd i ljudinställningarna kommer du inte att höra ljudet på datorn. Låt oss förklara med ett exempel för att göra det tydligare. Till exempel har ditt ljudkort två utgångskontakter: en 3,5 mm linjeutgång (Bakre L/R) och en digital optisk utgång. Du ansluter de vanligaste högtalarna i 2.0-format till linjeutgången, och uppspelningsenheterna är inställda på S/PDIF, vilket innebär användning av en optisk kabel och motsvarande kontakt på ljudkortet. I den här situationen kommer du tydligt att märka att ljudet på datorn har försvunnit.
Lösning. För att lösa detta problem måste du ange uppspelningsenheten i datorinställningarna, som motsvarar den faktiskt anslutna utrustningen. För att göra detta, högerklicka på volymikonen och välj "Uppspelningsenheter".


Ljudet försvinner på grund av drivrutinsfel
Problem. Om du kontrollerade volymmixern och allt är bra, men det finns fortfarande inget ljud, kan problemet ligga i drivrutinerna. När ljudkortets drivrutin slutar fungera eller börjar fungera, försvinner ljudet på den bärbara datorn. Folk säger om ett sådant problem "förarna har flugit" eller "förarna har åkt ner".
Det kan finnas flera orsaker till att föraren kan börja fungera fel:
- Viral aktivitet
- Konflikt mellan installerade program
- Programvarufel
- Det gick inte att uppdatera drivrutinen för ljudkortet
Men vi är inte mer intresserade av orsakerna, utan av konsekvenserna och åtgärderna.
Lösning. Innan du löser problem med drivrutiner måste du se till att de är orsaken. För att göra detta, gå till "Start" -> "Kontrollpanelen" -> "Enhetshanteraren" och öppna fliken "Ljudenheter".

Om det finns ett gult utropstecken på ikonen för en ljudenhet är drivrutinerna för denna enhet skadade. Problemet med drivrutinerna löses genom att installera om dem. I händelse av ett programvarufel eller skada på drivrutinen till följd av virusaktivitet måste drivrutinen installeras om. Vid felaktig drivrutinsuppdatering räcker det att rulla tillbaka den. Vi kommer att täcka dessa två procedurer.
1.
För att uppdatera drivrutinen, välj ljudkortet i enhetshanteraren, högerklicka och klicka på "Egenskaper".

I fönstret som visas, gå till fliken "Driver" och klicka på knappen "Uppdatera".

Därefter kommer vi att bli ombedda att välja ett sätt att söka efter en drivrutin: på Internet eller från en angiven plats. Om du har en disk eller mapp med drivrutiner för din dator, välj sedan den andra metoden och ange platsen för drivrutinen. Om du inte har drivrutiner, välj den första metoden.

Förresten, om att uppdatera drivrutinerna. Vi har redan tittat på en intressant artikel om hur man uppdaterar en drivrutin med hjälp av programmet DriverPack Solution. Med dess hjälp kan du mycket snabbt hitta de saknade drivrutinerna inte bara för ljudkortet utan också för andra enheter.
2.
Som vi sa tidigare utförs en återställning i händelse av att drivrutinskorruption är associerad med en misslyckad uppdatering. För att återställa, klicka på "Återställ"-knappen och klicka på "Ja" i varningen som visas.

Om du har tappat ljud på din bärbara dator och detta beror på ljudkortsdrivrutinen, bör tipsen som beskrivs i det här stycket lösa problemet. Om problemet inte finns i drivrutinen, läs vidare.
Problem. En av de möjliga orsakerna till bristen på ljud på en bärbar dator är inaktiveringen av ljudkortet i BIOS. Denna frånkoppling kan bero på ett programvarufel. Det är också möjligt att kortet kan kopplas bort av användaren själv på grund av oerfarenhet. Hur som helst kan ett frånkopplat ljudkort vara den verkliga källan till problemet - ljudet på den bärbara datorn har försvunnit.
Lösning. Lösningen på detta problem är ganska enkel. Du måste gå till BIOS och slå på ljudkortet. Efter det bör ljudet på den bärbara datorn visas. Du kan komma in i BIOS med hjälp av speciella snabbtangenter. Dessa nycklar kan vara olika på olika bärbara datorer. Vi rekommenderar att du läser artikeln "Hur man anger BIOS på valfri dator." I den här artikeln har vi angett snabbtangenter för ett stort antal bärbara datorer, och du kan enkelt hitta din enhet.
När du har gått in i BIOS måste du gå till avsnittet som ansvarar för driften av inbyggda enheter. Beroende på bärbar datormodell och BIOS-version kan den kallas på olika sätt (till exempel Advanced Features, Chipset eller Integrated Peripherals). Gå sedan till avsnittet "Inbyggda enheter". Om du gjorde allt korrekt kommer en lista över använda brädor att dyka upp på skärmen. Vi letar efter ljudkortet till din bärbara dator (till exempel Realtek Audio, Audio Controller eller Onboard Sound) och mittemot det ställer vi in värdet "Enable", vilket betyder "Enable". Om ljudkortet är inaktiverat står mittemot det "Disable", vilket betyder "Inaktivera".
Efter en så enkel procedur bör ljudet på den bärbara datorn återställas. Om du upplever några svårigheter med införandet av ett ljudkort för bärbar dator i BIOS, beskriv sedan problemet i kommentarerna, så hjälper vi dig definitivt.
Om du gick in i BIOS och mittemot ljudkortet är inställt på "Aktivera", men det finns fortfarande inget ljud, försök sedan metoden som vi kommer att överväga vidare.
Ljudet på den bärbara datorn går förlorat på grund av inaktiverad Windows Audio-tjänst
Problem. Om Windows Audio-tjänsten är inaktiverad på din bärbara dator kommer inget ljud att spelas. Det är därför det är mycket viktigt att kontrollera statusen för denna tjänst om du upplever några problem med ljudåtergivningen.
Lösning. Du kan själv kontrollera statusen för tjänsten "Windows Audio", eller så kan du kontakta servicecentret. Vi kommer att berätta hur du gör det på egen hand utan att spendera pengar på en specialist. Tryck på tangentkombinationen "Win + R" och i fönstret som visas anger du kommandot "services.msc".


Om "Status"-fältet är satt till "Stoppad", betyder det. att tjänsten är inaktiverad och det inte finns något ljud på den bärbara datorn just av denna anledning. För att starta tjänsten "Windows Audio", högerklicka på den och välj "Start".

Detta hjälper till att återställa ljuduppspelningen på din maskin. Som du kan se kan du kontrollera tjänstens normala funktion själv och helt kostnadsfritt.
Varför finns det inget ljud på den bärbara datorn än
Vi har listat de fyra vanligaste orsakerna till inget ljud på en bärbar dator. Intressant nog gör elimineringen av de beskrivna problemen i de flesta fall att du kan lösa ljudproblemet utan att ringa guiden och kontakta servicecentret. Det finns dock situationer när det är omöjligt att fixa en bärbar dator på egen hand. Till exempel, om ljudkortet misslyckas eller den bärbara datorn slutar se ljudkortet och lödning av kontakterna krävs. I det här fallet blir det oundvikligt att kontakta en specialist, eftersom en vanlig användare inte kan utföra sådana reparationer hemma.
Vi hoppas verkligen att ljudproblemet i ditt fall var relaterat till en av anledningarna som vi beskrev, och att du hanterade haveriet på egen hand.
Slutsatser
Vi har listat huvudorsakerna till att din dator kan tappa ljud, och vi har också berättat om enkla sätt att eliminera dem. Vi hoppas verkligen att den här bruksanvisningen hjälper dig att få tillbaka ljudet till din bil.
Datorn har länge upphört att vara en uteslutande apparat för arbete och beräkningar. Många användare använder det för underhållningsändamål: titta på film, lyssna på musik, spela spel. Med hjälp av en PC kan du dessutom kommunicera med andra användare och lära dig. Ja, och vissa användare fungerar bättre med musikaliskt ackompanjemang. Men när du använder en dator kan du stöta på ett sådant problem som bristen på ljud. Låt oss se hur det kan orsakas och hur man löser det på en bärbar eller stationär PC med Windows 7.
Förlusten av ljud på en PC kan orsakas av olika omständigheter, men alla kan delas in i fyra grupper:
- Akustiskt system (högtalare, hörlurar, etc.);
- PC-hårdvara;
- Operativ system;
- Applikationer som spelar upp ljud.
Den sista gruppen av faktorer kommer inte att beaktas i den här artikeln, eftersom detta är ett problem för ett specifikt program och inte systemet som helhet. Vi kommer att fokusera på att lösa komplexa problem med ljud.
Dessutom bör det noteras att ljudet kan försvinna, både på grund av olika haverier och fel, och på grund av felaktig inställning av servicebara komponenter.
Metod 1: högtalarfel
En av de vanligaste anledningarna till att datorn inte spelar upp ljud är problem med den anslutna akustiken (hörlurar, högtalare etc.).
- Först och främst, utför följande verifiering:
- är högtalarsystemet korrekt anslutet till datorn;
- om kontakten ingår i strömförsörjningsnätverket (om en sådan möjlighet finns);
- om själva ljudenheten är påslagen;
- om volymkontrollen på akustiken är inställd på "0".
- Kontrollera om möjligt prestanda för högtalarsystemet på en annan enhet. Om du använder en bärbar dator med hörlurar eller högtalare anslutna, kontrollera hur ljudet återges av de inbyggda högtalarna i denna datorenhet.
- Om resultatet är negativt och det akustiska systemet inte fungerar, måste du kontakta en kvalificerad tekniker eller helt enkelt ersätta den med en ny. Om den på andra enheter återger ljud normalt betyder det att problemet inte är i akustiken och vi går vidare till följande lösningar på problemet.
Metod 2: ikonen i systemfältet
Innan du letar efter fel i systemet är det vettigt att kontrollera om ljudet på datorn är avstängt med standardinstrument.


Men en situation är möjlig när den överstrukna cirkeln saknas, men det finns fortfarande inget ljud.


Det finns också ett alternativ när ikonen i form av en överstruken cirkel är närvarande samtidigt och volymkontrollen är sänkt till gränsen. I det här fallet måste du växelvis utföra båda ovanstående manipulationer.

Metod 3: förare
Ibland kan förlusten av ljud på din PC orsakas av ett problem med drivrutinerna. De kan vara felaktigt installerade eller saknas helt. Naturligtvis är det bäst att installera om drivrutinen från skivan som följde med ljudkortet installerat på din dator. För att göra detta måste du sätta in skivan i enheten och efter att ha startat den, följ rekommendationerna som kommer att visas på skärmen. Men om du av någon anledning inte har en disk, följer vi följande rekommendationer.
- Klick "Start"... Gå sedan till "Kontrollpanel".
- Gå vidare "System och säkerhet".
- Längre i avsnittet "Systemet" gå till underavsnittet "Enhetshanteraren".

Du kan också navigera till Enhetshanteraren genom att ange ett kommando i verktygsfältet "Springa"... Vi ringer fönstret "Springa" (Win + R). Vi anger kommandot:
Skjuta på "OK".
- Enhetshanterarens fönster öppnas. Klicka på kategorinamnet "Ljud, video och spelenheter".
- En lista kommer att falla ut där namnet på ljudkortet som är installerat i din PC finns. Klicka på den med höger musknapp och välj från listan "Uppdatera drivrutiner...".
- Ett fönster öppnas som erbjuder dig att välja exakt hur du uppdaterar drivrutinen: utför en automatisk sökning på Internet eller ange sökvägen till en tidigare nedladdad drivrutin som finns på datorns hårddisk. Att välja ett alternativ "Sök automatiskt efter uppdaterade drivrutiner".
- Processen att automatiskt söka efter drivrutiner på Internet börjar.
- Om uppdateringar hittas kan de installeras omedelbart.







Om datorn inte upptäcker uppdateringar automatiskt kan du söka efter drivrutiner manuellt via Internet.
- För att göra detta, öppna bara din webbläsare och skriv in namnet på ljudkortet som är installerat på din dator i sökmotorn. Gå sedan till ljudkortstillverkarens webbplats från sökresultaten och ladda ner nödvändiga uppdateringar till din dator.

Om det finns ett utropstecken bredvid namnet på ljudutrustningen i Enhetshanteraren betyder det att den inte fungerar som den ska.

Metod 4: aktivera tjänsten
Det kanske inte finns något ljud på datorn heller eftersom tjänsten som ansvarar för att spela det är inaktiverad. Låt oss ta reda på hur du aktiverar det på Windows 7.
- För att kontrollera tjänstens tillstånd och vid behov aktivera den, gå till Service Manager. För att göra detta, klicka "Start"... Nästa tryck "Kontrollpanel".
- Klicka på i fönstret som öppnas "System och säkerhet".
- Gå sedan till objektet "Administrering".
- Listan över verktyg avslöjas. Stoppa ditt val av namnet "Tjänster".

Du kan också öppna Service Manager på annat sätt. Ringa Win + R... Ett fönster öppnas "Springa"... Stiga på:
Skjuta på "OK".
- I rullgardinsmenyn letar du upp komponenten som heter "Windows Audio"... Om i fält "Starttyp" värt värdet "Inaktiverad", men inte "Arbetar", då betyder detta att orsaken till bristen på ljud ligger just i att tjänsten upphör.
- Dubbelklicka med vänster musknapp på namnet på komponenten för att gå till dess egenskaper.
- I fönstret som öppnas i avsnittet "Allmän" se till att i fält "Starttyp" det fanns definitivt ett alternativ "Automatiskt"... Om ett annat värde är inställt där, klicka sedan på fältet och välj önskat alternativ från rullgardinsmenyn. Om du inte gör detta kommer du efter att ha startat om datorn att märka att ljudet försvinner igen och tjänsten igen måste startas manuellt. Tryck sedan på knappen "OK".
- Efter att ha återvänt till Service Manager, markera igen "Windows Audio" och klicka på i den vänstra delen av fönstret "Springa".
- Startprocessen för tjänsten pågår.
- Efter det kommer tjänsten att börja fungera, vilket indikeras av attributet "Arbetar" i fält "Stat"... Notera också att i fältet "Starttyp" var inställd på "Automatiskt".










När du har slutfört dessa steg bör ljudet på datorn visas.
Metod 5: kolla efter virus
En av anledningarna till att inget ljud spelas på datorn kan vara en virusinfektion.
Som praxis visar, om viruset redan har tagit sig in på datorn, är det ineffektivt att skanna systemet med ett vanligt antivirusprogram. I det här fallet kan ett speciellt antivirusverktyg med till exempel skannings- och desinfektionsfunktioner hjälpa. Dessutom är det bättre att skanna från en annan enhet, efter att ha anslutit den till en dator i förhållande till vilken det finns misstankar om infektion. Som en sista utväg, om det inte är möjligt att skanna från en annan enhet, använd flyttbara media för att slutföra proceduren.

Följ rekommendationerna från antivirusprogrammet under skanningsproceduren.
Även om det är möjligt att framgångsrikt eliminera den skadliga koden, är ljudåterställningen ännu inte garanterad, eftersom viruset kan skada drivrutinerna eller viktiga systemfiler. I det här fallet är det nödvändigt att utföra proceduren för att installera om drivrutinerna, samt, om nödvändigt, utföra en systemåterställning.
Metod 6: återställ och installera om operativsystemet
Om ingen av de beskrivna metoderna gav ett positivt resultat och du såg till att orsaken till problemet inte ligger i akustiken, är det vettigt att återställa systemet från eller rulla tillbaka till det som skapades tidigare. Det är viktigt att säkerhetskopierings- och återställningspunkten skapas innan ljudproblemen börjar, och inte efter.


Om du inte har en systemåterställningspunkt på din dator som skapades innan ljudfelet inträffade, och det inte finns något flyttbart media med en säkerhetskopia, måste du installera om operativsystemet.
Metod 7: felaktigt ljudkort
Om du exakt följde alla rekommendationer som beskrivs ovan, men även efter att ha installerat om operativsystemet dök inte ljudet upp, i det här fallet kan vi med största sannolikhet säga att problemet ligger i ett fel på en av hårdvarukomponenterna på datorn . Troligtvis beror bristen på ljud av att ljudkortet går sönder.
I det här fallet måste du antingen söka hjälp från en specialist eller självständigt byta ut det felaktiga ljudkortet. Innan du byter ut kan du förtesta prestandan för datorns ljudelement genom att ansluta den till en annan dator.
Som du kan se finns det många anledningar till varför ljud kan försvinna på en dator som kör Windows 7. Innan du fortsätter att åtgärda problemet är det bäst att ta reda på den omedelbara orsaken. Om detta inte kan göras omedelbart, försök sedan använda olika alternativ för att korrigera situationen, enligt algoritmen som ges i den här artikeln, och kontrollera sedan om det finns ett ljud. De mest radikala alternativen (installera om operativsystemet och byta ut ljudkortet) bör göras sist, om andra metoder inte hjälpte.