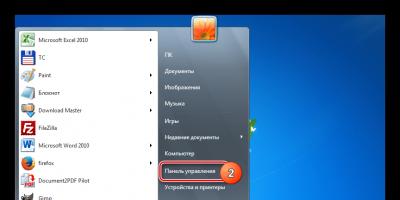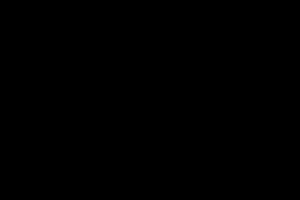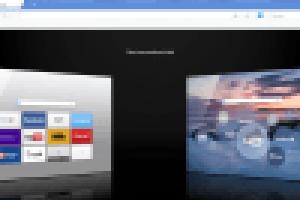Att säkerställa datasäkerheten är ett problem för många PC-användare. Denna fråga blir dubbelt aktuell om inte en person, utan flera, har fysisk tillgång till datorn. Naturligtvis kommer inte alla användare att gilla det om en obehörig person får tillgång till konfidentiell information eller förstör något projekt som han har arbetat med länge. Och det finns också barn som, även oavsiktligt, kan förstöra viktig data. För att skydda dig från sådana situationer är det vettigt att ställa in ett lösenord på din PC eller bärbara dator. Låt oss se hur du gör detta på Windows 7.
Det finns två alternativ för att ställa in en lösenordsskyddad inloggning:
- För den aktuella profilen;
- För en annan profil.
Låt oss titta på var och en av dessa metoder i detalj.
Metod 1: Ange ett lösenord för det aktuella kontot
Först och främst, låt oss ta reda på hur man ställer in ett lösenord för den aktuella profilen, det vill säga för det konto under vilket du för närvarande är inloggad i systemet. Du behöver inte administratörsrättigheter för att utföra denna procedur.
- Klick "Start" och gå till "Kontrollpanel".
- Flytta nu till .
- I grupp "Användarkonton" klicka på namnet "Ändra Windows-lösenord".
- I det här underavsnittet klickar du på det allra första objektet i listan över åtgärder - "Skapa ett lösenord för ditt konto".
- Fönstret för att skapa ett koduttryck öppnas. Det är här vi kommer att utföra de viktigaste åtgärderna för att lösa problemet i den här artikeln.
- I fält "Nytt lösenord" Ange valfritt uttryck som du kommer att använda för att komma in i systemet i framtiden. När du anger ett koduttryck, var uppmärksam på tangentbordslayouten (ryska eller engelska) och skiftläge ( Caps Lock). Detta gör stor skillnad. Till exempel, om användaren, när han loggar in i systemet, använder en symbol i form av en liten bokstav, även om han ursprungligen angav en stor bokstav, kommer systemet att betrakta nyckeln som felaktig och kommer inte att tillåta honom att logga in på kontot.
Naturligtvis är ett säkrare lösenord ett komplext, skrivet med olika typer av tecken (bokstäver, siffror, etc.) och i olika register. Men det bör beaktas att hacka ett konto, om angriparen stannar nära datorn under en lång tid, inte kommer att vara svårt för en person med rätt kunskap och färdigheter, oavsett koduttryckets komplexitet. Detta är mer skydd från hemmet och lediga åskådare än från hackare. Därför är det ingen idé att specificera en särskilt komplex nyckel från en växling av godtyckliga tecken. Det är bättre att komma på ett uttryck som du själv kan komma ihåg utan problem. Dessutom bör vi inte glömma att du måste ange det varje gång du loggar in i systemet, och därför kommer det att vara obekvämt att använda mycket långa och komplexa uttryck.
Men ett lösenord som är för uppenbart för andra, till exempel som endast består av ditt födelsedatum, bör naturligtvis inte heller anges. Microsoft rekommenderar att du följer dessa regler när du väljer ett koduttryck:
- Längd från 8 tecken;
- Får inte innehålla användarnamn;
- Får inte innehålla ett helt ord;
- Måste skilja sig betydligt från tidigare använda kodningar.
- I fält "Lösenordsbekräftelse" du måste ange samma uttryck som du angav i föregående element. Detta beror på att karaktärerna döljs när du skriver. Därför kan du av misstag skriva in fel tecken och därmed tappa kontrollen över din profil i framtiden. Återinträde syftar till att skydda mot sådana absurda olyckor.
- Till regionen du måste ange ett uttryck som påminner dig om nyckeln om du glömmer den. Detta element behöver inte fyllas i och naturligtvis är det vettigt att fylla i det endast när kodordet är ett meningsfullt uttryck och inte en godtycklig uppsättning tecken. Till exempel, om det helt eller delvis består av vissa uppgifter: namnet på en hund eller katt, moderns flicknamn, födelsedatum för en älskad, etc. Samtidigt bör du komma ihåg att denna prompt kommer att vara synlig för alla användare som försöker logga in under detta konto. Därför, om tipset för uppenbart pekar på kodordet, är det bättre att vägra att använda det.
- När du har skrivit in nyckeln två gånger och eventuellt ett tips, klicka på "Skapa ett lösenord".
- Lösenordet kommer att skapas, vilket framgår av den nya statusen bredvid din profilikon. Nu när du loggar in måste du ange nyckeln i välkomstfönstret för att logga in på ditt lösenordsskyddade konto. Om bara en administratörsprofil används på den här datorn, och det inte finns fler konton, kommer det att vara omöjligt att starta Windows utan att känna till koduttrycket.










Metod 2: Ange ett lösenord för en annan profil
Samtidigt blir det ibland nödvändigt att ställa in lösenord för andra profiler, det vill säga de användarkonton som du för närvarande inte är inloggad under. För att lösenordsskydda någon annans profil måste du ha administrativa rättigheter på den datorn.
- Till att börja, som i föregående metod, gå från "Kontrollpaneler" till underavsnitt "Ändra Windows-lösenord". I fönstret som visas "Användarkonton" klicka på position "Hantera ett annat konto".
- En lista över profiler på den här datorn öppnas. Klicka på namnet på den som du vill tilldela ett lösenord.
- Ett fönster öppnas "Kontobyte". Klicka på positionen "Skapa ett lösenord".
- Nästan exakt samma fönster öppnas som vi såg när vi skapade inloggningskoduttrycket för den aktuella profilen.
- Precis som i förra fallet, i området "Nytt lösenord" ange koduttrycket i området "Lösenordsbekräftelse" upprepa det, och i området "Ange ett lösenordstips" lägg till ett tips om så önskas. När du anger alla dessa uppgifter, följ rekommendationerna som redan har givits ovan. Klicka sedan "Skapa ett lösenord".
- Ett koduttryck för det andra kontot kommer att skapas. Detta är vad statusen säger "Lösenord skyddat" nära dess ikon. Nu, efter att ha slagit på datorn och valt denna profil, måste användaren ange en nyckel för att logga in i systemet. Det är också värt att notera att om det inte är du själv som arbetar under detta konto, utan en annan person, måste du ge honom det skapade sökordet för att han inte ska förlora möjligheten att komma åt sin profil.






Som du kan se är det inte svårt att skapa ett lösenord på en PC med Windows 7. Algoritmen för att utföra denna procedur är extremt enkel. Den största svårigheten ligger i att välja själva koduttrycket. Det ska vara lätt att komma ihåg, men inte självklart för andra som har potentiell tillgång till datorn. I det här fallet blir det både säkert och bekvämt att starta systemet, vilket kan organiseras genom att följa rekommendationerna i den här artikeln.
Hej alla som kom till min blogg, idag ska jag prata om att ställa in ett datorlösenord. Artikeln kommer att vara användbar för alla som vill ställa in sekretess och skydda personuppgifter från främlingar.
Datoroperativsystemet Windows 7 är fortfarande ett av de mest bekväma och utbredda bland de flesta användare. Det är ganska stabilt och lätt att använda, det kännetecknas också av ett trevligt gränssnitt och variabla inställningar. Men det händer ofta att du måste dela din egen dator med arbetskollegor eller hushållsmedlemmar, och du vill egentligen inte att någon annan än du ska ha tillgång till personuppgifter.
detaljerade instruktioner
- Först av allt, klicka på Start-knappen.
- Sedan letar vi efter raden Kontrollpanel, där det finns alla verktyg vi behöver.

- För maximal bekvämlighet måste du ändra ikonvisningstypen genom att klicka på raden Kategori i det övre högra hörnet av skärmen som öppnas.

- Vi väljer värdet för små ikoner.

- Leta sedan efter frasen Användarkonton i listan.

- Väl inne kommer du genast att lägga märke till raden Skapa ett kontolösenord, som du ska vänsterklicka på.

- I det nya fönstret finns 2 rader som är markerade för att skriva respektive bekräfta önskat lösenord. Kom du på det? Bekräfta åtgärden genom att trycka på knappen Skapa lösenord.

- Vi rekommenderar att du startar om datorn för att kontrollera. Under startprocessen kommer du att se ett motsvarande fönster för att ange ett lösenord, utan vilket systemet inte startar.

- På en bärbar dator med Windows 7 utförs denna procedur på liknande sätt.
ytterligare information
Microsoft tog hand om sina användare genom att tillhandahålla möjligheten att ställa in påminnelser. Ett litet textmeddelande hjälper dig att komma ihåg även den mest komplexa aktiveringskoden. Det räcker med att komma på en inte helt självklar, men förståelig, påminnande mening.
Ett lösenord på en dator är i första hand en säkerhetsåtgärd som hjälper dig att på ett tillförlitligt sätt skydda onödig data från nyfikna ögon. Operativsystemet låter dig skapa flera konton samtidigt och dela upp dem efter deras syfte. Arbetskontot som oftast skyddas är där dokumentation, viktiga filer, skärmdumpar och fotografier ofta lagras.
Lösenordet för att slå på systemet kan påverka inte bara Windows 7, utan också själva BIOS, genom vilket erfarna PC-användare gör många inställningar. Faktum är att alla fel i dess inställningar kan orsaka ett kritiskt fel i driften av din enhet, och att ställa in ett lösenord fungerar inte på alla BIOS-versioner. Du kan inte heller klara dig utan professionell kunskap.
En mycket bra hjälp när du skapar ett lösenord är möjligheten att skriva med stora och vanliga versaler. På så sätt kan du komma på en extremt enkel kod som bara består av ett ord. Men variationen av bokstäver från stora till små kommer aldrig att tillåta någon att hacka Windows 7-systemet bara sådär. Det viktigaste är att inte glömma var varje bokstav går, vilket enkelt kan anges i motsvarande tipskolumn.
Om du har några frågor eller svårigheter, skriv gärna i kommentarerna, vi kommer definitivt att diskutera det.
I den moderna världen är dataskydd en av huvudfaktorerna för cybersäkerhet. Lyckligtvis erbjuder Windows detta alternativ utan att installera ytterligare programvara. Lösenordet kommer att garantera säkerheten för dina data från främlingar och inkräktare. Den hemliga kombinationen blir särskilt relevant i bärbara datorer, som oftast är föremål för stöld och förlust.
Artikeln kommer att diskutera de viktigaste sätten att lägga till ett lösenord till en dator. De är alla unika och låter dig logga in även med ditt Microsoft-kontolösenord, men detta skydd garanterar inte 100 % säkerhet mot obehörig åtkomst.
Metod 1: Lägga till ett lösenord i kontrollpanelen
Lösenordsskyddsmetoden via "Kontrollpanelen" är en av de enklaste och mest använda. Perfekt för nybörjare och oerfarna användare, det kräver inte att memorera kommandon eller skapa ytterligare profiler.
- Tryck "Start meny" och klicka "Kontrollpanel".
- Välj en flik "Användarkonton och familjesäkerhet".
- Klicka på "Ändra Windows-lösenord" I kapitel "Användarkonton".
- Välj från listan över profilåtgärder "Skapa ett lösenord".
- I det nya fönstret finns 3 formulär för att ange grundläggande data som är nödvändiga för att skapa ett lösenord.
- Form "Nytt lösenord"är för ett kodord eller uttryck som kommer att begäras när datorn startar, var uppmärksam på läget "Caps Lock" och tangentbordslayouten när du fyller i den. Skapa inte mycket enkla lösenord som "12345", "qwerty", "ytsuken". Följ Microsofts rekommendationer för att välja en privat nyckel:
- Det hemliga uttrycket kan inte innehålla användarkontots inloggning eller någon av dess komponenter;
- Lösenordet måste bestå av mer än 6 tecken;
- Det är tillrådligt att använda stora och små bokstäver i alfabetet i lösenordet;
- Det rekommenderas att använda decimalsiffror och icke-alfabetiska tecken i lösenordet.
- "Lösenordsbekräftelse"— ett fält där du måste ange ett tidigare uppfunnet kodord för att eliminera fel och oavsiktliga klick, eftersom de angivna tecknen är dolda.
- Form "Ange ett lösenordstips" utformad för att påminna dig om ditt lösenord om du inte kommer ihåg det. Använd data som bara du känner till i tipset. Detta fält är valfritt, men vi rekommenderar att du fyller i det, annars finns det en risk att förlora ditt konto och tillgång till din PC.
- När du har fyllt i nödvändig information klickar du "Skapa ett lösenord".
- I detta skede är proceduren för lösenordsinställning slutförd. Du kan se statusen för ditt skydd i fönstret för kontoändringar. Efter omstart kommer Windows att kräva ett hemligt uttryck för att logga in. Om du bara har en profil med administratörsbehörighet kommer det att vara omöjligt att få åtkomst till Windows utan att känna till lösenordet.










Metod 2: Microsoft-konto
Den här metoden låter dig komma åt din dator med ditt Microsoft-profillösenord. Koduttrycket kan ändras med en e-postadress eller ett telefonnummer.
- Hitta "Datorinställningar" i vanliga Windows-applikationer "Start meny"(så här ser det ut på 8, i Windows 10 kan du komma åt "Parametrar" kan göras genom att trycka på motsvarande knapp i menyn "Start" eller genom att använda ett kortkommando Win+I).
- Välj ett avsnitt i listan med alternativ "Konton".
- Klicka på i sidomenyn "Ditt konto", Ytterligare "Anslut till ett Microsoft-konto".
- Om du redan har ett Microsoft-konto anger du din e-postadress, ditt telefonnummer eller ditt Skype-användarnamn och lösenord.
- Annars skapar du ett nytt konto genom att ange den begärda informationen.
- Efter auktorisering kommer bekräftelse med en unik kod från SMS att krävas.
- Efter alla manipulationer kommer Windows att be dig om ditt Microsoft-kontolösenord för att logga in.







Metod 3: Kommandorad
Denna metod är lämplig för mer avancerade användare, eftersom den kräver kunskap om konsolkommandon, men den kan skryta med snabb exekvering.

Slutsats
Att skapa ett lösenord kräver ingen speciell utbildning eller speciella färdigheter. Den största svårigheten är att komma på den mest hemliga kombinationen, inte ställa in den. Du bör dock inte lita på denna metod som ett universalmedel inom dataskyddsområdet.
Den här handboken kommer att diskutera båda dessa metoder, samt kortfattat ge information om ytterligare alternativ för att skydda en bärbar dator med ett lösenord om den lagrar riktigt viktig data och du vill förhindra åtkomst till den.
Om du ställer in ett lösenord i den bärbara datorns BIOS blir det säkrare, eftersom du i det här fallet bara kan återställa lösenordet genom att ta bort batteriet från den bärbara datorns moderkort (med sällsynta undantag). Det vill säga, du kommer att behöva oroa dig mindre för att någon kommer att kunna slå på och använda enheten i din frånvaro.
För att ställa in ett lösenord på en bärbar dator i BIOS måste du först gå in i det. Om du inte har den senaste bärbara datorn behöver du vanligtvis trycka på F2-tangenten när du slår på den för att komma in i BIOS (denna information visas vanligtvis längst ner på skärmen när du slår på den). Om du har en nyare modell och operativsystem kan den här artikeln vara användbar för dig, eftersom en vanlig knapptryckning kanske inte fungerar.
Nästa steg är att hitta avsnittet i BIOS där du kan ställa in användarlösenordet och administratörslösenordet. Det räcker med att ställa in användarlösenord, i det här fallet kommer lösenordet att uppmanas både för att slå på datorn (starta operativsystemet) och för att ange BIOS-inställningarna. På de flesta bärbara datorer görs detta på ungefär samma sätt; jag kommer att ge några skärmdumpar så att du kan se exakt hur.


När lösenordet har ställts in, gå till Avsluta och välj "Spara och avsluta installationen".
Andra sätt att skydda din bärbara dator med ett lösenord
Problemet med metoderna som beskrivs ovan är att ett sådant lösenord på en bärbar dator bara skyddar dig från din släkting eller kollega - de kommer inte att kunna installera någonting, spela eller titta på Internet utan att ange det.
Dina data förblir dock oskyddade: om du till exempel tar bort hårddisken och ansluter den till en annan dator, kommer alla att vara helt tillgängliga utan några lösenord. Om du är intresserad av datasäkerhet hjälper till exempel datakrypteringsprogram eller den inbyggda Windows-krypteringsfunktionen. Men detta är ett ämne för en separat artikel.
Att ställa in ett lösenord på Windows 7 är inte svårt, den här åtgärden kan utföras med några få klick, det viktigaste är att välja ett starkt lösenord som du kan komma ihåg och aldrig glömma. Tja, det finns sätt att återställa ditt lösenord i Windows, men jag ska berätta om det i slutet av den här artikeln. Men varför bli komplicerat när du helt enkelt kan komma ihåg ett lösenord som skyddar din konfidentiella information från nyfikna ögon.
Det finns många webbplatser som kan hjälpa dig att skapa ditt lösenord och välja rätt från listan. Till exempel http://pasw.ru/, du kan valfritt använda det om inget tillförlitligt kommer att tänka på. I allmänhet rekommenderar jag att du skapar ett lösenord som består av små och stora latinska bokstäver med tillägg av siffror mellan dem; ett sådant lösenord kommer definitivt inte att hackas, såvida det naturligtvis inte görs av en hacker från Pentagon :). Kanske av någon anledning kommer det att vara svårt för dig att komma ihåg ett lösenord gjord av latinska bokstäver, då kan du använda ryska bokstäver, men i latinsk transkription.
Låt oss först öppna menyn Start och låt oss gå till kontrollpanel vår dator.

Här är vi intresserade av fliken Användarkonton och familjesäkerhet, Klicka på det.

Klicka på fliken i nästa fönster användarkonton.

På den här sidan måste du, som du kanske har gissat, gå till objektet för att skapa ett lösenord för ditt konto.

I det första fältet anger vi det skapade lösenordet, i det andra måste du bekräfta det genom att ange det igen. Du kan också ange ett lösenordstips för att komma ihåg det om du plötsligt glömmer det. En ledtråd är ett ord som är kopplat till ditt lösenord. Till exempel, om mitt lösenord är turbulens, kommer jag med största sannolikhet att ange flygplan som en ledtråd. Klicka sedan på knappen skapa lösenord. Svaret på frågan om hur man ställer in ett lösenord i Windows 7 slutar här.

Starta nu om din dator så kommer en rad upp i välkomstfönstret där du måste ange ditt lösenord.

Hur man tar bort ett skapat lösenord i Windows 7
För att radera måste du också gå till användarkonton och klicka på objektet ta bort ditt lösenord.


HANDLA OMGe din åsikt om den här artikeln och ställ naturligtvis dina frågor om något plötsligt går fel för dig.
Tack för din uppmärksamhet!