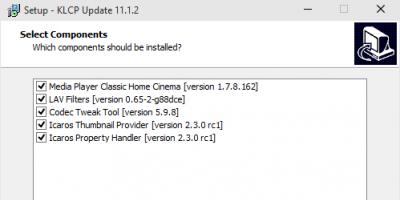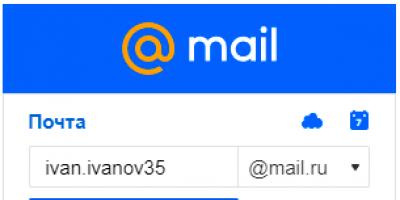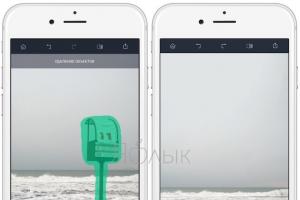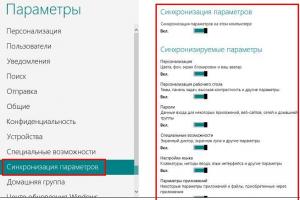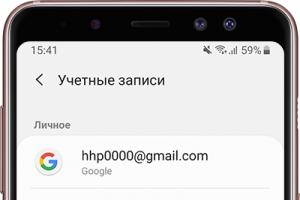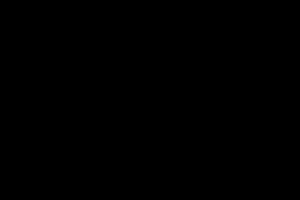Om det finns flera konton på datorn, blir det ibland nödvändigt att ta bort ett av dem. Låt oss se hur detta kan göras på Windows 7.
Frågan om likvidation av ett av kontona kan uppstå av mycket olika skäl. Du använder till exempel inte en specifik profil, men när du startar din dator måste du hela tiden välja mellan den och ditt permanenta konto, vilket avsevärt saktar ner systemets starthastighet. Dessutom påverkar närvaron av flera konton systemets säkerhet negativt. Det bör också beaktas att varje profil "äter upp" en viss mängd diskutrymme, ibland ganska mycket. I slutändan kan den skadas på grund av en virusattack eller av annan anledning. I det senare fallet måste du skapa ett nytt konto och ta bort det gamla. Låt oss se hur man utför borttagningsproceduren på olika sätt.
Metod 1: "Kontrollpanelen"
Det mest populära sättet att ta bort en extra profil är genom "Kontrollpanel". För att implementera det måste du ha administrativa rättigheter. Observera dessutom att du bara kan ta bort det konto som du för närvarande inte är inloggad på i systemet.
- Klick "Start". Logga in "Kontrollpanel".
- klick "Användarkonton och säkerhet".
- Skriv in i nästa fönster "Användarkonton".
- Klicka på i listan över objekt i fönstret som visas "Hantera ett annat konto".
- Ett fönster för att välja en profil att redigera öppnas. Klicka på ikonen för den du vill inaktivera.
- Gå till profilhanteringsfönstret, klicka "Radera konto".
- Det namngivna avsnittet öppnas. Längst ner finns två knappar som erbjuder olika alternativ för att eliminera en profil:
- Radera filer;
- Spara filer.
I det första fallet kommer alla filer relaterade till det valda kontot att förstöras. Framför allt kommer innehållet i mappen att rensas "Mina dokument" denna profil. I den andra - filerna i användarkatalogen kommer att sparas i samma katalog "Användare" ("Användare") där de för närvarande finns i en mapp med namnet efter profilnamnet. I framtiden kan dessa filer användas. Men man bör komma ihåg att i det här fallet kommer frigörandet av diskutrymme inte att ske på grund av borttagning av konto. Så välj det alternativ som passar dig.
- Vilket alternativ du än väljer, i nästa fönster måste du bekräfta borttagningen av profilen genom att klicka "Radera konto".
- Den markerade profilen kommer att raderas.









Metod 2: "Kontohanterare"
Det finns andra alternativ för att ta bort en profil. En av dem är klar "Kontoansvarig". Denna metod är särskilt användbar när, på grund av olika PC-fel, särskilt profilkorruption, listan över konton inte visas i fönstret. "Kontrollpaneler". Men att använda denna metod kräver också administrativa rättigheter.


Det är sant att du måste ta hänsyn till att med den här metoden kommer profilmappen inte att raderas från hårddisken.
Metod 3: "Datorhantering"
Du kan ta bort en profil med hjälp av verktyget "Datorhantering".


Metod 4: "Kommandorad"
Nästa raderingsmetod innebär att du matar in kommandot "Kommandorad" körs som administratör.


Som du kan se, i det här fallet, visas inte raderingsbekräftelsefönstret, och därför måste du agera med extrem försiktighet, eftersom det inte finns något utrymme för fel. Om du tar bort fel konto blir det nästan omöjligt att återställa det.
Metod 5: "Registerredigeraren"
Ett annat alternativ för borttagning är att använda "Registerredigeraren". Som i de tidigare fallen måste du ha administratörsrättigheter för implementeringen. Denna metod utgör en betydande fara för systemets prestanda i händelse av felaktiga åtgärder. Använd den därför endast om andra lösningar på problemet av någon anledning inte kan användas. Dessutom innan du springer "Registerredigeraren" vi råder dig att skapa en återställningspunkt eller säkerhetskopia.
- Att gå till "Registerredigeraren" använd fönstret "Springa". Du kan anropa det här verktyget genom att använda Win+R. Skriv i inmatningsområdet:
klick OK.
- kommer att lanseras "Registerredigeraren". Du kan omedelbart spela det säkert och skapa en kopia av registret. För att göra detta, klicka "Fil" och välj "Exportera…".
- Ett fönster öppnas "Exportera registerfil". Ge den valfritt namn i fältet "Filnamn" och byt till katalogen där du vill lagra den. Observera att i parameterblocket "Exportintervall" värdet stod sig "Hela registret". Om värdet är aktivt "Utvald gren", flytta radioknappen till önskad position. Efter det tryck "Spara".

En kopia av registret kommer att bevaras. Nu, även om något går fel, kan du alltid återställa det genom att klicka på "Registerredigeraren" menyalternativ "Fil" och sedan klicka "Importera…". Efter det, i fönstret som öppnas, måste du hitta och välja filen som du tidigare sparat.
- På vänster sida av gränssnittet finns registernycklar i form av mappar. Om de är dolda klickar du "En dator" och de önskade katalogerna kommer att visas.
- Gå till följande mappar "HKEY_LOCAL_MACHINE", och då PROGRAMVARA.
- Gå nu till avsnittet Microsoft.
- Klicka på kataloger Windows NT och "Aktuell version".
- En stor lista med kataloger öppnas. Bland dem måste du hitta en mapp Profillista och klicka på den.
- Ett antal underkataloger öppnas, vars namn börjar med uttrycket "S-1-5-". Välj var och en av dessa mappar i tur och ordning. Samtidigt, varje gång på höger sida av gränssnittet "Registerredigeraren" var uppmärksam på parameterns värde "ProfileImagePass". Om du upptäcker att detta värde representerar sökvägen till katalogen för profilen du vill ta bort, så är du i rätt underkatalog.
- Nästa klick PKM i underkatalogen där, som vi fick reda på, innehåller den önskade profilen, och från listan som öppnas, välj "Radera". Det är mycket viktigt att inte göra ett misstag med valet av mappen som ska raderas, eftersom konsekvenserna kan bli ödesdigra.
- En dialogruta öppnas som ber dig bekräfta borttagningen av partitionen. Återigen, se till att du tar bort exakt rätt mapp och klicka "Ja".
- Avsnittet kommer att tas bort. Du kan stänga "Registerredigeraren". Starta om din dator.
- Men det är inte allt. Om du vill ta bort filkatalogen för ett redan likviderat konto, måste detta också göras manuellt. Springa "Dirigent".
- Klistra in följande sökväg i adressfältet:
klick Stiga på eller klicka på pilen bredvid raden.
- Väl i katalogen "Användare", leta reda på katalogen vars namn matchar kontonamnet för den tidigare raderade registernyckeln. Klicka på det PKM och välj "Radera".
- Ett varningsfönster öppnas. Klicka i den "Fortsätt".
- När mappen har raderats startar du om datorn igen. Du kan anse att raderingen av kontot är helt slutförd.















Som du kan se finns det flera sätt att ta bort ett användarkonto i Windows 7. Om möjligt, först och främst, försök att lösa problemet med de tre första metoderna som presenteras i den här artikeln. De är de enklaste och säkraste. Och bara om det är omöjligt att implementera dem, använd "Kommandorad". Betrakta manipulationer med systemregistret som det mest extrema alternativet.
Windows är ett operativsystem för flera användare. Två eller flera användare kan arbeta på en dator samtidigt. Ibland blir det nödvändigt att ta bort ett konto. Att ta bort ett användarkonto är ganska enkelt. Men inte alla vet hur man tar bort eller döljer det lokala administratörskontot i Windows 7. Den här artikeln ägnas åt det här problemet.
Hur man döljer ett konto
Att ta bort det grundläggande administratörskontot kan allvarligt hindra din upplevelse av Windows. På uppdrag av denna användare hanteras systemet och dess konfigurationer ändras.
Du kan använda kommandoraden i Windows för att dölja ditt konto. För att göra detta måste du göra följande:
Efter genomförda åtgärder startar du om din persondator för att bekräfta ändringarna. Nu kommer administratörens användarkonto inte att vara synligt i systemhanteringsgränssnitten och listan över konton som är tillgängliga för inloggning.
Ta bort en användare
Du kan ta bort en användare från alla konton som har administratörsrättigheter. Detta kan göras via kontrollpanelen:

Starta om din dator för att spara ändringarna i registret korrekt. Men om du försöker ta bort administratörskontot på detta sätt kommer du inte att lyckas. Den önskade knappen kommer helt enkelt inte att finnas i listan över tillgängliga operationer.
Ta bort en administratör
För att ta bort ett administratörskonto kan du använda ett speciellt tjänstegränssnitt som kan startas via dialogrutan "Kör". För att framgångsrikt utföra denna operation, följ instruktionerna:

windowsTune.ru
Hur man tar bort ett användar- eller administratörskonto i Windows 7
Windows 7 operativsystem är flera användare. Det innebär att flera olika konton kan skapas på datorn samtidigt för varje användare. Och det kan hända att du behöver ta bort en eller flera av dem på en gång. Det är lätt att utföra en sådan operation. Och det finns till och med flera sätt att utföra denna procedur, som kommer att presenteras i den här artikeln. Det enda som kan störa är rättigheterna för användaren som tar bort konton. Den måste ha lokala administratörsrättigheter.
Metod nummer 1. Ta bort via "Kontrollpanelen"

Metod nummer 2. Avinstallerar via datorhanteringskonsolen

Metod nummer 3. Avinstallera via kontohanteraren

Metod nummer 4. Ta bort via Windows-registret

Du kan vara intresserad av följande material
KZNcomputer.ru
Ta bort onödiga konton i Windows 7
 Windows 7 är ett fleranvändarsystem som låter dig skapa flera konton på en dator. Detta är en mycket bekväm funktion - alla använder sitt eget "konto", har en separat mapp med dokument, sitt eget skrivbord. Å andra sidan upptar varje profil en viss plats, så ibland blir det nödvändigt att ta bort ett konto i Windows 7.
Windows 7 är ett fleranvändarsystem som låter dig skapa flera konton på en dator. Detta är en mycket bekväm funktion - alla använder sitt eget "konto", har en separat mapp med dokument, sitt eget skrivbord. Å andra sidan upptar varje profil en viss plats, så ibland blir det nödvändigt att ta bort ett konto i Windows 7.
Ta bort konton
Viktig! För att manipulera andra Windows 7-profiler måste du ha lokala administratörsrättigheter. Annars kommer du inte att kunna ändra eller ta bort andra användarkonton.
Men vad händer om det inte finns någon administratörsprofil i listan över konton?
- Starta Windows kommandotolk. Detta kan göras genom "Kör"-menyn (kommandot "cmd.exe") eller genom att använda sökningen, som finns i "Start"-menyn.
- Skriv kommandot "net user Administrator /active:yes" (för den ryska versionen av Windows) eller "net user Administrator /active:yes" (för den engelska versionen).
- Gå till Start-menyn och klicka på Ändra användare.
- I kontovalsfönstret klickar du på profilen "Administratör" som visas.
Med administratörsrättigheter kan du konfigurera Windows 7 genom att inaktivera onödiga tjänster och optimera driften av detta system.
Kontrollpanel
Först och främst, försök att bli av med kontot via "Kontrollpanelen" - det här är det enklaste och bekvämaste sättet, som nästan alltid fungerar.

Du kommer att uppmanas att spara användardata som lagrats på kontot du tar bort från din dator. Om det fanns någon viktig information som du inte vill förlora, klicka på knappen "Spara filer". Som ett resultat kommer en mapp med namnet efter den borttagna profilen att visas på skrivbordet.  Om det inte finns något behov av att spara data, välj "Ta bort filer". Efter att ha valt de åtgärder som ska vidtas med filerna behöver du bara bekräfta din önskan genom att klicka på knappen "Radera" igen.
Om det inte finns något behov av att spara data, välj "Ta bort filer". Efter att ha valt de åtgärder som ska vidtas med filerna behöver du bara bekräfta din önskan genom att klicka på knappen "Radera" igen.
Datorhanteringskonsol

Ett varningsmeddelande visas på skärmen. Om du är säker på ditt beslut, klicka på "Ja"-knappen för att bli av med kontot.
Kontoansvarig

Systemregistret
Starta systemregistret genom att skriva "regedit" från menyn "Kör".
Skapa en säkerhetskopia av registret för säkerhets skull, så att du vid behov kan fixa fel som leder till instabil systemdrift. För att göra en säkerhetskopia, öppna menyn "Arkiv" i registerredigeraren och välj "Exportera".
På menyn till vänster, navigera till följande sökväg: HKEY_LOCAL_MACHINE\SOFTWARE\Microsoft\windows NT\CurrentVersion\ProfileList.
Nu måste du kontrollera alla sektioner vars namn börjar med "S-1-5".Utöka sektionerna en efter en och titta på parametern "ProfileImagePass", som indikerar att den tillhör en specifik profil.
Parametervärdet måste matcha sökvägen till användarkatalogen i mappen Users på systemenheten.
När du har hittat den önskade partitionen måste du ta bort den och samtidigt radera användarkatalogen, som finns i mappen C:\Users. Efter det måste du starta om datorn.
Även om du av misstag tar bort fel poster kan du alltid återställa registret i Windows 7. Det finns sant att det finns ett villkor - du måste ha en säkerhetskopia av registret som du tidigare sparat som en fil med filtillägget * .reg.
Som en sista utväg kan du använda de automatiskt skapade säkerhetskopieringsfilerna som finns lagrade i mappen "Regback" (windows\System32\Config).
mysettings.ru
Hur tar man bort ett konto på Windows 7?
För en tid sedan pratade jag om hur man skapar ett nytt konto i Windows 7. Idag skulle jag vilja prata om hur man tar bort det här kontot om det till exempel inte används.
Klicka på "Start"-knappen och välj "Kontrollpanelen".

Fönstret för datorinställningar öppnas. Här ser du en stor lista med olika underavdelningar. Välj Användarkonton.

I ett nytt fönster kommer du att kunna göra ändringar i ditt konto. Men eftersom vi inte är intresserade av detta nu klickar vi på "Hantera ett annat konto".

När ett nytt fönster öppnas kommer du att se en lista över aktuella konton. Välj den du behöver.

Inställningssidan för den angivna posten öppnas. För att ta bort det, klicka på "Ta bort konto".

Innan du tar bort direkt kommer systemet att fråga dig att det automatiskt kan spara innehållet i vissa kontomappar på skrivbordet. Dessutom kan du spara dessa data själv genom att klicka på knappen "Spara filer". Om du inte behöver några filer med den här profilen klickar du bara på knappen "Ta bort filer".
Nu bekräftar vi raderingen av "kontot" genom att klicka på knappen "Radera konto".
Kontot har tagits bort.
fulltienich.com
Hur man tar bort administratören i Windows
Administratörskontot är en profil som skapas automatiskt när operativsystemet installeras på enheten. Det rekommenderas inte att ta bort administratörens "konto", eftersom detta kan orsaka många svårigheter att arbeta med en PC. När allt kommer omkring, på uppdrag av denna profil, utförs allt arbete med systemet, konfigurationsändringar och andra ändringar. Men det kan vara nödvändigt att göra det av olika anledningar. Innan du tar bort, är det absolut nödvändigt att se till att ge den andra användaren av enheten administratörsrättigheter.

- Vi kallar "Kör"-fönstret. För att göra detta måste du trycka på tangentkombinationen Win + R.
- Skriv direktivet control userpasswords2 i fönstret. Tryck enter.

- Ett fönster med konton kommer att dyka upp framför dina ögon.
- Välj "Administratör" med musen.

- Klicka på knappen "Ta bort".

- Efter denna åtgärd raderas den administrativa profilen automatiskt.
Sådana åtgärder kan endast utföras som en sista utväg, eftersom det inte kommer att leda till något bra. Om det finns rädsla för att någon kan skada datorn med hjälp av administratörens "konto", blir det enklare och mer tillförlitligt att helt enkelt dölja profilen så att den inte syns i listan över konton som är tillgängliga för användning på den här enheten. .
Du kan dölja en profil genom att göra följande:
- Du måste anropa "Kör"-fönstret (tryck på Win + R-knapparna samtidigt).
- I fönstret anger du cmd-direktivet och trycker på Enter-knappen.

- Konsolen visas.
- Där måste du noggrant ange följande rad: net user administrator / active: no.

- Efter det kan du starta om systemet. Denna åtgärd kommer att bekräfta fasta avsikter.
- Sedan kan du kontrollera att administratörens "konto" inte kan ses i någon lista över tillgängliga PC-profiler, såväl som i OS-hanteringsgränssnitten.
Naturligtvis vore det bäst att dölja profilen och inte ta till radikal borttagning. Denna procedur är absolut säker och ganska effektiv för att säkra datorn från yttre störningar.
xn----7sbbpvhbl8df8h.xn--p1ai
Instruktion
Välj kontot i listan över användare som visas och ändra ingångsgruppen i egenskaperna på fliken "gruppmedlemskap" till "vanligt" eller "begränsat". Eller ta bort alla systemanvändare, lämna bara den inbyggda administratören (dess standardanvändarnamn är alltid "Administratör").
Nu kan vem som helst använda det tidigare administratörskontot. Om du glömde det kan du gå förbi systemet med ganska enkla knep. Logga först in som en vanlig användare (om det inte är möjligt, via en startdiskett). Öppna System32-katalogen (C:WindowsSystem32). Gör en säkerhetskopia av filen "Logon.scr". Byt namn på "Cmd.exe" till "logon.scr".
Starta om Windows och vänta cirka 10-20 minuter. Om du gjorde allt korrekt kommer en kommandotolk att visas. Vid kommandotolken skriver du "EXPLORER" och loggar in med fullständiga administratörsrättigheter. Sedan kan du på samma sätt (genom "Kör"-kommandot) öppna konton och begränsa eller helt ta bort rättigheter från var och en av dem.
Källor:
- Få rättigheter till filer och mappar i Windows X
- hur man avinstallerar med administratörsrättigheter
För att få tillgång till alla datorinställningar måste du logga in på operativsystemet med ett administratörskonto. För att göra detta måste du utföra några enkla steg som är desamma i alla versioner av Windows.
Instruktion
Efter det stängs monitorn av ett tag, och sedan kommer skärmen att uppmana dig att välja ett konto att logga in på. Klicka på administratörskontot. Ange administratörslösenordet och tryck på Enter.
Allt, nu har du tillgång till alla inställningar i operativsystemet.
Relaterade videoklipp
Operativsystemet Windows ger möjlighet att skapa flera konton för flera användare av en dator. Du kan begränsa kontoanvändarens handlingar, eller vice versa - ge honom alla rättigheter att hantera datorn.

Instruktion
Öppna Start-menyn och gå till Kontrollpanelen.
Öppna avsnittet Användarkonton och familjesäkerhet och klicka på Användarkonton och sedan Hantera ett annat konto.
Välj önskat konto från listan och klicka på dess ikon.
Välj nu avsnittet "Ändra kontotyp" och markera rutan "Administratör" och klicka sedan på knappen "Ändra kontotyp" för att göra ändringar. Från och med nu kommer användaren av detta konto att ha administratörsrättigheter.
Relaterade videoklipp
Endast ett fåtal användare vet att det är möjligt att installera ett lokalt hemnätverk på ett sådant sätt att alla datorer som ingår i det kan komma åt Internet utan att köpa dyr utrustning.

Du kommer behöva
- - Nätverkskort;
- - nätverkskabel.
Instruktion
Välj först en dator som ska vara direkt ansluten till Internet. I det här fallet är operativsystemet Windows Vista installerat på den. Om den här datorn bara har en nätverksadapter, köp ett andra nätverkskort. Det kommer att krävas för att ansluta två datorer till ett lokalt nätverk.
Köp en nätverkskabel av rätt längd. Anslut nätverkskorten på båda datorerna med den. Anslut leverantörens kabel till den andra nätverksadaptern på den valda datorn. I det här fallet är metoden för att komma åt Internet (via en LAN-port eller ett DSL-modem) helt irrelevant.
Slå på den första datorn. Öppna listan över tillgängliga nätverksanslutningar. Välj nätverksadaptern som är ansluten till den andra datorn. Öppna dess egenskaper. Välj "Internet Protocol TCP/IPv4". Klicka på knappen Egenskaper. Markera alternativet Använd följande IP-adress. Ställ in IP-värdet för denna nätverksadapter till 25.25.25.1.
Konfigurera en Internetanslutning om den här åtgärden ännu inte har slutförts. Gå till egenskaperna för denna anslutning. Välj fliken "Åtkomst". Leta efter "Tillåt datorer i det lokala nätverket att använda den här Internetanslutningen". Ange nätverket som dina två datorer bildar. Spara dina inställningar.
Aktivera alternativet "Använd följande IP-adress". Ange dess värde lika med 25.25.25.5. Tryck på Tab-tangenten för att få subnätmasken automatiskt. Hitta objekten "Default Gateway" och "Preferred DNS Server". Fyll i dem med IP-adressen för den första datorn. Spara dina nätverksinställningar.
Relaterade videoklipp
Konceptet med Windows-säkerhet bygger på differentieringen av åtkomsträttigheter till datorresurser i enlighet med de rättigheter som är associerade med användarkonton. I XP, liksom i andra versioner av Windows, skapas ett superanvändarkonto under installationen med namnet Administrator på engelska och "Administrator" i den ryska versionen av operativsystemet. När du använder välkomstskärmen visas inte detta konto, så frågor som "hur man loggar in på XP som administratör" dyker ofta upp på IT-relaterade forum.

Du kommer behöva
- - Ett användarkonto som är medlem i gruppen Administratörer.
Instruktion
Öppna fönstret Windows Kontrollpanel. För att göra detta, tryck på Win-knappen på tangentbordet eller klicka på Start-knappen i aktivitetsfältet på skrivbordet. I menyn som visas efter detta, välj alternativet "Inställningar", vänta tills barnmenyn visas och klicka på "Kontrollpanelen".
Öppna mappen Användarkonton. För att göra detta, i kontrollpanelens fönster, hitta objektet med lämpligt namn och öppna det. Välj alternativet "Öppna" i snabbmenyn som är tillgänglig när du högerklickar på elementet, eller gör ett eller två klick (beroende på den aktuella typen av visning av mappinnehåll) på elementet med den vänstra knappen.
Gå till fönstret för att ändra användarkontoinställningar om kontrollpanelen är i kategorivy. För att göra detta, klicka på "Användarkonton" i det aktuella fönstret. Om Classic View är aktiverat i Kontrollpanelen behöver du inte slutföra detta steg.
Gå till fönstret för att konfigurera användarinloggnings- och utloggningsinställningar. Öppna "Ändra användarinloggning" i gruppen "Välj ett jobb..." i det aktuella fönstret.
Inaktivera användningen av välkomstsidan vid systemstart. Avmarkera "Använd välkomstsida". Klicka på knappen "Använd inställningar" för att spara dina ändringar.
Starta om din dator. Stäng fönstret Kontrollpanelen. Klicka på knappen "Start". Från menyn som visas väljer du Stäng av datorn. Välj sedan alternativet "Starta om" och klicka på OK-knappen, eller klicka på knappen "Starta om" (stegen beror på den installerade versionen av Service Pack för Windows XP). Vänta tills systemet är klart och starta sedan upp.
Logga in med administratörsuppgifter. Efter att systemet har startats visas Windows-inloggningsfönstret. I fältet "Användare" anger du strängen "Administratör". I fältet Lösenord anger du administratörslösenordet. Klicka på OK-knappen.
I operativsystemet Windows 7 finns ett administratörskonto, samt en superadministratör. Den sista posten är inaktiverad som standard, men det är den som låter dig utföra olika systemkommandon.

Du kommer behöva
- - PC med Windows 7 operativsystem.
Instruktion
Starta operativsystemet Windows 7, klicka sedan på "Start"-knappen eller tryck på tangentkombinationen Win + R, klicka sedan på "Kör"-kommandot i fönstret som öppnas, skriv sedan in Lusrmgr.Msc, klicka på "OK" knapp. I menyn "Lokala användare och grupper" som öppnas klickar du på mappen "Användare" till vänster i fönstret.
Hitta sedan "Administratör"-kontot i listan över centralpanelen, högerklicka på det, ring alternativet "Egenskaper". Gå till fliken "Allmänt", avmarkera rutan "Inaktivera konto". Klicka sedan på OK.
Aktivera administratörskontot genom att köra en förhöjd kommandotolk. Högerklicka på kommandotolksikonen som visas högst upp i huvudmenyn och välj sedan Kör som administratör.
I fönstret som öppnas skriver du kommandot net user administrator /active:yes och trycker sedan på Retur. För den ryska versionen av operativsystemet Windows 7, använd kommandot net user Administrator /active:yes. Efter det kommer administratörskontot att aktiveras, det kommer att vara tillgängligt när det väljs i välkomstfönstret tillsammans med andra befintliga konton. Använd det på samma sätt som ett annat konto.
Använd funktionen Lokal säkerhetspolicy för att starta administratörsinlägget. För att göra detta, klicka på "Start"-knappen för att ta fram huvudmenyn, klicka på "Kör", i fönstret som öppnas, ange Secpol.msc. Gå sedan till fönstret Lokala policyer och välj alternativet Säkerhetsalternativ. I det här fönstret ändrar du kontoegenskaperna och aktiverar alternativet Administratör. För att ändra kontolösenordet, använd följande kommando: net user administrator password.
Och i detta kommer vi att prata om hur man tar bort en användare i Windows 7. Att ta bort en användare är ännu lättare än att skapa en. Detta kan göras via kontrollpanelen eller kommandoraden. I den här artikeln kommer vi att titta på båda dessa metoder för att ta bort användare i Windows 7.
För att ta bort en användare, öppna Start-menyn och gå till Kontrollpanelen. Om du vill ta bort en användare i Windows 8, kolla in vår artikel om.
När du är i kontrollpanelen klickar du på länken "Lägg till eller ta bort konton"


Efter det kommer operativsystemet att erbjuda två alternativ för att ta bort en användare: ta bort filer och spara filer. För att välja ett av alternativen, klicka på en av knapparna.

Om du klickar på knappen "Ta bort filer" kommer användaren att raderas tillsammans med alla sina filer. Om du väljer knappen "Spara filer" kommer alla filer att sparas på administratörens skrivbord och i mappen med användarnamnet.
Efter det kommer operativsystemet att be dig bekräfta raderingen av filer igen genom att klicka på råd-knappen.

Detta slutför raderingen av en användare i Windows 7.
Hur man tar bort en användare i Windows 7 via kommandoraden
Du kan också använda kommandoraden för att ta bort en användare från operativsystemet Windows 7. För att göra detta, skriv in följande kommando:
- net användarnamn /delete
Till exempel, för att ta bort en användare med smeknamnet "test", måste vi ange kommandot net user test /delete .

Som du kan se är det mycket lättare att ta bort användare i Windows 7 med kommandoraden än att använda kontrollpanelen. Allt du behöver göra är att starta en kommandotolk med administratörsrättigheter och ange önskat kommando.
Ibland behöver du ta bort ett användarkonto, det är också en användarprofil, det är också ett konto. I mitt fall kom detta till uttryck i den mycket långsamma driften av PC:n under ett av kontona. Samtidigt användes processorn och RAM-minnet av endast 15-20%. Jag hittade inte heller något brottsligt i tjänsterna. Windows-loggarna sa inget heller. Sedan bestämde jag mig för att klippa den gordiska knuten och ta bort Windows 7-kontot som orsakade problem och skapa ett nytt. Men hur?
1. Lokalt konto är bekant för alla. Skapas lokalt på en dator och distribueras till en enda dator. Med ett ord, vanligt.Kontot kan vara lokalt eller domän.
2. Ett domänkonto ger dig tillgång till en grupp datorer under ditt användarnamn och lösenord. Dock har domänkontot också sin egen uppsättning filer på varje PC där "domän"-användaren någonsin har angett sin inloggning och sitt lösenord. Dessa data kan också raderas från datorn. Nästa gång domänanvändaren loggar in kommer data att hämtas från servern igen, men redan rena, utan några artefakter.
Hur man tar bort lokala konton och domänkonton
För att ta bort ett lokalt konto
Du kan använda systemkomponenten via kommandoraden som körs som administratör.
Men innan dess, kopiera användarmappen från C:\Users\för att spara data. Senare kan du överföra dem till en ny profil.
Om den lokala posten finns på en dator som inte har angetts i domänen anger du på kommandoraden:
runas /användare:<datornamn>
Om den lokala posten finns på en dator som skrivs in i domänen anger du vid kommandotolken:
runas /användare:<datornamn\domännamn>\Administratör "rundll32.exe shell32.dll,Control_RunDLL sysdm.cpl"
I fönstret som öppnas väljer du "Avancerat" - "Användarprofiler" - "Inställningar"
I en grupp " Profiler lagrade på den här datorn" välj den du vill ha och klicka på knappen "Radera".
Hur man tar bort ett domänkonto
Du måste ta bort posten för domänanvändaren som loggade in tidigare:
- Ta bort användarprofilens registergren
- Byt namn på mappen som motsvarar användaren till C:\Users\
Ta bort registergren
Vi går till Windows registerredigerare genom sökfältet i Start-menyn, där vi skriver regedit.msc

Gå till sökvägen nedan i redigeraren som öppnas
HKLM\SOFTWARE\Microsoft\Windows NT\CurrentVersion\ProfileList

C:\Users\
Den här mappen kan eller kanske inte tas bort. Se dock till att den inte innehåller känslig användardata. Den innehåller filer från skrivbordet, dokument, nedladdningar, etc.
I mitt fall döpte jag helt enkelt om den här mappen för att senare överföra viktiga filer till den nya profilmappen.
Jag hoppas att detta material kommer att vara användbart för dig.