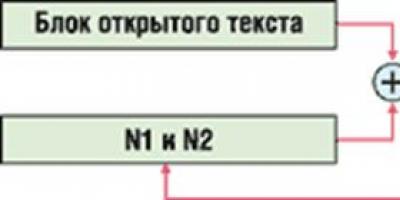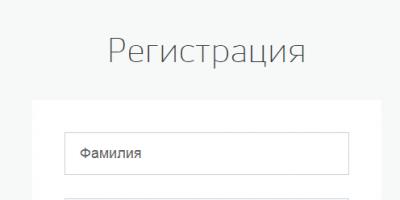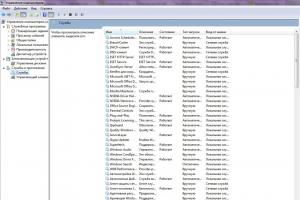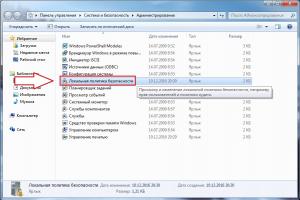Datorprestanda beror både på hårdvarukomponenternas kraft och på det korrekt konfigurerade operativsystemet. Liten nytta av bulk slumpmässigt åtkomstminneom det har fastnat med värdelösa program. En kraftfull processor kommer inte att påskynda om den är begränsad till att spara batteri. Tweaking Windows kan dramatiskt optimera systemets prestanda utan extra kostnad.
Vad påverkar systemets prestanda
Prestanda för Windows 7 bestäms av många faktorer, varav en del är avvägningen mellan ström, bekvämlighet och batteriförbrukning, och den andra beror på datorns "snygghet". För att öka prestandan är det därför nödvändigt att ställa in systemet för maximal prestanda och ta bort alla hinder för normal drift.
Kanske vill en erfaren användare självständigt felsöka varje element i systemet och konfigurera datorn för att passa hans behov. För resten är den bästa lösningen att använda speciella program för finjustering av systemet (tweakers), som visar problem på ett bekvämt och förståeligt sätt och hjälper till att fixa dem.
Optimeringsprogramvara (gratis och betalt)
Det finns många program på marknaden, vars huvudsyfte är att förbättra prestanda för Windows 7. Det finns universella stora applikationer och små specialverktyg, program med många anpassningsbara alternativ och en "röd knapp". De flesta program har ytterligare funktioner som inte är direkt relaterade till prestanda, men som också är viktiga för användaren, till exempel skydd av personuppgifter.
Universell
Som regel har universella program en stor uppsättning optimeringsverktyg, men samtidigt betalas de. Paket med begränsad funktionalitet eller föråldrade versioner distribueras gratis.
Computer Accelerator-programmet från den inhemska utvecklaren AMS Software gör att du snabbt och säkert kan rengöra din dator från skräp, åtgärda systemfel, hantera start och säkerställa Internets säkerhet.
Datoraccelerator fungerar på alla windows-versioner och är en av de ledande bland programmen för att optimera datorns prestanda.
- Fullständig rengöring av skräp.Tar säkert bort onödiga filer som saktar ner ditt system.
- Sökning och eliminering av registerfel.Programmet genomsöker din dator, hittar snabbt fel som stör systemets funktion och löser problemet med ett enda klick. Tar bort rester av gamla nycklar, ogiltiga tillägg, saknade DLL-filer etc.

- Autostarthantering.Programvaran låter dig snabbt komma åt startlistan. Här kan du inaktivera applikationer som börjar fungera när Windows startar och därmed sakta ner processen.
Ta bort onödig programvara.Här kan du helt avinstallera program som inte har använts på länge eller har installerats av misstag, men tar upp diskutrymme.

- Systemövervakning.Computer Accelerator låter dig övervaka datorns tillstånd och bedöma graden av minne och processoranvändning.
- Snabbt och säkert nätverk... Med hjälp av programmet kan du påskynda webbläsaren genom att rensa cacheminnet och kakorna, samt radera historiken för besökta webbplatser.

Datoracceleratorns gränssnitt är så användarvänligt som möjligt. Även en nybörjare har inga svårigheter att arbeta med programmet.
- datoraccelerator design är modern och attraktiv,
- placeringen av alla verktyg är bekväm och tydlig,
- de flesta uppgifter löses genom att trycka på en knapp,
- det är möjligt att konfigurera "Scheduler" så att själva programmet utför rengöring och optimering av datorn.
Från datorer som stöds av programmet.
Insamling av information
- Timeout för anslutning (specificerad i sekunder) - tid under vilken en anslutning till en fjärrdator förväntas (som standard 30 sekunder).
- Undersöknings timeout - tidsbegränsning för informationsinsamlingens varaktighet för en datagrupp. Alternativet är inställt för att förhindra att information samlas in för någon av grupperna. Om datorn är långsam eller har en långsam nätverksanslutning bör värdet höjas.
- Antal trådar- antalet trådar samtidigt som det görs en undersökning av fjärrdatorer som använder WMI. För att påskynda processen att samla in information kan du öka antalet trådar till 50 eller 100, för att minska belastningen på servern, tvärtom minska till - 5-10.
- Schema -den här inställningen låter dig automatisera processen att samla in information. Aktivera alternativet Schemalagd datainsamling och konfigurera omröstningsschemat.

- Licensinformation
- Agentinställningar
- Ändringen TCP-agentportar som standard kan du öka säkerheten för att arbeta med agenter.
- Använda ett lösenord. Ställ in ett lösenord om det behövs. Lösenorden för administratörsmodulen och agenterna måste matcha för att de ska fungera.
- Använder sig av IP-filter. Aktivera filtrering och lägg till adresserna på datorer med huvudprogrammet "10-Strike: Computer Inventory" installerat i listan, från vilken agenten får ta emot kommandon och tillhandahålla information.
- Användardata från registret
För information om produktens serienummer, följ länken " Konfigurera att hämta serienummer från registret". Detta alternativ är endast tillgängligt för produkter som lagrar serienummer i registret i okrypterad form. . Den information som erhållits från registret låter dig styra licensrenheten för program och operativsystem installerade på nätverksdatorer. När lägger till en ny mall kräver att du anger sökvägen och namnet på registernyckeln som är ansvarig för lagring av licensinformation (till exempel serienummer). Använd knapparna " Redigera"och" Kopiera"du kan ändra befintliga mallar och skapa nya mallar baserat på gamla.
Knapp " Importera"låter dig importera information om mallar från en CFG-fil. Vi planerar att placera mallfiler på vår webbplats för att ta hänsyn till några populära program. Genom att importera kan du ladda nedladdade mallar i programmet.
Knapp " Spara till fil ..."du kan ladda upp mallar till en CFG-fil. Med hjälp av export kan du skicka information om användbara program för att inkludera i mallfilen. licenser.cfglevereras med programmet som standard.
Knapp " Skicka till utvecklare"låter dig skicka en sökvägskonfigurationsfil till utvecklare.
Alternativ " Tänk på licenser trots att det inte finns några produkter i listan installerade program ".
Vid felaktig borttagning av produkten kan information om serienumret i registret sparas. Därför kontrollerar programmet vanligtvis närvaron av nyckeln i registret med listan över installerade program. Med alternativet ovan kan du upptäcka alla nycklar i registret, om det behövs (för att upptäcka kopierade, inte installerade produkter).
I det här avsnittet kan du konfigurera inställningar för att samla in information med en fjärragent. Läs om att använda agenter.
För att säkerställa informationssäkerhet när du arbetar med agenter tillhandahålls följande inställningar:
Efter installation av agenter på nätverksdatorer måste du ange datorer där information ska samlas in med agenten. Klicka på " Ställ in listan över datorer där agenter används". I dialogrutan som visas markerar du datorer.
Registret innehåller information om OS- och programinställningar, säkerhetsinställningar etc. När du väl vet vägen till värdena för dessa parametrar i registret kan du konfigurera deras samling i inventeringsprogrammet. I detta avsnitt kan du ange sådana parametrar. Klick " Lägg till"och ange parameternamnet, dess sökväg i registret och parametervärdet.
Uppgifterna som samlas in i detta avsnitt visas i datagruppsträdnoden "Datorkort".
- Insamling av information via SSH
SSH-protokollet används för att samla in information från Linux och MacOS. Använd det här avsnittet för att skapa en SSH-anslutning. Ange ditt användarnamn, lösenord och port. Du kan välja de datorer som SSH-polling ska användas för.
Om det behövs kan du för varje dator ange dina egna anslutningsinställningar (alternativ " Ställ in din SSH-port och ditt konto för varje dator").
Dataimport
Denna typ av inställning låter dig använda metoden för att samla in information från klienter via en delad mapp. När du använder komponenten 10-Strike Network Inventory Client
(Ytterligare " klient") på datorer i nätverket som är konfigurerade för att dumpa information i den här mappen, när programmet laddas, importeras den insamlade informationen till en gemensam datordatabas. Tillsammans med användningen av agenter är insamling av data från klienter också ett alternativ till polling via WMI.
Uppmärksamhet! Mapp för klientdataimport och databasmappx (se nästa parameter) måste vara annorlunda! När data importeras från klienter överför programmet datafiler från importmappen till databasmappen. Om alternativet är aktiverat "Förvara en ändringslogg", analyserar programmet skillnaden mellan nya och gamla filer. Därför kan klienter inte direkt släppa datafiler i databasmappen (se nästa parameter)! Programmet kanske helt enkelt inte ser de nya data.
- Importerar data från FTP
Kunder som finns i andra nätverk kan samla in information lokalt med klienten och ladda upp den till en FTP-server. I det här avsnittet konfigureras inställningar för att importera data från en FTP-server.
Importera data från FTP". Programmet kommer att ansluta till FTP-servern och läsa klientfiler. Ange inställningarna för anslutning till FTP-servern. Ange serveradress, port, användarnamn, lösenord och katalog i lämpliga fält. För att kontrollera om inställningarna är korrekta, klicka på" Testanslutning".
- Dataimport från e-post
Kunder i andra nätverk kan skicka den insamlade informationen till e-post. I det här avsnittet ställs inställningarna för att importera data från e-post.
För att konfigurera import, aktivera " Importera kunddata från postlådan". Ange POP-serveradress, port, användarnamn och lösenord i lämpliga fält. För att kontrollera om inställningarna är korrekta, klicka på" Testanslutning".
Anpassade fält
I det här avsnittet med inställningar kan du ange fält med ytterligare information om datorn (till exempel den ansvarige eller hans telefonnummer, datumet för den senaste reparationen eller garantiperioden). Datainmatning i de tillagda fälten sker i " Datoregenskaper ".
Datafilter
Listan över installerade program kan visa program som inte är önskvärda i rapporter. System- eller MS Office-uppdateringar kan till exempel störa listan. Som standard försöker programmet att filtrera systemuppdateringar baserat på vissa kriterier som är lagrade i registret. Vissa uppdateringar visas dock fortfarande i programlistan. För att inaktivera visningen av dessa oönskade paket, använd " Filtrera installerade program"i programinställningarna.

Klicka på " Lägg till". Ange maskerna för namnen på de program som du vill stänga av skärmen för. Till exempel," * uppdatering *"eller" * (kb *".
webbgränssnitt
Programdata kan visas på fjärrdatorer via en webbläsare genom att ansluta till programwebbservern.
Aktivera alternativet " Aktivera webbgränssnitt", ange port- och auktoriseringsparametrar (inloggning och lösenord).
För att göra detta måste du ställa in webbserverinställningarna i programmet: ange port- och auktoriseringsparametrar (inloggning och lösenord). Standardporten kan vara upptagen av någon annan webbtjänst eller ett annat program. I det här fallet väljer du en annan ledig port. Öppna webbsidan för att kontrollera att webbservern fungerar och att inställningarna stämmer. Du kan sedan spara inställningarna genom att klicka på " Tillämpa inställningar".
Rapportalternativ
I det här avsnittet kan du ställa in enskilda parametrar för de genererade rapporterna: anpassa sidhuvud och sidfot, ordning av text i kolumner, infoga en företagslogotyp.
Bakgrundskontroll
Detta avsnitt med inställningar är avsett för att ställa in metoder för bakgrundsbestämning av datorns tillstånd. Baserat på skanningsresultaten visas datorns status i färg i listan (grå datorer - inaktiva, blå - på). Bakgrundskontroll hjälper till att undvika anslutning till avstängda datorer, laddar programmet och datorn mindre när man samlar in information, sparar administratörens tid.
- Bakgrundsundersökningsintervall, i minuter - tidsintervall mellan kontroller av datorns status (som standard, 5 minuter).
- Timeout för anslutning till en fjärrdator (ms) - tid att bestämma datorns tillstånd (som standard 500 ms).
- Ping-kontroll (skicka ICMP-paket) - använd ICMP-protokollet för bakgrundskontroll.
- Testning genom att ansluta till en TCP-port - använd TCP-anslutning med den angivna porten för bakgrundssökning. Listrutan innehåller portar för standardprotokoll. När du använder brandväggar i nätverket kan ping (ICMP-protokoll) inaktiveras på datorer i nätverket. Genom att kontrollera TCP-portar kan du snabbt avgöra datorns hälsa. Exempel på öppna TCP-portar på datorer i företags LAN: 135 (DCOM), 139 (NetBios).
Säkerhetskopiering
I det här avsnittet kan du konfigurera säkerhetskopian av hela lagerbasen och konfigurationsfilerna. Denna åtgärd är nödvändig för att undvika förlust av insamlad data på grund av olika skäl.
För att konfigurera säkerhetskopiering, ange platsen på din dator eller andra fysiska medier där programmet kommer att spara kopior av inventeringsdatabaser i ZIP-format (" Spara i katalogen").
För att automatiskt spara konfigurationsfiler eller hela lagerbasen, aktivera " Säkerhetskopiera konfigurationsfiler automatiskt"och" Spara hela databasen automatiskt". Ställ in frekvensen för säkerhetskopian.
Program "10-Strike: Computer Inventory" - fjärrfrågning och inventering av företagets datorer via nätverket. Skapande av rapporter om hårdvara och programvara, övervakning av ändringar, upptäckt av problem, meddelande från administratören. Lätt att installera och konfigurera. Ta kontroll över din datorflotta!
Ladda ner din gratis 30-dagars provperiod nu och prova.
En modern person tillbringar mycket tid vid en dator, oavsett om det är stationär utrustning eller en bärbar dator, därför är det lämpligt att skapa de mest bekväma förhållandena för dig själv när du arbetar med den.
Förutom externa faktorer som rumsbelysning spelar enhetsinställningarna en viktig roll för att säkerställa bekväm och säker användning.
För de bästa justeringarna kan du behöva ett program för.
Introduktion
Vad är dessa program och vad är de för? Sådan programvara förutsätter snabb åtkomst till alla möjliga inställningar och parametrar på datorskärmen. Med hjälp av den kan du justera valfri parameter på skärmen optimalt exakt "för dig själv".
Naturligtvis är tillgång till de flesta funktioner som tillhandahålls av ett sådant program kan tillhandahålla sina egna datorresursertill exempel kan de nås via Kontrollpanel.
Ändå är det mycket bekvämare att göra detta genom ett speciellt program, faktiskt med ett musklick.
Funktionerna hos sådana program är ganska breda - de hjälper till att ändra färg, ljusstyrka, skärmupplösning, kontrollera den, justera positionen för knappar, paneler och genvägar etc. Det vill säga sådan programvara "innehåller" alla möjligheter att ändra skärmparametrar för att förenkla åtkomsten till dem ...
Dessutom hjälper en del programvara till att konfigurera mer komplexa parametrar som inte kan ändras med dina egna datorresurser.
Varför är det så viktigt att noga finjustera bildskärmsinställningarna? Detta beror på att huvudbelastningen när du arbetar vid en dator faller på ögonen och det är skärmen som skapar den. Genom att noggrant justera monitorn kan denna belastning minskas, vilket potentiellt till och med kan bidra till att upprätthålla god syn.
Huvuddragen
Det är ofta ganska svårt att välja det mest optimala programmet, eftersom det är nödvändigt att samtidigt ta hänsyn till en mängd olika parametrar.
För att förenkla och påskynda denna process visar sammanfattningstabellen nedan de viktigaste egenskaperna för all programvara som ingår i TOP, vilket kan vara av största vikt vid valet.
| namn | Licens | Multi-monitor | Russifiering | Installation | Referensmaterial |
|---|---|---|---|---|---|
| UltraMon | Betald | ja | ja | Nödvändig | Frånvarande |
| Nokia Monitor Test | Gratis | nej | ja | Krävs inte | Närvarande |
| Strömlist | Betald | ja | nej | Nödvändig | Närvarande |
| UD Pixel | Gratis | nej | ja | Nödvändig | Frånvarande |
| Är min LCD OK | Gratis | ja | Krävs inte | Frånvarande | |
| InnjuredPixels | Gratis | Nej, men lämpar sig för TV-arbete | ja | Krävs inte | Frånvarande |
| Faktiska flera bildskärmar | Betald | ja | ja | Nödvändig | Frånvarande |
Om du tar hänsyn till dessa parametrar kan du snabbt välja den mest lämpliga programvaran för dig själv.

UltraMon

Det mest funktionella och enkla programmet av alla presenteras i TOPPEN. Det är enkelt att arbeta i det och det hjälper till att göra ganska fina bildskärmsinställningar, för att ändra även de minsta parametrarna i ett brett intervall. Det distribueras mot en avgift, men har en provperiod.
Särskilt praktiskt för att arbeta med - det låter dig kopiera och flytta skrivbord från en bildskärm till en annan, kopiera dem, sträcka aktivitetsfältet över flera bildskärmar etc. Det gör det också möjligt för dig att utföra teknisk installation av skärmar - ändra färg, upplösning och mer.
Fördelarna med denna programvara är följande:
- "Skärpning" för multimonitoring;
- Enkel kontroll och intuitivt gränssnitt;
- Bred funktionalitet.
- Betald licens;
- En ganska smal funktionalitet är inställningen av tekniska parametrar;
- Ett stort antal funktioner som inte krävs av en vanlig PC-användare.
Men vad användare som redan har arbetat i det här programmet säger: ”Jag kunde inte hitta något bättre än det här programmet”, “Har inte några funktioner som finns i faktiska multipala bildskärmar, men totalt sett är jag nöjd med programvaran”, “Det fungerar stabilt, funktionaliteten är tillräcklig för optimering skärmhantering ".
Nokia Monitor Test

Detta är ett litet och lätt verktyg som är utformat för att justera monitorparametrar (geometri, kontrast etc.) utan att ändra dess styrsystem. Namnet bör inte förvirra dig - programvaran är utformad för att fungera med skärmar och.
Den har högkvalitativ russifiering och hjälpfilerna installerade i verktyget hjälper dig att bestämma inställningarna beroende på arbetets karaktär och arbetsvolymen.
Detta minskar belastningen på din syn när du arbetar vid datorn.
- Inget behov av att installera programmet;
- Tillgänglighet för referensmaterial för installation;
- Minsta belastning på maskinvaran och minnet på enheten.
- Smal funktionalitet;
- Brist på möjlighet till justeringar, förutom "tekniska";
- Fungerar stabilt på de flesta system.
Synpunkterna från användare som redan aktivt använder detta program är följande: ”Det är synd att det är omöjligt att köra på Windows 8 X64. Jag försökte allt och ingenting händer ”,“ Det låter dig kvalitativt justera monitorn och utvärdera alla grundparametrarna i bilden. Tabelluppsättningen är referens. Utmärkt program! ”,” Skärmen hjälpte till att återuppliva livet ”.
Strömlist

En applikation som låter dig konfigurera tekniska parametrar och styra både en bildskärm och flera samtidigt. Det distribueras mot en avgift på grund av dess höga komplexitet och breda funktionalitet.
Det skiljer sig åt genom att det stöder, inklusive gamla.
Har 500 inställningar för visningsinställningar, grafikkort, både de enklaste och mest komplexa. Det finns omfattande och tydlig hjälp för alla komplexa och enkla funktioner och parametrar.
- Stöd för flerskärmsläge;
- Mycket bred funktionalitet;
- Det är lika bekvämt både i arbete med flerskärmssystem och med enkla.
- Betalad programvarudistribution;
- Behovet av att installera det;
- Ganska stor belastning på datorns minne och hårdvara.
Och här är vad de som använder det aktivt säger om programmet: "Mitt favoritprogram", "Det här programmet låter dig upptäcka nya möjligheter, så ladda ner det snart", "Jag har använt programmet länge, jag anser att det är det mest värdefulla av liknande."
UD Pixel

Gratis mjukvara för att ändra nätverksinställningar. Programmet är avsett för icke-kommersiell användning och i den fria versionen kan du skapa upp till sex profiler som innehåller olika nätverkskonfigurationer.
Det är väldigt enkelt att ändra de skapade profilerna i NetSetMan (förkortning för Network Settings Manager) - du behöver bara välja fliken med nödvändiga inställningar och klicka på "Apply" -knappen.
Du gör de nödvändiga inställningarna i förväg i separata profiler och växlar sedan bara till önskad när du byter anslutningsmetod!
Nyckelfunktioner
NetSetMan låter dig ändra:
IP - datoradress på Internet.DNS - ett system som länkar domäner till IP-adresser.
Värdar - textfil med instruktioner för vidarebefordran.
- IP-adresser;
- DNS-, WINS- och SMTP-servrar;
- datorns namn och arbetsgrupp;
- wi-Fi-inställningar;
- nätverksskrivare;
- värdar filposter
- vissa systemegenskaper (skärmens driftsätt, ljudenheter och strömkonfiguration).
Dessutom kan NetSetMan köra alla BAT-, JS- eller VB-skript, vilket gör att du kan ändra nästan vilken inställning som helst från kommandoraden och / eller tack vare tredjepartsprogram!
Jämförelse med analog
NetSetMan har en betald PRO-version, men skillnaderna mellan dem är minimala. Genom att betala 18 € får du faktiskt:
Ombud - en mellanliggande server mellan datorn och Internet.- rätten att använda NetSetMan på en arbetsdator;
- aktivera ett obegränsat antal inställningsprofiler;
- funktioner för att ändra proxyserver, nätverksdomän och webbläsares startsida.
Därför verkar det som om det vore bättre att jämföra NetSetMan med en tredjepartsapplikation som heter WinAgents HyperConf:
Faktum är att WinAgents HyperConf-programmet är ett slags NetSetMan-analog för systemadministratörer, eftersom det inte bara är utformat för att automatiskt ändra nätverksinställningar utan också för att bibehålla dessa inställningar i ett fungerande tillstånd.
Och licensen för den säljs för minst 10 bilar. För en vanlig användare är det därför att föredra att arbeta med NetSetMan.
Programinstallation
NetSetMan installeras som alla program: du laddar ner arkivet, öppnar det och startar installationsprogrammet och följer sedan guiden.
I de första faserna av installationen måste du välja applikationsspråk och godkänna villkoren i licensavtalet, varefter du har följande val:
Det finns tre möjliga installationsalternativ här:
- Standardinstallation är det sätt på vilket NetSetMan kommer att distribueras i systemet som alla vanliga applikationer. Det vill säga en katalog med programmet skapas i mappen Programfiler (som standard), som innehåller alla filer som behövs för arbete. I det här fallet sparas verktygsinställningarna i systemregistret.
- Uppdatering - låter dig installera en nyare kopia av programmet över den som redan är installerad på dig. Denna metod är endast tillgänglig om du har använt NetSetMan tidigare.
- Extrahera filer. Med den här metoden kan du helt enkelt packa upp alla programfiler i den katalog du angav. Samtidigt skrivs ingenting till registret och du kan använda NetSetMan som en bärbar applikation.
Kanske kommer vi att slutföra installationen av programmet på ett vanligt sätt, men om du gillar bärbar programvara kan du slutföra installationen på det tredje sättet :).
Skapa din första profil
När installationen av programmet är klar visas dess arbetsfönster framför oss:
![]()
Den består av en menyrad (överst), ett antal knappar (till höger om programnamnet) och sex flikar som i själva verket innehåller alla möjliga inställningar.
För att skapa den första inställningsprofilen måste du ringa snabbmenyn för önskad flik (till exempel Set 1):

Låt oss först och främst byta namn på vår flik till något bekvämt och förståeligt. För att göra detta, klicka på "Byt namn" och ange ett lämpligt namn i fönstret som öppnas, till exempel, låt oss ringa fliken - "Hem" :).
Därefter måste vi gå till snabbmenyn på fliken igen och aktivera objektet "Få alla aktuella inställningar" där.
Den här åtgärden fyller automatiskt i alla fält med de inställningar som du har tillämpat för att ansluta till Internet just nu:

Dessutom kan du automatiskt fylla i önskade fält genom att trycka på pilknappen till höger om önskat fält (se skärmdumpen ovan).
Arbetar med programmet
Så vi har den första profilen redo - det är dags att skapa en ny så att du kan växla mellan dem.
Jag har en lokal nätverksanslutning hemma, så som ett exempel kommer jag att ge de inställningar som jag måste använda om jag vill ansluta till nätverket med mina föräldrar:

Som du kan se, för att Internet ska fungera, behöver vi vanligtvis bara känna till vår IP-adress och IP för vår DNS-server (som i detta fall är modemet). Det finns dock mer komplexa fall som NetSetMan hjälper oss att hantera.
MAC-adress (eng. Media Access Control) - unikt enhetsnummer i nätverket.Det första fallet är problemet med att ändra nätverkskortets MAC-adress.
Vanligtvis uppstår inte ett sådant behov, men om du måste arbeta i flera lokala nätverk, där trafik distribueras till de fysiska adresserna till nätverksenheter, kan du inte göra någonting utan den här funktionen.
Officiellt har NetSetMan ännu inte en sådan möjlighet (även om författaren tillkännagav sin implementering i nästa betaversion), men det är möjligt att utföra nästan alla skript, vilket avsevärt ökar programmets funktionalitet!
Ett skript kan skapas i förväg (och sedan helt enkelt öppnas), eller så kan du skriva direkt i fönstret i en speciell inbyggd redigerare, för åtkomst till vilken du behöver aktivera "Skript" -objektet i önskad programflik med ett kryss och klicka på knappen till höger om artikelnamnet:

Låt oss överväga att arbeta med skript med hjälp av ett specifikt exempel. Som standard i Kommandorad det finns ingen funktion för att ändra MAC-adressen, men den kan implementeras med ett konsolprogram från tredje part - macshift.
Detta verktyg finns i arkivet med NetSetMan-programmet. Allt du behöver göra är att packa upp filerna "Validmacs.h" och "Macshift.exe" (tredje fil - valfritt) till diskens rot C: \\ eller i en mapp C: \\ Windows.
Trösta (eng. trösta) - ett fönster för inmatning av textkommandon.Således har du möjlighet att ändra nätverkskortets MAC-adress via konsolen. Nu är frågan liten - du måste skriva manus.
Kommandosyntaxen för macshift är väldigt enkel: macshift -i "Anslutningsnamn" 2889-82-002B (önskad adress).
Vi kör i raden (med MAC-adressen ändrad till den du behöver) till valfri redigerare som Anteckningar och sparar den som en BAT-fil.
Nu återstår bara att öppna den skapade filen i NetSetMan-skriptredigeraren (se skärmdumpen ovan). Dessutom kan skriptets körtid ställas in som "Innan" ändrar inställningarna och "Efter".
Värdar filhantering
Bredvid objektet "Skript" finns "Värdar". Dess aktivering gör att vi kan göra ändringar i systemfilen med samma namn, som är ansvarig för att lösa och omdirigera adresserna som anges i den.
Ett av alternativen för att använda redigeringsfunktionen för den här filen kan vara att begränsa åtkomsten till vissa webbplatser från din dator.
Till exempel föreslår jag att "förbjuda" webbplatsen vk.com :).
Detta kan uppnås genom att registrera den lokala värdadressen för webbplatsen (som standard 127.0.0.1 ). Vi aktiverar "Hosts" -objektet i NetSetMan och använder knappen till höger (med ellipsbilden) och ringer till fönstret för redigering av systemvärdfilen:

Nu när vi observerar syntaxen skriver vi på varje ny rad först adressen till den lokala värden och sedan, åtskild av ett mellanslag, adressen till den webbplats som vi vill blockera åtkomst till.
När du har skapat listan trycker du på "Slutför" -knappen.
Det viktigaste är att NetSetMan inte vidrör standardvärdsposterna, men det kan både lägga till och ta bort webbadresserna som läggs till via programmet.
Således kan du skapa en profil, till exempel för dina barn, där du kan begränsa deras möjligheter att komma åt vissa webbplatser!
Systemegenskapshantering
Den sista funktionen som jag vill göra er uppmärksam på är "Systemegenskaper". Genom att aktivera det här objektet i NetSetMan-fönstret kan du, med hjälp av en profil, ändra inte bara nätverksinställningar utan också vissa skärm-, ljud- och ströminställningar:

Vi räknade ut NetSetMans möjligheter, så det är dags att försöka tillämpa de profiler som vi skapade. För att göra detta, gå bara till önskad flik (profil) och klicka på "Apply". längst upp till höger i programfönstret:

Detta öppnar ett fönster som visar alla åtgärder som utförs av programmet.
Ovanför åtgärdslistan finns en rad med framstegen för att tillämpa nya inställningar, och ovanför är knappen "Avbryt", som när nätverkskonfigurationen är klar kommer den att ändras till knappen "Slutför".
Vi trycker på det senare och vi har en fullständigt omkonfigurerad Internetanslutning!
Ytterligare verktyg och programinställningar
Så ovan har vi redan räknat ut NetSetMan-programmets funktion och granskat i detalj några av dess möjligheter. Nu är det dags att lära känna några av de icke-kärniga men ibland användbara funktionerna. Det handlar om knappar i verktygsfältet. Det finns bara tre av dem:

- Profiler. Den här knappen anropar profilhanteringsfönstret. Tyvärr, i gratisversionen kan vi inte ta bort någon av de sex profilerna, men vi kan byta namn på dem.
- Anteckningen. Med den här knappen kan du lämna korta poster (upp till 256 tecken) med kommentarer för den aktiva profilen. Här kan du till exempel infoga skripttexten för att kunna återställa den vid förlust av filen (se skärmdumpen ovan).
- Autoswitching. Den här knappen öppnar ett fönster där vi kan konfigurera automatisk växling till en Wi-Fi-profil när en öppen nätverkssignal detekteras.
Det enda kvar utan ordentlig uppmärksamhet är menyraden.
Det första objektet - "Profil" - aktiverar en meny som liknar den snabbmeny som beskrivs i början av avsnittet om att skapa den första profilen. Därför är det ingen mening att beskriva det separat, och vi går vidare till den andra punkten - "Alternativ":

Här har vi tre underobjekt:
- importera;
- export av profiler;
- och själva "Inställningar".
Till exempel, om du har glömt att sätta det ryska gränssnittsspråket eller vill inaktivera autorun NetSetMan, kan du göra det här.
Var också uppmärksam på fliken "Administration". Med hjälp kan du aktivera kryptering av all data som lagras i programmet!
Det tredje menyalternativet - "Verktyg" - innehåller några standardlänkar till de nätvsom är inbyggda i systemet och inte bara:

Det sista jag vill berätta om är möjligheten att arbeta med NetSetMan i "Compact Mode":

För att växla till detta läge klickar du bara på motsvarande etikett i det övre högra hörnet. Det är värt att notera att du inte kan redigera profilinställningarna i det här läget, men att byta nätverkskonfiguration är mycket bekvämare (åtminstone enligt min mening) :).
För- och nackdelar med programmet
- gränssnittets enkelhet;
- bekvämt system för att byta profil;
- utöka programmets funktionalitet genom att utföra skript;
- möjligheten att snabbt automatiskt ta emot de aktuella inställningarna;
- tillgång till de mest efterfrågade inbyggda Windows-funktionerna.
Nackdelar:
- det finns ingen inbyggd funktion för att ändra nätverkskortets MAC-adress;
- ingen inbyggd uppgiftsschemaläggare.
Slutsatser
Om du är en modern bärbar datorägare och ofta använder den när du reser för att komma åt Internet, är NetSetMan ett oumbärligt verktyg för dig som gör att du kan glömma de olägenheter som är förknippade med att ändra nätverksinställningar för alltid.
Om du själv inte är särskilt bra på att konfigurera nätverksinställningar kan du alltid be vänner eller kollegor (till exempel ett kontorssystemadmin :)) att göra detta bara en gång och sedan alltid njuta av oavbruten åtkomst till Internet!
Efterord
I den moderna världen finns det förmodligen praktiskt taget inga människor kvar som på ett eller annat sätt inte skulle använda datorutrustning. De flesta människor idag har mer än en dator hemma ... Dessutom är den andra datorn oftast en bärbar dator.
Med de moderna möjligheterna till nästan universell tillgång till Internet är bärbara datorer fortfarande de mest framgångsrika lösningarna för att ersätta en fullfjädrad kontorsdator (och till och med multimedia).
Men alla de olika alternativen för anslutning till Internet har en (och ibland mycket betydande) nackdel - behovet av att ändra anslutningsinställningarna varje gång.
Låt oss säga att du använder en bärbar dator som en arbetsmaskin hemma, på kontoret och med vänner. Samtidigt hemma "sitter" du på en ADSL-anslutning, på jobbet i ett "lokalt område" och med vänner på en "dedikerad linje". Och din bärbara dator har också Wi-Fi, som kan användas för att surfa i öppna nätverk ...
Och för varje fall måste du klättra in i nätverksanslutningar och shaman med inställningarna varje gång! Fruktansvärt? Naturligtvis :) Men idag lärde vi oss att bli av med den här mardrömmen en gång för alla med hjälp av ett ganska enkelt men praktiskt taget oersättligt verktyg NetSetMan.
P.S. Det är tillåtet att fritt kopiera och citera den här artikeln, förutsatt att en öppen aktiv länk till källan anges och författarskapet till Ruslan Tertyshny bevaras.
Program och verktyg för finjustering av operativsystem, processor, grafik, minne, lagring har alltid varit populära. Men nu växer deras relevans. I en ålder av surfplattor och bärbara datorer är skrivbordsuppgraderingar inte längre nödvändiga.
Många använder plattformar för 3-5 år sedan. Sådana datorer klarar perfekt de flesta uppgifter, men ibland krävs mer av dem: ett nytt spel släpps eller en annan version av ett resurskrävande program visas. Det är här tweakers kommer till undsättning, vilket eliminerar behovet av att uppdatera din stationära dator.
Hur kan jag öka processorns prestanda?
Det enklaste men mest riskabla sättet att öka CPU-prestanda är överklockning. Ibland kan du dock klara dig utan det. Faktum är att CPU-utvecklingen i nästan tio år i stor utsträckning har fokuserat inte på att uppnå maximal prestanda utan på att öka effektiviteten.
Som ett resultat, för att spara ström är OS och chips inställda på ett sådant sätt att energiförbrukningen minimeras. Ett av de vanligaste sätten är att parkera kärnorna. Om systemet anser att lastnivån är låg används endast en kärna. Det behöver inte sägas att algoritmer inte alltid fungerar perfekt. Om du behöver en högpresterande garanti är det bäst att inaktivera den här funktionen.
Inaktivera kärnparkering - ParkControl
- Licens: Gratisprogram.
- Utvecklare: Bitsum Technologies.
- Storlek: 1,35 MB.
- OS: Windows.
- från vår katalog.

ParkControl-verktyget låter dig parkera (inaktivera) kärnor utan att kasta dig i djungeln med OS-inställningar och starta om datorn. Faktum är att Windows inte tillåter dig att hantera den här funktionen. Som standard antas att alla behöver det. Verktyget låter dig välja en energibesparingsprofil, samt bestämma villkoren för parkeringshylsor eller helt inaktivera funktionen.
Enkel CPU-laddare - möjliggör endast en kärna
- Licens: Gratisprogram.
- Utvecklare:.
- Storlek: 6 KB.
- Krav: .NET Framework.
- från vår katalog
Stöd för programvara med flera kärnor är fortfarande långt ifrån perfekt. Vissa program och spel stöder det inte alls, i andra är det inte implementerat på bästa sätt. Det bör beaktas att moderna processorer har ett turboläge, där alla kärnor är inaktiverade, förutom en vars frekvens är maximerad. Ibland finns det tillfällen när det är mer lönsamt att köra ett program eller spel i enkärnigt läge med våld. Det är här Single CPU-laddaren kommer in.

Verktyget fungerar enkelt: användaren uppmanas att ange sökvägen till den körbara filen för programmet som ska startas. Det fungerar i enkelkärnläge. Det bör noteras att Single CPU-laddaren kan ha problem med att köra gamla applikationer skrivna under en-kärnchipsens era.
Mz CPU Accelerator - Allokering av CPU-resurser
- Licens: Gratisprogram.
- Utvecklare: Michael Zacharias.
- Storlek: 1,3 MB.
- OS: Windows XP / Vista / XP X64 / Vista64 / 7/7 x64.
- från vår katalog.

Mz CPU Accelerator låter dig också öka applikationsprestanda utan att öka processorfrekvensen. Idén med programmet är enkel: applikationen vars fönster är aktivt bör få maximalt datorresurser. De som kör i bakgrunden förbrukar ett minimum av resurser. Samtidigt är det möjligt att konfigurera undantag genom att definiera flera program som kommer att ha konstant prioritet.
På samma sätt kan du skapa en "svart lista" för program som inte får optimeras. Dessutom, som den enda CPU-laddaren, har den förmågan att tvinga program att köra i processorer med en eller flera kärnor. Utvecklaren varnar ärligt att om CPU: n är överbelastad kommer du inte att få någon stor effekt av hans hjärnbarn.
Låt oss nu vända oss till lösningar som på ett eller annat sätt involverar hårdvara för att öka prestandan. För det första är specialiserade program.
AMD OverDrive - Ställa in AMD-processorer
- Licens: Gratisprogram.
- Utvecklare: AMD.
- Storlek: 30,3 MB.
- OS: Windows XP / Vista / XP X64 / Vista64 / 7/7 x64.
- från vår katalog.
AMD OverDrive är en välkänd lösning för att optimera systemprestanda baserat på AMD-processorer. Funktionen är färdiga överklockningsprofiler skapade baserat på inställningarna för världsberömda överklockningsspecialister. Du kan prova flera balanserade alternativ, inklusive att ställa in både själva CPU: n och minnet.

Dessutom kan du skapa dina egna profiler optimerade för specifika applikationer. För avancerade användare finns tillgång till avancerade systeminställningar.
Programmet har ett integrerat test- och övervakningssystem. När du har tillämpat dessa eller dessa inställningar kan du utvärdera vad som exakt hände i slutändan och hur mycket det motsvarar uppgiften, om det säkerställer systemets stabilitet.
ClockGen - datoröverklockning
- Licens: Gratisprogram.
- Utvecklare: CPUID.
- Storlek: 30,3 MB.
- OS: Windows XP / Vista / XP X64 / Vista64 / 7/7 x64.
- från vår katalog.
Programmet, som SetFSB, låter dig överklocka din dator genom att manipulera PLL-chipet. Denna komponent ansvarar för att generera frekvenser för systembussen, processorn, RAM, PCI.

Det första du ska göra är att bestämma PLL som är installerad på moderkortet. Detta kan göras genom att söka på internet och även genom att läsa PLL-frekvenser med hjälp av programvaran.
När du har bestämt vilken generator som finns i datorn måste du välja önskad profil. Då kan du ställa in frekvenserna för processorn, minnet etc. ClockGen låter dig definiera parametrar för PCI Express-drift separat, dvs. Genom att ändra bussfrekvensen för grafikacceleratorn kommer användaren att hålla resten av inställningarna intakta.
Och tvärtom, genom att överklocka processorn och minnet behöver du inte röra vid grafikkortet. Det bör noteras att det ofta är mer lönsamt att använda egenutvecklade verktyg från tillverkare för dynamisk överklockning med PLL moderkort... De vet redan exakt vilken generator som installerades. Till exempel ASUS AI Booster ,.
Optimera RAM (RAM)
"Piller" som förbättrar datorminnet kan vara av allmän åtgärd. Till exempel verktyg för överklockning av systembussen. Genom att öka frekvensen bidrar de också till en ökning av RAM-prestanda. Men det finns ytterligare två knep som låter dig använda RAM mer effektivt.
Den första passar nästan alla. Den består i att helt rensa minne av oanvänd data och ge maximal kapacitet till förfogande för program som körs.
Den andra används bäst på datorer med mycket RAM. RAMdisk-teknik skapar en virtuell lagring av ofta använda data i RAM. Som ett resultat läses de snabbare och systemet och programmen körs med bättre prestanda. Denna teknik liknar Intels ultrabook-teknik, där en liten SSD installeras tillsammans med en hårddisk, som lagrar de data som krävs för att starta systemet.
Windows Memory Speed \u200b\u200bUp - Hur man rensar upp RAM
- Licens: Demo / $ 11,95.
- Utvecklare: Potatoshare Software.
- Storlek: 625 kbyte.
- OS: Windows 2K / XP / Vista / XP X64 / Vista64 / 7/7 x64 / 8 32-bitars / 8 64-bitars.
- från vår katalog.
Windows Memory Speed \u200b\u200bUp ger det första tricket med minneshantering. Programmet övervakar minnesbelastningen och när du klickar på "Ställ in minne nu!" rensar den från onödiga data. Fri RAM-kapacitet ökar, vilket borde ha en positiv effekt på datorns prestanda.

Dessutom kan du konfigurera automatisk rengöring av minne när en viss belastningsnivå uppnås, till exempel 50%. Du kan ställa in att den ska rengöras efter en viss tidsperiod, till exempel var 5: e minut.
Windows Memory Speed \u200b\u200bUp har ett intuitivt och mycket trevligt gränssnitt, men det kostar pengar. I demo-läge kan du optimera RAM manuellt, automatiseringen är inaktiverad.
Wise Memory Optimizer - Gratis RAM-rengörare
- Licens: Gratisprogram.
- Utvecklare: WiseCleaner.
- Storlek: 862 kbyte.
- OS: Windows XP / 2003 / Vista / XP X64 / 2008 / Vista64 / 7/7 x64 / 8 32-bitars / 8 64-bitars.
- från vår katalog.

Wise Memory Optimizer rensar också upp minne, men det gör det gratis. Du kan göra detta manuellt och automatiskt. I det andra fallet ställer användaren in den lastnivå som ska rengöras och önskad mängd frigjort minne. En annan inställning är att köra rengöringsprocessen endast när processorn är inaktiv.
Memory Cleaner - enkel rengöring av RAM
- Licens: Gratisprogram.
- Utvecklare: Koshy John.
- Storlek: 497 kB.
- från vår katalog.

Memory Cleaner rensar minnet från oanvänd data och återställer systemets cache separat. Processen startas manuellt och automatiskt vid en viss RAM-belastning eller efter en viss tidsperiod. Automatiska rengöringsförhållanden kan inte justeras. Lastnivån är inställd på 80% och frekvensen är inställd på 5 minuter.
MemOptimizer - avancerad rengöring av RAM
- Licens: Trial / $ 19,95.
- Utvecklare: Pointstone Software.
- Storlek: 1,9 MB.
- OS: Windows XP / 2003 / Vista / 2008/7.
- från vår katalog.
MemOptimizer har avancerad funktion jämfört med tidigare program för att rengöra minne. För det första låter programmet dig spåra användningen av inte bara RAM utan också virtuellt minne. För det andra hjälper det att hålla reda på CPU-belastningen.

För det tredje kan den användas för att öka prioriteten för ett körbart program och allokera fler processorresurser för det. För det fjärde, och det här är det mest intressanta, låter programmet dig skapa speciella genvägar för att starta vissa applikationer, till exempel spel. Genom att starta spelet med en sådan genväg kommer användaren att städa upp minnet samtidigt och optimera processorn.
SuperRam - städa upp RAM i Windows 8 och 8.1
- Licens: Trial / $ 11,99.
- Utvecklare: PGWARE.
- Storlek: 4,9 MB.
- OS: Windows XP / 2003 / Vista / XP X64 / 2008 / Vista64 / 7/7 x64 / 8 32-bitars / 8 64-bitars / 8.1 32-bitars / 8.1 64-bitars.
- från vår katalog.

Med SuperRam kan du rensa RAM-minnet automatiskt och manuellt. De automatiska standardinställningarna förutsätter att när mindre än 18% av RAM-minnet är ledigt, kommer programmet att försöka rensa bort 40% av kapaciteten.
Dessutom har SuperRam ett minnestest. Du kan avgöra vilka uppgifter hon klarar bättre och vilka som är värre, visa en genomsnittlig poäng. Slutligen sparas statistik över RAM-användning här.
SuperRams starka punkt är dess normala stöd för Windows 8 och 8.1.
RAMDisk - en virtuell disk i RAM
- Licens: Demo / $ 18,99.
- Utvecklare: Dataram.
- Storlek: 6,9 MB.
- OS: Windows XP / Vista / 2008/7/8 32-bitars.
- från vår katalog.

Och här är det andra sättet att optimera minnet. RAMDisk är en drivrutin på kärnnivå som låter dig skapa en virtuell hårddisk i RAM. Den kan lagra ofta använda data, inklusive program. Detta förbättrar datorns prestanda avsevärt.
Programmet stöder WDM-standarder, så du kan tilldela alla bokstäver till RAM-skivor, dela dem i flera, format, etc. - med ett ord är allt detsamma som med vanliga hårddiskar.
RAM-disken kan slås på och av när som helst. Först och främst kommer det här programmet att påskynda applikationer som belastar I / O-systemet kraftigt, och i mindre utsträckning - processorn och minnet.
Du kommer inte att kunna starta Windows från en RAM-skiva, men du kan använda den för att vara värd för systemet i en virtuell maskin som VMWare.
Den fria versionen av RAMDisk låter dig skapa virtuella skivor kapacitet upp till 4 GB, efter betalning - upp till 32 GB. Programmet kräver att minst 512 MB RAM-minne och .NET Framework 4.0 installeras.
Samma uppgifter med samma begränsningar kan lösas med hjälp av Dataram RAMDisk.
Hur man överklockar ett grafikkort
Om en användare behöver finjustera eller överklocka ett grafikkort behöver han i de flesta fall inte vända sig till internetsökmotorer. Det räcker att titta in i gasboxens låda och ta ut skivan med drivrutinerna - som regel innehåller den egna program från grafikkorttillverkaren.
Om du köpte en icke-boxad version kan du titta på PC-specifikationerna och gå till webbplatsen för tillverkaren av acceleratorn eller bärbara datorn. Alla företag erbjuder lösningar som kan öka GPU- och minnesfrekvenser, optimera enhetsinställningar och göra det med minimal risk.
Sådana program har ofta ett liknande gränssnitt, eftersom många av dem spårar sina anor till. Deras största nackdel är bindningen till enheter från en viss tillverkare och en spektakulär brutal, men inte särskilt bekväm design. Ett sådant program är MSI Afterburner.
MSI Afterburner - Överklockning av MSI-grafikkort
- Licens: Gratisprogram.
- Utvecklare: MSI.
- Storlek: 21,9 MB.
- OS: Windows XP / Vista / XP X64 / Vista64 / 7/7 x64 / 8 32-bitars / 8 64-bitars.
- från vår katalog.

MSI Afterburner är utformad för MSI GPU-baserade videoacceleratorer från AMD och NVIDIA. Programmets huvuduppgift är att ge användaren möjlighet att ändra inställningarna för grafikkortet: minnesfrekvens, processorfrekvens, matningsspänning, kylfläktens hastighet.
Programfönstret är uppdelat i två delar. Till vänster finns skjutreglagen med vilka du kan justera frekvenser och andra parametrar. Till höger finns en hårdvarumonitor som låter dig övervaka GPU-belastning och minnesanvändning i realtid, liksom annan data om systemets prestanda.
Det finns fem knappar för flera förinställningar. Du kan skapa dem för enskilda spel eller andra uppgifter.
Vid första anblicken handlar Afterburner bara om överklockning. Detta är faktiskt inte fallet. Några av funktionerna är dolda i programinställningarna. Här kan du till exempel tilldela snabbtangenter för att ta skärmdumpar i vissa spel, spela in video, aktivera profiler. Du kan också anpassa visningen av övervaknings- och uppdateringsdrivrutiner och BIOS.
ASUS GPU Tweak - Överklockning av ASUS grafikkort
- Licens: Gratisprogram.
- Utvecklare: ASUS.
- Storlek: 21 MB.
- OS: Windows Vista / Vista64 / 7/7 x64.
- från vår katalog.

ASUS GPU Tweak är ett liknande program från ASUS. I huvudfönstret kan du ändra frekvensen för processorn och minnet, samt styra fläkthastigheten. Det finns också fem knappar för 5 förinställningar. Du kan justera parametrar separat för 2D- och 3D-grafik.
Hjälpövervakningsfönstret till vänster innehåller information om systemets funktion. För att få information om den installerade videoacceleratorn kan du använda märkesversionen.
Med ASUS GPU Tweak kan du uppdatera grafikkortets BIOS och drivrutiner över Internet.
I inställningarna kan du vägra att använda huden. Programvaran får ett välbekant och förståeligt utseende, men det blir inte så vackert. Tillsammans med skärmdumpar kan du ställa in videoinspelning under spelet. För detta specificeras videoparametrarna och en snabbtangent för "fotografering" tilldelas. Det finns snabbtangenter för att aktivera överklockningsprofiler.
Gigabyte, Sapphire, Zotac och andra märken av grafikkort har liknande program. En av de mest användbara funktionerna är möjligheten att skapa spelprofiler med optimala inställningar för ett visst spel. Men i ASUS GPU Tweak och MSI Afterburner måste du själv välja förinställningar. Det är lättare att använda RadiT, även om fokus bara fungerar med ATI-acceleratorer.
RadiT - AMD Catalyst-profiler
- Licens: Gratisprogram.
- Utvecklare: Mr. Lolman.
- Storlek: 3,3 MB.
- OS: Windows Vista / 7.
- från vår katalog.

Ett litet verktyg låter dig välja och aktivera AMD Catalyst-spelprofiler. Allt fungerar väldigt enkelt: du måste berätta för programmet mappen där den körbara filen i spelet finns och välja en profil från listan, som var och en är signerad. Vidare, när spelet startar kommer de valda inställningarna att tillämpas.
Tack vare profiler kan du förbättra kvaliteten på bilden genom att optimera utjämning. Det finns bara ett problem - verktyget fungerar bara med AMD-grafikkort.
PowerStrip - Avancerad inställning av grafikkort
- Licens: Trial / $ 29,95.
- Utvecklare: EnTech Taiwan.
- Storlek: 1,3 MB.
- OS: Windows.
- från vår katalog.

PowerStrip är ett kraftfullt grafikhanteringsverktyg för alla plattformar.
Användaren kan skapa profiler för varje applikation. De antar inställningar för både grafiken och vissa andra funktioner på datorn. Du kan till exempel aktivera eller inaktivera tvångsvisning av bilder på flera skärmar, avbryta inställningarna för energibesparingsinställningar, skärmsläckare etc.
Med PowerStrip kan du skapa profiler med visningsinställningar: upplösning, uppdateringsfrekvens, färgdjup och mer. Med färgprofiler kan du skapa förinställningar med inställningar för gamma, ljusstyrka, färgtemperatur.
Slutligen är PowerStrip också ett överklockningsverktyg för accelerator. Du kan ändra frekvenserna för grafikprocessorn och minnet, liksom tidsinställningarna för den senare, vilket är sällsynt. Det stänger också av energihantering, frekvensstyrning från systemet etc.
ATI Tray Tools - Avancerad konfiguration av AMD-grafikkort
- Licens: Gratisprogram.
- Utvecklare: Ray Adams.
- Storlek: 2 MB.
- OS: Windows 2K / XP / 2003 / Vista / XP X64 / 2008 / Vista64 / 7/7 x64.
- från vår katalog.

ATI Tray Tools är ett annat seriöst verktyg för att få maximalt resultat. Den här gången från AMD-grafikkort. Programmet, tillsammans med överklockning av grafikprocessorn och minnet, gör att du kan kasta dig i djungeln av 3D-grafik, justera parametrarna för antialiasing, anisotropisk filtrering, texturer, shaders, etc. Alla inställningar kan sparas i profiler och aktiveras med skrivbordsgenvägar.
Möjligheten till automatisk aktivering av profiler ges. Efter att ha bildat den här eller den förinställningen kan du binda den till applikationen och inte bara till tredimensionella spel utan även för vanliga program, till exempel grafiska redaktörer.
För att kontrollera grafikkortets funktion efter överklockning tillhandahålls riktmärken.
Det är möjligt att justera hastigheten på gasfläktarna beroende på temperaturen.
Och naturligtvis kommer ATI Tray Tools att ersätta vanliga Windows-verktyg för att hantera bildskärmsinställningar. Att växla mellan olika upplösningar är bekvämare med deras hjälp än standardverktygen.
NVIDIA-systemverktyg - ställa in NVIDIA-grafikkort och chipsets
- Licens: Gratisprogram.
- Utvecklare: NVIDIA.
- Storlek: 71,8 MB.
- OS: Windows XP / Vista / XP X64 / Vista64 / 7/7 x64.
- från vår katalog.

NVIDIA System Tools är en uppsättning verktyg för hantering av NVIDIA-grafik och chipsets. Det senare är mindre relevant, eftersom företaget har lämnat denna marknad i flera år nu, och själva systemlogiken integreras gradvis i processorn och allt mindre beror på dess inställningar.
När det gäller GPU-kontroll låter verktyget dig konfigurera olika hårdvaruprofiler för acceleratorn, inklusive processorns och minnets frekvensegenskaper, samt grafikkortets spänning och kylnivå.
Verktyget låter dig också automatisera profilhantering enligt anpassningsbara regler. Till exempel, när du startar Windows kan du ladda in en profil som standard, där minimifrekvenserna för gaspedalen är inställda, liksom det tystaste kontrolläget.
När spelet startar kommer det också automatiskt att använda inställningarna för maximal prestanda. När spelapplikationen är stängd återgår du till standardprofilen. Totalt föreslås ungefär ett par dussin standardhändelser och flera reaktioner på dem.
Paketet innehåller också ett verktyg för att konfigurera PhysX, visa systemparametrar och tvångsinladdning av profiler.
Optimering av hårddisken (hårddisk)
Den bästa tweak för ett diskundersystem är hårdvara. Det finns två alternativ. Den första är att organisera en RAID-array, som kommer att verka komplicerad och dyr för de flesta. Den andra är att installera operativ system på en SSD, som i de flesta fall är snabbare än en traditionell hårddisk. Halva måttet - använd en hybrid-enhet.
SSD Tweaker - SSD-optimering
- Licens: Gratisprogram / $ 12,95.
- Utvecklare: Elpamsoft.
- Storlek: 450 Kb.
- OS: Windows XP / Vista / XP X64 / Vista64 / 7/7 x64.
- från vår katalog.

När det gäller SSD-enheter är en av huvuduppgifterna för tweaker-programmet inte så mycket att öka enhetens prestanda som att hjälpa till att hålla den så länge som möjligt. SSD-prestanda tenderar att försämras med tiden. Detta beror både på egenheterna i själva NAND-flashminnet, som ligger till grund för solid state-enheter, och på det faktum att operativsystemet fortfarande är fokuserat på hårddiskar, därför stöder de som standard inte antingen eller utför inte några viktiga procedurer för SSD-enheter. De nödvändiga inställningarna kan göras i Windows och manuellt, men varför gör det om det finns en SSD Tweaker.
För SSD-enheter är det användbart att minska antalet gånger som enheten nås. Detta kommer att ha en positiv effekt på systemets prestanda och upprätthålla prestanda för flashminne. Om mängden RAM tillåter, ger programmet möjlighet att inaktivera cache, spela in filåtkomsttid, Boot Tracing, konfigurera Windows Prefetcher, systemåterställningsalternativ och Windows Indexing Services. Allt detta finns i den fria versionen. För några dollar kan du få ytterligare funktioner som att aktivera TRIM-spolalgoritmen, vilket dramatiskt kan minska förlusten av SSD-prestanda över tiden.

Samma operationer kan göras med egna verktyg som andra. De erbjuder TRIM-aktivering gratis.
HD Tune Pro - testa hårddisken (hårddisk)
- Licens: Trial / $ 34,95.
- Utvecklare: EFD Software.
- Storlek: 2145 Kb.
- OS: Windows XP / Vista / XP X64 / Vista64 / 7/7 x64.
- från vår katalog.

HD Tune Pro är ett välkänt verktyg för att arbeta med SSD, hårddiskar och USB-enheter. Den är huvudsakligen avsedd för testning och övervakning av enheter. Här kan du kontrollera läs- och skrivhastigheten. Du kan också övervaka hårddiskens tekniska skick, ta reda på antalet fel, dåliga sektorer.
Det finns också några tweaks i HD Tune Pro. Med hjälp av verktyget kan du öka hårddiskens prestanda genom att höja hastigheten, eller tvärtom optimera hårddiskens funktion så att bullret minimeras. Många kan tycka att funktionen att säkert radera information från disk är användbar.
Försöker du öka prestandan för enskilda komponenter på en dator och systemet som helhet, måste du förstå att det viktigaste inte är att få maximala resultat utan att säkerställa stabilitet i ett accelererat läge. Här kan du inte göra utan sådana verktyg som GPU-Z, som låter dig se de aktuella driftsparametrarna för den centrala processorn och grafikacceleratorn. De har också inbyggda riktmärken, som används för att kontrollera arbetets stabilitet. Slutligen kan dessa verktyg också användas för överklockning.