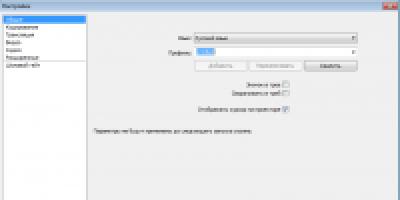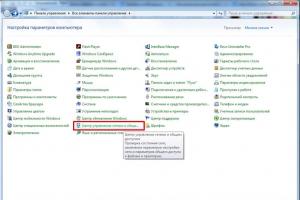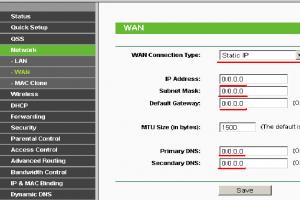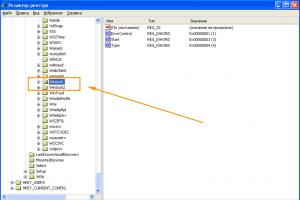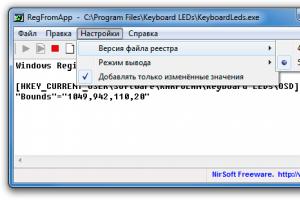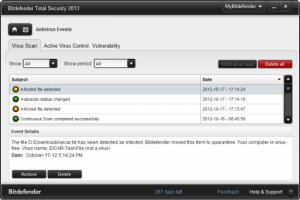Situationen när det är nödvändigt att ändra IP-adresserna för videoövervakningskameror uppstår alltid under den första systeminstallationen. Det är inte ovanligt att en specialist ställer in kamerorna och en annan underhåller dem (serviceorganisationen har ändrats, systemadministratören har slutat, anläggningen har köpts och övervakning har redan installerats där). Och det fanns inga loggar och register kvar någonstans, vilka kameror som tilldelades vilka IP-adresser. Frågan uppstår naturligtvis - hur man tar reda på kamerans IP-adress eller bestämmer den under driften av videoövervakningssystemet.
Varje tillverkare har sitt eget sätt att identifiera enheter. För ny utrustning ställer den nödvändigtvis in vissa inställningar, medan på en fabrik kommer adressen 192.0.0.64 att ställas in, och DHCP-klienten kommer att aktiveras på den andra. Det mest korrekta sättet att fastställa kamerans IP-adress är att hänvisa till tillverkarens instruktioner. Du kan använda program och verktyg från tillverkaren (CD-skiva), valmetoden och även använda routerns funktioner.
Men tyvärr gör tillverkare inte alltid instruktioner tillgängliga och delar program, så vi kommer att använda vår utrustning som exempel för att ta reda på IP-adressen för en videoövervakningskamera och ändra den till en unik.
2. Laddar ner...
3. Installerar...
4. Startar...
5. Tryck på knappen "SÖK" ("skanna", "skanna", "sök", "uppdatera", "ip-sökning", etc.).


6. Vi väntar ca 1...2 minuter och får en tabell över hittade enheter i ditt lokala nätverk.
7. Dubbelklicka på enheten.
8. I fältet IP-adress (DeviceIP) anger du den IP-adress du behöver (till exempel 192.168.1.201) i Geteway-fältet, anger gatewayadressen (vanligtvis NVR eller om enheten måste ansluta till Internet, sedan routeradressen , till exempel 192.168.1.1) Mask leave 255.255.255.0
9. Ange inloggningen/lösenordet från din enhet i lämpligt fält;
10. Klicka på knappen "Ändra nätverk";
11. Upprepa steg 7-9 för varje enhet i nätverket.
12. Efter att alla adresser har ändrats, skanna nätverket igen och se till att alla enheter har sparat inställningarna.
Det är viktigt att IP-adresser inte dupliceras, annars blir det en konflikt och du kommer inte åt den önskade IP-kameran och du måste ändra adressen igen. Av samma anledning rekommenderas det inte att använda standard-IP-adresserna som används av routern 192.168.1.1 eller 192.168.0.1.
Med samma program kan du ta reda på MAC-adressen för en IP-kamera, det är inte möjligt att ändra den med en IP-kamera (utan en programmerare), men denna kunskap har ingen praktisk tillämpning för en vanlig användare, bara vet att varje nätverkskortet har sin egen unika MAC-adress.
För att inte göra ett misstag med adresserna till kameror i nätverket rekommenderar vi att du definierar ett intervall för dem i förväg, medan du för DVR:n väljer den första adressen från ditt intervall (pool).
Till exempel planerar du att ha 24 kameror och 1 NVR (videobandspelare). Definiera sedan adresserna för videoövervakning från 192.168.1.200 till 192.168.1.224: tilldela adressen 192.168.1.200 till registratorn och de återstående 24 adresserna till kamerorna.
Det kan uppstå problem även när du tilldelar adresser manuellt. Om du till exempel har en router kan den ge ut adresser stegvis från 192.168.1.100, så det är bäst att inte använda 20-30 adresser (eller hur många enheter som kan anslutas till ditt lokala nätverk) efteråt. Det finns också enheter vars standardadress kan hamna i din pool, till exempel används 192.168.1.120 av kameran PNL-IP2-V12 v.5.5.6. Å andra sidan är det omöjligt att förutse alla möjliga problem och det är omöjligt att ge rekommendationer för varje fall.
För de som har arbetat med vår utrustning länge vet de minst två sätt att ändra adressen på:
- Från CMS-programmet
- Från NVR-gränssnitt
Observera att dessa metoder inte är lämpliga för kameror i versionerna v.5.x.x och v.3.x.x
Exempel på CMS-programgränssnitt:

Man måste komma ihåg att alla enheter, inklusive datorn, måste vara på samma subnät. Därför måste den näst sista siffran ändras på alla enheter i nätverket (PC, router, kameror, registrar), i vårt fall, till 1 (192.168.1.10).
För andra märken är proceduren ungefär densamma.
Hur man ändrar IP-adressen för en kamera vars namn och tillverkare du inte känner till
Steg ett: ta reda på videokamerans ip-adress.
Alternativ 1 är tillgängligt för alla PC-ägare.
Ladda ner gratis Wireshark
Vi ansluter kameran direkt till din PC, installerar programmet, startar det, låter programmet fungera i alla brandväggar, sedan ser vi följande begäran (välj gränssnittet som kameran är ansluten till):

Det är önskvärt att ansluta kameran direkt till PC:n för att inte filtrera all trafik från PC:n. Vi ser raderna där din kameras IP-adress blinkar:

Alternativ 2 - tillgängligt för ägare av Mikrotik-routrar:
Anslut videokameran till routern, starta sedan WinBox, logga in på den och gör allt steg för steg som på skärmdumpen:
1. Välj det gränssnitt som kameran är ansluten till
2. Starta "Torch"
3. Klicka på "Start" (i vissa fall startar skanningen automatiskt)
4. Studera noggrant IP-adresserna i sommarkolumnen, en av dem kommer att vara adressen till din IP-kamera

Efter det ändrar du PC-inställningarna så att du är på samma subnät med kameran, anger i adressfältet i din webbläsare (vanligtvis InternetExplorer, eftersom den har ActiveX-stöd) IP-adressen som du hittade med Wireshark eller Mikrotik. Du bör se ett fönster som ber om inloggning och lösenord, efter auktorisering kommer du att kunna komma till kamerans WEB-gränssnitt och ändra kamerans adress till den du behöver.
Steg två, gå igenom auktorisation
Om videokamerans inställningar har ändrats tidigare och du inte känner till det aktuella lösenordet, måste du återställa inställningarna eller försöka gissa lösenordet (du kan använda exemplen på fabriksinloggning och lösenordskombinationer som ges i tabellen nedan). De flesta moderna IP-kameror har inte möjligheten att återställa inställningarna, så du måste kontakta kameratillverkarens tekniska support, och om detta inte är möjligt, kommer en hel del tur att gissa lösenordet komma väl till pass. Du hittar instruktioner för att återställa inställningar (inklusive lösenord) för Polyvision-utrustning på länken.
IP-adresser för CCTV-kameror online-lista
Här är fabriksinställningar, inloggningar och lösenord som är inställda för olika kameror som standard.
| Tillverkare | Användarnamn | Lösenord | Standard IP |
| Polyvision | administration | inget lösenord | 192.168.1.10 192.168.1.110 192.168.1.120 |
| aircam (allestädes närvarande) |
ubnt | ubnt | 192.168.1.20 |
| Axel | rot | Nej | 192.168.0.90 |
| Beward | administration | administration | 192.168.0.99 |
| Cisco | ingen standard | inget inställt lösenord | 192.168.0.100 |
| Dahua | administration; 666666; 888888 |
administration; 666666; 888888 |
192.168.1.108 |
| IPEYE | administration | 12345 | 192.168.0.123 |
| HIKVision | administration | 12345 | 192.0.0.64 |
| MicroDigital | rot | rot | 10.20.30.40 |
| Mobotix | administration | meinsm | ingen standard/DHCP |
| Panasonic | administration | 12345 | 192.168.0.253 |
| Panasonic | admin1 | Lösenord | 192.168.0.253 |
| Pelco | administration | administration | ingen standard/DHCP |
| RVi | administration | 12345 | 192.168.1.108 eller 192.168.0.100 |
| trendnät | administration | administration | 192.168.10.1 |
| Ubiquiti | ubnt | ubnt | 192.168.1.20 |
| Vivotek | rot | saknas | ingen standard/DHCP |
Steg tre: ändra inställningar.
Gå till kamerans WEB-gränssnitt (du kan behöva installera ett ActiveX-plugin, som regel kommer du att bli ombedd att ladda ner det), gå till avsnittet "Inställningar", hitta objektet "Nätverk", ändra inställningarna till det nödvändiga och slutför genom att trycka på knappen "Spara" ("Ansök", "Spara", "Ansök"). Ändra inställningarna på datorn och kontrollera funktionen för IP-kameran med den nya adressen.
CCTV-system har blivit mycket populära de senaste åren. Att organisera övervakning av ditt hem, kontor, lägenhet eller tomt innebär att säkra ditt hem eller din arbetsplats. Tillsammans med teknikutvecklingen håller analoga kameror på att bli ett minne blott. Digitala ip-kameror erbjuder bilder av hög kvalitet och är mycket enklare och bekvämare att använda, trots att kostnaden för analoga och ip-enheter är nästan densamma.
Fler och fler användare började försöka ta reda på hur man ansluter och konfigurerar enheter på egen hand. Tjänsterna från specialister kommer att kosta en rejäl summa, men det är inte nödvändigt att tillgripa dem, eftersom du kan ansluta kameran till en bärbar dator och konfigurera gränssnittet själv.
Uppmärksamhet! Artikeln beskriver hur man ansluter en digitalkamera till en bärbar dator, om du har en analog videoövervakningskamera, följ länken nedan.
IP-kameraanslutning
Du kan ansluta en ip-kamera till en bärbar dator direkt, men under förutsättning att en enhet är inblandad. Det räcker med att bara ha ett "twisted pair" - en Ethernet-kabel. Om det inte finns någon sådan kontakt i ip-kameran bör du ta en USB med en omvandlare.
Oftare används 2, 3, 4, upp till 16 kameror i övervakningssystemet. Sedan görs anslutningen via en router, vilket är en storleksordning mer komplicerat. Speciellt om du behöver fjärråtkomst, vilket gör att du kan se vad som händer i kamerans övervakningsområde var som helst genom att ansluta till Internet och ange enhetens adress.
Men idag kan du köpa ip-kameror utrustade med wi-fi-teknik. Om den bärbara datorn har en trådlös modul slår du bara på kameran. Och i webbläsaren anger du enhetens adress.
Om den valda kameran är trådbunden måste den först och främst anslutas till strömförsörjningen och till nätverket. Anslut sedan enheten och den bärbara datorn med en vanlig RG45-kabel.
Nedan är ett diagram över att ansluta en ip-kamera till en bärbar dator.
 Sedan måste du ta reda på ip-adresserna till de använda ip-kamerorna. Alla enheter tilldelas en unik adress av tillverkaren. Du kan hitta det på 3 sätt:
Sedan måste du ta reda på ip-adresserna till de använda ip-kamerorna. Alla enheter tilldelas en unik adress av tillverkaren. Du kan hitta det på 3 sätt:
- genom att installera programvaran som följer med kamerorna;
- genom att ladda ner verktyget från tillverkarens webbplats;
- i dokument (på kartongen eller etiketten).
Men om du försöker öppna den på Internet utan föregående konfiguration kommer ingenting att hända, eftersom den bärbara datorn och videoövervakningsenheten fungerar på olika undernät. Detta måste konfigureras genom att ge den bärbara datorn en adress i intervallet 192.168.1.1 - 192.168.1.254, men inte samma som kameraadressen.
VIKTIG! Om adressen till ip-kameran är 192.168.1.1, ställer vi in 192.168.1.2 på den bärbara datorn med en mask på 255.255.255.0. Detta görs så att den bärbara datorn ser kameran. Om adressen är 192.168.0.1, ställer vi in 192.168.0.2.
Låt till exempel IP-kameraadressen vara 192.168.1.1.
Du kan ta reda på den bärbara datorns IP-adress enligt följande: på kontrollpanelen (kontrollpanelen, du kan ringa den genom att trycka på start och skriva kontroll i sökningen), öppna "Nätverks- och delningscenter" - "Anslutningar", välj "Ethernet", öppna sedan "Intelligence". Sträng IP-adress.

Ändra ip-adressen för den bärbara datorn till 192.168.1.2. (eftersom kamerans IP-adress i vårt exempel är 192.168.1.1)
Vi öppnar webbläsaren. Om du nu anger den angivna adressen i adressfältet kommer bilden från kameran att dyka upp där. Du behöver också ett lösenord och inloggning.

Viktig! Inte vilken webbläsare som helst är lämplig för att arbeta med en ip-kamera. Du måste använda en förkonfigurerad Internet Explorer.
Efter start klickar du på: Verktyg - Internetalternativ - Säkerhet. Där bör du välja inställningen för värdnoder, i radwebbplatserna lägg till subnätet där kamerorna kommer att fungera. Burk:
- skriv adressen i formuläret 192.168. *;
- ange kamerans specifika IP-adress.
I säkerhetsinställningarna måste du också aktivera alla behörigheter.
Hur man gör en ip-kamera från en bärbar dator
Många vill organisera videoövervakning av sin egen arbetsplats och strävar efter att installera kraftfulla IP-kameror för detta, som måste kopplas in via en router, DVR eller capture-kamera. Detta är en pålitlig och högkvalitativ metod, men mycket dyr. Det är mycket lättare att använda en bärbar dators webbkamera.
Om du behöver installera en fristående webbkamera på ett avstånd från den bärbara datorn kan du använda en förlängningssladd. Dessutom är det värt att ladda ner drivrutiner för enheten och programvaran som systemet kommer att konfigureras med. Bra recensioner för Ivideon-systemet, som kommer att vara lätt att använda även för en nybörjare, tack vare dess intuitiva design.
 Du måste registrera dig, varefter ett fönster med en lista över anslutna enheter öppnas.
Du måste registrera dig, varefter ett fönster med en lista över anslutna enheter öppnas.
Det enklaste alternativet, som dock inte låter dig se bilden på nätverket, är att skapa ett videoarkiv på själva den bärbara datorn. För att göra detta, allokera minst 100 GB utrymme - identifiera bara en mapp på din dator och se till att det finns tillräckligt med ledigt utrymme på din hårddisk. Om det finns flera kameror i det planerade videoövervakningssystemet kan du ta hand om att köpa en molntjänst.
Installationen slutförd. Programmet kommer att visa ett speciellt fönster och en sida där du kan se bilden från ip-kameran. Ett bra sätt att hålla ett öga på din arbetsyta eller vara barnvakt i nästa rum.
För fjärrvisning kan du ladda ner applikationen på Android. Detta gör att du alltid kan vara medveten om vad som händer även från din telefon.
Ivideon är inte det enda programmet som låter dig organisera övervakning via en webbkamera. Du kan också använda:
- AbelCam är ett betalprogram som låter dig organisera övervakning med en enhet gratis (testversion). Stöder alla typer av kameror. Installationsgränssnittet är trevligt och lätt att förstå.
- Axxon Next - låter dig organisera övervakning från 16 kameror samtidigt. Nackdelen med det komplexa gränssnittet är att det tar tid och tålamod att installera. Det finns heller ingen möjlighet att ansluta högupplösta kameror.
- Globoss är ett program med en unik förmåga att använda webb- och ip-kameror på en gång. Du kan använda endast 2 enheter gratis, i den licensierade versionen kan du ansluta maximalt 12. Det är möjligt att organisera fjärrövervakning.
Att ansluta en IP-kamera till en persondator är en enkel procedur som inkluderar en grundläggande förståelse för nätverk och att följa några enkla regler.
IP-kameror är nätverksenheter som inte kräver en oumbärlig anslutning till Internet för att överföra videodata. IP-kameror kan konfigureras på det lokala nätverket enligt följande:
- IP-kameran ansluts med en nätverkskabel (Ethernet, LAN) direkt till RJ-45-kontakten på en stationär eller bärbar dator.
- IP-kameran eller kamerorna är anslutna till en router ansluten till en PC som inte har tillgång till internet.
Referens! Endast om du vill se IP-kameror över World Wide Web behöver du ansluta dem till Internet.
Det finns två sätt att förse videokameran med ström:

Ansluta IP-kameror
Varje IP-videokamera har sin egen unika nätverksadress (IP), som är fyra siffror åtskilda med en punkt. Denna adress måste hittas innan du ansluter den.
IP-adressen finns i dokumentationen som medföljde kameran, på kameratillverkarens webbplats eller på själva kameran. För att ta reda på kamerans IP kan du också använda programvaran som följer med den eller laddas ner från tillverkarens webbplats.
Hitta en Hikvision IP-videokamera med hjälp av programvaran Hikvision SADP Tool (exempel):

Fastställande av IP via kommandorad
Du kan också ta reda på enhetens IP-adress med hjälp av Windows-kommandoraden och kör den med administratörsrättigheter.
Detta kräver:

Om den här listan är tillräckligt stor och det inte är klart vilken adress som tillhör kameran, måste du skriva ner den här listan, stänga av kameran och köra kommandot "arp -a" igen och ta reda på den försvunna IP-adressen - detta är adressen till videokameran.
För att lösa detta problem kan du också använda speciella mjukvaruskannrar för att skanna IP och deras portar. IP-sökningsalgoritmen liknar att arbeta med kommandoraden.
Ansluta kameran till en PC
Ibland är IP-kameran och datorn konfigurerade på olika undernät, och du kommer inte att kunna komma åt kameran med dess IP bara så. För att göra detta möjligt måste du ställa in IP:n för PC:n och kamerorna till samma subnät.
Du kan ta reda på IP-adressen för det lokala nätverket genom CMD-programmet. För detta bör du:

På en notis! Du kan också ändra adressen till videokameran genom programvaran som medföljer den eller laddas ner från tillverkarens webbplats.
Ändra IP-adressen för en Hikvision-videokamera med programvaran SADP Tool (exempel). Efter att ha upptäckt videokameran, i den högra kolumnen ange den nödvändiga IP-adressen för kameran och "Gateway", ange lösenordet 12345 och klicka på knappen "Spara". Starta om videokameran genom att stänga av strömmen.

Viktig! Efter att IP-videokameran har koordinerats med nätverket kan PC:n ansluta till kameran på följande adress: http://192.168.0.64 via en webbläsare. Inloggningen (identifieraren) och lösenordet för att ange en specifik modell av videokameran finns på Internet.
IP-kameran ansluter inte via webbläsaren

Ansluter till kameran genom att ändra LAN-IP
Ett annat alternativ för att komma åt kameragränssnittet är att överföra IP:n för själva det lokala nätverket till kamerans subnät.
Till exempel, IP-kameror: 192.168.0.24 och nätverk: 192.168.99.22.
För att överföra IP-nätverket till videokamerans undernät måste du:

Efter att ha tagit med videokameran till subnätet kan du ansluta till den via: http://192.168.0.24.
Ändra kamerans IP via dess webb
Byte av IP-kamera görs ofta med hjälp av fliken "Nätverk". Om till exempel routern har IP: 192.168.1.1 måste kameran tilldelas IP: 192.168.1.11.
För att göra detta, välj i webbgränssnittet:

Referens! Inställningen "Fast" (fast) IP och "Portnummer" (portnummer, om möjligt) krävs för att överföra videodata från flera kameror över Internet.
Till exempel kan IP:n för den första anslutna videokameran vara: 192.168.1.11 och dess port: 8081 (vanligtvis använder kameran WEB-port 80).
Nu kan du överföra nätverket till en permanent IP. I "Egenskaper: IP version 4 ..." istället för "Använd följande IP-adress" måste du sätta en prick på "Erhåll en IP-adress automatiskt" och klicka på "OK".
Wi-Fi-anslutning
Om IP-kameran stöder Wi-Fi, utförs dess konfiguration vanligtvis via fliken "Trådlöst".
För detta måste du gå:

Referens! " SSID” är namnet på det Wi-Fi-nätverk som spelats in i routern som videokameran kommer att ansluta till. När du skriver "SSID" kan du använda latinska bokstäver, siffror, bindestreck och understreck. "Fördelad nyckel" - det här är nätverk i säkerhetsläget "WPA-PSK".
Ansluta flera kameror
Steg 1. När du ansluter kameror till en router måste du konfigurera dem på ovanstående sätt, ange din IP och port till dem, och behålla subnätet.
Till exempel, efter kameran: 192.168.1.11, kan nästa vara IP: 192.168.1.12 och port: 8282.

Steg 2 Efter att ha gjort anslutningen på routern måste du "vidarebefordra" portarna. Detta krävs för att när en kamera efterfrågas från ett externt nätverk "förstår" routern vilken kamera som behöver visas.
Låt oss säga att routern (routern) har en IP: 193.24.171.247.
Vid vidarebefordran (vidarebefordran) av portar i routern kommer en begäran till kameran: 192.168.10.13 med port: 8032 att ha URL:en: http://193.24.171.247:8032.
Vanligtvis görs portvidarebefordran i routern via fliken "Port Forwarding", "Routing" eller "WAN" i "Virtual Server" ("Virtual Server"). Till exempel, i en Asus-router behöver du:

Nu kan du se kameror från det lokala nätverket genom att ange routeradress och kameraport.
Ställa in kameravisning via Internet
Om användarens externa IP-adress är statisk behöver du bara ange: http://static_ip:8181 för att komma till den första kameran.
Om den externa IP-adressen är "vit" dynamisk kan du använda DynDNS-tjänsten, som tilldelar domännamn på tredje nivå till vita IP-adresser (DDNS fungerar inte med "grå" IP-adresser).
För detta:

Nu, för att komma till Kamera 1 via Internet, måste du ange i webbläsaren: http://workeveryday.asuscomm.com:8181.
För routrar av andra märken är det möjligt att använda olika gratis DDNS-tjänster.
Du kan också se en videohandledning om hur du ansluter IP-kameror här.
Video - Hur man ställer in en IP-videoövervakningskamera, ändrar IP-adressen
Molnanslutning
Molnvideoövervakning ger möjlighet att enkelt ansluta videokameror till Internet utan att behöva köpa specialutrustning för ackumulering av videodata.
Molnanslutningsalternativ:
- Direkt via en statisk IP-leverantör (vanligtvis mot en avgift).
- Direkt via IP-kamera med inbyggd molntjänst.
- Genom ett serverprogram installerat och kört på en PC.
Ivideons moln med programvaran Ivideon Server låter dig ansluta en IP-kamera från valfri leverantörs externa IP-adress.
För att arbeta med molnet behöver du:
- Gå till: https://ru.ivideon.com och klicka på knappen "Register" (överst till höger).

- Ange nödvändiga uppgifter och registrera dig i systemet.

- Därefter måste du gå till: https://ru.ivideon.com/programma-videonabljudenija/ och ladda ner programmet Ivideon Server.

- Efter nedladdning, kör installationsfilen med ett musklick och klicka på "Ja" - "Nästa" - "Nästa" - "Installera" - "Slutför".

- I programfönstret som öppnas väljer du "Allmänt" - "Inställningsguiden".

- Välj "Ny konfiguration", klicka på "Nästa".

- Ange brevlådan som är inloggningen på Ivideons webbplats, klicka på "Nästa".

- Programmet kommer att försöka hitta en videokamera, om den önskade kameran inte hittades klickar du på "Lägg till IP-kamera".

- Ange namnet på kameran, dess tillverkare, modell, kamerans IP-adress och dess inloggning (identifierare) och lösenord. Tryck på OK.

- Gå sedan till ditt personliga konto: https://ru.ivideon.com, välj den nyligen anslutna videokameran och klicka på fliken "Välj en taxa" på den.

- Klicka på "Anslut".

- Klicka samtidigt på "Start" på Ivideon Server.

Nu kan du se den anslutna kameran på Ivideons webbplats, genom programmet Ivideon Client eller genom applikationer för mobila enheter.
Hur ansluter man en IP-kamera och en DVR direkt till varandra?
Om du behöver spela in HD-video som tar upp PC-resurser (särskilt från flera kameror) kan en DVR behövas.
Referens! IP-kameror är anslutna till DVR:n för att spela in HD, 2K HD, Ultra HD (4K) video på den inbyggda hårddisken. Det säkerställer problemfri drift av videosystemet dygnet runt.
DVR:n har bara en nätverksanslutning, så du behöver en router för att ansluta flera IP-kameror till den.

För att ansluta kameror behöver du:

Allt, med videobandspelaren är det möjligt att arbeta.
Video - Ansluta en IP-kamera till en dator, videoövervakning + sändning online
CCTV-system har funnits länge. Gamla analoga lösningar var dyra och krångliga. De krävde en stor mängd dyr utrustning, kvalificerade specialister och hade betydande begränsningar i användningen. Utvecklingen av digital teknik har för det första minskat kostnaderna för videoövervakning. För det andra har det förenklat arbetet med utrustningen. För det tredje utökade den sina möjligheter.
IP-videokameror: spelar in och tittar på video
IP-kameror används för att organisera digital videoövervakning.
En IP-kamera är en "smart" webbkamera, en helt fristående enhet med egen programvara, som inte kräver en dator för att fungera.
IP-kamera kan spela in video:
- Till ett minneskort som är anslutet direkt till det.
- Extern källa: datorns hårddisk eller DVR. Det är möjligt att spela in på en hårddisk som är ansluten till .
- Molnlagring på Internet.
Dessutom låter IP-kameran dig se video i realtid både över det lokala nätverket och över Internet.
Tack vare dessa funktioner och användarvänlighet gör IP-kameran det enkelt att organisera övervakning inte bara i produktionen eller på kontoret, utan även hemma, i en lägenhet eller på landet.
Om kameran endast är avsedd för inspelning av video på en videobandspelare eller en dator som utför sina funktioner, krävs ingen extra utrustning för dess funktion. Om det blir nödvändigt att komma åt kameran via Internet för fjärrvisning måste den vara ansluten till en router. Ett gäng IP-kamera + router + Internet är det mest prisvärda sättet att organisera videoövervakning på en avlägsen plats.
Ansluter till en router
Det finns tre sätt att ansluta en IP-kamera till en router.
Via Ethernet-kontakt
Kameran är ansluten till routern med en LAN-kabel (tvinnat par). Denna anslutning är den mest pålitliga, men kräver ledningar. Om videoövervakningssystemet installeras parallellt med reparationen är det inte svårt att lägga kabeln så att den inte stör och inte förstör inredningen. Annars måste du dra den längs väggarna.
Via WiFi
Denna anslutning kräver ingen ledning. IP-kameran ansluts till routern trådlöst, via en Wi-Fi-anslutning. Men tänk på att de flesta hemroutrar har kort Wi-Fi-räckvidd, så den här lösningen är lämplig för små rum där avståndet mellan kameran och routern är litet och det inte finns några hinder mellan dem som stör signalen. Ju längre bort från routern desto sämre signalkvalitet och det kan bli problem med bildöverföringen. I stora rum, i byggnader med armerade betonggolv och på gatan är det bättre att använda en kabelanslutning.
Via USB
IP-kameror kan anslutas till en dator, DVR eller router via en USB-kabel. Samtidigt drivs kameran även via USB och det behövs ingen separat strömkälla. Denna anslutning är dock begränsad av längden på USB-kabeln. Därför kan den här metoden användas om kameran och routern är i närheten.
Kamerainställning
Kamerans IP-adress
Precis som en router är en IP-kamera en fristående nätverksenhet som har sin egen IP-adress. Det kan vara dynamiskt eller statiskt. Om kameraadressen är dynamisk och aktiverad på routern krävs inga ytterligare manipulationer med anslutningen. När du har anslutit kameran och routern med en kabel kommer routern att tilldela en IP-adress till kameran och den kommer att visas i listan över nätverksenheter.
Men de flesta IP-kameror har en statisk IP-adress som standard. Och det kanske inte matchar ditt nätverksadressintervall. Sedan, för att ansluta kameran till routern, måste adressen ändras.
Det finns kameror som först försöker få en adress via DHCP. Om de inte hittar en server tar de en statisk adress för sig själva.
Ändring av IP-adress
För att organisera videoövervakning bör du konfigurera anslutningen av IP-kameran till Internet via en router. Anslut till en dator för att ställa in önskad IP-adress.
Kamerans IP-adress anges på etiketten längst ner på kameran och i instruktionerna för den. Om den är statisk, till exempel 192.168.0.10, och din router har 192.168.1.1, kommer automatisk anslutning inte att ske och routern kommer inte att se kameran. För att lösa detta problem ändrar vi dess IP-adress.
Ansluter till en dator
Vi ansluter kameran till en dator eller bärbar dator, efter att tidigare ha ändrat IP-adressen på den till 192.168.0.1.
 För att göra detta, klicka på sökningen på datorn. Skriv "kontrollpanelen" i sökfältet. Den hittade applikationen startas. I kontrollpanelen, i sökfältet, letar vi efter "nätverks- och delningscenter".
För att göra detta, klicka på sökningen på datorn. Skriv "kontrollpanelen" i sökfältet. Den hittade applikationen startas. I kontrollpanelen, i sökfältet, letar vi efter "nätverks- och delningscenter".
Där kan du klicka på ändra adapterinställningar och välja önskad anslutning. Det är lättare direkt i samma fönster att klicka på "Ethernet" för önskat nätverk. Efter det kommer vi till statusfönstret.

I det här fönstret klickar du på "Egenskaper". I egenskapsfönstret som visas väljer du objektet "IP version 4 (TCP/IPv4)" och klickar på egenskapsknappen.

Välj "Använd följande IP-adress". Vi registrerar den önskade adressen i lämpligt fält och anger subnätmasken. Detta är vanligtvis 255.255.255.0. Tryck på knappen "OK". Nätverksinställningarna kommer bara att träda i kraft efter att du stänger fönstret "Ethernet: egenskaper". Efter att ha ändrat inställningarna kommer knappen "Stäng" att visas på den.

Vi byter adress
Vi ansluter kameran, anger dess IP-adress i webbläsarraden och kommer in i enhetens webbgränssnitt.
Vissa kameror kommer med ett speciellt program med vilket du kan ändra kamerans adress. Det kan skilja sig åt för kameror från olika tillverkare, men huvudmenyalternativen är desamma. Det önskade objektet kommer att kallas "Configuration" eller något liknande. Här måste du hitta underpunkten "Nätverk" och antingen markera rutan "Använd en dynamisk IP-adress" eller välja "Statisk IP" och ange önskad adress där. Om IP-adressen för din router är 192.168.1.1 kan du till exempel ange 192.168.1.25. Subnätmasken är som regel standard - 255.255.255.0, om du inte har ändrat denna parameter i routerns nätverksinställningar. Om det finns ett "Gateway"-fält, skriv adressen till din router i det. Spara sedan inställningarna.
Vissa kameror kommer med ett speciellt program med vilket du kan ändra kamerans adress. Efter det ansluter de till webbgränssnittet för vidare konfiguration.
När du ställer in en IP-adress för en nätverkswebbkamera, är det lämpligt att använda en statisk adress. Du bör kontrollera att den valda adressen inte faller inom intervallet av adresser som delas ut av DHCP-servern.
Glöm inte att återställa datorns nätverkskort till dess ursprungliga inställningar, annars kommer du inte att kunna ansluta till nätverket!
I detta skede kan du koppla bort kameran från datorn och ansluta den till routern.
Om du har ställt in en dynamisk IP-adress på kameran är det vettigt att reservera en permanent adress för den på routern så att du inte behöver leta efter den i listan över nätverksenheter varje gång. För att göra detta, i menyalternativet i routerns webbgränssnitt "Reservation av adresser", ange kamerans MAC-adress och skriv ner IP:n för den.
Konfigurera en router för att komma åt kameran via Internet
Om du har slutfört stegen ovan kommer din kamera att vara tillgänglig på det lokala nätverket. Du kan arbeta med den från vilken enhet som helst som är ansluten till din router. Men om du vill komma åt kameran via Internet måste du göra ytterligare inställningar.
Först måste du ta reda på om din internetleverantör ger dig en statisk "vit" adress. Detta är viktigt för att komma åt routern via Internet.
"Vita" IP-adresser
Adresser är av två typer: riktiga, som kallas "vita". Och virtuell, vanligtvis kallad "grå". De kan vara statiska eller dynamiska, men i det här fallet spelar det ingen roll. Huvudsaken är att om du har en "vit" adress kan du ansluta till din router direkt från nätverket genom att ange den. Om leverantören distribuerar "grå" virtuella adresser på nätverket, och åtkomst till nätverket utförs från den allmänna IP-leverantören, kommer du inte att kunna hitta din router i nätverket efter IP-adress.
Du kan kontrollera vilken IP du har enligt följande. Se vilken adress som används när du ansluter. Efter det, gå till valfri tjänst som låter dig bestämma IP från vilken du går in i nätverket. Till exempel sajten 2ip.ru. Om IP-adressen för din anslutning och IP-adressen som bestäms av tjänsten matchar, har du en riktig adress. Om adresserna är olika har du en virtuell IP. De flesta leverantörer tillhandahåller riktiga IP-adresser på begäran mot en avgift. Kontakta teknisk support för att lösa problemet.
Vid användning av mobilt internet - ansluter en IP-kamera via en router med ett 3G / 4G-modem, utfärdar operatören ofta en extern dynamisk IP-adress. Det kan ändras med tiden, till exempel efter en omstart av enheten. Det är tillrådligt att aktivera tjänsten för en extern IP-adress. I det här fallet får du en statisk adress. Det kommer inte att ändras efter en omstart.
Port forwarding
Som standard använder kameran port 80 för att ansluta. Du kan inte ändra det, men om du vill kan du ändra det. För att göra detta, gå till kamerans webbgränssnitt och ange valfritt nummer istället för 80 i nätverksinställningarna. Till exempel 3000. Nu, för att ansluta till den från det lokala nätverket, måste du ange dess IP-adress, kolon och portnummer. Det vill säga i webbläsarraden måste du skriva: 192.168.1.25:3000, där 192.168.1.25 är den lokala IP-adressen för nätverkswebbkameran.
Glöm inte att ändra standardlösenordet för kameran så att ingen kan komma åt det!
Nu måste du utföra portforwarding på routern. Det här ämnet är tillägnat ett separat ämne på vår webbplats. I den kan du hitta detaljerade instruktioner om hur du ställer in portforwarding på olika routrar och vad det är till för. Här ger vi en kort guide.
Vi letar efter posten "Port forwarding", "Port forwarding" eller något liknande i menyn på din router. Ange här IP-adressen för din kamera, porten genom vilken en extern anslutning kommer att göras till den, låt oss säga 4000 och dess port (standardinställningen är vanligtvis 80, men om du ändrade den enligt beskrivningen ovan, då 3000). När du har sparat inställningarna, kontrollera om anslutningen fungerar. För att göra detta, från vilken dator som helst som är ansluten till Internet, gå via webbläsaren till adressen xx.xx.xx.xx:4000. Om inloggningsfönstret för IP-kamerans webbgränssnitt öppnas, är anslutningen korrekt konfigurerad.

Observera att vi här har gjort port forwarding för kameran 192.168.1.25. Till exempel lade vi till en annan kamera med IP-adressen 192.168.1.25. För den valdes en extern port 4001. Därför kommer vi att ansluta till en kamera via xx.xx.xx.xx:4000 och till den andra via xx.xx.xx.xx:4001.
Spela in video från en IP-kamera
Om IP-kameran är tänkt att fungera dygnet runt, för att inte spela in onödiga timmar av "tom" video, aktivera rörelsespårningsfunktionen. Då kommer kameran att börja spela in först när något händer i rummet.
Kameror kan spela in på ett minneskort eller till en extern källa. Du kan använda en DVR ansluten till routern, en hårddisk eller ett USB-minne för detta ändamål. Olägenheten med denna metod att lagra data är att lagringsmediet är placerat i samma rum som kameran, så data kan raderas av en inkräktare som har trängt in där. För att säkra information rekommenderas att använda molntjänster för datalagring. Dina data kommer att överföras i krypterad form till en fjärrserver och lagras där.
På Black Friday-readagen, 2011-11-25, köpte jag bland annat två ip-kameror för $25. Nu kostar en sådan kamera cirka $45.
Kameran låter dig se och spela in video med en upplösning på 640x480 pixlar, den kan vända upp och ner och i en cirkel nästan 180 grader. Det finns en omkopplingsbar infraröd belysning, ljudöverföring och en inbyggd högtalare.
Kameran är ansluten till ett lokalt nätverk som drivs av en spänning på 5 volt från den medföljande adaptern.

Adapterkontakten är kinesisk, så du behöver en adapter.

Videovisning och kamerakontroll sker via webbgränssnittet, och det finns tre alternativ:
1. Mobilt gränssnitt. Det enklaste och bekvämaste att se.

I det här gränssnittet kan du flytta kameran, ställa in kameran på en av fem förkonfigurerade positioner (förinställningar), aktivera eller inaktivera bakgrundsbelysningen från att tändas när ljuset minskar.
2. Avancerat gränssnitt. Låter dig konfigurera kamerainställningar.

3. ActiveX-gränssnitt (fungerar bara i Internet Explorer).

Utöver allt ovanstående låter det dig spela in video från en kamera med ljud, samt överföra ljud till kameran (det blir ett annat ljudkort i systemet).
Kamerasysteminställningarna konfigureras på en separat skärm.

Standardkameraadressen är 192.168.1.99:99. Den är förregistrerad på 88safe.com DDNS-tjänsten. En klistermärke med DDNS-namnet och lösenordet är klistrad på undersidan av kameran. Samtidigt kan kameran fungera med flera DDNS-tjänster, inklusive dyndns.com. Detta gör att du kan organisera åtkomst till kameran via Internet.
Internetanslutningen måste ha en riktig IP-adress, och om den dessutom är statisk behövs inte DDNS. För att kameran bakom routern ska synas från internet måste du konfigurera portforwarding på routern. Du kan till exempel ange att port 8009 vidarebefordras till adressen 192.168.1.99 och port 99. I det här fallet, för att komma åt kameran via Internet, måste du gå till routeradressen med port 8009 om adressen är statisk eller till adressen som ges av DDNS-servern och port 8009 om adressen är dynamisk.
Förutom att visa genom webbläsaren kan kameran skicka ramar till e-post eller ftp beroende på objektets rörelse. Dessutom kan kameran skicka ramar till FTP en gång vart angivet antal sekunder. Det var denna möjlighet som användes för fågelsändning. Varje bildruta har ett unikt och oförutsägbart namn, bestående av kameranamn, datum och tid för ögonblicksbilden.
För att dessa ramar skulle kunna användas skrev en av läsarna av min blogg ett manus som döper om den nyaste ramen, tar bort alla gamla ramar och uppdaterar bilden var femte sekund.
Kameran ser perfekt i IR-området. Tydligen är det därför det ljusgröna lövverket av träd blir lila - det reflekterar IR väl.
Här är en bild tagen i totalt mörker med IR-lampor på.

Videofragment inspelat med den här kameran.
Jag ångrade inte de femtio dollar som spenderades - kamerorna kom väl till pass när jag hittade ett vippsvansbo på balkongen och jag tror att de kommer att komma till nytta igen.
Uppdatering: Instruktioner i PDF.