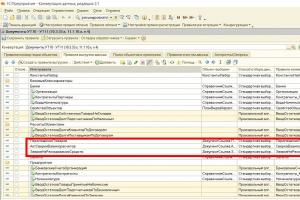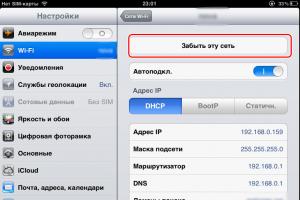Datorer > Internet > Hur ser man vilka webbplatser som har besökts?
1Är du intresserad av vilka webbplatser ditt barn besökte när han var på Internet? Eller kanske du vill ta bort webbplatser du besökt från din webbläsares minne? Använd besöksloggen.
Idag har vilken webbläsare som helst funktionen att registrera adresserna till besökta internetresurser i en besökslogg. Så för att se den här loggen måste du:
2Öppna webbläsaren du använder (Internet Explorer, Mozilla FireFox, Opera, Apple Safari, Google Chrome).
Flera webbläsare kan installeras på en dator samtidigt, och var och en kan användas då och då.
Så om du inte vet vilken webbläsare som användes för att besöka de resurser du är intresserad av, måste du titta på din webbhistorik i alla webbläsare.
3Hitta din webbhistorik och för att göra detta måste du utföra ett antal enkla steg:
Om vi har att göra med Internet Explorer måste du använda snabbtangenterna CTRL + H. Efter att ha klickat öppnas ett sidofönster där du kan se historiken.
4Om du använder Opera-webbläsaren kommer samma snabbtangenter att hjälpa dig, eller så kan du gå in i "Historik" via huvudmenyn.
Med Mozilla FireFox-webbläsaren är saker och ting lite mer komplicerade. Välj avsnittet i menyn som heter "Journal", klicka sedan på "Visa hela journalen" och välj sedan "Möte". Det är här du kan visa och redigera besöksposter.
5Apples Safari-webbläsare ger dig tillgång till History direkt från menyn högst upp i fönstret. Den här inställningen kan dock vara inaktiverad på din dator. Sedan kan du använda kortkommandot CTRL + H eller klicka på kugghjulsikonen i webbläsarens övre högra hörn.
När det gäller webbläsaren Google Chrome är allt enkelt: du kan använda samma kortkommando eller klicka på ikonen med bilden av en skiftnyckel i det övre högra hörnet av din webbläsare. Efter detta måste du välja "Historik" från rullgardinsmenyn.
6Visa historiken och redigera vid behov.
Andra instruktioner om ämnet
Fler instruktioner
Hur man rensar historiken i Yandex webbläsare
Webbläsarhistorik är en plats i programmet där alla internetsidor som du öppnat på din dator finns registrerade.
Att visa historik i Yandex är väldigt enkelt: du behöver bara klicka på knappen med tre horisontella linjer (överst till höger), välj Historik och historik igen.
En lista över alla sidor du har besökt kommer att visas. Här kan du radera dem genom att klicka på "Rensa historik" till höger.

Ett litet fönster visas med tre kryssrutor. Överst i den, från listan, kan du välja den tidsperiod för vilken du vill radera poster.
Faktiskt, om du förstår allt här, kan du helt enkelt klicka på knappen "Rensa historik". Men för den som är nyfiken ska jag ändå förklara vad som döljer sig bakom varje punkt :)
Nedladdningshistorik. Register över de filer som du laddat ner från Internet raderas (men inte själva filerna!).
Förresten, som standard är de "vikta" till en datormapp som heter "Nedladdningar". Om du vill dölja dem, glöm inte att rensa ut den här mappen också.

Filer sparade i cache. En cache är en speciell webbläsarlagring som lagrar data som kan påskynda arbetet med vissa webbplatser.
Till exempel är sajten full av olika visuella element (animationer, bilder etc.). När du öppnar den måste webbläsaren ladda ner många olika filer för att kunna visa dessa element. Och om du går dit ofta kommer denna procedur att orsaka ett antal svårigheter: mängden data som ska laddas ner kan vara stor, och detta är ett extra slöseri med tid och trafik.
Cachen är utformad för att undvika sådana situationer och påskynda webbläsaren.
Hur du ser vilka webbplatser du har besökt
Men om denna lagring är full, kommer programmet tvärtom att börja arbeta långsammare (sakta ner). Att rensa cachen löser detta problem.
Cookies och annan webbplats- och moduldata. Tack vare "cookies" loggas du automatiskt in på vissa webbplatser: din e-post, sidor på sociala nätverk, etc. Om du markerar den här rutan och rensar historiken i Yandex-webbläsaren, kommer dessa data att raderas. Detta innebär att du inte kommer att kunna ange ditt personliga utrymme på en viss sida om du inte anger ditt användarnamn och lösenord.
Efter en sådan rengöring kan många nybörjare inte komma in i sin postlåda eller sida på Odnoklassniki - de känner helt enkelt inte till sina inloggningar och lösenord. På detta enkla sätt förlorar många människor tillgången till dem för alltid. Innan du tar bort cookies måste du därför se till att du kommer ihåg alla inloggningar/lösenord för dina sidor.
Att lämna kakor är farligt i vissa situationer. När allt kommer omkring, om en annan person använder din dator, kommer han att ha full tillgång till alla personliga konton. Det betyder att han kommer att kunna läsa all din korrespondens.
Lösenord. Om du markerar den här rutan kommer alla lösenord som Yandex.Browser kommer ihåg att raderas.
Om andra personer har tillgång till din dator är det bättre att inte spara denna data i webbläsaren alls, eller åtminstone använda beprövade lösenordslagringsprogram som LastPass.
Autofyll och formulärdata. När du fyller i ett formulär någonstans på webbplatsen (ange ditt förnamn, efternamn, telefonnummer, etc.), kommer Yandex ihåg dessa uppgifter. Nästa gång du fyller i liknande formulär kommer han att erbjuda dig att välja dem från en lista. Detta är praktiskt när du måste ange samma information ofta.
Sammanfattning: vid rensning av historik är de tre första punkterna (där det redan finns bockar) obligatoriska och helt säkra. Övrig data bör endast raderas om du kommer ihåg alla dina inloggningar/lösenord (från e-post, sidor på sociala nätverk etc.).
Andra sätt att rensa historik
Snabbtangenter. För den som gillar att det är snabbt finns en kortkommando: Ctrl + Shift + Delete
Tryck på tangentbordet Ctrl utan att släppa den, Shift och, utan att släppa båda dessa knappar, Delete (del). Omedelbart efter detta kommer loggrensningsfönstret att visas.

Genom menyn. Om du tvärtom inte gillar kortkommandon, kan detta fönster även kallas upp via webbläsarmenyn: - Avancerat - Rensa historik.

Ta bort enskilda sidor
Låt oss säga att du misstänker att din dator kan bli föremål för granskning när du är borta. Till exempel inser en fru att i stället för att donera till barnhem och katthem går hälften av hennes lön till dejtingsajter.
Då bör du rensa upp enskilda poster – för om du raderar allt kan det se misstänkt ut.
2. Håll muspekaren över den oönskade platsen i listan. En liten pil visas på höger sida. Klicka på den och välj "Ta bort från historiken."

Du kan också välja "Mer från samma sida" och hitta dess andra sidor för att omedelbart radera alla.
Hur man tar bort flera sidor samtidigt
Om det finns många sidor att radera kan du använda massmetoden för att radera dem.
1. Placera markören på sidan. Istället för dess ikon visas ett tomt fönster till vänster - klicka på det.
2. Markera på detta sätt alla sidor som behöver tas bort och klicka på inskriptionen "Ta bort valda element" (överst).

Sökhistorik
Det händer att du behöver hitta och ta bort någon sida som öppnades för länge sedan. Att manuellt söka igenom webbplatser kan då vara en mycket lång och tråkig uppgift. Ja, och det är inte ett faktum att du kommer att kunna hitta den här sidan alls.
För detta ändamål har Yandex en speciell sökfunktion. I det övre högra hörnet, ovanför listan över besökta webbplatser, finns fältet "Sök i historik". Du måste ange ett nyckelord i den.
Om vi till exempel letar efter en sida om fiske, anger vi ordet "fiske", "braxen" etc. i fältet. Då visas alla sidor i titeln som detta ord förekommer i sökresultaten.

Du kan också söka på webbplatsens adress, om du kommer ihåg det. För att göra detta, skriv in dess namn helt eller delvis i fältet och tryck på Enter-tangenten på tangentbordet.

Inkognito läge
Om du måste radera historik ofta, och detta är för tråkigt för dig, så har Yandex.Browser ett läge där historiken inte sparas alls.
Du kan starta den med tangentkombinationen Ctrl + Shift + N eller genom menyn: - Inkognitoläge.

Ett nytt programfönster öppnas. Den blir mörkgrå och ser ut ungefär så här:

Det är genom detta fönster som du behöver öppna sajter så att de inte hamnar i surfloggen. För att gå ur detta läge behöver du bara stänga det här fönstret.
En länk till webbplatsen hjälper dig alltid att återgå till önskad internetresurs. Men vad händer om du glömde att bokmärka adressen till webbplatsen du besökte, men nu finns det ett behov av att besöka den här resursen igen? Varje webbläsare lagrar en webbhistorik, som håller ett register över tidigare besökta webbsidor.
Du behöver den dator från vilken du senast besökte webbplatsen.
Instruktioner
1.Om du använder webbläsaren Google Chrome, sedan för att se register över besökta webbplatser måste du först klicka på bilden i form av en skiftnyckel i det övre högra hörnet av skärmen. En lista öppnas där du måste välja "Historik".
För att påskynda processen att hitta den webbplats du behöver, använd sökfältet längst upp på sidan. För att göra detta måste du ange ett eller flera ord från beskrivningen eller titeln på webbplatssidan.
2. Om du behöver komma åt besökta webbsidor i Internet Explorer, så ska du klicka på stjärnan som finns i det övre högra hörnet av skärmen mellan bilderna av huset och redskapet. Ett fönster visas där du måste välja fliken "Logg".
För att hitta en webbsida som visats en viss dag, du måste välja raden "Visa efter datum" från listan med en pil, som finns överst i historikmodulen. Klicka sedan på önskat datum och hitta det du är intresserad av i listan över besökta sidor.
Om du vill ta reda på adressen till en sektion av en specifik webbplats och listan med frågor i en sökmotor, bör du följa denna lista välj "Visa efter nod". Efter detta, hitta den önskade adressen i listan över besökta sidor och, efter att ha tittat på alla sidor på denna webbplats, gå till sidan du behöver.
För att hitta en sida som du nyligen tittat på måste du öppna listan över sätt att organisera din sökhistorik Klicka på posten "Visa efter besöksordning". Där hittar du den resurs du behöver.
Om du kommer ihåg några ord från beskrivningen eller namnet på den önskade webbplatsen, bör du välja från listan med en pil Loggsökningspost. Ange sedan ett ord eller en fras på önskat språk i ett specialfält och klicka på knappen "Starta sökning". För att slutföra processen med att hitta matchningar i listan över besökta adresser, klicka på önskad post.
3. För att hitta en besökt webbplats i webbläsaren Mozilla Firefox Först måste du klicka på den orangea rektangeln med en pil där Firefox-inskriptionen finns. Efter detta håller du markören över posten "Journal", som finns i listan som öppnas, och väljer "Visa hela journalen".
Efter det, i fönstret som visas, klicka på det datum du behöver från listan som visas och välj sidan du är intresserad av. För att hitta en webbplats med namn och beskrivning måste du ange motsvarande ord eller fras i sökformuläret, som finns i den övre högra delen av modulen, och gå till den hittade sidan.
Mer om ämnet:
Senaste nytt:
04-09-2018Hur ska man inte posta om?
2018-08-21 Vad är ett länkbyte? Hur köper man tillfälliga och eviga länkar?
Kataloger. Kort. Kataloger. Portaler.
07/02/2018Vad är dold text?
06/28/2018Hur hittar man dubbletter?

Historik i Google Chrome




Firefox webbläsarhistorik

För att rensa historiken för webbläsaren Firefox måste du klicka på motsvarande post i Journal-menyn.
Följande fönster kommer att visas:

Internet Explorer



Microsoft Edge



Opera - webbhistorik


Följande fönster kommer att visas:

Yandex webbläsare




Klicka på knappen "Rensa".
Webbplatshistorik i Apple Safari




Positiv:
Negativ:
Skärmdump från Google Chrome:
- För idag;
- För gårdagen;
- Under veckan;
- Per månad.
DET ENKLASTE SÄTTET
Vi tittar på listan över besök i webbläsaren och raderar den

Hur ser man besökshistoriken på din webbplats? Hur rensar man historik i alla webbläsare?
God dag.

Ris. 1 Google Chrome

Ris. 2 Historik i Chrome


Yandex webbläsare

Internet Explorer

Ris. 7 Internet Explorer...
Ett av de mest populära programmen för att rensa Windows från skräp. Det låter dig också rensa registret från felaktiga poster, ta bort program som inte kan tas bort på vanligt sätt, etc.


Ris. 9 Wise Disk Cleaner 8
Sociala knappar:
Vill du se vilka webbplatser du besökte under den senaste veckan, månaden, året eller mer? Eller kanske vill du ta reda på vilka virtuella sidor en annan person tittade på på din eller till och med sin dator. Kanske är du chef för ett företag och vill veta exakt vad dina anställda gör på Internet under arbetstid? En webbläsare som lagrar historiken över besökta webbplatser hjälper dig med detta.
Besöksloggen kommer att kunna berätta mycket: vilka frågor användaren skrev i sökmotorer, vilka sidor han hedrade med sin närvaro på en viss webbplats.
Hur ser man besökshistoriken på din webbplats?
Loggen kommer också att berätta om datum och tider för ditt besök och tar dig snabbt till var du var eller vem som helst som har tillgång till Internet på den här datorn.
Hur visar jag historik i Internet Explorer?
Låt oss till exempel ta en av de senaste versionerna av Internet Explorer 8, i andra versioner är allt ungefär detsamma.
Loggen, som registrerar historiken för att besöka webbplatser, kan öppnas genom att klicka på verktyget "Favoriter". Den ligger i det övre vänstra hörnet (om du inte har ändrat standardarrangemanget av verktyg) och är utrustad med en gul asterisk. Där kommer du att se tre flikar: själva "Favoriter" är en lista över webbplatser som du har bokmärkt, "Kanaler" är en lista över RRS-kanaler eller webbkanaler som du använder (om du använder), och den tredje fliken är " Journal” vi söker. .
Allt är enkelt här: du ser en lista med perioder, till exempel "måndag" eller "idag". Om du klickar på dessa namn kommer du att se hela historien för denna gång. För att stänga en tråd med historik under en viss tidsperiod, klicka på dess titel igen.
För att se vilka sidor som besöktes på en viss webbplats, leta reda på den här webbplatsen i listan, klicka på den med musen, och en lista över sidor som visats på den här resursen kommer att visas under den. Genom att klicka på en av sidorna kan du direkt gå till den.
Som du kan se är trädmenyn i princip väldigt lik hur en vanlig Windows Explorer fungerar.
Du kan ta bort fönstret med favoritkontrollcentret, inklusive tidningen, från webbläsarens synliga område, eller tvärtom, du kan fästa det. För att göra detta klickar du på fyrkanten med en grön pil i det övre högra hörnet av fönstret med dina favoriter, och om du inte längre behöver det är det bara att stänga det genom att klicka på krysset där.
Hur ser jag din webbplatsbesökshistorik i Opera?
Låt oss se hur du kan återställa bilden av webbplatstrafik i Opera med version 12.15 som exempel. Du måste gå till huvudmenyn (den allra första knappen i det övre vänstra hörnet som heter Opera) och hitta "Historia" där, varefter tidningen öppnas i en separat flik. Allt här är väldigt likt inloggningen i Explorer - en liknande trädliknande meny som består av tidsperioder, när den är vald kan du se vilka sajter användaren besökte och vilka sidor de tittade på.
Om du planerar att komma åt din närvarologg ofta kan du lägga till den i sidoverktygsfältet till vänster. Förresten, detta är väldigt bekvämt, precis som att göra ett pass via Internet. Det finns två sätt att lägga till en tidning i sidofältet:
- Klicka på krysset längst ner i panelen och markera rutan bredvid "Historik". En ikon i form av en klocka kommer att visas på panelen; detta är loggen över webbplatsbesök. På samma sätt kan du lägga till eller ta bort andra verktyg, till exempel bokmärken;
- Håll muspekaren över sidofältet och högerklicka, sedan på "Anpassa" och markera rutan bredvid "Historik".
Om du inte längre behöver historien, stäng bara fliken; för att öppna den igen, klicka på "klockan" i sidopanelen. Det finns en annan praktisk funktion: du kan få tidningen att visas i ett separat område till vänster, och sidan du klickar på i tidningen öppnas till höger. Om du redan har hittat det du letade efter i den, stäng inte hela fliken, utan klicka helt enkelt igen på klockikonen, då stängs tidningen, och sidan som hittades med dess hjälp kommer att ligga kvar framför dig .
Glöm inte att regelbundet rensa historikloggen, som tar upp plats på din hårddisk.
Om du tittar på en annan persons webbhistorik utan deras vetskap kommer du förmodligen att hålla med om att det är som att kika genom ett nyckelhål. Kom ihåg att alla har rätt till integritet och sekretess.
Hur man tar reda på vilka webbplatser som besöktes från en dator om historiken raderas
Så här visar du din webbhistorik på din dator och tar bort den

Din dator tittar på dig! Alla dina rörelser över webbplatser och sidor på Internet registreras och lagras i operativsystemet! Påminner mig om en paranoids tal, eller hur?! Men det är sant - var och en av de installerade webbläsarna håller en grundlig historik över besökta webbplatser, onlinevideor som ses och filer som laddas ner till hårddisken. Det är sant att detta görs mer för användarens bekvämlighet, snarare än för att spionera på honom. Föreställ dig, du stängde en flik med någon intressant sida, ett par dagar senare behövde du den igen, men du glömde adressen. För att hitta den behöver du bara titta på webbplatshistoriken för den webbläsare du använder. Låt oss titta på de mest populära webbläsarna.
Historik i Google Chrome
En annan undermeny öppnas, som visar de senast visade och senast stängda sidorna på Internet.

Om du behöver mer detaljerad information eller vill titta längre fram i tiden på vad som hände och när, klicka på "Historik" i undermenyn. Följande fönster öppnas:

Här kommer allt att beskrivas i detalj och i tid. För att rensa historiken i Chrome måste du öppna den och i det övre högra hörnet klicka på ikonen i form av tre horisontella linjer. Följande meny kommer att visas:

Klicka på raden "Rensa historik" och få detta fönster:

Här måste du kontrollera raderna "Webbhistorik", du kan också radera nedladdningsdata. Därefter måste du välja den tidsperiod för vilken informationen ska raderas. Klicka på knappen "Rensa historik" i Chrome så kommer hela din historik att raderas!
Firefox webbläsarhistorik
För att se webbplatshistorik i webbläsaren Firefox måste du öppna programmets huvudmeny:
Klicka på ikonen "Journal" så öppnas en liten lista över de senaste besöken:

För att se en mer detaljerad historik i Mozilla Firefox måste du klicka på länken "Visa hela loggen" längst ned i den här listan.
För att rensa historiken för webbläsaren Firefox måste du klicka på motsvarande post i Journal-menyn. Följande fönster kommer att visas:

Vi väljer den tidsperiod under vilken listan över besök på webbläsarwebbplatser ska rensas, markerar rutorna för de nödvändiga loggarna och klickar på knappen "Ta bort nu".
Internet Explorer
Du kan inte bara hitta webbläsarhistoriken i den gamla goda "åsnan" Internet Explorer. Först måste du öppna "Favoriter" genom att klicka på stjärnikonen i det övre högra hörnet av huvudprogramfönstret:

I menyn som visas måste du gå till fliken "Journal" - det är där det är!!! Som du kan se är informationen här sorterad efter tid för att underlätta informationshämtning.
För att rensa historiken i Internet Explorer måste du öppna webbläsarens inställningsmeny och välja avsnittet "Säkerhet":

En undermeny öppnas där du måste välja raden "Ta bort logg".

Microsoft Edge
I Windows 10 övergav Microsoft den "gamle" Internet Explorer, som redan är föråldrad idag, och bytte till den nya snabbare och smartare Edge-webbläsaren. Här kan du se din webbhistorik på Internet genom att öppna huvudmenyn och välja avsnittet "Journal" (klockikonen):

För att radera denna information, klicka på länken "Rensa alla loggar" i början av menyn:


Klicka på knappen "Rensa" så raderas all information.
Opera - webbhistorik
I webbläsaren Opera måste du öppna programmets huvudmeny:

En av punkterna i den kommer att vara "Historia". Välj det och gå in i detta fönster:

All statistik över webbplatsbesök av användaren kommer att visas här.
För att radera denna data, klicka på knappen "Rensa historik":
Följande fönster kommer att visas:

Välj tid och markera rutorna för de data som behöver raderas. Klicka på knappen "Rensa webbhistorik" så raderar Opera snabbt all statistik.
Yandex webbläsare
Rensa din webbhistorik i Yandex Browser görs en-mot-en, som i Google Chrome (naturligtvis! Det är samma plattform!). I webbläsarens huvudmeny hittar vi motsvarande objekt:

Alternativt kan du trycka på tangentkombinationen Ctrl+H. Ett loggfönster med webbplatser som öppnats av användaren visas:

För att rensa den och radera data kommer det att finnas en "Rensa historik"-knapp i det övre högra hörnet av fönstret:

Sedan måste du markera de data som du vill radera:

Klicka på knappen "Rensa".
Webbplatshistorik i Apple Safari
Glöm inte användare av Apple-enheter - MAC-böcker, iPhones och iPads. Trots det faktum att detta är en helt annan plattform är sekvensen av åtgärder för att radera webbläsarhistorik i Safari praktiskt taget inte annorlunda än dess motsvarigheter i Windows. Det första steget är att öppna programmets huvudmeny:

Välj "Historik" så öppnas en lista över webbplatser som användaren besökt:

För att återställa historiken i Safari måste du öppna huvudmenyn igen, men välj nu alternativet "Återställ Safari":

Ett litet fönster öppnas där vi markerar rutorna "Rensa historik", "Återställ toppwebbplatser" och "Rensa nedladdningsfönster":

Allt du behöver göra är att klicka på "Återställ"-knappen och besöksloggen i Apple Safari återställs!
Hur du tar reda på din webbhistorik i din webbläsare
Alla moderna webbläsare stöder funktionen att spara användarens historik över att besöka webbplatser i en surflogg. Den är aktiv som standard och samlar dagligen in data om de internetresurser du har besökt. I den här artikeln kommer jag att berätta hur du tar reda på din webbplatsbesökshistorik, samt hur du rensar den.
Denna funktion har både positiva och negativa aspekter.
Positiv:
- Om du vill hitta en tidigare visad sida behöver du inte gå till sökmotorer igen och leta efter den där. Gå bara till din webbhistorik och se listan över webbplatser från arkivet.
- Du är chefen. Dina underordnade är lata rövhål som alltid är på VKontakte och Odnoklassniki. Besöksloggen är ditt bevis som hjälper till att fånga skurkar, skämma ut dem och tvinga dem att arbeta och inte ägna sig åt nonsens.
- Du är en omtänksam förälder till en tonåring, vars intressen lätt kan ta reda på genom att titta på historien om webbplatsbesök.
Negativ:
- Du är en kontorsarbetare som gillar att surfa på VKontakte och Odnoklassniki. Vad är grejen? Alla gör det. Och denna "ghoul" (hövding) skriker och svär alltid i dåliga ord. Hur vet han ens var jag sitter? Men han vet - från besöksloggen (eller - spionprogram).
- Du är en tonåring full av energi. Och här är dessa irriterande föräldrar med sina läror. Dessutom vet de från någonstans om de vuxna webbplatser du besöker. Allt är därifrån!
Se din webbhistorik på din dator
För att ta reda på och se vilka webbplatser som har besökts på din dator måste du öppna din webbläsare och använda tangentkombinationen Ctrl+H.
Trots att alla webbläsare är olika, är snabbtangenterna desamma. Standarder oavsett vad. Så det spelar ingen roll om du använder Opera, Google Chrome, Yandex webbläsare, Mozilla Firefox eller Internet Explorer, den här metoden kommer att fungera.
Om du av någon anledning inte kan trycka på Ctrl+H. Tja, låt oss säga att du grävde fram ketchup under ditt tangentbord och av misstag slog ut "H"-tangenten. Kan detta hända teoretiskt sett? Sedan ska du gå till din webbläsarinställningar och klicka på "Historik".
Skärmdump från Google Chrome:
I webbläsaren Opera, Firefox, Yandex bör du göra detsamma. I vissa fall är alternativet "Journal" möjligt, istället för "Historik".
Visa besökta webbplatser i IE
För Internet Explorer är tekniken något annorlunda. Du måste klicka på asterisken, som finns i webbläsarnavigeringen (min finns i det övre högra hörnet).
Loggar i olika webbläsare liknar varandra och låter dig se historiken över besökta webbplatser beroende på dag, vecka, månad. I Chrome, till exempel, är följande tillgängliga:
- För idag;
- För gårdagen;
- Under veckan;
- Per månad.
För enkelhetens skull har tidningen ett sökfält som kan användas för att hitta den intressanta sidan.
Så här raderar du din webbhistorik
Om du inte är nöjd med att någon kan invadera din integritet på det här sättet, då kan du vidta åtgärder - radera din webbhistorik från webbhistoriken i din webbläsare.
För att göra detta måste du gå till webbhistoriken (Ctrl+H) och klicka på "Rensa webbhistorik".
I popup-fönstret bör du välja den tid som du vill rensa och även ange elementen:
Hur du rensar din webbhistorik i Internet Explorer
För att rensa din webbhistorik i IE måste du gå till inställningar och klicka på "Webbläsaralternativ".
På fliken "Allmänt", hitta "Ta bort...".
Bekräfta åtgärden genom att klicka på "Radera"-knappen igen i fönstret som öppnas.
Jag hoppas att den här artikeln hjälpte dig att förstå hur du tittar på din webbhistorik, samt att rensa loggen.
Hur visar man raderad webbläsarhistorik i Windows 7?
Hur kan du återställa eller visa raderad webbläsarhistorik i Windows 7 om du till exempel behöver veta vilka webbplatser dina barn besöker? Svaret på denna fråga beror på exakt hur tekniskt kunniga dina barn är. Om de vet hur man använder funktioner som att surfa i Internet Explorer i InPrivate-läge eller Google Chrome i inkognitoläge, kommer deras webbhistorik aldrig att sparas.
DET ENKLASTE SÄTTET
Ett något enklare alternativ skulle vara att använda tjänster som OpenDNS för att fånga webbåtkomstloggar åt dig. Det erbjuder också användarna en ganska sofistikerad föräldrakontrollfunktion.
SNABB, BLÄDDAROBROENDE METOD
Men det finns ett snabbt sätt (oavsett webbläsare) - genom att titta på DNS-cachen. För att göra detta, öppna ett kommandotolksfönster (sök efter cmd från Start-menyn), skriv "ipconfig /displaydns" och tryck på enter. Detta gör att du kan få en lista över alla webbplatser som besökts från din dator. Var medveten om att detta inte bara gäller webbsidor som besöks via en direktlänk, utan även allt innehåll som nås från sådana sidor. Detta kan inkludera tvivelaktiga annonser som har publicerats på till synes oskyldiga sidor, så var försiktig innan du gör några anklagelser. Webbsidor som var direkt åtkomliga börjar vanligtvis med "www."

Men detta är ännu ingen garanti för framgång. Även sidor som nås i privat surfläge kommer att visas i DNS-cachen. Men en verkligt tekniskt kunnig person vet naturligtvis att om du anger kommandot "ipconfig /flushdns" kommer all sådan lagrad information att raderas.
ANVÄNDA EN BREDBANDSROUTER
Det finns ett mer tillförlitligt, men tekniskt mer komplext sätt att kontrollera nätverksanvändning. Du måste konfigurera din bredbandsrouter för att spara sina egna loggar med hjälp av SysLog-systemet. Detta gör att du kan spara dina egna webbhistorikposter från alla datorer i ditt nätverk, och de kan inte raderas utan administrativ åtkomst till routern. Nästan alla routrar har SysLog-funktionen, även om användningen av den kräver avancerad teknisk kunskap och tillgänglighet och kapaciteten varierar beroende på routermodell. Oavsett vilket är det värt att kontrollera vilka funktioner din router har för att se om den erbjuder föräldrakontroll och dataloggning.
Hur man återställer raderad webbhistorik
Nyligen vandrade jag runt på Internet och stötte på en mycket intressant fråga från en kvinnlig person på ett av forumen. Faktum är att hennes pojkvän rensar sin webbläsarhistorik. Och detta faktum oroar henne. Hon undrade om det var möjligt att återställa raderad webbplatshistorik i en webbläsare och i så fall hur?
Förresten, hon är inte ensam i denna fråga, det finns så många människor som hon. Någon vill spionera på ett barn, någon på sin man eller fru, och någon har helt enkelt dumt raderat sin webbhistorik och vill nu titta på den igen.
Är det möjligt att återställa webbläsarhistorik efter radering?
När jag vände mig till Internet igen, hittade jag några råd. Dessa inkluderar systemåterställning och användning av index.dat-filer för att återskapa historiken.
Jag vill göra dig besviken, båda fungerar inte.
Index.dat-filer som innehåller historiken för besökta webbplatser, när de väl har rensats av användaren, blir helt värdelösa.
Och endast trångsynta personer kan ge råd om att använda systemåterställning för att returnera loggfiler. Ja, sådana människor borde brännas på bål... kättare.
För det första, för att kunna använda den här metoden, måste du skapa en återställningspunkt i intervallet mellan det att ditt ämne slutade surfa på webbplatser och det omedelbara ögonblicket då han rensade sin webbhistorik. Som du förstår är det mycket problematiskt att ta bort hans dator just nu.
Och även om du lyckades, skulle systemåterställning fortfarande inte ge resultat, eftersom det är avsett att lösa problem med systemfiler om de inte fungerar.
Så ge upp den här idén. En dator, som en mobiltelefon, är en persons personliga utrymme som inte bör kränkas.
Hur ser man besökshistoriken på din webbplats? Hur rensar man historik i alla webbläsare?
God dag.
Det visar sig att inte alla användare vet att alla webbläsare som standard kommer ihåg historiken för de sidor du besöker. Och även om flera veckor, eller kanske månader, har gått, genom att öppna webbläsarloggen, kan du hitta den uppskattade sidan (såvida du inte har rensat din webbhistorik...).
I allmänhet är det här alternativet ganska användbart: du kan hitta en tidigare besökt webbplats (om du har glömt att lägga till den i dina favoriter), eller se vad andra användare som sitter vid den här datorn är intresserade av. I den här korta artikeln vill jag visa hur du kan se din historik i populära webbläsare, samt hur du snabbt och enkelt rensar den. Så…
Så här visar du din webbhistorik i din webbläsare...
I de flesta webbläsare behöver du bara trycka på knappkombinationen för att öppna din webbplatshistorik: Ctrl+Skift+H eller Ctrl+H.
I Chrome, i det övre högra hörnet av fönstret finns det en "lista-knapp", när du klickar på den öppnas en snabbmeny: i den måste du välja alternativet "Historik". Förresten, de så kallade genvägstangenterna stöds också: Ctrl+H (se fig. 1).

Ris. 1 Google Chrome
Själva historiken är en vanlig lista över webbadresser, som sorteras beroende på besöksdatum. Det är ganska lätt att hitta webbplatser som du besökte till exempel igår (se bild 2).

Ris. 2 Historik i Chrome
Den näst mest populära webbläsaren (efter Chrome) i början av 2015. För att komma in i journalen kan du trycka på snabbknapparna (Ctrl+Skift+H), eller så kan du öppna menyn ”Journal” och välja ”Visa hela journalen” från snabbmenyn.
Förresten, om du inte har en toppmeny (fil, redigera, visa, journal...) - tryck bara på vänster "ALT"-knapp på tangentbordet (se fig. 3).

Ris. 3 Öppna en inloggning i Firefox
Förresten, enligt min mening har Firefox det mest bekväma besöksbiblioteket: du kan välja länkar från igår, från de senaste 7 dagarna eller från den senaste månaden. Väldigt bekvämt vid sökning!
Ris. 4 Besök biblioteket i Firefox
I Opera-webbläsaren är visningshistoriken väldigt enkel: klicka på ikonen med samma namn i det övre vänstra hörnet och välj "Historik" från snabbmenyn (förresten, Ctrl+H-genvägar stöds också).

Ris. 5 Visa historik i Opera
Yandex webbläsare
Yandex-webbläsaren är väldigt lik Chrome, så nästan allt är sig likt här: klicka på "lista"-ikonen i det övre högra hörnet av skärmen och välj "Historik/History Manager" (eller tryck bara på Ctrl+H-knapparna, se fig. 6).

Ris. 6 Visa din besökshistorik i Yandex-webbläsaren
Internet Explorer
Tja, den sista webbläsaren som jag bara inte kunde låta bli att inkludera i recensionen. För att se historiken i den, klicka bara på "stjärna"-ikonen i verktygsfältet: sedan bör en sidomeny visas där du helt enkelt väljer avsnittet "Journal".
Förresten, enligt min mening är det inte helt logiskt att dölja din besökshistorik under "stjärnan", som de flesta användare associerar med favoriter...

Ris. 7 Internet Explorer...
Hur man rensar historik i alla webbläsare samtidigt
Du kan naturligtvis radera allt från din historik manuellt om du inte vill att någon ska kunna se din historik. Eller så kan du helt enkelt använda speciella verktyg som rensar hela historiken i alla webbläsare på några sekunder (ibland minuter)!
CCleaner (kontorswebbplats: http://www.piriform.com/ccleaner)
Ett av de mest populära programmen för att rensa Windows från skräp.
Hur tar jag bort din webbhistorik?
Det låter dig också rensa registret från felaktiga poster, ta bort program som inte kan tas bort på vanligt sätt, etc.
Att använda verktyget är mycket enkelt: starta verktyget, klicka på analysknappen, markera sedan rutorna där det behövs och klicka på rensa-knappen (förresten, webbläsarhistorik är Internethistorik).

Ris. 8 CCleaner - rengöringshistorik.
I den här recensionen kunde jag inte låta bli att nämna ett annat verktyg som ibland visar ännu bättre resultat vid diskrensning - Wise Disk Cleaner.
Wise Disk Cleaner (kontorswebbplats: http://www.wisecleaner.com/wise-disk-cleaner.html)
Alternativ till CCleaner. Låter dig inte bara rensa disken från olika typer av skräpfiler, utan också utföra defragmentering (detta kommer att vara användbart för hastigheten på hårddisken om du inte har gjort det på väldigt länge).
Att använda verktyget är lika enkelt (och det stöder också det ryska språket) - först måste du klicka på analysknappen, sedan godkänna rengöringspunkterna som programmet har tilldelat och klicka sedan på rensningsknappen.

Ris. 9 Wise Disk Cleaner 8
Det var allt för mig, lycka till alla!
Ibland händer det så här - jag kom av misstag över en viss sida på Internet, men ägnade omedelbart inte mycket uppmärksamhet åt det och fäste ingen betydelse för fyndet. Och plötsligt, en vecka senare, behövde jag exakt den information som publicerades på den här resursen.
Hur kan du nu hitta den information du behöver? Jag kommer inte ihåg webbadressen. Resursen har inte bokmärkts. Det finns en lösning - hitta den önskade webbsidan i din webbläsarhistorik.
Att nu visa historiken för åtgärder på datorn beror bara på om webbhistoriken är konfigurerad eller om, för att skydda personliga data, all surfning utfördes i privat läge. Det kan också vara nödvändigt att se om datorn var igång vid en viss tidpunkt.
Visa din webbhistorik
För att hitta önskad sida i webbläsaren måste du ta följande steg
- Starta webbläsaren.
- Öppna menyn Verktyg eller Inställningar (detta beror på typen av webbläsare).
- Öppna objektet Historik.
Genom att titta igenom hela listan över besök i rad kommer du till slut att kunna hitta önskad sida och sida. Efter det måste du klicka på länken och på en minut är den förlorade informationen framför dina ögon.
Verkligen en bekväm sak. Förutsatt att användaren inte är rädd för övervakning och inte är orolig för att information om de besökta sajterna kan komma i tredje hand.
Webbläsaren Mozilla Firefox
I den här webbläsaren kallas historiken "Logg". Tidningen finns direkt i Firefox-menyn.

Opera webbläsare
I Opera heter fliken "Historik". När du visar historik kan du använda en bekväm sökning.

Google Chrome webbläsare
I Google Chrome kan du se din webbhistorik i menyalternativet "Historik och senaste flikar".

Personuppgiftsskyddsfrågor
Om användaren är intresserad av att upprätthålla sekretessen för surfning, kan du helt inaktivera att spara din webbhistorik i webbläsarinställningarna.
Om du vill dölja historiken för ett enda besök på webbplatsen för indiskreta ögon, är det enklaste sättet innan du börjar surfa att välja alternativet Privat surfning i webbläsarens Arkiv-meny. I det här fallet kommer historiken inte att sparas endast för denna surfsession.
Historik av att arbeta med dokument i applikationer
Om du inte är intresserad av att surfa på Internet, men vilka filer du har arbetat med nyligen, är problemet i det här fallet helt lösbart. Återigen - om inte spara filöppningshistorik har inaktiverats.
Många applikationer, som textredigerare och grafikprogram, sparar historiken för att arbeta med dokument. Vanligtvis, längst ner på Arkiv-menyn, visas en lista över de senaste 10 arbetsdokumenten.
Antalet sparade öppna filer kan konfigureras i Programalternativen med hjälp av datorns systemfunktioner. Du måste öppna Start-menyn och hitta Senaste dokument. Det kommer att finnas en lista över filer som har arbetats med de senaste dagarna. Återigen, om inte startmenyns inställningar förbjuder att spara historik.
Se en komplett historik över alla händelser på din dator
Windows händelselogg
Windows har en speciell logg där väldigt många händelser lagras. Där kan du se när datorn startade, vilka uppdateringar som installerades, vilka fel som uppstod osv.
För att komma in i den här loggen måste du öppna kontrollpanelen, öppna "Administration" i den och dubbelklicka sedan på genvägen "Event Viewer". Och du befinner dig i en journal där du kan se många poster. Det skulle ta för lång tid att beskriva alla möjligheter. Öppna den själv och se hur mycket data det finns.

Programvara från tredje part för visning av historik
Tyvärr ger operativsystemen inte möjlighet att se alla händelser i sin helhet. Problemet kan lösas genom att installera speciell programvara, till exempel History Viewer.
Vi pratar inte alls om spioneri och spioneri. Program för övervakning av aktivitet på datorer används vanligtvis av arbetsgivare för att övervaka utförare – kunden vill veta hur arbetet med projektet går.
I västländer är timbetalning för arbete vanligt. För att kunden ska kunna kontrollera om alla betalda timmar faktiskt har arbetats i god tro, installeras ett spårningsprogram på entreprenörens dator, som med några minuters mellanrum skickar en skärmdump till kunden från skrivbordsskärmen.
Andra typer av program kan samla en absolut fullständig historik över alla händelser på den kontrollerade datorn:
- Vilka program fungerade, när och hur länge.
- Hur mycket Internettrafik förbrukar varje program?
- Vilka webbplatser besöktes?
- Hur lång tid tog det att redigera dokumentet i editorn?
- Och mycket mer, från vilket arbetsgivaren kan dra slutsatser om den anställdes integritet.
Några av dessa spårare är avsedda för professionell användning på kontor och produktion - programmet är installerat på alla anställdas datorer med resultaten som visas på en bildskärm på kontoret till chefen eller annan övervakande ansvarig anställd.
Baserat på resultaten av arbetsperioder genererar sådana program automatiskt rapporter och diagram, diagram där du tydligt kan se hur stor andel av den anställdes arbetstid som ägnades åt att arbeta med uppgifter och hur mycket tid som spenderades på Odnoklassniki.
Föräldrakontroll
Avancerade föräldrar installerar sådana aktivitetsövervakningsprogram på sin hemdator för att hålla ett öga på sitt barn.
- Hur mycket tid spenderade du på att studera?
- Hur mycket spelade du datorspel?
- Vem kommunicerade du med på sociala nätverk?
- Gjorde du något förbjudet?
Å andra sidan har det förekommit fall där avancerade barn genomfört sådan övervakning av sina föräldrar. Och sedan utpressade de mammor och pappor till att köpa något eller krävde en uppmjukning av regimen.
Ibland av intresse, ibland av nödvändighet, måste användaren leta efter de senaste vyerna av webbplatser eller filer på sin hemdator. På så sätt kan du se vad dina barn eller make gör på datorn när du inte är hemma. I den här artikeln kan du hitta de mest populära sätten att visa tidigare aktiviteter på PC.
Så här ser du den senaste aktiviteten på den här datorn
Låt oss titta på enkla sätt att ta reda på åtgärderna från den tidigare användaren av enheten:
- Börja med att öppna innehållet i Windows papperskorgen. Dess innehåll kan vara mycket användbart.
- Var uppmärksam på de första filerna i den här mappen. Om du inte raderade dem själv kan någon annan ha gjort det. Raderade filer innehåller tiden då de flyttades till papperskorgen.
- För att se raderingsdatumet, högerklicka på filen och klicka på "Egenskaper". Raden "Raderad" kommer att innehålla datum och tid då den flyttades till papperskorgen.
Låt oss nu gå vidare till en annan metod. Alla webbläsare har standardinställningar så att alla filer du laddar ner från Internet hamnar i mappen "Nedladdningar". Den finns på systemdisken.
Om du inte går in på detaljer kan du hitta det ganska snabbt:
- Tryck på WIN+E för att öppna Utforskaren (oavsett version).
- Var uppmärksam på sidospalten med "trädet" av systemmappar. Det kommer att finnas den nödvändiga mappen "Nedladdningar" med de senaste filerna.
- Öppna mappen och se dess innehåll.
- Välj en av RMB-filerna och klicka på "Egenskaper".
- Var uppmärksam på blocket nedan, där filändringstid, öppningstid och skapelsetid kommer att finnas.
Tiden när en fil skapas är när den laddas ner från nätverket. På så sätt kan du också få reda på mycket om tidigare aktivitet av obehöriga personer på din dator. Du kan ändra visningstypen för "Nedladdningar"-filer och se dessa datum för alla filer i den på en gång. För att göra detta måste du välja pilen längst upp till höger som expanderar panelen för mappinställningar och välj alternativet "Detaljområde" till vänster. Efter detta kommer ett annat område att visas i fönstret, som innehåller fullständig information om den valda mappen.
Hur man tar reda på nyligen lanserade program
Denna metod för att söka och visa tidigare aktivitet på din PC fungerar för alla versioner utom Windows XP. Med den kan du se vem som öppnat program och spel och när.
För att göra detta behöver du:

Här kan du se när den eller den applikationen senast lanserades. Om du har flera konton på din dator kan du till och med ta reda på vem som gjorde det. För att göra detta måste du visa denna kolumn i inställningarna, som du gjorde nu med tillträdesdatumet. För datorer som har ett 64-bitars operativsystem måste du göra samma sak med mappen "Program Files (86)". Om du startade en av dessa applikationer under den här sessionen, kommer därför din åtgärd med programmet att visas här.
Visa Windows-logg på din dator
Operativsystemloggen registrerar många händelser som inträffar på datorn. Inklusive tidigare åtgärder på vilken dator som helst.
För att öppna tidningen behöver du:

Windows-loggen har i första hand teknisk information om åtgärdskoder, krascher och andra incidenter i systemet. Det viktigaste för oss här är tiden för något evenemang. Om du såg att vissa handlingar ägde rum under din frånvaro kan du dra dina egna slutsatser av detta. En intressant funktion i loggen är att länka en uppgift till en händelse. Du kan med andra ord ställa in din dator så att du varje gång du slår på den får ett mejl till en angiven adress.
Det är ganska enkelt att göra så här:

Nu, när du startar din dator i din frånvaro, kommer du att meddelas om detta genom ett meddelande till angiven e-post.
Senast besökta webbplatser i webbläsaren
Du kan ta reda på vilka webbplatser och filer som andra användare har sett på din dator med hjälp av en webbläsare. Det är detta program som oftast lanseras för att besöka sociala nätverk, se filmer, produkter i nätbutiker etc. Därför, genom att studera dess historia, kan du förstå ganska mycket.
För att göra detta behöver du:

Efter detta öppnas ett fönster med en logg över besök på sidor på Internet av alla användare som nådde nätverket från det. Historikfönstret innehåller hela webbläsarens historik. Du kan välja önskad tidsperiod för att visa information om besökta webbplatser. Välj historik från idag, den senaste veckan eller månaden.
På fliken "Visa" kan du konfigurera visningen av ytterligare data i fönstret - antalet besök på vissa webbplatser, tidpunkten för det senaste besöket, etc. Du kan söka på webbplatser här. För att göra detta anger du önskad fråga i fönstret "Sök efter journal". Du behöver ingen internetanslutning för att söka efter senaste vyer på din dator. All information finns på hårddisken.
Användarfråga
Hallå.
Berätta för mig, är de webbplatser jag besöker sparade någonstans på min dator? Faktum är att jag läste en intressant artikel, men för mitt liv kommer jag inte ihåg på vilken sida...
God dag!
Hela historiken för visade sidor (efter datum och tid) sparas i webbläsarloggen. En sådan logg finns tillgänglig i alla vanliga webbläsare. I den här artikeln kommer jag att visa dig hur du öppnar den här tidningen och ser när och vilka sidor som visades i den. Jag kommer också att beröra flera alternativ för att se din besökshistorik om loggen redan har rensats.
Alternativ 1
Tryck på en enkel kombination av knappar Ctrl+H - ett fönster med historik ska öppnas automatiskt (obs: H - Historia).
Alternativ nr 2
Kopiera bara adressen: chrome://history/ och klistra in den i adressfältet i din webbläsare. Enkelt och lätt!
Alternativ #3
I det övre högra hörnet av webbläsarfönstret måste du klicka på ikonen "tre punkter" - välj fliken i listan som öppnas "Berättelse"(se skärmdump nedan).

Råd! Förresten, för att öppna den sista fliken (som stängdes) tryck på tangentkombinationen Ctrl+Skift+T.

Därefter kommer du att se en komplett lista över alla besök: efter datum, tid (se exempel nedan). Du kan också söka efter sidan du behöver med dess namn (översta menyn). I allmänhet kan du hitta de webbplatser du besökte ganska snabbt.

Opera
Alternativ 1
Tryck på knapparna samtidigt Ctrl+H(samma som i Chrome).
Alternativ nr 2
Klicka på "Meny" i det övre vänstra hörnet och välj fliken "Historik". Därefter får du möjlighet att:
- öppna loggen (webbhistorik);
- rensa din webbhistorik (förresten, du kan också hålla nere Ctrl+Skift+Del-knapparna för att göra detta);
- eller visa de senast visade sidorna (exempel nedan).

Förresten, själva tidningen, enligt mig, är ännu bekvämare än i Chrome. Här kan du också söka i historiken med ett specifikt sidnamn; på sidan finns en bekväm kategori efter datum: idag/igår/gammal.

Alternativ 1
För att öppna besöksloggfönstret måste du trycka på en kombination av knappar Ctrl+Skift+H .
Alternativ nr 2
Du kan också ringa tidskriften genom att gå till menyn: i det övre högra hörnet måste du klicka på ikonen med "tre rader" - i underfönstret som öppnas, välj "Tidskrift"(se skärmdump nedan).

Förresten, i Firefox är besöksloggen (se skärmdump nedan), enligt min mening, nästan perfekt: du kan titta på dagens historik, gårdagens, för de senaste 7 dagarna, för den här månaden, etc. Du kan göra en säkerhetskopia kopiera eller exportera/importera poster. I allmänhet finns allt du behöver till hands!

Kant
Alternativ 1
Tryck på en kombination av knappar på tangentbordet Ctrl+H- en liten sidomeny med en tidning öppnas i programmets övre högra fönster (exempel i skärmdumpen nedan).
Alternativ nr 2
Klicka på menyn "Centrum"(finns i programmets övre högra hörn), växla sedan fliken från favoriter till tidning (se nummer 2 på skärmen nedan). Här kan du faktiskt ta reda på all nödvändig information (förresten, här kan du rensa din webbhistorik).

Om historiken raderas, går det att ta reda på den?
Inte alltid och inte helt... Hur denna historia rensades och när är också av stor betydelse. Om till exempel speciell verktyg för att helt förstöra historien - det finns praktiskt taget ingen chans. Och om du bara rengör den med en vanlig funktion i webbläsaren själv (och till och med nyligen), så är chansen mycket större. Nedan följer några arbetsmetoder...
Använder DNS-cache
Om du efter att ha rensat historiken i webbläsaren inte startade om datorn/laptopen, så kan du hitta de domäner som övergångarna gjordes till i DNS-cachen. Dessa är naturligtvis inte specifika sidadresser, men du kan ändå få reda på något...
En annan nackdel med denna metod: att den, förutom användaranslutningar, kommer att visa tjänsteadresser som används av ditt system, antivirusprogram, etc.
Och så, hur man visar historik med DNS.

Flera sätt att öppna kommandoraden i olika Windows -
Använda dataåterställningsprogram
Webbläsarhistoriken lagras i vanliga filer på din hårddisk (som alla andra filer). Och om de raderas kan du också försöka återställa dem med hjälp av dataåterställningsprogram (som det nu finns hundratals av).
Ämnet för återhämtning är ganska omfattande, så jag rekommenderar att du läser artikeln som länkas nedan. I den visade jag hur man hittar och återställer Word/Excel-dokument (driftsprincipen kommer att vara liknande).
Hur man återställer ett osparat Word-dokument (eller Excel).- (se underrubriken "Söka efter ett raderat dokument på din hårddisk")
Var du ska leta efter filer som behöver återställas:
Google Chrome:
C:\Users\(Användarnamn)\AppData\Local\Google\Chrome\User Data\Default\local storage
Mozilla Firefox:
C:\Users\(Användarnamn)\AppData\Roaming\Mozilla\Firefox\Profiles\
Microsoft Edge:
C:\Users\(Användarnamn)\AppData\Local\Microsoft\Windows\History
Installera ett program för att övervaka användaråtgärder
Om du vill ta reda på vilka adresser och webbplatser användaren kommer att besöka i framtiden, kan du i det här fallet ställa in en speciell. ett program för övervakning av åtgärder och arbete på en PC. Den visar inte bara adresser, utan även alla program som körs, drifttid, tidpunkt då datorn slogs på/av (den kan också ta skärmdumpar av skrivbordet), etc. I allmänhet kan du ta reda på allt som görs på dator!
Jag pratade om hur man ställer in allt och vad man ska välja i en av mina artiklar, länk nedan.
Så här håller du koll på anställdas arbetstider: ta reda på vad de gör på sin PC -
Styrprogram: Office metric, JETLOGGER, Kickidler, Time Doctor, CleverControl, Stakhanovets, CrocoTime.
Obs: Jag vill påminna alla om att användning av sådan programvara för övervakning av anställda på datorer eller andra enheter som du inte har tillräckliga åtkomsträttigheter (och auktoriteter) för anses vara ett brott mot ryska federala och statliga lagar!
Återställ systemet med hjälp av en kontrollpunkt
Om du har en kontrollpunkt för systemåterställning kan den också hjälpa till att återställa historik (de skapas automatiskt som standard i Windows XP, 7, 8 - i Windows 10 är deras automatiska skapande inaktiverat).
Jag har en separat artikel om detta ämne på min blogg. Från den kommer du att lära dig hur du ser vilka återställningspunkter som finns i systemet, och hur du rullar tillbaka till den du behöver (länk nedan).
Så här återställer du Windows 10: steg-för-steg-instruktioner -
Nackdelar: det finns inte alltid kontrollpunkter med önskat datum. Inte all historik återställs (Internet Explorer har en chans ☺).
Det är allt jag har.
Hallå! Håller med, det är nyttigt. Du kan se webbhistoriken för vilken användare som helst, såvida den inte, naturligtvis, redan har raderats och du har rätt åtkomst. Var finns den i webbläsaren?
Många har redan märkt att i vissa andra webbläsare kan du öppna menyn och hitta ett objekt som heter "historik". I det aktuella fallet är situationen något annorlunda, men det är inte heller något komplicerat.
Idag ska jag berätta var historiken finns i Internet Explorer och hur man tar bort den. Exemplet nedan kommer att baseras på dess 11:e version.
Se loggen i Internet Explorer
För att vara ärlig hittade jag den inte direkt. Sen kom jag på det. Lösningen visade sig vara elementär. Jag ska visa dig var den förvaras under en viss tidsperiod. För att göra detta måste du följa 3 enkla steg:
- öppna webbläsaren;
- välj favoritmenyn genom ikonen som ser ut som en stjärna;
- I fönstret som visas, gå till fliken "logg" och titta på historiken.
För tydlighetens skull har jag förberett en skärmdump åt dig.
Det mest intressanta är att innan jag förberedde bilden gick jag till webbläsaren och upptäckte att det inte fanns några historiska data där. Kan du gissa varför? Jag blev faktiskt förvånad först, men sedan kom jag ihåg att det raderas när programmet stängs. Nästa ska jag visa dig hur du kan aktivera och inaktivera den här funktionen.
Historik raderingssekvens
Vi tittade på var den förvaras och nu ska vi titta på hur man rengör den. För att göra detta måste vi öppna ett fönster med alternativet att ta bort recensionshistoriken. Jag ska visa dig två snabba sätt att göra detta.
Öppna först programparametrarna och sedan finns det två alternativ att välja mellan:
- Välj "webbläsaregenskaper", sedan fliken "Allmänt" och klicka på knappen "radera".
- Välj "Säkerhet" och "Ta bort webbhistorik".
Se hur det ser ut för det första fallet.


Pilen visar själva möjligheten som jag nämnde ovan - att ta bort loggen när du avslutar.
Jag gillar det andra fallet bättre, eftersom det verkar snabbare. Det visas nedan.

När ett av alternativen har gjorts kommer ett servicefönster att visas.

Här kan du, efter användarens gottfinnande, välja ett eller flera objekt. Jag brukar välja allt och trycka på "radera".
Låt mig påminna dig om att Workip-bloggen är tillägnad en översikt över världen av att arbeta på Internet. Jag har redan övervägt en hel del riktigt ekonomiskt lovande sätt att tjäna pengar, utan att kringgå ineffektiva tillvägagångssätt. Vill du veta mer detaljer?
Information finns på denna sida. Trafikarbitrage, generering av intäkter från affiliateprogram, effektiv valutahandel, marknadsföring av resurser på det globala nätverket - du kan lära dig om detta och mycket mer just nu. Om du har din egen webbplats, så bra, om inte, så är allt bra, eftersom det finns många ekonomiska utsikter.
Jag lägger med jämna mellanrum till meddelanden om material som visas på bloggen till sociala nätverk. Var exakt? Det finns speciella navigeringsikoner i den högra kolumnen på webbplatsen. Du kan också prenumerera på e-post för att få gratis information om uppdateringar. Vi ses senare.