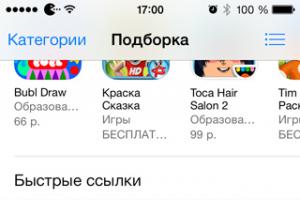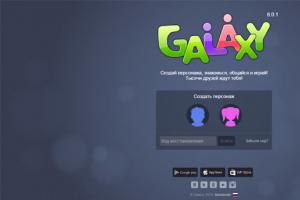Funktionen för alla dess andra komponenter beror på att denna komponent i datorn fungerar korrekt. Och om strömförsörjningen har försämrats kan detta leda till fel på något av PC-elementen. Därför är det mycket viktigt att identifiera dess fel i tid och eliminera det.
Strömförsörjningen driver följande PC-komponenter:
- moderkort;
- CPU;
- solid state-enheter och hårddiskar;
- hårddiskar;
- grafikkort.
Vanligtvis har strömförsörjningen flera olika utgångar, för var och en av dem har en separat tråd:
- fyra- eller åttastiftsutgång för att mata ström till processorn;
- 20- eller 24-stifts strömutgång moderkort;
- Sata-utgång;
- sex- eller åttastiftsutgång för att driva grafikkortet;
- molex för näring olika enheter till exempel en extra kylare.
Så här ser kontakterna ut.

Om strömförsörjningen är felaktig kan detta kännas igen av följande yttre tecken:
- PC slås inte på;
- datorn fryser eller stängs av;
- Datorn startar om av sig själv
- Strömförsörjningen blir väldigt varm.
På en notis! Det bör noteras att tecken som överhettning eller spontan avstängning inte nödvändigtvis indikerar ett haveri. Ibland uppstår överhettning när en relativt svag enhet utsätts för en hög belastning. Till exempel om du ansluter till en 350 W enhet. Komponenter med hög strömförbrukning, det kommer inte att klara av dem, vilket kommer att leda till allvarlig överhettning, och sedan till skydd och avstängning.
Kollar med improviserade medel

Du kan kontrollera om strömförsörjningen fungerar eller inte med improviserade medel utan någon speciell utrustning. Det kommer inte att fungera för att se om spänningen på enhetens kontakter är normal, kontrollen visar bara om strömförsörjningen startar eller inte.
Verifieringsmekanismen reduceras till följande. Datorn slås på när användaren trycker på en knapp på frontpanelen. Den här knappen skickar en elektrisk impuls till moderkortet, och som i sin tur stänger två kontakter på den tjugofyra-poliga strömförsörjningskontakten, varefter den startar upp och hela PC:n startar efter den. För att starta blocket är det alltså nödvändigt att stänga dessa kontakter. Att hitta dem är väldigt enkelt: en grön tråd går till en av dem och en svart tråd går till den andra.

Alla metallföremål som passar in i kontaktens smala spår är lämpliga för kortslutning. Oftast stängs de med ett enkelt gem.
För att kontrollera behöver du:

Blocket ska slås på. Om den inte gör det är den defekt.
Du kan också ta isär blocket och visuellt inspektera det. Först och främst bör du vara uppmärksam på:
- på spolar av koppartråd, byglar. De måste vara intakta;
- till kondensatorerna. De ska inte vara svullna.
Så här ser enheten ut från insidan.

Så här ser svullna kondensatorer ut, vilket kan orsaka fel.

Det är viktigt att kylaren snurrar vid den medföljande strömförsörjningen. Om detta inte händer kan överhettning av blockelementen och deras ytterligare fel inträffa.
Kollar med multimeter

Har du en multimeter hemma kan du kolla strömförsörjningen med den. Faktum är att var och en av kontakterna på någon kontakt servicebart block har sin egen spänning. Här är en schematisk representation av dessa spänningar.

Bokstäverna "GND" på bilden indikerar "jord" (från engelska "ground").
Till exempel, om vi placerar en terminal på multimetern på den svarta ledningen ("jorden") på den tjugofyra-poliga kontakten och den andra på den röda (+5 V), bör avläsningarna av enheten vara 5 V. Således måste vi "sondera" var och en av ledningarna i denna kontakt och jämföra resultatet som visas av multimetern med de korrekta siffrorna i figuren. Om alla data matchar fungerar strömförsörjningen. Om inte behöver den renoveras.
I fallet när spänningen är på kontakterna på blocket finns det inget att oroa sig för för komponenterna. De kommer att fungera sämre, men det är osannolikt att de misslyckas. Men om spänningen höjs kan de brinna ut, så strömförsörjningen med en sådan spänning måste omedelbart tas bort från datorn.
Dessutom finns det speciella enheter för att testa strömförsörjning. De ser ut så här.

I själva verket är de inget mer än en voltmeter, men de har standardprobkontakter och kontakter för anslutning av strömkontakter. När de är anslutna till enheten, och strömförsörjningen är påslagen, kommer information om spänningen som enheten producerar på var och en av linjerna att visas på skärmen.
Här är en video om hur man kontrollerar strömförsörjningen med en multimeter.
Video - Kontrollera strömförsörjningens prestanda
Kollar med hjälp av specialprogram
Du kan också kontrollera strömförsörjningen med hjälp av speciella testprogram. En av dem är OSST Perestroika. Du kan ladda ner det gratis på utvecklarnas officiella webbplats på: http://www.occt.ru/download.
För att kontrollera behöver du:

Viktig! Kom ihåg att det är bättre att inte kontrollera strömförsörjningen med Perestroikas OSST för funktionsfel. Den här programvaran belastar hårdvaran hårt, och den belastar i sin tur strömförsörjningen kraftigt. Därför, om du tror att blocket är på gränsen till "döden", är det bättre att inte utsätta det för risker. Programmet är inte utformat för att upptäcka haverier, utan för att testa systemets prestanda och stabilitet.
Dessutom kan du testa strömförsörjningen med andra program, till exempel AIDA64. Detta program även under testet ger en mycket stark belastning på alla komponenter i datorn, så testning måste hanteras ansvarsfullt och utföras med försiktighet.
Reparation av strömförsörjning
Om du åtminstone löder lite kan du prova att byta ut de svullna kondensatorerna på dess bräda själv. Du kan också prova att byta ut en trasig fläkt själv.

För att byta kondensatorer behöver du:
- Koppla bort strömförsörjningen från datorhöljet. För att göra detta, skruva loss skruvarna på baksidan av höljet, koppla bort kontakterna från komponenterna och ta försiktigt bort enheten.


- Koppla bort kortet från strömförsörjningshuset genom att skruva loss skruvarna som håller det. Observera att på olika modeller av block kan deras placering skilja sig åt.

- Löda försiktigt upp den svullna kondensatorn från dess baksida. För att göra detta, vänd brädan upp och ner, applicera flussmedel på plåtkulorna och värm dem med en lödkolv. Om du inte har flux kan du klara dig utan det. När plåten är smält, ta försiktigt bort den trasiga komponenten.

- Löd en ny på sin plats. För att göra detta, sätt in benen på den nya kondensatorn i hålen kvar från den gamla delen och fixa den med en lödkolv och lödkolv.

- i omvänd ordning.

För att byta ut fläkten behöver du:
- Koppla bort strömförsörjningen från datorhöljet, enligt beskrivningen i föregående instruktioner.

- Lossa skruvarna som håller locket och ta bort det.

- Skruva loss fläkten från kåpan.

- Koppla bort dess kontakt från kortet.

- Byt ut den mot en ny.

- Montera enheten i omvänd ordning.

Om du inte är så bra på elektronik är det bättre att inte försöka reparera enheten själv, utan att ta den till ett servicecenter.
Så att användaren inte stöter på problem som brott eller felaktigt arbete datorströmförsörjning måste du följa några enkla regler när du köper den här enheten:

Dessa tips hjälper till att undvika fel på strömförsörjningen. Om du följer dem när du väljer den här enheten kommer den att hålla länge och kommer att glädja användaren med stabil drift.
Video - Hur man diagnostiserar en PC-strömförsörjning med dina egna händer
Hej kära läsare! I den här artikeln kommer vi att göra det Stresstestdator för stabilitetsprogram OCCT (OverClock Checking Tool) när denna artikel skrevs senaste versionen — 4.4.1.
Med hjälp av programmet OCCT vi kommer att kunna testa följande komponenter på vår PC:
Program OCCT när man klarar testet ger det maximal belastning på de testade komponenterna på vår PC. Och om testningen slutade utan fel, är din dator och kylsystem fullt fungerande, och de kommer inte att misslyckas ännu!
Ladda först ner programmet, eller installera från den officiella webbplatsen.
Installationen är standard, efter att ha kört den nedladdade installationsfilen, i det första fönstret, klicka på "Nästa", i det andra klicka på "Acceptera", i det tredje "Nästa" och i det fjärde fönstret - knappen "Installera"
Efter installationen kommer du att se följande programikon på skrivbordet OCCT
Vi startar programmet från genvägen. Och framför oss dyker något i stil med detta fönster.
Varför ungefär? Eftersom programfönstret ändras beroende på inställningarna har jag redan konfigurerat programmet, och i slutändan, efter alla inställningar, får du samma programfönster, och sedan ändrar du det efter dina intressen.
Så låt oss börja ställa in programmet OCCT.
Klicka på den här knappen i programmets huvudfönster
Att komma in i inställningsfönstret
I det här fönstret är det viktigaste att ställa in temperaturerna vid vilka testet kommer att stoppas, detta är nödvändigt för att förhindra att någon nod överhettas.
RÅD- Om du har en ganska ny dator kan temperaturen ställas in på 90 °C. Komponenterna i de senaste utgåvorna har ganska höga driftstemperaturer.
Men om din dator är 5 år eller äldre, ställ in temperaturen på 80 ° C. Senare tillverkningsdelar är mycket känsliga för överhettning.
Mest bästa alternativet- titta på de högsta tillåtna temperaturerna på ditt strykjärn på tillverkarens webbplats.
Komponenter inom överklockning klarar inte testet! Program OCCT ger en sådan belastning att temperaturen överstiger 90 °C och stoppar testet.
90°C till 100°C och över är den kritiska punkten då delar på dina komponenter börjar lossna från sina säten om de inte brinner ut först.
Men du ska inte vara rädd för att bränna systemet i panik! "Jag upprepar" Det viktigaste är att kontrollera alla fläktar (kylare) för funktionsduglighet innan testet klaras i systemblocket och rengör kylsystemet från damm.
Och att spendera datorstabilitetstest ett måste! För att krascha din PC (låt oss säga att när vi skriver lite arkivviktigt material för dig) kom inte som en överraskning.
Efter att ha löst problemet med temperaturer, i den sista kolumnen med inställningar som kallas "Realtid", markerar vi rutorna för de grafer som vi vill se när vi klarar testet.
Så med inställningarna utredda kan du stänga dem. Låt oss nu gå tillbaka till programmets huvudfönster.
Det finns fyra flikar i programmets huvudfönster. CPU:OCCT, CPU:LINPACK, GPU:3D och STRÖMFÖRSÖRJNING.
Processor, RAM och moderkortstest - CPU:OCCT
Låt oss börja med värdena här: För enkelhetens skull numrerade jag dem.
1. Typ av provning: Oändligt - Testet kommer att köras utan tid tills du stoppar det själv. Auto - Testet körs enligt den tid som anges i punkt 2. Varaktighet.
3. Perioder av inaktivitet– Tid före testets början och efter slutet. Rapporten som du kommer att se i programfönstret efter start av testet.
4. Testversion- Kapaciteten hos ditt system. Mitt program bestämde själv bitdjupet vid första starten.
5.Övningsläge- Här väljer vi en av de tre uppsättningarna i rullgardinsmenyn: Large, Medium och Small.
- Stort set – Testade för fel Processor, RAM och moderkort (chipset).
- Medium set – Testad för fel Processor och RAM.
- litet set– Endast processorn testas för fel.
6. Antal trådar- Ställ in antalet trådar som din processor stöder. Mitt program själv bestämde antalet processortrådar.
Gå till den andra fliken CPU:LINPACK
CPU-test - CPU:LINPACK
På punkterna 1. 2. 3. Jag tror att allt är klart. Se ovan i första testet
Punkt 4. Vi lämnar det oförändrat.
5. Markera rutan om du har en 64-bitars processor och system.
6. AVX är Linpack-kompatibel. Denna parameter bestäms för varje processor separat.
Jag kommer inte att beskriva mikroarkitekturen för processorer helt här, det här är ett separat ämne, och jag tror att det kommer att vara intressant för varje användare att fördjupa sig i det.
7. Använd alla logiska kärnor - Markera rutan så att vår processor använder sin fulla potential, inklusive logiska kärnor (om några).
Allt är klart här, låt oss gå vidare till nästa flik.
Grafikkortstest - GPU:3D
På poäng är allt oförändrat 1. 2. 3. Jag tycker att allt är klart. Se ovan i första testet
4. Installera den version av DirectX som din Windows stöder.
DirectX 9- Shader modell 2.0 Windows XP och äldre fönster
DirectX 11- Shader modell 5.0 Windows Vista, Windows 7, Windows 8
5. Välj ditt grafikkort.
6. Ställ in upplösningen på din bildskärm.
7. Sätt en bock. Om du som jag har 2 grafikkort installerade i SLI-läge.
8. Om kryssrutan är markerad kommer uppvärmningen av grafikkortet att bli lägre och feldetektering blir mer effektiv.
9. Avmarkera rutan om vi vill använda allt minne på grafikkortet.
10. För grafikkort från Nvidia är bättre lämpligt värde 3. För grafikkort från ATI - värde 7.
11. Ställ in antalet bilder per sekund. Värdet 0 är avstängt. Du kan ställa in värdet på "0" för att kontrollera hur mycket FPS ditt grafikkort kan ge.
Även här är allt inställt, gå till sista fliken - STRÖMFÖRSÖRJNING
PSU (Strömförsörjning) Test
Inställningarna är nästan desamma som på fliken GPU:3D
Här är principen för testet som följer: Hela systemet arbetar med sin fulla kraft och försöker anstränga vår PSU maximalt.
P.S. i inställningarna längst ner i huvudprogramfönstret finns ett fält där tips visas när du håller muspekaren över ett anpassat objekt
Om din dator ofta fryser eller ständigt kräver omstart, eller inte slås på alls, då möjlig orsak sådana problem - ett fel på strömförsörjningen.
Det finns ett antal tecken som är karakteristiska för ett felaktigt batteri. Strömförsörjningen fungerar inte i önskat läge under följande förhållanden:
- Att trycka på strömbrytaren börjar inte fungera systemblock. Det finns inget ljus- och ljudsvar på inkluderingen. Kylare roterar inte. I en sådan situation är ett fel på strömförsörjningen möjlig eller det kan finnas avbrott i ledningarna, svag AC-försörjning från nätverket;
- Datorn slås inte på första gången. Problemet är antingen i strömförsörjningen, eller i en lös anslutning av kontakterna, eller i ett fel på strömknappen;
- Datorn stängs av utan uppenbar anledning under uppstartsfasen operativ system . Anledningen till detta kan vara en intermittent överföring av spänning från nätaggregatet till andra datorkomponenter. Detta fel kan också indikera en överhettning av strömförsörjningen och, som ett resultat, stängs den av med tvång.
- Att ha en blå skärm.
- Närvaron av en brännande lukt.
Blockinspektion
Att kontrollera att datorns strömförsörjning fungerar korrekt innebär att vissa manipulationer utförs under spänning. Var extremt försiktig för att undvika olyckor. Innan du startar testet, inspektera integriteten hos varje kabel. Rör inte delar med våta bara händer.
1 Visuell kontroll av strömförsörjningen.
Detta är det första och enklaste sättet att kontrollera.
- Skruva loss 4 (eller 6) skruvar, koppla loss blocket från datorhöljet;
- Skruva loss skruvarna som finns i blockkroppen och demontera den;
- Inspektera strömförsörjningschippet noggrant. Var uppmärksam på kondensatorer.
Om det finns svullna bland dem, är skyddet av strömförsörjningen felaktigt. Delar måste bytas ut snarast.
Om inga problem upptäcks i kondensatorerna rekommenderar vi att du tar bort damm från strömförsörjningen, smörjer fläkten och monterar enheten och sedan försöker ansluta datorn.
Strömkontroll
Läs också: TOP-15 Program för att kontrollera hårddisken för fel och dåliga sektorer | Windows (7/8/10)
Denna kontroll utförs genom att slå på strömförsörjningen utan att fästa den på moderkortet.
- Stäng av datorn. Stäng sedan av strömbrytaren på baksidan av datorns strömförsörjning.
- Ta bort datorkåpan. Koppla bort strömförsörjningen från andra delar av datorn. Koppla bort varje kabel. Se till att komma ihåg eller ta en bild av i vilken ordning alla element är anslutna, så att du kan koppla tillbaka alla kablar senare.
- Ta moderkortets strömkabel som kommer från nätaggregatet. Hitta den gröna tråden.
- Den måste kortslutas till någon av de svarta ledningarna.. Gör detta med ett gem eller en liten bit tråd.
- Anslut valfri enhet till strömförsörjningen. Till exempel det gamla onödiga HDD. Detta är nödvändigt för att ge strömförsörjningen en viss belastning, vars frånvaro kan leda till skada på enheten.
- Anslut strömförsörjningen till nätverket och tryck på strömknappen på blockkroppen.
Om fläkten börjar snurra fungerar strömförsörjningen.
Även om denna testmetod visade att strömförsörjningen fungerar, betyder det inte att den är fullt fungerande..
Kollar med multimeter
Läs också: TOP 15 Bästa Flash Drive Data Recovery Software | 2019
Nu måste du kontrollera om nätaggregatet sänder konstant spänning fullt ut. För detta:
- Koppla bort strömförsörjningen och använd ett gem eller en bit tråd för att kortsluta moderkortskabeln. Så du tar blocket i fungerande skick.
- Ge strömförsörjningen eventuell extern belastning. Anslut en diskettenhet, hårddisk eller kylare till den;
- Ta en multimeter - det här är en universell testare som mäter strömstyrkan. Ställ in testaren på DC-spänningstestläge.
- Kontrollera spänningen mellan orange och svart ledning, mellan röd och svart och mellan gul och svart.
- Vi sticker in den svarta sonden på multimetern i kontakten mittemot den svarta ledningen, vi ansluter den röda sonden på testaren i sin tur till kontakterna, till vilka ledningarna i de färger vi behöver är lämpliga.
En fungerande strömkälla kommer att producera följande spänningsvärden:
- 3 volt för orange tråd;
- 5 volt för röd tråd;
- 12 volt för gul tråd.
Om testet gav dig ett fel på strömförsörjningen, kan den tas isär och repareras. Efter att ha slutfört arbetet, samla alla kontakter och installera dem korrekt.
Om testet visade att din strömförsörjning fungerar, men svårigheterna med datorn fortsätter, är orsaken troligen något annat.
Programkontroll
Läs också: Kontrollera RAM: Grundläggande metoder för alla operativsystem | 2019
Du kan kontrollera strömförsörjningens funktion med det specialiserade programmet SpeedFan.
Detta verktyg kontrollerar strömförsörjningens temperatur och spänning.
När du anger temperaturen på strömförsörjningen, arbetar detta program med en intern termisk diod.
Detta gör att du kan bestämma temperaturen mer exakt.
Ladda ner
- Universellt program för provet. Om strömförsörjningen inte överhettas är det inga problem. Det är anmärkningsvärt att under uppvärmning laddar programmet inte bara processorn utan också grafikkortet. Du kan ställa in din egen övervakning av spänningar och temperaturkontroll av strömförsörjningen - S&M. Detta verktyg belastar processorn kraftigt, vilket provocerar maximal uppvärmning av enheter.
Tester med detta verktyg kan göra att enheten överhettas och går sönder om komponenterna är av dålig kvalitet.
God dag kära vänner, bekanta, läsare, beundrare och andra personligheter. Idag ska vi testa datorn via OCCT.
Det är ofta nödvändigt att ta reda på orsaken till händelsen, och bara eventuella problem, allt från omstarter / fryser till datoravstängningar.
I "fält" (dvs. under normala arbetsförhållanden) är detta inte alltid möjligt, eftersom vissa problem har en ganska märklig, så att säga, flytande karaktär och det är inte så lätt att diagnostisera dem. Ja, och vanligtvis räcker det inte bara för att ta reda på exakt vad som är att skylla på, och inte mjukvarudelen, utan du måste också förstå exakt vad som är spännande, eller snarare, vilket särskilt järnstycke som är buggigt. I sådana situationer kommer specialiserad programvara för att kontrollera stabiliteten till vår hjälp.
Efterord
Jag upprepar att ett av de mest kraftfulla stabilitetstesten, som i princip kan hittas. Det används ganska ofta av överklockare (de som överklockar datorkomponenter) för att testa stabilitet, vilket säger en hel del.
Som alltid, om det finns (rimliga) tankar, frågor, tack eller tillägg, skriv sedan traditionellt dem i kommentarerna till den här artikeln (eller på forumet som nämns ovan).
Tack för att du är med oss.
Stabilitet för dig!
I början av artikeln kommer jag omedelbart att göra en reservation. Artikeln är inte för proffs, utan för nybörjare datormästare och för dem som självständigt vill hitta orsakerna till felfunktioner i datorutrustning, men inte har bred kunskap inom området elektrisk och elektronik. Information endast för amatörexperiment.
En av punkterna på listan över åtgärder som vidtagits för att förhindra dator- och bärbara systemenheter är visuell och taktil diagnostik (för svullna kondensatorer och mycket heta datorelement). I den här artikeln erbjuds läsaren flera enkla metoder för instrumentdiagnostik med hjälp av en elektronisk multimeter.
Teori: multimeter, enhet, säkerhet.
multimeter - en universell multifunktionsenhet för att utföra olika mätningar och mäta strömvärden i elektriska kretsar. Denna enhet i sin klassiska version låter dig mäta: spänning i elektriska kretsar och batterier, strömstyrka, ledarmotstånd, diagnostisera olika radioelement (transistorer, motstånd, kondensatorer, dioder). Mer professionella modeller låter dig mäta kondensatorernas kapacitans, mäta temperaturen på olika ytor och generera elektriska impulser.
Vidare i artikeln kommer vi att prata om den enklaste multimetern av typen M-83 (DT-832), som kan köpas i alla järnaffärer, radiomarknader eller verktygsaffärer (ibland byggnadsbutiker). Detta är den mest populära typen av multimeter eftersom den har de viktigaste funktionerna, är lätt att använda och är billig.
Enhetsbeskrivning
Multimeter M-83 (DT-832) - Detta är en kompakt elektronisk enhet (ficka), cirka 12x6 cm stor med två sonder (mätkontakter).
För att slå på enheten räcker det att vrida omkopplaren i mitten av enheten till en av positionerna uppdelade efter syfte i sektorer (vi kommer att ge en beskrivning av de mest nödvändiga):

- DCV - spänningsmätning i en DC-krets
- DCA - mätning av ström i en DC-krets
- ACV - mätning av spänning i en växelströmskrets
- Ω - resistansmätning
- volym och diodtecken - ljud "ringning" av kretsen
- AV - stäng av multimetern
Det finns tre uttag för anslutning av sonder:

- COM - används alltid endast för att ansluta den svarta sonden (den svarta sonden är ett minus, jord); det spelar i princip ingen roll vilken sond som ska anslutas till COM, men för att undvika förvirring under mätningarna kom elektriker i praktiken överens: "svart är alltid ett minus, för det är ett COM-uttag"
- VΩmA - för den röda sonden vid mätning av DC-avläsningar
- 10ADC - för mätning av spänning i AC-nätet av högspänningsledningar (röd)
Säkerhet
- en digital multimeter är en elektronisk enhet som drivs av ett batteri (9V-batterier av typen "krona") - se till att batteriet inte är dött före användning; för att göra detta, flytta omkopplaren till valfri position och var uppmärksam på skärmens klarhet och mättnad; En enhet med urladdat batteri kan inte användas.
- Slå aldrig på enheten och gör inte mätningar med våta händer eller stående på en våt yta med bara fötter
- innan du använder multimetern, inspektera den, bestäm genom utseende dess servicebarhet och integritet hos höljet, displayen, omkopplaren, sondledare, om enheten har betydande mekanisk skada, isoleringsfel, brutna kontakter och andra brister - den kan inte användas
- enheten är inte konstruerad för att mäta avläsningar i nätverk och kretsar med spänningar över 500V
- ta mätningar genom att röra kontakterna endast med sonderna på multimetern, undvik att röra ledarna med fingrarna eller andra nakna delar av kroppen; vid mätning i ett 220V-nätverk kan beröring av kontakterna orsaka skada eller dödsfall
PÅ EN NOTERA:
PC-diagnostik med en multimeter
Jag erbjuder tre enkla, prisvärda och absolut säkra för elektronik sätt att kontrollera enskilda komponenter och delar av en dator:
"Kontinuitet" av kedjor
Den mest elementära metoden för att kontrollera ledarnas integritet är "uppringning". Med hjälp av en multimeter kan du kontrollera till exempel systemenhetens strömkabel, VGA- och LPT-kablar. Detta kan göras på två sätt: med hjälp av multimeterdisplayen och med hjälp av ljudindikatorn (“tweeter”) som är inbyggd i enheten.
För visuell "uppringning":
- COM, röd - i boet VΩmA
- Ω=200
- om det finns kontakt i ändarna av ledaren (i avsaknad av ett avbrott), kommer enhetens avläsningar att börja ändras slumpmässigt på displayen - det betyder att allt är i sin ordning, ledaren är inte skadad
 Kontinuiteten för strömkabelns kontakter. Enheten visar närvaron av ett kaotiskt föränderligt motstånd - ledaren är intakt.
Kontinuiteten för strömkabelns kontakter. Enheten visar närvaron av ett kaotiskt föränderligt motstånd - ledaren är intakt. För ljud "ringande":
- anslut den svarta sladden till uttaget COM, röd - i boet VΩmA
- ställ instrumentomkopplaren i läge ljudikon (diod)
- anslut någon av sonderna till någon av kabelstiften
- rör den andra sonden mot den symmetriskt placerade kontakten på den andra änden av kabeln
- om det finns kontakt i ändarna av ledaren (i avsaknad av ett avbrott), kommer en ljudsignal att ljuda - det betyder att allt är i sin ordning, ledaren är inte skadad
 Ett exempel på kontinuiteten hos en VGA-kabel för att ansluta en bildskärm. Vi stänger de symmetriskt placerade kontakterna på kontakterna med en sond. Om det finns en ljudsignal fungerar ledaren, om den saknas är kabeln trasig, kabeln är inte lämplig för användning. Med den här metoden kan du fastställa ett eventuellt fel på datorn (i avsaknad av en signal på bildskärmen).
Ett exempel på kontinuiteten hos en VGA-kabel för att ansluta en bildskärm. Vi stänger de symmetriskt placerade kontakterna på kontakterna med en sond. Om det finns en ljudsignal fungerar ledaren, om den saknas är kabeln trasig, kabeln är inte lämplig för användning. Med den här metoden kan du fastställa ett eventuellt fel på datorn (i avsaknad av en signal på bildskärmen). Spänningsmätning
Att mäta spänning med en multimeter på enskilda PC-komponenter kan hjälpa till att fastställa källan till problemet. För att göra detta, anslut den svarta sonden till uttaget COM, röd - i boet VΩmA, ställ omkopplaren i läge DCV=20. För mätning är det nödvändigt att ansluta den svarta sonden till källans minus, den röda till plus. Om du blandar ihop plus och minus är detta inte kritiskt - bara värdet kommer att visas på displayen med ett minustecken. Exempel på användning:
- CMOS batterispänning: Det finns ett CR2032 knappcellsbatteri på moderkortet. Dess nominella spänning är 3V. Om du har problem med BIOS-systeminställningarna (till exempel om tiden återställs eller datorn "tänker" länge innan du startar), gör då denna mätning. Om batterispänningen är lägre än den nominella med mer än 10 % (2,7V), är det nödvändigt att byta ut det.
 CMOS-cellspänningsmätning (CR 2032). Bilden visar att batteriet är "uttömt", för stabil drift av datorn är det nödvändigt att byta ut det.
CMOS-cellspänningsmätning (CR 2032). Bilden visar att batteriet är "uttömt", för stabil drift av datorn är det nödvändigt att byta ut det. - Strömförsörjningsutspänning. Använd diagrammet nedan för att bestämma stiftens placering på de olika kontakterna.
 Schema för utspänningen på kontakterna på strömförsörjningen. Klicka på bilden för att förstora.
Schema för utspänningen på kontakterna på strömförsörjningen. Klicka på bilden för att förstora. För att kontrollera spänningen på processorns strömkontakt (4pin), Molex eller SATA, tar du bara bort kontakten som ska kontrolleras från enheten och sätter på datorn. Med en svart sond rör vi (eller sätter in) kontakten på vilken svart ledare som helst, med en röd sond kontrollerar vi spänningen vid kontakterna på de färgade ledarna.
 Mätning av utspänningen vid Molex-kontakten på datorns strömförsörjning.
Mätning av utspänningen vid Molex-kontakten på datorns strömförsörjning. Kom ihåg en enkel regel: gul - 12V, röd - 5V, orange - 3,3V . Kontrollera de uppmätta värdena med kretsen, i händelse av en avvikelse på mer än 10% kan det vara nödvändigt att byta ut eller reparera strömförsörjningen. För att kontrollera strömkontakten på moderkortet (20pin eller 24pin), måste du ta bort den från kortet och stänga den gröna ledaren med den intilliggande svarta för att simulera att datorn slås på (till exempel med ett halvt gem eller en bit av tråd med bara ändar), på samma sätt kan du kontrollera strömförsörjningen som inte är ansluten till någon enhet.
 Imitation av att slå på datorn genom att kortsluta de gröna och svarta kontakterna på moderkortets strömkontakt.
Imitation av att slå på datorn genom att kortsluta de gröna och svarta kontakterna på moderkortets strömkontakt. - spänning på moderkortets stift. Metoden är identisk med att mäta spänningen hos ett CMOS-batteri. Moderkortet har stiftformade kontakter för strömförsörjning till fläktarna, inbyggd högtalare, indikatorer och andra hjälpenheter. Det är undertecknat på själva tavlan vilken av kontakterna som är positiv, vi rör den med en röd sond, och med en svart sond rör vi vid valfri grannkontakt. På 2pin kommer det vanligtvis att visa 5V, på 3pin och 4pin visar det 5V på extremstiftet och 12V på mitten.
- Spänning i det allmänna elnätet. Denna mätning är användbar om det finns några tvivel om nätfiltrets prestanda eller för att kontrollera spänningen vid uttaget. ibland uppstår datorfel på grund av strömavbrott eller ingen ström i nätverket alls. För denna mätning är det nödvändigt att lämna multimetersonderna i deras ursprungliga position (svart - COM, röd - VΩmA), och ställ omkopplaren till läget ACV=750. Sedan sätter vi helt enkelt in proberna i ett uttag på väggen eller i ett överspänningsskydd (polariteten spelar ingen roll) och observerar värdet på displayen. Som regel är det aldrig exakt 220V. Avvikelser från det nominella +/-20V (10%) är möjliga.
 Mätning av spänning i elnätet allmänt bruk. Ett sällsynt fall när spänningen i uttaget är lika med den nominella (220V). Med en betydande avvikelse (+/-10%) är utrustningsfel möjliga. I det här fallet rekommenderas det att använda ett nätverksfilter, källa avbrottsfri strömförsörjning eller spänningsstabilisator.
Mätning av spänning i elnätet allmänt bruk. Ett sällsynt fall när spänningen i uttaget är lika med den nominella (220V). Med en betydande avvikelse (+/-10%) är utrustningsfel möjliga. I det här fallet rekommenderas det att använda ett nätverksfilter, källa avbrottsfri strömförsörjning eller spänningsstabilisator. ANVÄNDBAR:
Kondensatorkontroll
Denna metod ger ingen 100% garanti, men det hjälper ändå lite att hitta problemet. För att kontrollera den "trasiga" kondensatorn kan du använda "tweetern". I fungerande skick bör kondensatorn inte passera elektrisk ström, isolering tillåter det inte att göra det. Men en kondensator med skadade isolatorer kommer att "korta", det vill säga att den förvandlas till en vanlig ledare och kommer att passera ström. Jag kommer inte att beskriva proceduren igen - i början talade jag redan om metoden för ljud "ringning" av ledare med en multimeter. Endast i fallet med en kondensator är det motsatta - en funktionsduglig kondensator ska inte gnissla. Om du hör ett pip, måste en sådan kondensator bytas. Det enda förtydligandet- innan "ringning" måste kondensatorn laddas ur. Du kan göra detta genom att stänga av din dator och koppla ur den. Efter det måste du trycka på strömknappen. Indikatorerna på höljet och tangentbordet blinkar - detta är ett tecken på att urladdningen har inträffat (på bärbara datorer måste du trycka och hålla in strömknappen i cirka 10-15 sekunder efter att du kopplat bort batteriet).