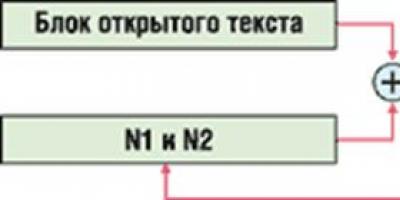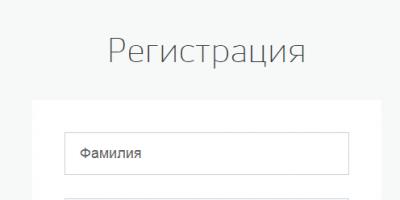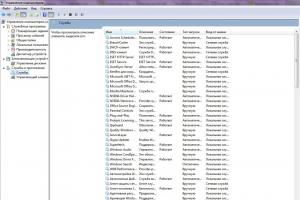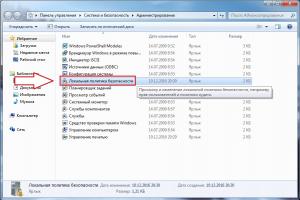Du kan överklocka nästan vilken hårdvara som helst - inte bara genom att öka antalet i BIOS utan också genom att byta ut några radiokomponenter på kortet. Men oftast när de pratar om överklockning menar de klassisk överklockning av processorn och grafikkortet, lite mindre ofta - överklockning slumpmässigt åtkomstminne.
Klockfrekvensen mäts i hertz: ju mer hertz, desto kraftfullare är enheten. Exempelvis skiljer sig Intel i5 1.4Ghz och Intel i5 2.7Ghz-processorer i klockhastighet. Även om de båda kallas Intel i5, kommer hastigheten med vilken de ska utföra samma operation att vara annorlunda. Du behöver inte köpa en dyr processor för att få hög prestanda. I vissa fall kan du köpa en billigare modell och överklocka den lite. Men hur lämpligt är det?
Vad ger överklockning?
Ingen kommer att vägra att arbeta på en smart dator som svarar på kommandon med blixtens hastighet. Om din dator är väldigt gammal och långsam och det inte finns någon möjlighet att köpa kraftfulla komponenter är överklockning vettigt. Efter det kan du bekvämt arbeta i de program du behöver.
Men vanligtvis krävs inte överklockning för att arbeta med text- och ljusapplikationer. Oftare är datorn överklockad när du använder tunga redigerare för att påskynda rendering. Om din dator kan hantera enkla uppgifter normalt, men saktar ner i Photoshop, kommer du bara att märka skillnad när du startar den senare efter överklockning.
GPU: n är lättare att överklocka än den centrala. När du överklockar CPU: n måste du hantera BIOS-inställningarna och för att påskynda GPU: n behöver du ett speciellt verktyg som EVGA Precision X eller MSI Afterburner. Resultaten av alla förändringar kan observeras i realtid.
Vilka är konsekvenserna av överklockning?
Först och främst kan stark överklockning få din dator att överhettas. I sitt arbete kommer glitchar att dyka upp, artefakter dyker upp, och istället för att snabbt hantera operationen kommer datorn att fungera på motsatt sätt - sakta ner och frysa. I svåra fall kan komponenter helt misslyckas. För att undvika dessa problem introducerar tillverkarna särskilt skydd: när tröskeln för överklockning överskrids startar datorn helt enkelt inte. I detta fall måste kylsystemets typ och effekt tas med i beräkningen, eftersom överklockning oundvikligen kommer att leda till en ökning av värmegenererad och strypning (tvångsfrekvensåterställning).
Om du bestämmer dig för att gå in i överklockning måste du köpa ett par extra kylare eller ett vattenkylsystem i förväg. Det massiva systemet är dyrt, men det gör ett utmärkt jobb med att ta bort överflödig värme. Denna åtgärd är mycket effektivare än standardfläktar.
Om du aldrig har överklockat en processor tidigare kommer du säkert att gå vilse i de många BIOS-inställningarna. Överdriven entusiasm för överklockning minskar allvarligt komponenternas resurs, och långvarig drift leder till för tidigt fel på utrustningen.
Det är möjligt att överklocka ingenting och är onödigt
Kanske finns det inget behov av överklockning, och problemet med långsam datorprestanda är systemets överdrivna röran med onödig programvara. Avinstallera onödiga program, rengör hårddisken från skräpfiler, installera om systemet efter formatering av enheten. Modern programvara behöver mycket RAM: lägg till ett par GB RAM-minne och försök att sätta en SSD istället för en långsam hårddisk. Detta kommer att öka systemets prestanda och lyhördhet avsevärt. Dessa steg hjälper dig att förbättra prestandan på din gamla dator utan risk för överklockning.
Är det värt att överklocka svag hårdvara?
När du bygger din egen dator, börja med att definiera dina uppgifter och välja rätt processor för dem. Tyvärr köper vissa medvetet svag hårdvara för att överklocka den senare. Detta är fel: överklockning borde inte vara sättet att få en snabb dator för ett minimum av pengar. Det är bara motiverat om du vill klämma lite mer ur bilen, men att tvinga den att ständigt arbeta till sin gräns är farligt och oklokt.
Dator- och operativsysteminställningar är inte alltid inriktade på högsta prestanda för hårdvara och programvarukomponenter. Tillverkare och användare ofta offrar prestanda för att minska processor- och minnesanvändningen, spara batteritid och förbättra stabiliteten. Dessutom omdirigeras en betydande del av resurserna till användbarhet: grafiskt gränssnitt, autoladdning, sekundära tjänster. Låt oss ta en titt på vilka åtgärder du kan vidta för att påskynda Windows 7.
Varför Windows 7-prestanda sjunker
Det kan finnas många anledningar till varför Windows 7 börjar köras långsammare än vad användaren förväntar sig, eftersom datorns hastighet bestäms av både hårdvara och mjukvarukomponenter.
Grafiksystemet i en modern dator har blivit så viktigt att ett separat block har tilldelats för det: ett grafikkort, som är ett specialiserat multiprocessorsystem, och videominne, separerat på den fysiska nivån från det huvudsakliga operativsystemet. Syftet med denna komponent är att ta bort en del av belastningen från processorn när du arbetar med datorgrafik och videouppspelning. Som standard använder Windows 7 inte grafikkortet för andra ändamål, men det kan åtgärdas. Att använda ett datorgrafikkort eller annan specialutrustning för att ta bort en del av belastningen från den centrala processorn kallas hårdvaruacceleration.
Kontrollera grafikkortets arbete
Det här steget är nödvändigt om grafikkortet nyligen har installerats på datorn men prestandahöjningen inte har märkts eller om det finns tvivel om hur det fungerar korrekt. I vilket fall som helst kommer det inte att skada någon ytterligare verifiering. Windows 7 har ett inbyggt system för att utvärdera prestanda för kritiska komponenter. Det är logiskt att förvänta sig att ett kraftfullt grafikkort kommer att fungera bra. Om så är fallet bör det inte finnas några problem med hårdvaruacceleration, annars är det nödvändigt att hitta och eliminera orsaken.
Tryck på Win-tangentkombinationen (med en egen Windows-ikon, vanligtvis placerad mellan Ctrl och Alt) och Pausa / bryta (en av de tre servicetangenterna, vanligtvis bredvid PrintScreen). Systemfönstret öppnas med Windows-prestandapoäng markerad i mitten.
Prestationsresultat sticker ut
Bredvid betyget finns en aktiv inskription "Windows Performance Index". Om indexet inte beräknades i den nuvarande konfigurationen av datorn kommer inskriften att läsa: "Vi måste uppdatera prestandaindex för den här datorn." Klicka i alla fall med musen och gå till nästa fönster.
För att beräkna det sammansatta prestandaindexet testar Windows 7 varje komponent på uppgifter med extrem belastning. Som ett resultat bestäms fem separata betyg och den minsta flaskhalsen anses vara en sammansatt.
 Den totala poängen är den lägsta
Den totala poängen är den lägsta
Om grafikkortet inte fungerar korrekt eller efter installationen har testet ännu inte genomförts, tilldelar systemet det lägsta möjliga poäng - 1.0 och informerar dig om behovet av att börja testa.
 Ny utrustning får lägsta betyg
Ny utrustning får lägsta betyg
Om utvärderingen genomfördes, men resultatet fortfarande är 1.0, är \u200b\u200bproblemet troligen i grafikkortets programvara. Du måste uppdatera dina drivrutiner.
Uppdaterar drivrutiner för grafikkort
Tryck på skärmknappen "Start" och skriv "Enhetshanteraren" i sökfältet.
 Önskad linje ovanpå
Önskad linje ovanpå Windows 7 visar den aktiva raden "Enhetshanteraren" genom att klicka på vilken vi kommer att se fönstret med samma namn med en lista över alla installerade hårdvarukomponenter.
 Komplett lista över datorhårdvarukomponenter
Komplett lista över datorhårdvarukomponenter
Vi är intresserade av "Videoadaptrar". Efter att ha öppnat motsvarande flik hittar vi de installerade grafikkorten, inklusive det vi är intresserade av. Öppna snabbmenyn på den.
 Kontextmenyn anropas av höger musknapp
Kontextmenyn anropas av höger musknapp
Det önskade alternativet är högst upp, välj "Uppdatera drivrutiner ..."
 Välja automatisk sökning
Välja automatisk sökning
Från de föreslagna alternativen, välj “ Automatisk sökning uppdaterade drivrutiner ”, varefter Windows 7 självständigt söker efter och installerar de senaste uppdateringarna. Det andra alternativet kommer att vara användbart om nödvändiga drivrutiner sparas i förväg på datorn eller finns tillgängliga på hårddisken.
Uppdatering av drivrutinen kommer också att lösa problemet om en ikon märkt "Standard VGA Graphics Adapter" visas istället för grafikkortet. Detta innebär att programvara har installerats som bibehåller minsta möjliga prestanda. Om det installerade grafikkortet inte alls finns på fliken "Videokort", ligger det troligtvis på fliken "Andra enheter", betecknad som "Oidentifierad 3D-enhet". Uppdatering av drivrutinen hjälper systemet att känna igen enheten och använda dess kraftresurser.
Slå på acceleration
Tryck på knappen "Start" på skärmen och skriv "Skärminställningar" i sökfältet. I sökresultaten går du till bokmärket med samma namn.
 Välja "Skärminställningar"
Välja "Skärminställningar"
I popup-fönstret med justeringar av övervakningsparametrarna hittar vi alternativet "Ytterligare parametrar" och klickar på det.
 Vi behöver en enda aktiv linje till höger
Vi behöver en enda aktiv linje till höger
Fönstret för monitoregenskaper är ordnade i flera flikar. Gå till en av dem med namnet "Diagnostics". I huvuddelen av fliken finns det bara en knapp "Ändra parametrar". Om den inte är markerad har grafikkortet troligen inte tillräckligt med ström för hårdvaruacceleration.
 Grafikkortet på den här datorn är för svagt
Grafikkortet på den här datorn är för svagt
Om grafikkortet har tillräcklig prestanda och drivrutinerna har uppdaterats, kommer knappen att vara aktiv. Genom att klicka på den, gå till fönstret med "motor" som visas. Skjutreglaget ska flyttas till högerläget och klicka sedan på "OK". Ändringar träder i kraft efter omstart.
Om du inte är nöjd med datorns hastighet, uppgradera den sedan. Först och främst installeras en modernare processor. Men det här är inte det enda sättet. Du kan få en kraftfullare dator utan att byta ut komponenterna utan att spendera pengar. För att göra detta är processorn överklockad, vilket betyder i slang - "överklockning". Hur man överklockar processorn via BIOS kommer vi att berätta i vår artikel.
Varför överklockning är möjlig
Maskinens kraft beror på antalet operationer som utförs per tidsenhet. Det ställs in av klockfrekvensen, ju högre den är, desto högre prestanda. Därför åtföljdes framstegen inom datorteknik med en konstant ökning av denna egenskap. Om det i de första datorerna, monterade på reläer och lampor, var flera hertz, idag mäts frekvensen redan i gigahertz (10 9 Hz).
Standardvärdet, som automatiskt ställs in av generatorn på moderkortet, för denna processormodell ställs in av tillverkaren. Men det betyder inte att det inte går snabbare. Det finns alltid 20-30 procent återförsäkring så att alla mikrokretsar i satsen fungerar stabilt även under ogynnsamma förhållanden. Frekvensen kan höjas, och detta görs i hårdvara utan att göra ändringar i den elektriska kretsen.

Vad, förutom arbetshastigheten, förändras under acceleration
Mer intensivt arbete kräver mer energi. Därför är det värt att överväga att batteriet tappar snabbare när man överklockar den bärbara processorn. För stationära maskiner behöver du en kraftreserv. Uppvärmningen av mikrokretsen ökar också, när du bestämmer dig för att överklocka, se till att ett kraftfullt kylsystem är installerat, standardkylaren på din dator kanske inte klarar den ökade temperaturen.

Av ovanstående kan vi dra slutsatsen: ett kraftfullare strömförsörjnings- och kylsystem kommer att krävas, det är nödvändigt att kontrollera temperaturen och stabiliteten i utrustningen.
Är överklockning farligt
Tidiga BIOS- och processormodeller gav inte temperaturkontroll. Att överklocka maskinen för mycket kan bränna processorn, så få tog risken. Idag är en sådan sannolikhet liten, om överhettning inträffar, växlar själva systemet till standardklockfrekvenser.

Överklockning med program och via BIOS, vilket är bättre
Överklockning av processorn kan göras på två sätt:

Hur man går in i BIOS
Låt oss försöka åtminstone det är lite svårt, eftersom BIOS-versionerna skiljer sig från olika moderkort, ge de mest detaljerade instruktionerna:

Överklockning genom att höja bussfrekvensen
Detta sätt är mer lönsamt. Detta är också den enda metoden för intel-processorersom inte stöder att ändra multiplikatorn uppåt. I det här fallet är inte bara processorn överklockad, utan också resten av systemkomponenterna. Men det finns en sak, men inte alltid kan RAM-enheten fungera med en ökad frekvens, och maskinens drift kommer att störas inte på grund av att processorn inte är stabil vid en ökad frekvens utan på grund av ett minnesfel. Det är sant att många moderkort låter dig justera RAM-klockfrekvensen.
Nu mer detaljerat vad du ska göra:

Multiplikatoröverklockning
Processorns arbetsfrekvens är en multipel av bussfrekvensen. Denna parameter ställs in av hårdvarumultiplikator. Till exempel arbetar bussen vid 133,3 MHz och processorn vid 2,13 GHz - frekvensfaktorn är 16. Om vi \u200b\u200bändrar frekvensfaktorn till 17 får vi 133,3 * 17 \u003d 2266 - 2,26 GHz - processorns arbetsfrekvens. Genom att ändra mångfalden berör vi inte bussen, så bara processorn är överklockad, alla andra delar av systemet fungerar stabilt, precis som före överklockning. Överklockning av processorn via BIOS med den här metoden begränsar något frekvensområdet som kan ställas in, men detta är inte kritiskt.
För att utföra den här åtgärden måste du hitta den här parametern i BIOS-inställningarna. Hans underskrifter är olika - " CPU Clock Multiplier», « Multiplikatorfaktor», « CPU-förhållande», « CPU-frekvensförhållande», « Förhållande CMOS-inställning". På samma sätt ökar vi denna parameter och tittar på drifts- och temperaturstabiliteten. Det är inte nödvändigt att trolla med RAM-frekvensen. Det enda synd är att denna metod inte fungerar för alla processorer.

Hur man avbryter överklockning
Om något gick fel kan du återställa BIOS-inställningarna via menyalternativet " Ladda optimerad standard". Om BIOS på grund av inställningarna har slutat ladda kan du gå ut till standardläge med följande åtgärder:

Vad mer måste övervägas vid överklockning
Låt oss prata mer om små överklockningsnyanser:

Slutsats
Den här artikeln talar om överklockning av processorn, vilket kan göras på två sätt: genom BIOS eller med hjälp av specialverktyg, som läser vår artikel om. Mer uppmärksamhet ägnas åt överklockning via BIOS, vilket ökar bussfrekvensen eller multiplikatorn. Detta bör göras gradvis. Det är nödvändigt att övervaka processortemperaturen och kontrollera dess stabilitet. Det är allt vi ville berätta om överklockning. Vi hoppas att vår artikel hjälper dig att förbättra prestanda för ditt system.
Relaterade videoklipp
Det är inte ovanligt att problem i spel manifesterar sig med tiden och bokstavligen dyker upp från ingenting. Det händer också på annat sätt - datorns avmattning manifesterar sig i början, direkt efter installationen av ett program. Det finns skäl till allt, men båda dessa fall har en sak gemensamt - de stör användaren av Windows 7. För att eliminera detta kan du försöka öka datorns prestanda.
Varför spel saktar ner på Windows 7
Först måste användaren vara uppmärksam på inställningarna för själva spelet, särskilt grafiska. Saken är att spelare försöker installera och spela spel som inte uppfyller systemkraven tekniska specifikationer enheter. Detta är det enklaste och mest uppenbara problemet som varje PC eller bärbar datorägare kan möta. Du kan enkelt åtgärda problemet - ändra de grafiska inställningarna för det program du använder, ställ in alla värden till minimum.
Ofta glömmer PC- och bärbara användare helt enkelt att hålla reda på drivrutinerna för grafikkortet och andra systemkomponenter, vilket naturligtvis negativt påverkar optimeringen av datorn som helhet och leder till problem i spel.
Bärbara användare kan, till skillnad från dem som sitter vid persondatorer, uppleva problem i samband med stark uppvärmning av enheten. För bärbara datorer är detta mycket viktigt, eftersom de oftast inte används som de skulle behövas. Visst, om du har en sådan enhet, kommer du att lägga den på bordet och sitta vid den på samma sätt som vid en stationär dator. Du kommer troligen att göra dig mer bekväm, som att ligga på en soffa eller säng och placera den bärbara datorn ovanpå dig. De flesta modeller av sådana enheter har ett kylsystem längst ner eller på sidan. Det betyder att när man arbetar på olika mjuka ytor kan enheten "absorbera" stora mängder damm, och detta är extremt skadligt för kylsystemet och som ett resultat för hela enheten.
Stationära datorer kan också överhettas, men det beror vanligtvis på andra skäl - hög prestanda hos den centrala processorn och andra komponenter och avsaknaden av ett effektivt kylsystem - en kylare som helt enkelt inte fysiskt kan generera all värme som kommer från CPU: n.
Optimera din dator: hur du förbättrar prestanda
Optimering av operativsystemet i vår tid är tillgängligt inte bara för högt kvalificerade ingenjörer utan också för helt vanliga användare. Det gör att du kan uppnå bästa prestanda för hela systemet som helhet och förbättra prestanda för spel både på en stationär dator och på en bärbar dator.
Arbetar med systemregistret
Registret finns på alla datorer. Detta är en slags databas som innehåller olika typer av information om konfigurationen av en persondator eller bärbar dator, inställningar för operativsystemet som används, programvaruparametrar. Det är helt naturligt att ett fragmenterat och rörigt systemregister kan orsaka fel i en dators funktion, en betydande försämring av datorns prestanda. Information registreras i systemregistret varje gång du installerar eller avinstallerar programvara, så onödigt skräp kan finnas kvar här. Du kan hitta problem i registret med hjälp av speciella program, i synnerhet CCleaner:
 Hitta problem i registret
Hitta problem i registret
 Åtgärda problem i registret
Åtgärda problem i registret
 Ta bort onödiga data i registret
Ta bort onödiga data i registret
Kom ihåg att registret för detta operativsystem är utsatt för fragmentering, varför datorer på Windows 7 försämras regelbundet. Systemverktyg kan tyvärr inte fungera effektivt med systemregistret, så du måste installera ett ytterligare program, till exempel Auslogics Registry Defrag.
Defragmentering och rengöring av hårddisken
Du behöver ingen ytterligare programvara för att städa upp hårddisken och defragmentera den. Allt kan göras med hjälp av traditionella systemverktyg för Windows 7. För att utföra defragmentering, utför följande manipulationer:
 "Dator" på Start-menyn
"Dator" på Start-menyn
 Välj "Egenskaper" på disken
Välj "Egenskaper" på disken
 Defragmentera disken på fliken "Service"
Defragmentera disken på fliken "Service"
 Defragmentera den valda disken
Defragmentera den valda disken
Denna procedur tillåter inte bara defragmentering för att förbättra prestanda och optimera hela systemet utan också ändra filsystem på disken (vanligtvis används NTFS).
Defragmenteringstiden beror på storleken på den valda disken, mängden information på den och graden av filfragmentering. Således kan processen ta från flera minuter till flera timmar. Det är tillrådligt att sluta använda datorn just nu, eftersom detta kommer att leda till en kraftig avmattning i datorn.
Rengöring och frigöring av RAM för att påskynda processerna
Antalet program och applikationer som körs har en betydande inverkan på prestanda. Alla har en inverkan på datorns RAM, så allt som kan stängas innan du kör programvara som kräver systemresurser.
Först måste du stänga de program som du inte behöver för tillfället. Vanligtvis visas alla aktiva applikationer i aktivitetshanteraren. Du kan öppna den med en enkel tangentkombination Ctrl + Alt + Del eller klicka på aktivitetsfältet längst ner och välj "Aktivitetshanteraren".
 Startar uppgiftshanteraren
Startar uppgiftshanteraren
Ett fönster visas omedelbart med alla applikationer som körs. Välj den som du inte behöver för närvarande och klicka på knappen "Avsluta uppgift".
 Vi rengör RAM genom att inaktivera onödiga applikationer
Vi rengör RAM genom att inaktivera onödiga applikationer
Naturligtvis, förutom aktiva och synliga applikationer, är andra applikationer också involverade i datorns arbete och arbetar i det så kallade bakgrundsläget. Alla dessa program kan ses i samma Aktivitetshanterare om du går till fliken Processer.
 Inaktiverar processer för att frigöra minne
Inaktiverar processer för att frigöra minne
Som regel kan några av dem ha en betydande inverkan på datorns prestanda, dess optimering, men kom ihåg att inaktivera processer som är okända för dig kan leda till dataförlust eller försämring av datorn (speciellt om du avslutar systemprocessen). Det är av den anledningen att det är tillrådligt att inaktivera endast de processer som du känner till.
Optimera visuella effekter
Windows 7 erbjuder ett uppdaterat grafiskt gränssnitt - Aero, som förbrukar en imponerande mängd systemresurser. Följaktligen kan det påverka systemoptimeringen och om du stänger av den kan du uppnå bästa prestanda. Problem med detta gränssnitt uppstår vanligtvis bara på svaga datorer och bärbara datorer med ett integrerat eller bara ett gammalt grafikkort. I alla andra fall kommer knappast någon förändring att ändra de visuella effekterna.
För att minska förbrukningen av systemresurser är det inte alls nödvändigt att helt inaktivera Aero. Du kan ändra vissa inställningar i en specialmeny:

 Öppna parametern "System"
Öppna parametern "System"
 Klicka på fliken "Ytterligare systemparametrar"
Klicka på fliken "Ytterligare systemparametrar"
 Prestandajustering
Prestandajustering
Så här är en komplett lista med anpassade bilder. Om du inte vill inaktivera Aero-gränssnittet helt, kan du bara avmarkera följande objekt: animerade kontroller, bleka ut, släppa skuggor, visa dem, visa ett rektangulärt urval.
 Inaktivera gränssnitt visuella effekter
Inaktivera gränssnitt visuella effekter
Inaktivera dessa alternativ kommer att optimera systemet och lämna ett snyggt operativsystemgränssnitt. Naturligtvis kan du också stänga av andra inställningar, men kom ihåg att i det här fallet kommer effekten att bli mycket mer märkbar.
BIOS inställningar
BIOS är en integrerad miljö utformad för att ändra maskinvaruinställningarna på en dator. Genom att justera BIOS kan du få bästa prestanda från din PC eller bärbara dator... Det rekommenderas inte att blinka BIOS eller ändra parametrar som processorfrekvens, busshastighet etc., eftersom du riskerar att din CPU helt enkelt brinner ut. Därför kommer vi att betrakta det enklaste, optimala även för vanliga användares möjligheter.
Var först uppmärksam på kylsystemets inställning (beroende på BIOS-versionen kan artikelnamnen ändras). För detta:
 Vi går in i BIOS-inställningar
Vi går in i BIOS-inställningar
 Konfigurera kylaren i BIOS
Konfigurera kylaren i BIOS
För det andra, om din enhet har två grafikkort (integrerade och diskreta), kan du i avancerad meny "BIOS" ändra inställningarna för växlingsbar grafik. För att göra detta, välj alternativet VGA Mode SELECT och ange i listan vad du behöver: dGPU Mode - det inbyggda grafikkortet är aktiverat eller Power Xpress Mode - det diskreta grafikkortet är aktiverat.
 Alternativ för växlingsbar grafik i BIOS
Alternativ för växlingsbar grafik i BIOS
Ställa in swap-filen
Sidfilen är ett slags tillägg till RAM-minnet. Vi kan säga att detta är virtuellt minne som användaren kan konfigurera självständigt. Personsökningsfilen hämtas från ett användardefinierat hårddiskutrymme. Som du vet är hårddiskens överföringshastighet mycket lägre än RAM, så det är omöjligt att säga att personsökningsfilen helt kan ersätta RAM, men det har en gynnsam effekt på den totala optimeringen. Så här ändrar och konfigurerar du personsökningsfilen:
 Öppna "Kontrollpanelen"
Öppna "Kontrollpanelen"
 Öppna parametern "System"
Öppna parametern "System"
 Prestandajustering
Prestandajustering
 Klicka på "Ändra" i avsnittet "Virtuellt minne"
Klicka på "Ändra" i avsnittet "Virtuellt minne"
Inställningsfönstret visas, där du väljer skivpartitionen, vars sökningsfil du vill ändra, klickar på knappen "Ange storlek" och ställer in den. Kom ihåg att personsökningsfilen i huvudsak är ett specifikt område på hårddisken. Det rekommenderas inte att ställa in ett stort värde, eftersom systemet automatiskt placerar data om program i den här filen och tillgången till den är mycket långsammare än till RAM, därför kan prestanda sjunka. Den optimala storleken är cirka 30% av mängden RAM. Det sista steget är att trycka på "Set" -knappen och starta om datorn för att ändringarna ska träda i kraft.
Ställa in grafikkortet
Felaktiga grafiska inställningar kan bidra till dålig prestanda på Windows 7. Detta problem är mest relevant för bärbara datorer, eftersom de har integrerade och diskreta grafikkort. Det kommer inte att vara en hemlighet för någon att moderna tillverkare regelbundet släpper inte bara drivrutiner utan också systeminställningar för sina produkter. Till exempel för Nvidia - Geforce Experience och för ATI Radeon-grafikkort - Catalyst Control Center. Många inställningar kan ändras med denna programvara, inklusive optimering av enheten som helhet.
Så om du har ett diskret och integrerat grafikkort måste du ändra alternativen i programvaran du använder. För grafikkort från Nvidia:
 Öppna Nvidia-panelen
Öppna Nvidia-panelen
 Ställa in ett Nvidia-grafikkort
Ställa in ett Nvidia-grafikkort
 Nvidia-programvaruinställningar
Nvidia-programvaruinställningar
Således kan du konfigurera valfritt program, och nu, efter att ha startat det, kommer allt arbete att omdirigeras till det grafikkort som du angav.
För grafikkort från ATI Radeon är allt lite annorlunda:
 Öppnar Catalyst Control Center
Öppnar Catalyst Control Center
 Ändra Catalyst Control Center-vyn
Ändra Catalyst Control Center-vyn
 Prestandajustering i Catalyst Control Center
Prestandajustering i Catalyst Control Center
Således startar systemet automatiskt den kraftfullaste grafikkortet efter att en specifik applikation har aktiverats.
ReadyBoost-funktion
Få människor vet, men operativsystemet Windows 7 ger möjlighet att använda flash-enheter som en extra datacaching-enhet. Så användare kan avsevärt öka hastigheten för att utföra dataläsnings- och skrivfunktioner, optimera sin dator eller bärbara dator, förbättra prestanda. Du kan aktivera ReadyBoost på följande sätt:
 Köra alternativet ReadyBoost
Köra alternativet ReadyBoost
 Justera ReadyBoost-parametrar
Justera ReadyBoost-parametrar
Allt är klart att användas, en speciell fil skapas på flash-enheten, där informationen om program och applikationer kommer att placeras. Kom ihåg att flashenheten aldrig ska tas bort, åtminstone förrän du har använt din dator.
Använda ytterligare programvara
De flesta av ovanstående manipulationer kan utföras med speciell programvara. Dessutom har sådana program ofta ytterligare funktioner, avancerade inställningar som gör att du kan optimera systemet på bästa möjliga sätt.
Razer Game Booster
Razer Game Booster är en av de mest populära applikationerna som erbjuder ett brett utbud av alternativ för att optimera spel och andra program installerade på din dator. Verktyget är gratis och du kan enkelt hitta det på Internet. För att arbeta måste du registrera dig på utvecklarens webbplats, vilket inte kommer att vara svårt för någon och sedan gå in i programgränssnittet med ditt användarnamn och lösenord.
Inställningen utförs med några få klick - ange bara "Spelläge", varefter systemresurserna endast kommer att riktas till det spel som lanseras av användaren:
Naturligtvis skulle allt vara bra, men programmet fungerar idealiskt bara med kraftfulla datorer. Därför är det bättre att använda andra optimeringsverktyg på äldre datorer.
Detta program dök upp för länge sedan och har fått ett gott rykte. Den används överallt, eftersom den har ett trevligt och intuitivt gränssnitt, samt all nödvändig funktionalitet för att optimera systemet. Programmet distribueras gratis. Därför kan alla användare enkelt hitta den på nätet och ladda ner den. CCleaner låter dig analysera systemet, inklusive att hitta information som kan vara dold i vissa applikationer. Denna information kan visas efter att du har startat funktionen "Rengöring". Med hjälp av ett sådant verktyg kan du också skanna registret, som nämnts lite tidigare, respektive är den här fliken vald. Det finns få nackdelar med detta program, i själva verket är det därför många PC-användare tillgriper att använda det. Kanske det enda som kan noteras här är möjligheten att ta bort viktiga data från registret, men även här kommer användaren omedelbart att meddelas om skapandet av en säkerhetskopia.
GameGain
GameGain är programvara som låter dig få ut det mesta av din dator eller bärbara dator. Den har ett mycket trevligt och intuitivt gränssnitt, ett minimum av inställningar, vilket innebär att nästan ingen kommer att ha några svårigheter att arbeta med GameGain. Detta verktyg är också gratis och du kan enkelt hitta det på nätet och ladda ner det. Efter start visas ett fönster där du blir ombedd att välja operativsystem, liksom typ av processor. När du anger dessa data, flytta skjutreglaget tills du får optimal prestanda. Det bör sägas att driften av datorn vid maximala "överklockning" -parametrar, och i fallet med detta program kommer den att vara "överklockning", leder till en minskning av datorns eller bärbara datorns driftstid. Du riskerar att du kan förlora din "järnvän" i förväg.
Systemvård
System Care är ett program som är utformat för att rengöra operativsystemets systemfiler från olika skräp. Tyvärr betalas programmet och har inte heller möjlighet att ändra språk, och för vissa ryskspråkiga användare kan detta vara ett hinder. Dessutom har System Care ett ganska komplicerat gränssnitt som vagt påminner om CCleaner, men till skillnad från detta program måste användarna ta reda på vad och var finns här. Tyvärr har detta program ingen nytta. Det sprids på ett viralt, bedrägligt sätt och efter den allra första genomsökningen av datorn, under vilken det förmodligen finns virus och en enorm mängd onödigt skräp, får du möjlighet att köpa det.
Förarbooster
Driver Booster är ett program som automatiskt söker efter de senaste drivrutinerna efter nyckelelement på en persondator eller bärbar dator. Detta verktyg kommer att vara användbart för alla, eftersom du måste uppdatera drivrutiner regelbundet, men varje gång du letar efter dem för din modell av komponenter är en mycket tråkig uppgift. Denna fria programvara kan enkelt hittas på Internet och installeras på din dator. Driver Booster har ett tydligt och enkelt gränssnitt, utför en snabb och bekväm kontroll av uppdateringar, behöver inte konstant användarkontroll. Tyvärr är batchuppdatering av drivrutiner med det här verktyget ofta mycket tidskrävande och kräver regelbundet omstart av systemet. Ändå är det ett mycket praktiskt och bra program.
Vad ska jag göra för att förhindra att spel saktar ner igen? Hur håller jag ordningen på systemet?
För att förhindra att spel saktar ner bör du regelbundet hålla din dator eller bärbara dator i gott skick. Försök att undvika att installera många onödiga program, rengör programvaran helt och glöm inte heller systemregistret, som även efter raderingen kan innehålla kvarvarande filer och data. För att göra detta, använd CCleaner och gör den till din "bästa vän". Defragmentera och analysera systemet en gång i månaden, då slutar spelen på din dator att sakta ner.
Genom att utföra dessa operationer kan varje användare, oavsett konfigurationen av persondatorn, optimera enhetens funktion för att öka prestanda både i onlinespel och enstaka spel. Kontrollera regelbundet om det finns kvar data, filer och ta bort dem, då fungerar datorn effektivt.
Varje processor är utformad för en viss nominell frekvens. Denna frekvens anges på dess yta, anges i prislistor och annan dokumentation. Till exempel måste en PentiumII-300 arbeta med en extern frekvens på 300 MHz. Men som praxis visar kan mer uppnås från processorn. Faktum är att frekvensen vid vilken mikroprocessorn ska arbeta ställs in av moderkortet, så det blir möjligt att öka den relativt det värde som anges på processorn. Detta kallas överklockning.
Varför överklocka processorn
Ja, i allmänhet, särskilt inte för någonting. Genom att överklocka processorn kan du öka prestandan på ditt system med 10 procent. Dessutom höja din åsikt om dig själv i dina vänner. Och få självklart lite information om datorenheten. Systemet tappar dock tillförlitlighet när det överstiger den nominella processorns klockhastighet. Men i de flesta fall kommer det att vara helt osynligt. Så det viktigaste är tanken att spara pengar genom att köpa en processor och använda den som en annan, snabbare.
Varför överklockning är möjlig
För att förstå teorin om överklockning är det nödvändigt att förstå hur processorer tillverkas och testas. Modeller skapade inom samma tekniska ram (till exempel 0,25 μm, spänning 3,3 V) produceras på samma produktionslinje. Sedan testas några prover av satsen slumpmässigt. Testning sker under extrema förhållanden (spänning och temperatur). Baserat på dessa tester är processorn markerad med den nominella frekvens som processorn är designad för. Med tanke på att frekvensen tas med en viss säkerhetsmarginal och att inte alla kristaller har testats kan det med hög sannolikhet förutsägas att de flesta produkter har en effektreserv i frekvensen 10-15%, eller ännu mer. Dessutom kan en extra resurs för överklockning erhållas genom att förse processorn med god kylning, eftersom tillverkaren testar sina produkter under mycket hårda temperaturförhållanden.
Nästan alla moderkort för Pentium- och Pentium II-processorer är utformade för att inte fungera med en typ av kristall utan med flera. Det vill säga de ger användaren möjlighet att ange vilken processor som är installerad på dem. Dess klockfrekvens väljs genom att multiplicera den externa frekvensen (den vid vilken systembussen och PC-RAM fungerar) med en av de fasta faktorerna (dessa faktorer är vanligtvis multiplar av 0,5 och ligger i intervallet 1,5 - 4). Metoden för att ställa in en eller annan multiplikation och extern frekvens anges alltid i moderkortets manual och ibland på själva kortet. Förmågan att välja den externa frekvensen och multiplikationsfaktorn för processorns interna frekvens ger upphov till möjligheten att presentera processorn som snabbare.
Överklockning kan göras på två sätt. För det första är det möjligt att öka processorns externa frekvensmultiplikator (till exempel från 2,5 till 3), eftersom i detta fall endast processorns hastighet ökar och hastigheten för systembussen (minnet) och andra enheter ökar inte. Men denna metod, även om den är tillförlitlig (fel kan bara förväntas från processorn), ger dock ingen större ökning av prestandan för hela systemet som helhet. Dessutom, nyligen den ledande tillverkaren av processorer för PC - Intel-företaget bestämde sig för att blockera denna möjlighet och fixera multiplikationen vid dess kristaller.
Den andra metoden är att öka den externa frekvensen utan att ändra faktorn eller båda (till exempel från 60 till 66 MHz). Faktum är att prestandan hos sådana datorkomponenter som L2-cache, RAM- och PCI- och ISA-bussar (och därför alla expansionskort) beror på värdet på den externa klockfrekvensen. Numera stöder nästan alla moderkort externa frekvenser på 50, 55, 60, 66, 75 och 83 MHz. Men när man experimenterar med den externa frekvensen bör man komma ihåg att risken för att stöta på systemfel ökar dramatiskt, eftersom inte bara processorn är överklockad utan även alla andra systemkomponenter. Därför, när du överklockar systemet på detta sätt, bör du vara säker på kvaliteten på komponenterna (detta gäller särskilt RAM-moduler).
Anmärkningsvärda processorer
Det är dock orättvist att tro att endast slutanvändare i Ryssland är så smarta. Många kinesiska, och även våra, kontor är specialiserade på ommärkning av kristaller. Det vill säga när de kontrollerar processorernas överklockningsförmåga förstör de den gamla och tillämpar en högre klockfrekvens på den. För att märka om processorn räcker det med att förstöra (skrapa av) det översta lagret av färg på kroppen och applicera nya märken som motsvarar den äldre modellen. Efter att ha köpt en sådan kristall överklockar en person ofrivilligt den, och om datorn efter det fungerar felfritt kanske han inte ens vet att hans processor är sågad.
Det är nästan omöjligt att skydda dig från att köpa en sådan mikroprocessor. Det är dock möjligt att köpa processorer i box eller lägre modeller inom samma tekniska sortiment (till exempel Intel Pentium 166 MMX). Det finns bara indirekta tecken för att fastställa processorns såglighet - en ojämn yta, inkonsekvens av markeringar på övre och nedre sidan av kristallkåpan, dåligt applicerade markeringar.
Risk för överklockning
Frågan som många ställer vid överklockning är om processorn eller andra systemkomponenter kommer att brinna ut. Det är omöjligt att besvara denna fråga entydigt. Fall av processorutbrändhet är dock extremt sällsynta. Detta framgår av statistik. Endast i cirka 0,1% av fallen är irreversibla problem möjliga. Särskilt farligt i den meningen är Cyrix / IBM-processorer, som oftast brinner. Dessutom, om moderkortet är utrustat med en linjär strömförsörjning snarare än en pulsad (kännetecknas av närvaron av en toroidspole på kortet), kan moderkortet skadas vid överklockning av Cyrix- och AMD-processorer på grund av hög strömförbrukning. Med en ökning av den externa frekvensen och därmed PCI-bussfrekvensen är dataförlust på hårddisken möjlig, men hårddisken i sig förblir funktionell. I vilket fall som helst kan de flesta av de beskrivna problemen lösas. Detta diskuteras nedan.
Hur man överklockar en processor
- Först måste du bestämma vad du ska sträva efter. Det vill säga, bestäm själv vad du ska ändra - den externa frekvensen eller multiplikationsfaktorn. Tänk på att det nästan alltid är möjligt att gå upp ett steg i frekvens, och en ökning av frekvensmultiplikatorn kommer att ha mindre effekt än med samma ökning av den externa frekvensen. Dessutom har de nya Intel-processorerna, för att förhindra överklockning och ommärkning, möjlighet att ställa in endast nominella frekvensmultiplikationsfaktorer. Därför är i detta fall endast extern frekvensmanipulation möjlig.
- Undersök hur byglarna är inställda på ditt moderkort för de värden du väljer. Många moderkortstillverkare dokumenterar inte externa frekvenser högre än 66MHz, eftersom sådana frekvenser inte är dokumenterade för Intel-chipsets, på vilka de allra flesta moderkort är monterade. Odokumenterade bygelinställningar för ditt moderkort kan visas. Och ändå sätts multiplicering med 3,5 på samma sätt som 1,5. Om multiplikation med 3,5 inte anges i manualen för ditt moderkort kan du säkert använda inställningen för multiplikatorn 1.5
- Stäng av datorn och installera om bygeln i enlighet med punkt 2
- Sätt på din dator. Om systemet inte startar (svart skärm) överklockade du processorn och datorn fungerar inte i den här konfigurationen.
- Om datorn startar och startar måste du kontrollera dess stabilitet. Denna kontroll utförs genom att starta ett multitasking-operativsystem (Windows 95 / NT) och köra applikationer som kräver aktivt arbete med minne, eftersom dataöverföringsoperationer värmer upp kristallen mest. Som ett exempel kan vi erbjuda samtidig lansering av pkzip arkiverare, visning av mpeg-filen och drift av ett par kopior av Quake-spelet, kontinuerligt växling mellan dem. Femton minuters stabil drift i detta läge är tillräckligt för att dra en slutsats om systemets stabilitet.
- Om datorn startar men inte startar (hänger efter att ha visat tabellen med systemkonfigurationen) kan du kämpa för att den ska fungera stabilt. Detta beteende orsakas troligtvis av omöjligheten till normal drift. hårddisk, minne eller ISA-kort. Hur man löser sådana problem beskrivs nedan.
- Om operativsystemet och applikationerna är instabila ligger roten till problemet troligen i otillräcklig kylning av kristallen. Ibland observeras dock sådana effekter med en otillräcklig nivå av den logiska signalen. Detta problem löses av moderkortutrustad med ett urval av processorspänningar genom att öka den med 0,1-0,2 V. Men i det här fallet måste du tänka mer på kylning. Nedkylningsfrågor diskuteras nedan.
CPU-kylning
En av de viktigaste uppgifterna som uppstår vid överklockning av en processor är dess kylning. Överhettning av processorn kan betraktas som det största hindret för överklockning. I 90 procent av fallen, när ett överklockat system startar, men efter ett tag börjar det krascha och fryser eller kraschar när applikationer körs som belastar processorn tungt, bör orsaken letas efter i processorns överhettning.
Därför är det värt att få en bra kylfläns med en fläkt som ger bästa värmeavledning. Ju bättre hela systemet är ventilerat, desto stabilare fungerar datorn. Förresten, ATX-formfaktorn är mycket bättre ur denna synvinkel, eftersom PC-fall och moderkorttillverkade i enlighet med denna formfaktor är mycket väl ventilerade tack vare de välplacerade komponenterna. Ett vanligt Baby AT-fodral kan dock utrustas med en extra fläkt.
Hur väljer man rätt fläkt? När du väljer en kylare bör du vara uppmärksam på själva järndelens höjd och struktur (ju högre kylaren och desto fler utsprång på den, desto bättre) och fläktens höjd (ju högre, desto bättre, vanligtvis 20 eller 30 mm). Det bör också tas med i beräkningen att fläktar som arbetar "för avgaser" är att föredra (det vill säga att köra luftflödet uppåt, bort från kylaren).
För det andra, när du köper är det mycket viktigt att vara uppmärksam på metoden för att fästa kylflänsen på processorn. Det finns flera typer av fästelement.
I bästa fall är emellertid kylflänsen ansluten till processorn med en böjd metallfäste som fäster vid speciella utsprång på kontakterna Socket 7 (Pentium) och Socket 8 (Pentium Pro). Denna metod bör erkännas som den mest acceptabla, eftersom den böjda fästet trycker väl på kylflänsen till processorn och lämnar nästan inget utrymme för luftkuddar. Men även med andra system för kylmontering kan du uppnå bra resultat. Det bästa fästet är att hålla luftspalten mellan processorn och kylflänsen till ett minimum. Detta kan uppnås både genom att öka presskraften hos kylarytan och genom att slipa kontaktplanen.
Det bör noteras att Pentium II löser problemet med att fästa kylflänsen till processorn mycket bättre. Vissa (särskilt tidiga) modeller levereras dock endast med passiva kylflänsar (ingen fläkt). Användare av Pentium II-processorer kan uppmanas att själv fästa fläkten på kylflänsen.
Oavsett hur fast du placerar kylflänsen på processorn kommer det fortfarande att finnas små luftspalter mellan kylflänsens yta och processorns ovansida. Och luft, som har en mycket låg värmeledningsförmåga, stör kraftigt värmeväxlingen mellan processorn och kylaren. Dessa mellanlägg elimineras vanligtvis med hjälp av KPT-8 värmeledande pasta, tillverkad på basis av berylliumoxid (BeO), den leder värmen bra, är kemiskt svag och används i kärnkraftsindustrin som en neutronreflektor. Pastan placeras i ett tunt lager mellan processorn och kylflänsen för att ge bättre värmeledningsförmåga.
Huvudsakliga problem
I instabil drift vid frekvenser på 75 och 83 MHz noteras följande:
- HDD Quantum Fireball, Fireball TM, Fireball ST (problemet löses genom att använda en slinga högst 10-15 centimeter)
- SVGA på ET6000-chip - främst på grund av chipöverhettning.
- SoundBlasters - gamla utgåvor - problem löst genom att öka IO Recovery
Dessutom är följande problem möjliga:
- Flyktigt arbete. Detta problem kan lösas genom att ändra tidpunkten för dina minnesmoduler (SIMM / DIMM) i installationen. Öka till exempel vänteläget.
- Instabil drift av diskundersystemet. Eller så laddas inte operativsystemet alls, eller meddelanden som "Missing operation system" visas, när du skapar arkiv skapas de med fel, när kopieringsfiler kopieras med fel känns CD-ROM-enheten inte igen operativ system... Försök i så fall att förkorta IDE-enheternas kablar, eller om det inte hjälper, försök att ställa in PIO-läget för dina hårddiskar kraftigt i installationen och CD-ROM-enheter ett steg lägre.
- Instabil drift av ISA-enheter. Ställ in inställningen på en högre uppdelningsfaktor för ISA-bussens klockfrekvens och latens för I / O-operationer (I / O Recovery)
Användbara länkar
- Ytterligare information om överklockning och optimering av datorprestanda finns på vår partners webbplats www.sysopt.com