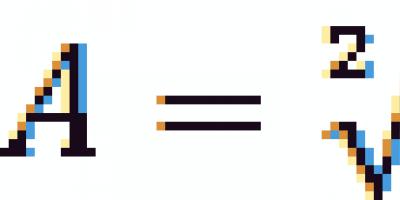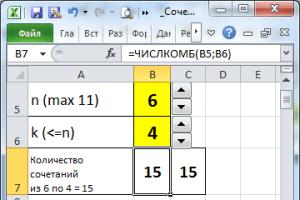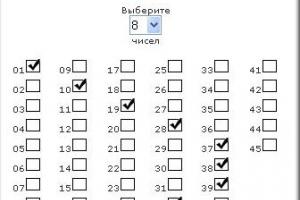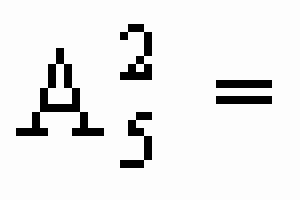Den huvudsakliga tjänsten som ansvarar för ljud på datorer som kör operativsystemet Windows 7 är Windows Audio. Men det händer att detta element är inaktiverat på grund av fel eller helt enkelt inte fungerar korrekt, vilket gör det omöjligt att lyssna på ljud på en PC. I dessa fall måste du starta den eller starta om den. Låt oss se hur detta kan göras.
Om du av någon anledning har avaktiverat Windows Audio, Sedan i "Meddelandepaneler" ett vitt kors inskrivet i en röd cirkel visas bredvid den högtalarformade ikonen. Håller du muspekaren över den här ikonen visas ett meddelande som säger: "Ljudtjänsten körs inte". Om detta händer omedelbart efter att du har slagit på datorn, är det för tidigt att oroa sig, eftersom elementet i systemet helt enkelt inte har hunnit starta ännu och kommer att aktiveras inom en snar framtid. Men om korset inte försvinner även efter flera minuters PC-drift, och följaktligen det inte finns något ljud, måste problemet lösas.
Det finns flera aktiveringsmetoder Windows Audio, och oftast hjälper de enklaste. Men det finns också situationer där tjänsten endast kan startas med hjälp av speciella alternativ. Låt oss titta på alla möjliga sätt att lösa problemet i den aktuella artikeln.
Metod 1: "Felsökare"
Den mest uppenbara metoden för att lösa problemet, om du märker en överkorsad högtalarikon i facket, är att använda "Felsökare".
Metod 2: "Service Manager"
Men tyvärr fungerar metoden som beskrivs ovan inte alltid. Ibland även högtalaren själv "Meddelandepaneler" kan saknas. I det här fallet måste du använda andra lösningar på problemet. Bland annat är den vanligaste metoden för att aktivera en ljudtjänst att manipulera igenom "Service Manager".
Men det finns också en sådan situation när alla statusar in "Service Manager" vittna om det Windows Audio fungerar, men det finns inget ljud, och i facket finns en högtalarikon med ett kryss. Detta indikerar att tjänsten inte fungerar korrekt. Sedan måste du starta om den. För att göra detta, välj namnet Windows Audio och klicka "Omstart". När omstartsproceduren är klar kontrollerar du statusen för ikonen i fältet och datorns förmåga att spela upp ljud.
Metod 3: "Systemkonfiguration"
Ett annat alternativ innebär att köra ljudet med hjälp av ett verktyg som heter "Systemkonfiguration".
Samtidigt bör det noteras att namnet Windows Audio kan helt enkelt saknas i fönstret "Systemkonfigurationer". Detta kan hända om i "Service Manager" laddning av detta objekt är inaktiverat, det vill säga i kolumnen "Starttyp" satt värde "Inaktiverad". Spring sedan igenom "Systemkonfiguration" kommer att vara omöjligt.
I allmänhet åtgärder för att lösa detta problem genom "Systemkonfiguration"är mindre att föredra än manipulation genom "Service Manager", eftersom för det första det nödvändiga elementet kanske inte visas i listan, och för det andra kräver slutförandet av proceduren en omstart av datorn.
Metod 4: "Kommandorad"
Denna metod kommer inte heller att fungera om "Service Manager" start avaktiverad Windows Audio, men för dess implementering, till skillnad från den tidigare metoden, krävs ingen omstart.
Metod 5: "Task Manager"
En annan metod för att aktivera systemelementet som beskrivs i den aktuella artikeln utförs av "Aktivitetshanteraren". Denna metod är också lämplig endast om i egenskaperna för objektet i fältet "Starttyp" värde ej inställt "Inaktiverad".
Men du kan misslyckas igen, eftersom exakt samma fel kommer att visas som första gången. Detta innebär med största sannolikhet det faktum att i fastigheterna Windows Audio uppstartstyp inställd "Inaktiverad". I detta fall kan aktivering endast utföras genom "Service Manager", det vill säga genom att ansöka Metod 2.
Metod 6: Aktivera relaterade tjänster
Men det händer också när ingen av metoderna ovan fungerar. Detta kan bero på att vissa relaterade tjänster är avstängda, och detta i sin tur vid uppstart Windows Audio resulterar i fel 1068, som visas i informationsfönstret. Följande fel kan också vara associerade med detta: 1053, 1079, 1722, 1075. För att lösa problemet måste du aktivera de trasiga underordnade elementen.
Det finns flera sätt att börja Windows Audio. Vissa av dem är universella, som att lansera från "Service Manager". Andra kan endast utföras under vissa förutsättningar, till exempel åtgärder genom "Kommandorad", "Aktivitetshanteraren" eller "Systemkonfiguration". Separat är det värt att notera speciella fall när det är nödvändigt att aktivera olika barntjänster för att slutföra uppgiften som anges i denna artikel.
Om du blev ägare till Windows 10, hittade du förmodligen inte bara många intressanta saker, utan också stött på ljudproblem. En serie ljudproblem i det senaste Windows-operativsystemet är ett av de vanligaste klagomålen - vilket resulterar i att människor inte kan titta på videor, använda vissa program eller höra något alls.
Och man blir riktigt ledsen när ljudet inte fungerar på Windows 10. Så låt oss inte lyssna på tystnadens konstiga ljud, utan gör lite felsökning. Här är sätt att hjälpa dig att återställa ljud på Windows 10.
Om det inte finns något ljud på en Windows 10-dator
Kontrollera ljudinställningarna på din dator
Innan du säger "Jag har redan gjort det!", gör det! Kontrollera om ljudet i Windows 10 har försvunnit på grund av ditt fel, nämligen att du av misstag stängde av ljudet. För att göra detta måste du öppna och se: ljudet är på eller av.
Kontrollera även kablar, kontakter, högtalaranslutningar, hörlursanslutningar och andra anslutningar. Om du fortfarande inte har något ljud på din Windows 10-dator, läs vidare.
Rulla tillbaka eller installera om ljuddrivrutinen
Förare har alltid skapat problem. Med tillkomsten av Windows 10 har dessa problem inte eliminerats på något sätt. Windows Update i Windows 10 täcker också uppdatering av hårdvarudrivrutiner, och det är påtvingat.
Windows 10 ger oss flera alternativ för att hantera den irriterande drivrutinen. Först kan du försöka att helt enkelt återställa den till den senast kända bra konfigurationen. För detta måste du gå till Enhetshanteraren .
Högerklicka på ljuddrivrutinen, välj Egenskaper och gå till tab Förare .
Om knappen är aktiv klickar du på den och Windows 10 startar processen.
Om din knapp inte är aktiv som i bilden ovan, måste du antingen uppdatera eller installera om drivrutinen.
Eftersom vi har att göra med problem med ljuddrivrutiner föreslår jag att du ska installera om. Detta kommer att ta bort den icke-fungerande drivrutinen under processen och ge ditt system en snygg rengöring istället.
Innan du fortsätter med avinstallationen, se till att en ny version av drivrutinen finns tillgänglig. Du kommer att kunna ladda ner den direkt från drivrutinstillverkarens webbplats, eller i vissa fall genom en tredje part.
På samma flik Egenskaper välj det sista alternativet: Radera .
Klicka på den här knappen så ser du ett fönster. Beroende på drivrutinstillverkaren kan det här fönstret även innehålla ett alternativ för att avinstallera enhetens drivrutinsprogram. Om så är fallet, se till att det är installerat och klicka på knappen OK .
När drivrutinerna har tagits bort, starta om ditt system och installera den nya drivrutinen.
Inaktivera ljudförbättringar
Ljudförbättringar är inbyggda paket från Microsoft och tredje part. De är utformade för att ge tillverkarna förtroendet för att dina specifika ljudutrustningssystem kommer att fungera perfekt. Det är dessa "förbättringar" som kan orsaka ditt ljudproblem. Som tur är kan du bara stänga av dem.
I sökrutan i aktivitetsfältet skriver du: .
Välja. I det nya fönstret som öppnas högerklickar du på enheten som är vald som standard och väljer Egenskaper .
Klicka på fliken och markera rutan bredvid Inaktivera alla förbättringar och klicka på knappen OK .
Om problemet är med flera enheter, upprepa sedan denna process för var och en av de listade.
Starta om ljudtjänsten
Skriv i sökrutan i aktivitetsfältet Tjänster och tryck på Enter. Du tar Windows Audio . Om tjänsten stoppas av någon anledning kommer ditt ljudsystem inte att fungera korrekt. Starta om tjänsten genom att klicka på Starta om tjänsten .
Medan du håller på, dubbelkolla starttypen för tjänsten. Den måste installeras på bil standard. Om det finns något annat, ändra starttyp till Automatiskt .
Installera Realtek High Definition Audio
Om det inte finns något ljud på en Windows 10-dator efter att ha uppgraderat systemet till Windows 10, beror detta problem troligen på en drivrutinsversion. Till exempel kan en ljuddrivrutin saknas. En äldre version av drivrutinen kanske inte är kompatibel med Windows 10.
Om du har problem med dina ljuddrivrutiner efter att ha uppgraderat till Windows 10 kan du kanske lösa problemet genom att uppdatera Realtek High Definition Audio-drivrutinen. Realtek har släppt den senaste High Definition Audio för Windows 10. Så du kan uppdatera Realtek High Definition Audio-drivrutinen för Windows 10.
Således kan du gå till Realtek-webbplatsen och ladda ner drivrutinen manuellt. På Realtek-webbplatsen laddar du ner lämplig drivrutin för det system som din dator kör. Se till att du laddar ner rätt drivrutin, eftersom fel drivrutin kan orsaka allvarliga problem.
Om du tycker att det är svårt att själv hitta och ladda ner rätt drivrutin på Realtek-webbplatsen, följ stegen nedan.
Steg 2. Markera rutan Jag accepterar ovanstående . och tryck Nästa .
Steg 3: Välj rätt drivrutin ( 32 bitar eller 64 bitar ) och klicka på knappen för att ladda ner drivrutinen.
Steg 4 När du har laddat ner drivrutinen dubbelklickar du helt enkelt på den nedladdade filen och följer instruktionerna på skärmen för att installera drivrutinen.
Om det inte finns något ljud i Microsoft Edge-webbläsaren
Om du har problem med att få ljud att spela online i Microsoft Edge-webbläsaren, men ljud från andra källor verkar fungera bra på Windows 10, är problemet troligen med Adobe Flash Player. När du öppnar webbläsaren ser du i det övre högra hörnet " … » för fler alternativ. Klicka på den här knappen och välj Parametrar . Klicka sedan på Visa ytterligare parametrar . Du kommer att se en vippbrytare som kallas Använd Adobe Flash Player . Se till att strömbrytaren är i läge På .
Skriv kommentarer, och om det plötsligt fortfarande inte finns något ljud på din Windows 10-dator, ställ frågor och dela artiklarna "Ljud saknas på Windows 10" på sociala nätverk.
Problem med ljuduppspelning på en PC kan orsakas av flera orsaker. Låt oss titta på de viktigaste. Den allra första nivån att kontrollera är BIOS. Om den är baserad på den mest populära Realtek ac97-codecen och är inbyggd i moderkortet bör du kontrollera om den är aktiverad. BIOS-avsnittet, där man letar efter ljudkortsinställningar, kallas något som Internal Perpherial. Efter att ha aktiverat den här funktionen måste du starta upp systemet och installera drivrutinerna antingen från installationsskivan på moderkortet eller som tidigare laddats ner från moderkortstillverkarens officiella webbplats, men den senaste versionen finns vanligtvis på AC97s officiella webbplats. Om ljudet inte fungerar efter alla dessa manipulationer, kanske en hårdvarukonflikt har uppstått i systemet. Ta reda på om det finns några enheter i systemet som kan "sitta" på samma adressutrymmen och avbryta. Även om detta inte är ett vanligt fall för moderna Windows-system. Troligtvis är codec-chippet helt enkelt skadat. Sedan är vägen ut att installera i PCI-kortplatsen. Tidigare måste den felaktiga inaktiveras, igen, via BIOS.
Det finns en annan nivå av problem förknippade med felaktig drift av operativsystemet. En möjlig orsak är att ljudtjänsten inte körs. Gå till "Kontrollpanelen", "Administration"-ikonen. Välj "Tjänster". Om Windows Audio-tjänsten inte körs, försök att starta den. Om allt löste sig, så grattis. Du kan njuta av dina favoritlåtar. Du har övervunnit problemet med "ljudtjänsten körs inte". Men det händer att datorn ger fel. De kan vara väldigt olika. Det finns två universella sätt att eliminera dem. Vi kommer att berätta för dig om en hemlighet - oavsett vad felet är. Lösningen kommer att vara effektiv även om ljudtjänsten inte körs på en relativt ny version av Windows. Windows 7 är inget undantag. Den första metoden är designad för användaren som inte är "van" vid något annat än det grafiska gränssnittet. Gå bara till menyn "Tillbehör" och välj "Systemåterställning". Välj sedan "Återställ ett tidigare systemtillstånd". En kalender visas, dagarna i månaden då systemåterställningspunkten gjordes är i fetstil. Nu behöver du bara komma ihåg datumet då allt fortfarande var i ordning. Välj, vänta några minuter och du är klar. Men ett annat scenario är också möjligt. Du gick in i menyn men det finns helt enkelt inga återställningspunkter. Detta kan bero på att någon stängde av Systemåterställning och sedan slog på den igen.
Då blir uppgiften att återställa ljudet lite mer komplicerad. Du måste beväpna dig med en Windows-distribution och ladda ner (kom till scenen när systemet uppmanar dig att trycka på R-tangenten för att ladda återställningskonsolen). Sedan kommer det att vara nödvändigt att kopiera SYSTEM-filen från C:\WINDOWS\SYSTEM32\CONFIG till C:\-enheten med kommandot C:\WINDOWS\SYSTEM32\CONFIG\SYSTEM C:\ och sedan ersätta vår nuvarande SYSTEM med den version som var omedelbart efter installationen av systemet. Det bör noteras att vi under denna operation måste visa systemet där alla drivrutiner finns. Ett alternativ till denna operation kan vara att söka efter de systemåterställningspunkter som kan ha sparats i mappen System Volume Information på enhet C. Men låt oss gå tillbaka till vår operation för att få ordning på Windows-tjänsterna. Vi kopierar en ren registerhive-kopia C:\WINDOWS\REPAIR\SYSTEM C:\WINDOWS\SYSTEM32\CONFIG\ och accepterar en ersättning, eftersom vi har en arkiverad kopia av det gamla SYSTEMET. Vi försöker starta upp systemet med en ny fil. Troligtvis kommer problemet med "ljudtjänsten inte körs" att gå i glömska, eftersom alla beroenden är uppfyllda denna gång.
Om ljudtjänsten inte körs även efter alla aktiviteter, bör du återställa den gamla filen och försöka använda kommandot för att kontrollera Windows-systemfiler för integritet. För att göra detta, öppna konsolen (Start-knappen > Kör > cmd) och skriv kommandot sfc /scannow. Först, glöm inte att sätta distributionssatsen för den installerade versionen i enheten. Filversioner kommer att jämföras och om felaktiga hittas kommer de att ersättas. Skillnaden mellan de två angivna metoderna är deras mångsidighet, problemet med bristen på ljud kan lösas på annat sätt, men de angivna metoderna är 90% garanti. Det finns också ett "kosmetiskt" problem när, med Realtek HD-codec installerade, systemet rapporterar att ljudtjänsten inte körs, det finns ljud, konstigt nog. Detta beror på att drivrutinen laddas innan Windows-tjänsten och "tror" att Windows Audio inte startar.
Hälsningar till alla läsare av min blogg och Denis Trishkin är på gång igen!
Nyligen stötte jag återigen på problemet med bristen på ljud på min dator. Oftast hände detta för länge sedan, när jag arbetade med äldre versioner av operativsystemet från Microsoft, eftersom det helt enkelt inte behövdes några drivrutiner för utrustningen i standardmonteringen. Efter enkla manipulationer med sökmotorn återgick allt till det normala. Men vad händer om ljudtjänsten inte körs i Windows 7? Lösningarna är olika - allt beror på det initiala problemet. Vi kommer att titta på de viktigaste.
Tidigare har jag redan träffat flera gånger med ett sådant koncept som " Tjänster» i Windows c. Detta område är ansvarigt för driften av vissa komponenter i operativsystemet. Det händer ofta att enskilda komponenter inte används i det dagliga arbetet. Därför stängs de helt enkelt av för att frigöra minne för att snabba upp datorn. Ibland uppstår en situation när användare oavsiktligt inaktiverar vissa tjänster. Eller det händer som ett resultat av att vissa program tas bort. Efter det kan komponenterna helt enkelt inte utföra sina funktioner. I synnerhet talar vi om ljudet som saknas. Detta kan föregås av flera orsaker, som vi var och en kommer att försöka beskriva nedan. I operativsystemversionen sju från Microsoft Corporation kan flera fel dyka upp relaterade till de tjänster som ansvarar för ljud.
Löser problemet när fel 1067 visas()
Så, relativt sällan, möter användare av Microsofts operativsystem en situation där en högtalarikon visas i det nedre högra hörnet, överstruken med en röd linje. När detta inträffar uppstår fel 1067, med beskrivningen " Processen avslutades oväntat».
Det är viktigt att notera att en enkel omstart ljudtjänster och relaterade hjälper inte: samma varningsfönster visas, eller med en annan inskription. En nystart hjälper i alla fall inte.
Efter lite grävande på forumen, och sedan kollat det på vår egen erfarenhet, lyckades vi ta reda på att förarna är skyldiga till allt. Detta kan bero på avsaknaden av den nödvändiga filen i databasen för själva operativsystemet. Eller så är det nödvändiga programmet helt enkelt inkompatibelt med den aktuella versionen av hårdvaran. Därför, om du till exempel precis installerade Win, dök en överstruken ikon upp - du måste leta efter lämplig programvara. Se till att välja den som helt matchar ditt system, inklusive dess bitdjup. Ibland visas till och med en varningsikon, men det hörs ljud. I det här alternativet måste du göra detsamma.
Viktig! Ibland finns det situationer när det hjälper att installera en tidigare drivrutinsversion. I alla fall bör den obehagliga ikonen försvinna, och musiken ska börja spela.
Löser problemet när fel 1068 visas()
I vissa situationer kan användare stöta på en situation där ett varningsfönster visas på skrivbordet när Windows startas eller ett program startas. Det står fel 1068. I de flesta fall åtföljs detta också av en förklarande inskription: " Det gick inte att starta barntjänst". Indikerar att den nödvändiga systemkomponenten inte kan startas eller helt enkelt inaktiveras. Denna situation uppstår dock av flera skäl.
Lösningen kan vara den enklaste - starta tjänsten igen. För att göra detta, klicka på " Win+R"och skriv in" tjänster.msc". En lista över alla befintliga tjänster visas då.
Du måste hitta de som pratar om ljud och köra dem. Om detta inte är möjligt omedelbart måste du ändra starttypen. Och starta sedan om din enhet.
Om detta inte hjälper måste du kontrollera följande rader:
1 Näring.
2 Schemaläggare efter mediaklass.
3 Fjärr-RPC-anrop.
4 Endpoint Builder...
Alla bör starta automatiskt. Om vissa objekt saknas finns de inte i den här versionen av operativsystemet.
Efter att ha aktiverat var och en av ovanstående rader bör Windows Audio sluta visa felet.
Om det inte fungerar kan du prova att köra felsökaren. Den finns i kontrollpanelen. Därefter väljer du bara lämpligt objekt för ljudet. Mästaren kommer att kontrollera hårdvaran, motsvarande programvara och sedan rapportera sin dom. Kanske behöver du bara installera nya drivrutiner.
Löser problemet när fel 1079 visas()
Ett annat vanligt problem är återigen bristen på ljud. Detta åtföljs av fel 1079. Oftast kan detta observeras när man köper ny utrustning med en ren OS-installation. Om du går till Enhetshanteraren, i form av ett ljudelement, kan du hitta " högupplöst". Ofta inträffar detta som ett resultat av installation av fel drivrutin. Men när du väljer en ny kan en inskription visas att det inte finns någon ljudenhet på datorn alls.
öka
Detta åtföljs av en överkorsad högtalare i facket. När du klickar på den visar den att Windows Audio-tjänsten helt enkelt inte är ansluten. Samtidigt, under påslagning i motsvarande meny, visas ett fönster som informerar om omöjligheten att starta. Det står också att " Kontot som är kopplat till den här tjänsten skiljer sig från andra».
Och många vill veta vad de ska göra i det här fallet, eftersom vissa kanske till och med får känslan av att det inte finns något ljudkort alls.
Oroa dig inte - det finns en lösning, och det är inte svårt. Du måste gå till Start och söka efter " Tjänster».
DOS och tidigare versioner av Windows hade inte konceptet med tjänster, så bra stöd gavs av installationsbara drivrutiner som antingen skrevs in i systemets konfigurationsfiler eller installerades som separata applikationer. Drivrutiner för ljudadapter levererades med själva adaptrarna eller kom från andra källor. Det fanns inga mellanhänder, till exempel en ljudtjänst, i dem.
Visserligen kom vissa förare med ytterligare program för att konfigurera och finjustera ljudet, men endast större utrustningstillverkare var involverade i sådant stöd. Idag installerar vi ljuddrivrutiner på exakt samma sätt, men det finns ytterligare ett lager mellan dem och användarna – ljudtjänsten. Som vilken tjänst som helst kan den inaktiveras och aktiveras igen. I avstängt läge hörs inget ljud på datorn. Här kommer vi att diskutera hur man startar och stoppar ljudtjänst på Windows 7.
Varför behövs detta?
Faktum är att operativsystemet Windows 7 är ganska känsligt för närvaron av inte de senaste adaptrarna i systemet. Dessutom reagerar den på ett ganska obehagligt sätt - det stänger helt enkelt av den tidigare nämnda tjänsten och ljudet på datorn försvinner, som om det aldrig funnits.
I Windows 7 stöter vi på den här situationen hela tiden. Särskilt ofta vill inte kort som Creative Sound Blaster från tidiga utgåvor anslutna till PCI-kortplatsen starta. Det bör noteras att XP nästan inte lider av en sådan sjukdom. Låt oss se hur du kan aktivera tjänsten om den inte körs.
Vi startar ljudet i systemet
Vad är det enklaste sättet att starta ljudtjänsten på Windows 7? Här är en enkel instruktion för detta:
- Vi går till "Task Manager". Detta kan göras genom att högerklicka på ett tomt utrymme i aktivitetsfältet och välja menyalternativet med samma namn.
- I dispatcherfönstret hittar vi många bokmärken. Gå till fliken "Tjänster".
- Vi kommer att se en lista över pågående processer, under vilken det finns en "Tjänster" -knapp. Klicka gärna på den här knappen.
- Ett fönster visas med en lista över lokala systemtjänster. I det här fönstret måste du hitta en rad med följande innehåll: Windows Audio (AudioSrv).
- Vi dubbelklickar på den och kommer in i egenskapsfönstret. Om denna tjänst är inaktiv, klicka på "Start"-knappen på fliken "Allmänt".
Efter det bör ljudstödet återställas, även om detta inte är nödvändigt, eftersom själva adaptern kan misslyckas. Om tjänsten körs men det inte finns något ljud, försök sedan starta om Windows Audio (AudioSrv). För att göra detta, klicka först på knappen märkt "Stopp", vänta några sekunder och klicka på "Start"-knappen.
Eventuella svårigheter
Vad händer om Windows Audio vägrar att starta? Detta händer också. Anledningen till detta är att laddningsordningen för beroende Windows-tjänster är ur funktion. Alltför många tjänster är inte självförsörjande. Deras arbete kan bero på andras arbete. I vårt fall beror den normala driften av Windows Audio på följande systemkomponenter:
- Från Media Class Planner.
- Från RPC-undersystemet (det styr fjärranropet).
- Från AudioSrv-slutpunktsbyggaren.
Om dessa komponenter är inaktiverade kan AudioSrv inte starta. Alla beroende komponenter måste inkluderas. Hur aktiverar man dessa tjänster? Ja, exakt samma som ovan: hitta dem i listan över processer och kontrollera deras status. Om de inte körs, klicka på knappen "Kör" för varje listad komponent. Det är all visdom. Var alltid uppmärksam på den här typen av beroenden - detta kommer att öka din nivå av förståelse för de processer som sker i datorn.
Om du blev ägare till Windows 10, hittade du förmodligen inte bara många intressanta saker, utan också stött på ljudproblem. En serie ljudproblem i det senaste Windows-operativsystemet är ett av de vanligaste klagomålen - vilket resulterar i att människor inte kan titta på videor, använda vissa program eller höra något alls.
Och man blir riktigt ledsen när ljudet inte fungerar på Windows 10. Så låt oss inte lyssna på tystnadens konstiga ljud, utan gör lite felsökning. Här är sätt att hjälpa dig att återställa ljud på Windows 10.
Om det inte finns något ljud på en Windows 10-dator
Kontrollera ljudinställningarna på din dator
Innan du säger "Jag har redan gjort det!", gör det! Kontrollera om ljudet i Windows 10 har försvunnit på grund av ditt fel, nämligen att du av misstag stängde av ljudet. För att göra detta måste du öppna och se: ljudet är på eller av.

Kontrollera även kablar, kontakter, högtalaranslutningar, hörlursanslutningar och andra anslutningar. Om du fortfarande inte har något ljud på din Windows 10-dator, läs vidare.
Rulla tillbaka eller installera om ljuddrivrutinen
Förare har alltid skapat problem. Med tillkomsten av Windows 10 har dessa problem inte eliminerats på något sätt. Windows Update i Windows 10 täcker också uppdatering av hårdvarudrivrutiner, och det är påtvingat.
Windows 10 ger oss flera alternativ för att hantera den irriterande drivrutinen. Först kan du försöka att helt enkelt återställa den till den senast kända bra konfigurationen. För detta måste du gå till Enhetshanteraren .
 Högerklicka på ljuddrivrutinen, välj Egenskaper
och gå till tab Förare
.
Högerklicka på ljuddrivrutinen, välj Egenskaper
och gå till tab Förare
.

Om knappen är aktiv klickar du på den och Windows 10 startar processen.

Om din knapp inte är aktiv som i bilden ovan, måste du antingen uppdatera eller installera om drivrutinen.
Eftersom vi har att göra med problem med ljuddrivrutiner föreslår jag att du ska installera om. Detta kommer att ta bort den icke-fungerande drivrutinen under processen och ge ditt system en snygg rengöring istället.
Innan du fortsätter med avinstallationen, se till att en ny version av drivrutinen finns tillgänglig. Du kommer att kunna ladda ner den direkt från drivrutinstillverkarens webbplats, eller i vissa fall genom en tredje part.
På samma flik Egenskaper välj det sista alternativet: Radera .

Klicka på den här knappen så ser du ett fönster. Beroende på drivrutinstillverkaren kan det här fönstret även innehålla ett alternativ för att avinstallera enhetens drivrutinsprogram. Om så är fallet, se till att det är installerat och klicka på knappen OK .

När drivrutinerna har tagits bort, starta om ditt system och installera den nya drivrutinen.
Inaktivera ljudförbättringar
Ljudförbättringar är inbyggda paket från Microsoft och tredje part. De är utformade för att ge tillverkarna förtroendet för att dina specifika ljudutrustningssystem kommer att fungera perfekt. Det är dessa "förbättringar" som kan orsaka ditt ljudproblem. Som tur är kan du bara stänga av dem.
I sökrutan i aktivitetsfältet skriver du: .


Välja. I det nya fönstret som öppnas högerklickar du på enheten som är vald som standard och väljer Egenskaper .

Klicka på fliken och markera rutan bredvid Inaktivera alla förbättringar och klicka på knappen OK .

Om problemet är med flera enheter, upprepa sedan denna process för var och en av de listade.
Starta om ljudtjänsten
Skriv i sökrutan i aktivitetsfältet Tjänster och tryck på Enter. Du tar Windows Audio . Om tjänsten stoppas av någon anledning kommer ditt ljudsystem inte att fungera korrekt. Starta om tjänsten genom att klicka på Starta om tjänsten .
 Medan du håller på, dubbelkolla starttypen för tjänsten. Den måste installeras på bil standard. Om det finns något annat, ändra starttyp till Automatiskt
.
Medan du håller på, dubbelkolla starttypen för tjänsten. Den måste installeras på bil standard. Om det finns något annat, ändra starttyp till Automatiskt
.

Installera Realtek High Definition Audio
Om det inte finns något ljud på en Windows 10-dator efter att ha uppgraderat systemet till Windows 10, beror detta problem troligen på en drivrutinsversion. Till exempel kan en ljuddrivrutin saknas. En äldre version av drivrutinen kanske inte är kompatibel med Windows 10.
Om du har problem med dina ljuddrivrutiner efter att ha uppgraderat till Windows 10 kan du kanske lösa problemet genom att uppdatera Realtek High Definition Audio-drivrutinen. Realtek har släppt den senaste High Definition Audio för Windows 10. Så du kan uppdatera Realtek High Definition Audio-drivrutinen för Windows 10.
Således kan du gå till Realtek-webbplatsen och ladda ner drivrutinen manuellt. På Realtek-webbplatsen laddar du ner lämplig drivrutin för det system som din dator kör. Se till att du laddar ner rätt drivrutin, eftersom fel drivrutin kan orsaka allvarliga problem.
Om du tycker att det är svårt att själv hitta och ladda ner rätt drivrutin på Realtek-webbplatsen, följ stegen nedan.
Steg 2. Markera rutan Jag accepterar ovanstående . och tryck Nästa .

Steg 3: Välj rätt drivrutin ( 32 bitar eller 64 bitar ) och klicka på knappen för att ladda ner drivrutinen.

Steg 4 När du har laddat ner drivrutinen dubbelklickar du helt enkelt på den nedladdade filen och följer instruktionerna på skärmen för att installera drivrutinen.
Om du har problem med att få ljud att spela online i Microsoft Edge-webbläsaren, men ljud från andra källor verkar fungera bra på Windows 10, är problemet troligen med Adobe Flash Player. När du öppnar webbläsaren ser du i det övre högra hörnet " … » för fler alternativ. Klicka på den här knappen och välj Parametrar . Klicka sedan på Visa ytterligare parametrar . Du kommer att se en vippbrytare som kallas Använd Adobe Flash Player . Se till att strömbrytaren är i läge På .

Skriv kommentarer, och om det plötsligt fortfarande inte finns något ljud på din Windows 10-dator, ställ frågor och dela artiklarna "Ljud saknas på Windows 10" på sociala nätverk.
Problem med ljuduppspelning på en PC kan orsakas av flera orsaker. Låt oss titta på de viktigaste. Den allra första nivån att kontrollera är BIOS. Om den är baserad på den mest populära Realtek ac97-codecen och är inbyggd i moderkortet bör du kontrollera om den är aktiverad. BIOS-avsnittet, där man letar efter ljudkortsinställningar, kallas något som Internal Perpherial. Efter att ha aktiverat den här funktionen måste du starta upp systemet och installera drivrutinerna antingen från moderkortets installationsskiva eller tidigare laddat ner från moderkortstillverkarens officiella webbplats, men den senaste versionen finns vanligtvis på AC97s officiella webbplats. Om ljudet inte fungerar efter alla dessa manipulationer, kanske en hårdvarukonflikt har uppstått i systemet. Ta reda på om det finns några enheter i systemet som kan "sitta" på samma adressutrymmen och avbryta. Även om detta inte är ett vanligt fall för moderna Windows-system. Troligtvis är codec-chippet helt enkelt skadat. Sedan är vägen ut att installera i PCI-kortplatsen. Tidigare måste den felaktiga inaktiveras, igen, via BIOS.
Det finns en annan nivå av problem förknippade med felaktig drift av operativsystemet. En möjlig orsak är att ljudtjänsten inte körs. Gå till "Kontrollpanelen", "Administration"-ikonen. Välj "Tjänster". Om Windows Audio-tjänsten inte körs, försök att starta den. Om allt löste sig, så grattis. Du kan njuta av dina favoritlåtar. Du har övervunnit problemet med "ljudtjänsten körs inte". Men det händer att datorn ger fel. De kan vara väldigt olika. Det finns två universella sätt att eliminera dem. Vi kommer att berätta för dig om en hemlighet - oavsett vad felet är. Lösningen kommer att vara effektiv även om ljudtjänsten inte körs på en relativt ny version av Windows. Windows 7 är inget undantag. Den första metoden är designad för användaren som inte är "van" vid något annat än ett grafiskt gränssnitt. Gå bara till menyn "Tillbehör" och välj "Systemåterställning". Välj sedan "Återställ ett tidigare systemtillstånd". En kalender visas, dagarna i månaden då systemåterställningspunkten gjordes är i fetstil. Nu behöver du bara komma ihåg datumet då allt fortfarande var i ordning. Välj, vänta några minuter och du är klar. Men ett annat scenario är också möjligt. Du gick in i menyn men det finns helt enkelt inga återställningspunkter. Detta kan bero på att någon stängde av Systemåterställning och sedan slog på den igen.
Då blir uppgiften att återställa ljudet lite mer komplicerad. Du måste beväpna dig med en Windows-distribution och ladda ner (kom till scenen när systemet uppmanar dig att trycka på R-tangenten för att ladda återställningskonsolen). Sedan kommer det att vara nödvändigt att kopiera SYSTEM-filen från C:\WINDOWS\SYSTEM32\CONFIG till C:\-enheten med kommandot C:\WINDOWS\SYSTEM32\CONFIG\SYSTEM C:\ och sedan ersätta vår nuvarande SYSTEM med den version som var omedelbart efter installationen av systemet. Det bör noteras att vi under denna operation måste visa systemet där alla drivrutiner finns. Ett alternativ till denna operation kan vara att söka efter de systemåterställningspunkter som kan ha sparats i enhet C. Men tillbaka till vår operation för att få ordning på Windows-tjänsterna. Vi kopierar en ren registerhive-kopia C:\WINDOWS\REPAIR\SYSTEM C:\WINDOWS\SYSTEM32\CONFIG\ och accepterar en ersättning, eftersom vi har en arkiverad kopia av det gamla SYSTEMET. Vi försöker starta upp systemet med en ny fil. Troligtvis kommer problemet med "ljudtjänsten inte körs" att gå i glömska, eftersom alla beroenden är uppfyllda denna gång.
Om ljudtjänsten inte körs även efter alla aktiviteter, bör du återställa den gamla filen och försöka använda kommandot för att kontrollera Windows-systemfiler för integritet. För att göra detta, öppna konsolen (Start-knappen > Kör > cmd) och skriv kommandot sfc /scannow. Först, glöm inte att sätta distributionssatsen för den installerade versionen i enheten. Filversioner kommer att jämföras och om felaktiga hittas kommer de att ersättas. Skillnaden mellan de två angivna metoderna är deras mångsidighet, problemet med bristen på ljud kan lösas på annat sätt, men de angivna metoderna är 90% garanti. Det finns också ett "kosmetiskt" problem när, med Realtek HD-codec installerade, systemet rapporterar att ljudtjänsten inte körs, det finns ljud, konstigt nog. Detta beror på att drivrutinen laddas innan Windows-tjänsten och "tror" att Windows Audio inte startar.
Den huvudsakliga tjänsten som ansvarar för ljud på datorer som kör operativsystemet Windows 7 är Windows Audio. Men det händer att detta element är inaktiverat på grund av fel eller helt enkelt inte fungerar korrekt, vilket gör det omöjligt att lyssna på ljud på en PC. I dessa fall måste du starta den eller starta om den. Låt oss se hur detta kan göras.
Om du av någon anledning har avaktiverat Windows Audio, Sedan i "Meddelandepaneler" ett vitt kors inskrivet i en röd cirkel visas bredvid den högtalarformade ikonen. Håller du muspekaren över den här ikonen visas ett meddelande som säger: "Ljudtjänsten körs inte". Om detta händer omedelbart efter att du har slagit på datorn, är det för tidigt att oroa sig, eftersom elementet i systemet helt enkelt inte har hunnit starta ännu och kommer att aktiveras inom en snar framtid. Men om korset inte försvinner även efter flera minuters PC-drift, och följaktligen det inte finns något ljud, måste problemet lösas.

Det finns flera aktiveringsmetoder Windows Audio, och oftast hjälper de enklaste. Men det finns också situationer där tjänsten endast kan startas med hjälp av speciella alternativ. Låt oss titta på alla möjliga sätt att lösa problemet i den aktuella artikeln.
Metod 1: "Felsökare"
Den mest uppenbara metoden för att lösa problemet, om du märker en överkorsad högtalarikon i facket, är att använda "Felsökare".


Metod 2: "Service Manager"
Men tyvärr fungerar metoden som beskrivs ovan inte alltid. Ibland även högtalaren själv "Meddelandepaneler" kan saknas. I det här fallet måste du använda andra lösningar på problemet. Bland annat är den vanligaste metoden för att aktivera en ljudtjänst att manipulera igenom "Service Manager".


Men det finns också en sådan situation när alla statusar in "Service Manager" vittna om det Windows Audio fungerar, men det finns inget ljud, och i facket finns en högtalarikon med ett kryss. Detta indikerar att tjänsten inte fungerar korrekt. Sedan måste du starta om den. För att göra detta, välj namnet Windows Audio och klicka "Omstart". När omstartsproceduren är klar kontrollerar du statusen för ikonen i fältet och datorns förmåga att spela upp ljud.

Metod 3: "Systemkonfiguration"
Ett annat alternativ innebär att köra ljudet med hjälp av ett verktyg som heter "Systemkonfiguration".

Samtidigt bör det noteras att namnet Windows Audio kan helt enkelt saknas i fönstret "Systemkonfigurationer". Detta kan hända om i "Service Manager" laddning av detta objekt är inaktiverat, det vill säga i kolumnen "Starttyp" satt värde "Inaktiverad". Spring sedan igenom "Systemkonfiguration" kommer att vara omöjligt.
I allmänhet åtgärder för att lösa detta problem genom "Systemkonfiguration"är mindre att föredra än manipulation genom "Service Manager", eftersom för det första det nödvändiga elementet kanske inte visas i listan, och för det andra kräver slutförandet av proceduren en omstart av datorn.
Metod 4: "Kommandorad"


Denna metod kommer inte heller att fungera om "Service Manager" start avaktiverad Windows Audio, men för dess implementering, till skillnad från den tidigare metoden, krävs ingen omstart.
Metod 5: "Task Manager"
En annan metod för att aktivera systemelementet som beskrivs i den aktuella artikeln utförs av "Aktivitetshanteraren". också lämplig endast om i egenskaperna för objektet i fältet "Starttyp" värde ej inställt "Inaktiverad".


Men du kan misslyckas igen, eftersom exakt samma fel kommer att visas som första gången. Detta innebär med största sannolikhet det faktum att i fastigheterna Windows Audio uppstartstyp inställd "Inaktiverad". I detta fall kan aktivering endast utföras genom "Service Manager", det vill säga genom att ansöka Metod 2.
Metod 6: Aktivera relaterade tjänster
Men det händer också när ingen av metoderna ovan fungerar. Detta kan bero på att vissa relaterade tjänster är avstängda, och detta i sin tur vid uppstart Windows Audio resulterar i fel 1068, som visas i informationsfönstret. Följande fel kan också vara associerade med detta: 1053, 1079, 1722, 1075. För att lösa problemet måste du aktivera de trasiga underordnade elementen.


Det finns flera sätt att börja Windows Audio. Vissa av dem är universella, som att lansera från "Service Manager". Andra kan endast utföras under vissa förutsättningar, till exempel åtgärder genom "Kommandorad", "Aktivitetshanteraren" eller "Systemkonfiguration". Separat är det värt att notera speciella fall när det är nödvändigt att aktivera olika barntjänster för att slutföra uppgiften som anges i denna artikel.
Hälsningar till alla läsare av min blogg och Denis Trishkin är på gång igen!
Nyligen stötte jag återigen på problemet med bristen på ljud på min dator. Oftast hände detta för länge sedan, när jag arbetade med äldre versioner av operativsystemet från Microsoft, eftersom det helt enkelt inte behövdes några drivrutiner för utrustningen i standardmonteringen. Efter enkla manipulationer med sökmotorn återgick allt till det normala. Men vad händer om ljudtjänsten inte körs i Windows 7? Lösningarna är olika - allt beror på det initiala problemet. Vi kommer att titta på de viktigaste.
Tidigare har jag redan träffat flera gånger med ett sådant koncept som " Tjänster» i Windows c. Detta område är ansvarigt för driften av vissa komponenter i operativsystemet. Det händer ofta att enskilda komponenter inte används i det dagliga arbetet. Därför stängs de helt enkelt av för att frigöra minne för att snabba upp datorn. Ibland uppstår en situation när användare oavsiktligt inaktiverar vissa tjänster. Eller det händer som ett resultat av att vissa program tas bort. Efter det kan komponenterna helt enkelt inte utföra sina funktioner. I synnerhet talar vi om ljudet som saknas. Detta kan föregås av flera orsaker, som vi var och en kommer att försöka beskriva nedan. I operativsystemversionen sju från Microsoft Corporation kan flera fel dyka upp relaterade till de tjänster som ansvarar för ljud.
Löser problemet när fel 1067 visas()
Så, relativt sällan, möter användare av Microsofts operativsystem en situation där en högtalarikon visas i det nedre högra hörnet, överstruken med en röd linje. När detta inträffar uppstår fel 1067, med beskrivningen " Processen avslutades oväntat».
Det är viktigt att notera att en enkel omstart ljudtjänster och relaterade hjälper inte: samma varningsfönster visas, eller med en annan inskription. En nystart hjälper i alla fall inte.
Efter lite grävande på forumen, och sedan kollat det på vår egen erfarenhet, lyckades vi ta reda på att förarna är skyldiga till allt. Detta kan bero på avsaknaden av den nödvändiga filen i databasen för själva operativsystemet. Eller så är det nödvändiga programmet helt enkelt inkompatibelt med den aktuella versionen av hårdvaran. Därför, om du till exempel precis installerade Win, dök en överstruken ikon upp - du måste leta efter lämplig programvara. Se till att välja den som helt matchar ditt system, inklusive dess bitdjup. Ibland visas till och med en varningsikon, men det hörs ljud. I det här alternativet måste du göra detsamma.
Viktig! Ibland finns det situationer när det hjälper att installera en tidigare drivrutinsversion. I alla fall bör den obehagliga ikonen försvinna, och musiken ska börja spela.
Löser problemet när fel 1068 visas()
I vissa situationer kan användare stöta på en situation där ett varningsfönster visas på skrivbordet när Windows startas eller ett program startas. Det står fel 1068. I de flesta fall åtföljs detta också av en förklarande inskription: " Det gick inte att starta barntjänst". Indikerar att den nödvändiga systemkomponenten inte kan startas eller helt enkelt inaktiveras. Denna situation uppstår dock av flera skäl.

Lösningen kan vara den enklaste - starta tjänsten igen. För att göra detta, klicka på " Win+R"och skriv in" tjänster.msc". En lista över alla befintliga tjänster visas då.

Du måste hitta de som pratar om ljud och köra dem. Om detta inte är möjligt omedelbart måste du ändra starttypen. Och starta sedan om din enhet.
Om detta inte hjälper måste du kontrollera följande rader:
1 Näring.
2 Schemaläggare efter mediaklass.
3 Fjärr-RPC-anrop.
4 Endpoint Builder...
Alla bör starta automatiskt. Om vissa objekt saknas finns de inte i den här versionen av operativsystemet.
Efter att ha aktiverat var och en av ovanstående rader bör Windows Audio sluta visa felet.
Om det inte fungerar kan du prova att köra felsökaren. Den finns i kontrollpanelen. Därefter väljer du bara lämpligt objekt för ljudet. Mästaren kommer att kontrollera hårdvaran, motsvarande programvara och sedan rapportera sin dom. Kanske behöver du bara installera nya drivrutiner.
Löser problemet när fel 1079 visas()
Ett annat vanligt problem är återigen bristen på ljud. Detta åtföljs av fel 1079. Oftast kan detta observeras när man köper ny utrustning med en ren OS-installation. Om du går till Enhetshanteraren, i form av ett ljudelement, kan du hitta " högupplöst". Ofta inträffar detta som ett resultat av installation av fel drivrutin. Men när du väljer en ny kan en inskription visas att det inte finns någon ljudenhet på datorn alls.

öka
Detta åtföljs av en överkorsad högtalare i facket. När du klickar på den visar den att Windows Audio-tjänsten helt enkelt inte är ansluten. Samtidigt, under påslagning i motsvarande meny, visas ett fönster som informerar om omöjligheten att starta. Det står också att "Om du blev ägare till Windows 10, så hittade du förmodligen inte bara en massa intressanta saker, utan också stött på ljudproblem. Ett antal ljudproblem i det senaste Windows OS är ett av de mest...
När de automatiskt installerar uppdateringar på Windows, såväl som när de installerar andra program på sin dator, upplever användarna inget ljud. Det kan finnas många anledningar till detta, en av de viktigaste är att ljudtjänster inte körs i Windows 7 och 10. I det här fallet kan du se på panelen längst ner på skärmen på höger sida att ljudikonen kommer att vara överstruken, eller så finns det en cirkel med en korsad linje bredvid.
Windows-tjänster

Windows Audio Services har 3 ytterligare tjänster. Om någon av dem inte fungerar korrekt, kommer fel 1068 att visas på din bildskärm, vilket kommer att rapportera att barntjänsterna inte kunde starta. I det här fallet måste du konfigurera dem. För detta:
- Öppna Windows-tjänster igen och välj Windows Audio, dubbelklicka på det.
- På skärmen som visas väljer du fliken "Beroenden".
- Här hittar du 3 barntjänster och kopplar ihop dem ("Klassplanerare", "Punktbyggare" och "Procedursamtal".
Vad ska man göra om tjänsterna är aktiverade men det fortfarande inte hörs något ljud?
Om du åtgärdat situationen där ljudtjänsten inte körs, kontrollera ljudenheten, det kan vara ett problem med ljuddrivrutinen, och i så fall måste du installera om den.

Hitta ljudproblem
I händelse av att ljudet inte visas och du redan har startat ljudtjänsten, kontrollera att ljudutgångsenheterna är korrekt anslutna - högtalare, hörlurar. Du kan ha satt i kontakten i fel uttag. Den gröna kontakten är signal, den måste anslutas till samma färgkontakt på bak- eller frontpanelen.
 Ljudport på baksidan
Ljudport på baksidan Om du ansluter ett stereosystem med en huvudsubwoofer, se till att lämpligt ljudutmatningsschema är inställt i managern, och innan du ansluter, se till att ditt ljudkort stöder flerkanaligt ljudschema. Kontrollera integriteten hos kabeln som hörlurarna eller högtalarna är anslutna till. Se till att själva enheten är i gott skick.
Om du inte får något resultat, prova att köra felsökaren för ljud:

Klicka igen på ljudikonen längst ned i RMB aktivitetsfältet och välj "Öppna volymkontroll". Och kolla volymnivån, kanske har du sänkt den till ett minimum under förra passet och glömt bort det. Se till att alla reglage är inställda på det översta läget för att kontrollera om det finns ljud.
Välj ett annat objekt för "Uppspelningsenheter" här för att kontrollera enhetens kompatibilitet. Det händer att du anslutit hörlurarna, men systemet upptäckte enheten felaktigt och inget ljud matas ut till enheten. Klicka därför på önskad enhet från listan och välj den med RMB och klicka på "Kontrollera". Systemet kommer att spela upp testljud för den här enheten, indikatorn bör vara rörlig om högtalarna och hörlurarna är i gott skick.
Andra orsaker till bristen på ljud på en dator eller bärbar dator
Försök att ändra systemdefinitionen för enheten, högerklicka på enheten och klicka på Egenskaper. Ett fönster öppnas, välj fliken "Avancerat" och om du har en samplingshastighet på 16 bitar, 44100 Hz, välj sedan ett annat alternativ från listan, till exempel - 24 bitar, 44100, etc. och klicka sedan på "Kontrollera" för att söka efter ljud. Prova flera alternativ. Om ljudet fortfarande inte visas, försök att starta om Audio Windows-tjänsterna.
I kontakt med
Hälsningar till alla läsare av min blogg och Denis Trishkin är på gång igen!
Nyligen stötte jag återigen på problemet med bristen på ljud på min dator. Oftast hände detta för länge sedan, när jag arbetade med äldre versioner av operativsystemet från Microsoft, eftersom det helt enkelt inte behövdes några drivrutiner för utrustningen i standardmonteringen. Efter enkla manipulationer med sökmotorn återgick allt till det normala. Men vad händer om ljudtjänsten inte kör Windows 7? Lösningarna är olika - allt beror på det initiala problemet. Vi kommer att titta på de viktigaste.
Vad är det? (till innehållet)
Tidigare har jag redan träffat flera gånger med ett sådant koncept som "Tjänster" i Windows i den här artikeln. Detta område är ansvarigt för driften av vissa komponenter i operativsystemet. Det händer ofta att enskilda komponenter inte används i det dagliga arbetet. Därför stängs de helt enkelt av för att frigöra minne för att snabba upp datorn. Ibland uppstår en situation när användare oavsiktligt inaktiverar vissa tjänster. Eller det händer som ett resultat av att vissa program tas bort. Efter det kan komponenterna helt enkelt inte utföra sina funktioner. I synnerhet talar vi om ljudet som saknas. Detta kan föregås av flera orsaker, som vi var och en kommer att försöka beskriva nedan. I operativsystemversionen sju från Microsoft Corporation kan flera fel dyka upp relaterade till de tjänster som ansvarar för ljud.
Löser problemet när fel 1067 visas (tillbaka till innehållet)
Så, relativt sällan, möter användare av Microsofts operativsystem en situation där en högtalarikon visas i det nedre högra hörnet, överstruken med en röd linje. Detta orsakar fel 1067, med beskrivningen "Processen avslutades oväntat."
Det är viktigt att notera att det inte hjälper att bara starta om ljudtjänsten och relaterade tjänster: samma varningsfönster visas eller med en annan inskription. En nystart hjälper i alla fall inte.
Efter lite grävande på forumen, och sedan kollat det på vår egen erfarenhet, lyckades vi ta reda på att förarna är skyldiga till allt. Detta kan bero på avsaknaden av den nödvändiga filen i databasen för själva operativsystemet. Eller så är det nödvändiga programmet helt enkelt inkompatibelt med den aktuella versionen av hårdvaran. Därför, om du till exempel precis installerade Win, dök en överstruken ikon upp - du måste leta efter lämplig programvara. Se till att välja den som helt matchar ditt system, inklusive dess bitdjup. Ibland visas till och med en varningsikon, men det hörs ljud. I det här alternativet måste du göra detsamma.
Viktig! Ibland finns det situationer när det hjälper att installera en tidigare drivrutinsversion. I alla fall bör den obehagliga ikonen försvinna, och musiken ska börja spela.
Löser problemet när fel 1068 visas (tillbaka till innehållet)
I vissa situationer kan användare stöta på en situation där ett varningsfönster visas på skrivbordet när de startar fönster eller slår på ett program. Det står fel 1068. I de flesta fall åtföljs detta också av en förklarande notering: "Det gick inte att starta barntjänst." Indikerar att den nödvändiga systemkomponenten inte kan startas eller helt enkelt inaktiveras. Denna situation uppstår dock av flera skäl.
Lösningen kan vara den enklaste - starta tjänsten igen. För att göra detta, tryck på "Win + R" och skriv in "services.msc". En lista över alla befintliga tjänster visas då.
Du måste hitta de som pratar om ljud och köra dem. Om detta inte är möjligt omedelbart måste du ändra starttypen. Och starta sedan om din enhet.
Om detta inte hjälper måste du kontrollera följande rader:
1 Mat.
2 Schemaläggare efter mediaklass.
3 Fjärr-RPC-anrop.
4Endpoint Builder...
Alla bör starta automatiskt. Om vissa objekt saknas finns de inte i den här versionen av operativsystemet.
Efter att ha aktiverat var och en av ovanstående rader bör Windows Audio sluta visa felet.
Om det inte fungerar kan du prova att köra felsökaren. Den finns i kontrollpanelen. Därefter väljer du bara lämpligt objekt för ljudet. Mästaren kommer att kontrollera hårdvaran, motsvarande programvara och sedan rapportera sin dom. Kanske behöver du bara installera nya drivrutiner.
Löser problemet när fel 1079 visas (tillbaka till innehållet)
Ett annat vanligt problem är återigen bristen på ljud. Detta åtföljs av fel 1079. Oftast kan detta observeras när man köper ny utrustning med en ren OS-installation. Om du går till Enhetshanteraren kan du hitta "High Definition" i form av ett ljudelement. Ofta inträffar detta som ett resultat av installation av fel drivrutin. Men när du väljer en ny kan en inskription visas att det inte finns någon ljudenhet på datorn alls.

öka
Detta åtföljs av en överkorsad högtalare i facket. När du klickar på den visar den att Windows Audio-tjänsten helt enkelt inte är ansluten. Samtidigt, under påslagning i motsvarande meny, visas ett fönster som informerar om omöjligheten att starta. Det står också att "kontot som är kopplat till den här tjänsten skiljer sig från andra."
Och många vill veta vad de ska göra i det här fallet, eftersom vissa kanske till och med får känslan av att det inte finns något ljudkort alls.
Oroa dig inte - det finns en lösning, och det är inte svårt. Du måste gå till Start och söka efter "Tjänster".

öka
Gå till önskad meny. Motsvarande lista öppnas. I den hittar vi "windows Audio", ringer upp snabbmenyn och väljer egenskaper.

Gå till panelen "Logga in" och markera "Med konto". Välj sedan "Bläddra" och ange "lokal". Sedan bekräftar vi våra handlingar. Om det finns några tecken i lösenordsfälten måste de raderas och sparas. Efter det, se till att starta om utrustningen. Om allt gjordes som förväntat borde systemet fungera.

öka
Det finns ett annat sätt. Det är sant att du först måste hitta en dator med Win 7 och där ljudet fungerar.

Om plötsligt ingen av ovanstående metoder hjälpte, kan det vara bättre att installera om systemet.

Jag hoppas att materialet jag har tillhandahållit kommer att hjälpa dig. Prenumerera så får du lära dig många fler intressanta och användbara saker.
windwix.com
Ljudtjänsten körs inte, vad ska jag göra? (Windows 7)
Hej alla Om du får ett felmeddelande i Windows 7, ja, de säger att ljudtjänsten inte körs, då är det här intressant. Faktum är att om det fanns ljud tidigare, och nu dyker ett sådant fel upp, så har antingen drivrutinerna flugit eller så finns något slags viralt program på din dator. För bara så kan inte själva ljudtjänsten sluta.
Den här tjänsten aktiverar eller inaktiverar ljudstöd i Windows. Jag har aldrig haft det här förut, ja, så att själva tjänsten avbryts. Men jag ska ge några tips på hur du kan försöka fixa denna situation och visa dig hur du manuellt startar ljudtjänsten. Men jag kommer genast att säga att det är osannolikt att du hittar något exakt recept på Internet om hur man åtgärdar felet, ja, att ljudtjänsten inte körs. Faktum är att ett sådant fel kan uppstå av helt andra anledningar!
Det kan finnas många anledningar, till och med så många att jag förut, ja, för väldigt länge sedan när jag hade några liknande problem med ljud, installerade om Windows! Nåväl, jag förstod fortfarande inte så mycket på en dator, men jag förstod redan att sådana problem med ljud kan lösas för alltid... Det var lättare att installera om Windows.. Men nu har jag rotat runt på Internet och har samlat för du alla de mest fungerande sätten att återställa ljud till Windows!
Så kontrollera först om du kan slå på ljudtjänsten i Windows 7 överhuvudtaget, om du inte ens kan slå på den är det här ännu allvarligare. Det idealiska är att återställa systemet, men detta är om du har någon form av återställningspunkt. Så se nu hur du startar ljudtjänsten manuellt, öppna sedan aktivitetshanteraren (högerklicka på aktivitetsfältet):

Gå nu här till fliken Tjänster och tryck på knappen med samma namn:

Nu öppnas ett fönster med en lista över tjänster, här måste du hitta ljudtjänsten, den heter windows Audio, dubbelklicka sedan på den med musen:

Ett fönster som detta kommer att dyka upp:

Och i det här fönstret, för att aktivera tjänsten, måste du först välja Automatisk i menyn Starttyp och sedan klicka på knappen Använd. Efter det kommer Start-knappen att bli tillgänglig, så klicka på den och tjänsten startar. När allt kommer omkring bör ditt fönster se ut så här:

Det är det, på så sätt kan du starta ljudtjänsten i Windows 7!
Om Windows säger till dig att det inte finns något ljud och rapporterar något slags fel 1068, 1079, 1053, 1075, 1722 eller något annat fel, prova detta. Öppna listan över tjänster och dubbelklicka på windows Audio, klicka sedan på knappen Stopp i fönstret, så att tjänsten stoppas. Vänta sedan tio sekunder, du kan till och med starta om datorn. Då är allt exakt detsamma, men vi slår redan på tjänsten, för detta trycker vi på Start-knappen! Om det inte finns någon knapp, ja, det vill säga den kommer inte att vara aktiv, välj sedan Starttyp: Automatisk, klicka på Verkställ och då blir knappen tillgänglig! Och vi kontrollerar om det är ljud eller inte, jag kan inte garantera att detta kommer att hjälpa dig, men det hjälpte många användare ..
Jag vill inte göra dig upprörd, men om du har något slags fel när du startar den här ljudtjänsten som säger att du inte kan starta barntjänsten, så kan det redan finnas många anledningar! Jag vet inte ens vad jag ska ge råd här, ja, bara återställa systemet med hjälp av en återställningspunkt, eller leta efter ett recept för att lösa problemet under en lång och ansträngande tid ... Tyvärr ..
Men här grävde jag i Internet och det finns redan nya nyheter! Titta, det visar sig att Windows Audio-tjänsten är beroende av dessa tjänster:
- Medieklassplanerare;
- Windows ljudslutpunktsbyggare;
- Fjärrproceduranrop (RPC);
- Näring;
- plug and play;
Kontrollera att alla dessa tjänster är aktiverade, om något, aktivera dem sedan! Aktiveringen är enkel, du måste välja Starttyp: Automatisk och klicka på Start-knappen. Jag hoppas verkligen att om något så kommer denna information att hjälpa dig!
Här är vad jag mer fick reda på. Du måste öppna registret, för att göra detta, håll ner Win + R, skriv kommandot regedit där, registerredigeraren öppnas. Här i den gå till det här avsnittet:
HKEY_LOCAL_MACHINE\SYSTEM\CurrentControlSet\services\Audiosrv
Och det kommer att finnas en sådan nyckel (ja, det vill säga en parameter):
Ta bort den och starta om, det hjälpte vissa användare!
Det finns ett annat sätt, kontrollera att de nödvändiga tjänsterna är aktiverade i fönstret Systemkonfiguration. Så här kör du det, håll ner Win + R, skriv msconfig där och gå till fliken Tjänster i fönstret och titta där:

Mittemot de nödvändiga tjänsterna (anges ovan), bör artikeln kontrolleras, kolla!
Dessa metoder gäller även för att lösa problemet när Windows ger ett felmeddelande som säger att den här datorn inte kan spela upp ljuddata!
Tja, det är allt killar, jag hoppas verkligen att den här informationen verkligen kommer att hjälpa er ändå. Lycka till och gott humör
Till huvudet! windows 7 27/08/2016
virtmachine.com
Hur aktiverar jag ljudtjänst i Windows 7?
Killar hej Så låt oss prata om till exempel en ljudtjänst. Det händer att allt är bra med dig, du arbetar vid din dator, och sedan bam och det är inget ljud. Jag vet inte om detta är sant eller inte, men det händer att ljudtjänsten faller i Windows, och för att ljudet ska fungera igen måste du slå på det.
I det här fallet kan det hjälpa att slå på den igen. Men det kanske inte hjälper. Och allt för att det händer att tjänsten är igång, men det finns inget ljud. Vet du vad som hjälper? Då måste du först stoppa tjänsten och sedan starta den igen.
Jag ska skriva lite utanför ämnet, så för att säga lite av mina tankar. Kort sagt, det fanns ett sådant ämne, innan jag hade ett sådant Creative Sound Blaster X-Fi XtremeMusic-ljudkort:

Superkort, spelar bra! Men jag hade precis en sådan jamb med henne att när jag installerade Windows 7 så fungerar det antingen eller så fungerar det inte. Tja, det är ljudet, det vill säga nej. Och i slutändan hjälpte bara att starta om ljudtjänsten. Jag var sedan tvungen att gå tillbaka till Windows XP igen, eftersom det inte finns något sådant problem där. Men jag har inte det här kortet på länge, det är bara ett gammalt, bara under PCI-kortplatsen, som inte längre finns på moderna moderkort .. Men dess ljud är riktigt coolt ...
Nåväl, låt oss dra en slutsats nu. Vad händer om det inte finns något ljud, då bör du försöka aktivera tjänsten eller starta om den. Men om du startar om måste du efter att ha stoppat vänta fem sekunder och sedan börja igen. Nåväl, nu ska jag visa dig hur du gör allt.
Så gå till aktivitetshanteraren (högerklicka på aktivitetsfältet):

Nu i dispatchern går du till fliken Tjänster och där trycker du på knappen med samma namn på Tjänsterna:

Följande fönster öppnas med en lista över alla dina tjänster:

Nu här behöver du hitta ljudtjänsten, den heter windows Audio (AudioSrv):

Dubbelklicka på den och egenskapsfönstret öppnas:

Är det vad vi ser här? Det står skrivet vad den här tjänsten är till för, att den körs under svchost.exe-processen och börjar med följande parametrar:
C:\windows\System32\svchost.exe -k LocalServiceNetworkRestricted
Det är allt bra, men nu är det viktigaste! Som du kan se står det i min Status att tjänsten körs. För att starta om tjänsten måste du först klicka på Stopp-knappen, vänta ett par sekunder och klicka på Start-knappen. Om din tjänst är avstängd här måste du för att slå på den välja Starttyp: Automatisk och sedan klicka på Verkställ och sedan på Starta. Tja, om du behöver skära ner det för alltid, välj sedan Starttyp: Inaktiverad och klicka på Stopp och det är det, det kommer inte längre att fungera.
Nåväl, något sånt här. Om detta inte hjälper kan det vara så att vissa andra tjänster som behövs för att Windows Audio ska fungera, då kör de inte. Om du tror att du har just en sådan jamb så skrev jag här om vilka tjänster som ska vara aktiverade för att ljudtjänsten ska fungera
Okej, jag vinkade. Jag hoppas att allt är klart och att denna information åtminstone var lite användbar för dig. Lycka till och gott humör
Till huvudet! Windows 7-tjänster 2016-08-31
virtmachine.com
starta Windows 7 ljudtjänst

Ljudet från Windows 7 försvann. I stället för ikonen i aktivitetsfältet finns en överstruken högtalare och inskriptionen att ljudtjänsten inte körs. Användare skriver: Berätta för mig var och hur man aktiverar Windows 7-ljudtjänsten? ... I Windows 7 uppstår ibland ett konstigt fel, ljudtjänsten är aktiverad och windows skriver att den är inaktiverad. Det hjälper att slå på och av den.
För att aktivera ljudtjänsten, gå till Kontrollpanelen -> Administrativa verktyg -> Datorhantering -> Tjänster och applikationer -> Tjänster -> Windows Audio, stoppa och starta sedan ljudtjänsten.
house-computer.ru
Vad är ljudtjänsten och hur man startar den på Windows 7
DOS och tidigare versioner av Windows hade inte konceptet med tjänster, så bra stöd gavs av installationsbara drivrutiner som antingen skrevs in i systemets konfigurationsfiler eller installerades som separata applikationer. Drivrutiner för ljudadapter levererades med själva adaptrarna eller kom från andra källor. Det fanns inga mellanhänder, till exempel en ljudtjänst, i dem. 
Visserligen kom vissa förare med ytterligare program för att konfigurera och finjustera ljudet, men endast större utrustningstillverkare var involverade i sådant stöd. Idag installerar vi ljuddrivrutiner på exakt samma sätt, men det finns ytterligare ett lager mellan dem och användarna – ljudtjänsten. Som vilken tjänst som helst kan den inaktiveras och aktiveras igen. I avstängt läge hörs inget ljud på datorn. Här kommer vi att diskutera hur man startar och stoppar ljudtjänst på Windows 7.
Varför behövs detta?
Faktum är att operativsystemet Windows 7 är ganska känsligt för närvaron av inte de senaste adaptrarna i systemet. Dessutom reagerar den på ett ganska obehagligt sätt - det stänger helt enkelt av den tidigare nämnda tjänsten och ljudet på datorn försvinner, som om det aldrig funnits.
I Windows 7 står vi inför en liknande situation hela tiden. Särskilt ofta vill inte kort som Creative Sound Blaster från tidiga utgåvor anslutna till PCI-kortplatsen starta. Det bör noteras att XP nästan inte lider av en sådan sjukdom. Låt oss se hur du kan aktivera tjänsten om den inte körs.
Vi startar ljudet i systemet
Vad är det enklaste sättet att starta ljudtjänsten på Windows 7? Här är en enkel instruktion för detta:
- Vi går till "Task Manager". Detta kan göras genom att högerklicka på ett tomt utrymme i aktivitetsfältet och välja menyalternativet med samma namn.
- I dispatcherfönstret hittar vi många bokmärken. Gå till fliken "Tjänster".
- Vi kommer att se en lista över pågående processer, under vilken det finns en "Tjänster" -knapp. Klicka gärna på den här knappen.
- Ett fönster visas med en lista över lokala systemtjänster. I det här fönstret måste du hitta en rad med följande innehåll: windows Audio (AudioSrv).
- Vi dubbelklickar på den och kommer in i egenskapsfönstret. Om denna tjänst är inaktiv, klicka på "Start"-knappen på fliken "Allmänt".
Efter det bör ljudstödet återställas, även om detta inte är nödvändigt, eftersom själva adaptern kan misslyckas. Om tjänsten körs men det inte finns något ljud, försök sedan starta om Windows Audio (AudioSrv). För att göra detta, klicka först på knappen märkt "Stopp", vänta några sekunder och klicka på "Start"-knappen.
Eventuella svårigheter
Vad händer om Windows Audio vägrar att starta? Detta händer också. Anledningen till detta är ett brott mot belastningsordningen för beroende Windows-tjänster. Alltför många tjänster är inte självförsörjande. Deras arbete kan bero på andras arbete. I vårt fall beror den normala driften av Windows Audio på följande systemkomponenter:
- Från Media Class Planner.
- Från RPC-undersystemet (det styr fjärranropet).
- Från AudioSrv-slutpunktsbyggaren.
Om dessa komponenter är inaktiverade kan AudioSrv inte starta. Alla beroende komponenter måste inkluderas. Hur aktiverar man dessa tjänster? Ja, exakt samma som ovan: hitta dem i listan över processer och kontrollera deras status. Om de inte körs, klicka på knappen "Kör" för varje listad komponent. Det är all visdom. Var alltid uppmärksam på den här typen av beroenden - detta kommer att öka din nivå av förståelse för de processer som sker i datorn.
Startade du på något sätt datorn, till exempel efter en krasch, uppdaterade drivrutiner eller inaktiverade onödiga tjänster, men det hörs inget ljud på den efter uppstart? Kom de till oss för en lösning på detta problem? Låt oss ta reda på varför felet "Ljudtjänsten körs inte" dök upp i Windows 7.
Av namnet framgår att denna tjänst är ansvarig för driften av ljud på datorn, och om den stoppas fungerar inte de ljudåtergivande enheterna eller fungerar inte korrekt.
Du kan köra felsökningsguiden, men den säger bara att tjänsten inte kunde starta. Låt oss fixa det manuellt.
Det första du kan starta ljudtjänsten genom är verktyget för att hantera Windows 7-tjänster.
- Vi anropar kommandotolkfönstret genom att hålla nere Win + R.
- Ange kommandot "services.msc" och klicka på "OK" eller tryck på Enter.
- Vi hittar ett element som heter "Windows Audio" och öppnar dess "Egenskaper".
I vissa versioner av operativsystemet kan tjänsten heta lite annorlunda, till exempel "Windows Audio Service".
- Välj Starttyp som Automatisk och klicka på Verkställ.
- Detta klick sparar inställningarna och gör knappen "Kör" aktiv. Klicka på den för att aktivera tjänsten.
Resultatet av det sista steget i föregående instruktion kan vara ett fönster med följande innehåll: "Det gick inte att starta barntjänsten."
Här ligger problemet i hierarkin av tjänster på datorn, deras beroende av varandra. Egenskaperna för ett element beskriver dess beroenden på fliken med samma namn. I vårt fall beror "Windows Audio" på arbetet med en del av tre komponenter i operativsystemet (se skärmdumpen nedan). Ett objekts funktion beror inte på det.
Hur åtgärdar man problemet när den hierarkiskt högre tjänsten som krävs för driften av ljudsystemet inte körs? Som i föregående fall. Först kontrollerar vi statusen för var och en av tjänsterna som är inringade på skärmen ovan, och om problem upptäcks indikerar vi en automatisk start och aktiverar dem manuellt (i vårt fall stoppades "Endpoint Builder ..."). Därefter startas en barntjänst, Windows Audio, och resultatet kontrolleras.
Ibland, efter att ha slagit på en dator eller bärbar dator, slutar den komponent som är ansvarig för ljudet att fungera. Vad ska man göra om ett sådant problem åtföljs av varje start av datorn? 

Verktyget för att kontrollera oföränderligheten av systemfiler kommer att hjälpa oss, och om det misslyckas, kommer vi att ta till att rulla tillbaka systemet.
- Tryck på Win + R.
- Skriv in och kör kommandot: "sfc /scannow".
- Byt till fliken "Logga in".