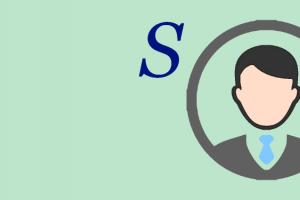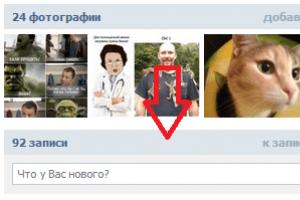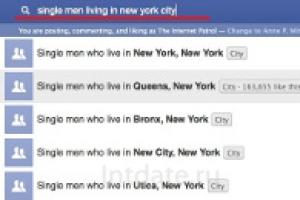En korrekt ansluten webbkamera till en PC låter dig spela in videor eller chatta med andra människor på Internet. I den här artikeln kommer vi att prata om anslutningsprocessen och efterföljande verifiering av en sådan enhet.
Trots olika webbkameror är processen att ansluta och använda dem inte mycket annorlunda.
Steg 1: Förberedelser
När du väljer en webbkamera måste du i förväg ta reda på vilka USB-gränssnitt som finns på din dator och köpa en kompatibel enhet.

Om din kamera inte har en mikrofon måste du köpa och ansluta en ljudinspelningsenhet separat. Annars kommer kameran bara att överföra videosignalen.

När du ansluter en webbkamera med en inbyggd mikrofon kan du behöva ett uttag 3,5 mm jack motsvarande destination.

Efter att ha slutfört kompatibilitetskontrollen mellan datorn och webbkameran kan du fortsätta till anslutningen.
Steg 2: Anslutning
Processen att ansluta en webbkamera till en dator är det enklaste steget, eftersom det har många likheter med att ansluta de flesta andra kringutrustningar. Dessutom är instruktionerna helt relevanta om du använder en bärbar dator.

Efter lyckad anslutning kommer du att få ett ljudmeddelande och processen kan anses avslutad vid denna tidpunkt.
Steg 3: Programvaruinstallation
Vissa modeller av webbkameror kräver, förutom att ansluta, även installation av speciell programvara som följer med enheten. Vanligtvis installeras de nödvändiga drivrutinerna och programvaran automatiskt från optiska media.

Du kan automatiskt uppdatera webbkameradrivrutiner med DriverPack Solution eller DriverMax.

Om specifikationen för din kamera inte anger krav på programvara, krävs ingen installation.
Steg 4: Kontrollera
Efter att ha anslutit och installerat speciell programvara är det viktigt att kontrollera enhetens prestanda. Denna process beskrevs av oss med exemplet med Windows 7, men instruktionen är ganska relevant för andra versioner av operativsystemet.

Steg 5: Installation
Om webbkameran inte överför bilden som du vill efter att ha anslutit och kontrollerat, kan du konfigurera den. För att ändra inställningarna behöver du speciell programvara, oavsett om det är den medföljande programvaran eller Skype.

Webbkamerainställningar finns också i många videoinspelningsprogram.

Det enklaste och mest prisvärda sättet att organisera ett videoövervakningssystem är att ansluta en USB-kamera till en dator. Naturligtvis har en sådan lösning minimal funktionalitet, men den är ganska lämplig för hemmabruk.
Det bör genast noteras att det är oacceptabelt att använda sådan utrustning för professionell övervakning (med tydliga krav på tekniska egenskaper och säkerhetsnivå).
Det finns två alternativ för att organisera videoövervakning via USB:
- analog utrustning ansluten via USB-omvandlare;
- klassiska USB-digitalkameror (WEB-kamera, "webbkamera").
I det första fallet används specialutrustning - en USB-omvandlare, som är en kompakt videoinspelare (videoinspelningskort med USB-gränssnitt). Beroende på omvandlarmodell kan du ansluta från 1 till 4 analoga videokameror till enheten.
Samtidigt är det vanligtvis omöjligt att spela in en signal från flera kameror samtidigt, på grund av begränsningar som ställs av utrustningens hårdvara.
Fördelarna med omvandlaren inkluderar kompakt storlek, enkel installation och konfiguration, samt full kompatibilitet med datorer och bärbara datorer med Windows operativsystem. De största nackdelarna är begränsad funktionalitet och dålig bildkvalitet jämfört med fullfjädrade DVR:er.
Klassiska USB-kameror låter dig organisera videoövervakning på bara några minuter. Det finns ett stort antal modeller på marknaden. Företräde ges till modern utrustning med HD-upplösning (1280×720 pixlar) och inbyggd mikrofon. Billigare 0,3 MP-kameror kan användas, men bildkvaliteten kommer att vara under genomsnittet.
Till försäljning finns modeller med inbyggd infraröd belysning, för fotografering i mörker. Som regel slås IR-belysning på automatiskt (ljussensorn sitter på utrustningshöljet). De främsta fördelarna med digitala USB-kameror är lågt pris, enkel anslutning och ett mycket brett utbud av modeller.
Nackdelar:
- minimal funktionalitet;
- installationsbegränsningar (kabellängd - inte mer än 5 m;
- för större värden måste en speciell signalförstärkare användas).
PROGRAM FÖR USB-KAMERA
För att implementera videoövervakning baserad på USB-videokameror måste du installera lämplig programvara på din PC. De flesta USB-digitalkameror och -omvandlare levereras med en skiva som innehåller drivrutiner och programvara. Dessutom kan en minsta uppsättning verktyg laddas ner från tillverkarens webbplats.
Omvandlarmjukvaran ingår vanligtvis i paketet. Således är den populära EasyCAP002 DVR-omvandlarmodellen designad för att fungera med Super Viewer-programmet. Programvaran låter dig snabbt växla mellan anslutna kameror, ställa in tidsinspelning, ta skärmdumpar och spara videofiler på din dators eller bärbara dators hårddisk.
De flesta av dessa program har ett enkelt och intuitivt gränssnitt, så att installera och använda utrustningen orsakar inga svårigheter för oerfarna användare.
För videoövervakning med digitala USB-kameror används som regel programvara från tredje part, vilket avsevärt utökar funktionaliteten hos även de enklaste modellerna. Det finns både betal- och gratisversioner av programmen. Betald programvara har vanligtvis en stor uppsättning funktioner.
Populära program:
- WebcamXP är ett av de mest populära programmen. De främsta fördelarna är flexibla inställningar, kompatibilitet med nästan alla kameramodeller, möjligheten att använda en rörelsesensor för att skicka varningar via e-post.
- Mobile Computer Control - inbyggd inspelningsschemaläggare, rörelsedetektering, möjligheten att fjärrstyra en dator via en mobiltelefon.
- Xeoma - kräver ingen installation (kan köras från ett minneskort), stöd för alla typer av kameror, rörelsedetektering, aviseringsläge.
- Ivideon Server är en intressant lösning med möjlighet till molnvideoövervakning. Om datorn inte är ansluten till Internet kan du bara använda klientprogrammet för att spara videon på hårddisken.
Alla ovanstående program skapades som prisvärda analoger av specialiserad programvara för säkerhetssystem. Och de används främst för att organisera den enklaste hemvideoövervakningen. Sådan programvara installeras också ofta av ägare till små butiker för att övervaka anställda och kunder.
Programmet Ivideon Server är särskilt efterfrågat, vilket gör det möjligt att organisera fjärrvideoövervakning via Internet baserat på enkla USB-kameror.
HUR MAN ANSLUTER EN CCTV-KAMERA TILL USB
Digitalkameran ("webbkamera") är redan utrustad med en standard USB-kontakt för anslutning till en dator eller bärbar dator. De flesta videokameror är designade för standarden USB 2.0. Men modeller med högupplösta matriser på upp till 10 megapixlar (till exempel Logitech HD Pro Webcam C920), som fungerar bättre när de är anslutna via USB 3.0, vinner popularitet.
Hög dataöverföringshastighet gör att du kan inse alla fördelar med en stor bildupplösning. Man bör komma ihåg att att spara videofiler i hög upplösning kräver mycket mer utrymme på din hårddisk.
Efter att du har anslutit enheten måste du installera drivrutiner (som vanligtvis medföljer eller finns på tillverkarens webbplats) och valfri programvara.
Att ansluta omvandlaren är inte heller fyllt med särskilda svårigheter. Nästan alla modeller är anslutna till en USB 2.0-kontakt. För att ansluta analoga videokameror är enheten utrustad med vanliga komposit RCA-kontakter (tulpan). Videokontakter - gula, ljud - vita. Omvandlaren kan anslutas antingen direkt eller via en vanlig USB-förlängningskabel.
Systemkraven för en bärbar dator eller dator är minimala, så du kan använda hårdvara som är föråldrad för moderna spel eller program (processor från 1,8 GHz, RAM - 256 Mb, grafikkort - 32 Mb).
Efter anslutning av enheten installeras drivrutinen och programvaran. För omvandlare rekommenderas att använda den medföljande programvaran.
Möjliga problem:
- Ingen bild - enheten känns inte igen av operativsystemet. Lösningen är att installera om drivrutinerna.
- Kameran fungerar intermittent, bilden fryser osv. Lösningen är att kontrollera kvaliteten på USB-anslutningen. Om en förlängningskabel används är det nödvändigt att kontrollera att kameran fungerar utan den (signaldämpning är möjlig).
I allmänhet är ett videoövervakningssystem baserat på USB-utrustning ganska tillförlitligt, medan särskild uppmärksamhet ägnas åt det tekniska tillståndet hos en dator eller bärbar dator.
Trots att det finns många tips för att ansluta en webbkamera till en dator, missförstår många användare något någonstans. För att allt ska bli extremt tydligt föreslår vi att du bekantar dig med steg-för-steg-algoritmen för åtgärder. Så, vad behöver du för att ansluta en webbkamera till en dator och Skype?
Tja, först behöver du själva webbkameran. Förresten, här är några råd till dig: köp inte uppriktiga "billiga" sådana, för ju billigare kameran är, desto sämre bild- och signalmottagning och överföring. Det finns så kallade budgetalternativ "webok". Det här är inte billigt, utan bara en kamera, utan några extra "bells and whistles". Tja, till exempel kameran "Venus": inget mer, plus en bra bildkvalitet. Men låt oss fortsätta.
Det finns en webbkamera. Anslut kamerakontakten till valfri USB-port på din systemenhet (dator). Installera själva webbkameran på skärmen (fixa den på kanten av skärmen - det finns ett speciellt fäste på kameran). Det finns? Sedan fortsätter vi.
Dubbelklicka på vänster musknapp på "Den här datorn". Vi ser en lista över enheter (dina lokala enheter) och någonstans här ska en USB-videoenhet visas. Klicka på den här raden och se dig själv älskade! Detta betyder att enheten fungerar korrekt. Var uppmärksam på den vänstra sidan av fönstret: det finns en lista över alla manipulationer du kan göra. Ta en bild eller ta bort den, ja, och allt annat systemskit.
Och nu ansluter vi kameran till Skype. För att göra detta, öppna Skype: klicka på ikonen på "Skrivbord", eller, om Skype startar med systemet, klicka på dess fältikon. I Skype-programfönstret som öppnas, klicka på fliken "Verktyg" och välj raden "Inställningar". I det separata fönstret som öppnas, välj och öppna (klicka) på "Videoinställningar". Vanligtvis kommer du att se en liten svart skärm med en röd cirkel och ett utropstecken. Nedan kommer det att skrivas "Webcam recording error. Blah blah blah ...". Detta är normalt, för innan hade du inte en kamera alls, och nu har du inte anslutit den än. Stäng och öppna sedan fönstret igen. Du kommer att se att den svarta skärmen har ändrats: nu snurrar något där. Vi väntar i ett par sekunder: det här programmet upptäcker och ansluter webbkameran. Under skärmen klickar du på "Webcam Settings" och kontrollerar inställningarna. Även om du som regel måste installera ytterligare "ved" (drivrutiner) för mer avancerade åtgärder. Så lämna allt som det är och klicka på OK.
Gå nu till "Ljudinställningar" (det finns i samma kolumn som "Videoinställningar"). Allt är väldigt enkelt här. Om du använder hörlurar med mikrofon måste du: klicka på pilen i "Mikrofon"-objektet och välja raden där namnet på din anslutna webbkamera är skrivet. I fallet med en "Venus"-kamera kommer raden att läsa "Venus USB 2.0 Camera". Det var allt: din mikrofon är ansluten till Skype. Du kan byta när du vill!
Du kan slå på alla högtalare: antingen externa eller hörlurar. Glöm inte att klicka på "Spara"-knappen när du är klar.
Ja, en sak till: för att höra samtalet kan du ansluta externa högtalare.
Tja, det är allt. Som du kan se, absolut inget komplicerat. Hela algoritmen tar dig 30-40 sekunder, inte mer.
Frågan "hur man ansluter en webbkamera till en dator?" ofta frågade av nybörjare, av vilka de flesta köper den här enheten för gratis videosamtal. Så låt oss överväga anslutningsproceduren för Windows OS-familjen.
Teknologiska framsteg gör stora framsteg framåt och slutar aldrig att förvåna mänskligheten med ny utveckling. Vi har länge varit vana vid det faktum att telefonsamtal inte bara kan vara röst, utan också video. Detta är väldigt bekvämt, eftersom det är en sak att höra en älskad, och en helt annan att se honom.
Ring ett videosamtal Det är möjligt både med hjälp av olika prylar, och genom speciella program på en persondator. För att göra detta behöver du en dator själv, en internetanslutning, nödvändig programvara (till exempel Skype), drivrutiner, en mikrofon och faktiskt en webbkamera. Du kan läsa om var du kan ladda ner Skype gratis och hur du ställer in denna applikation korrekt i artikeln "".
Så du har köpt en videokommunikationsenhet och nu funderar du på hur du ska göra anslut webbkamera till datorn. Låt oss överväga allt i ordning:
för det första, hitta en ledig USB-port på baksidan av din PC (ibland även på framsidan). Anslut kabeln som kommer ut från din webbkamera till den.

För det andra, se till att systemet har identifierat enheten och hittat drivrutiner för den. Om en inskription dök upp i det nedre högra hörnet om den framgångsrika anslutningen av enheten, betyder det att ditt "OS" automatiskt Plockade upp drivrutinerna för webbkameran och installerade dem. I sådana fall är enheten redo att användas. För att kontrollera dess funktion, gå till "Den här datorn" och se den anslutna USB-videoenheten i fönstret som öppnas.

Om du dubbelklickar med vänster musknapp på den här ikonen initieras enheten och efter några sekunder visas en livebild från kameran.
Ibland händer det att Windows inte hittar de nödvändiga drivrutinerna i sin databas för webbkameran du köpt. I det här fallet är det nödvändigt installera dem manuellt. Om det finns en drivrutinsskiva med webbkameran är allt enkelt: sätt in CD:n i datorns enhet och, följ instruktionerna från installationsguiden, installera de föreslagna filerna och programmen på datorn. I de fall där skivan med "ved" inte var fäst, blir vi inte upprörda, utan går till Internet, öppnar "Google" (eller "Yandex", som du vill) och skriv i sökfältet modellen för den köpta webbkamera (finns på rutan) och lägg till frasen " ladda ner drivrutinen».

I de första tre länkarna kan du vanligtvis hitta de filer du behöver ladda ner. Vi sparar dem på en datordisk och kör dem sedan. Processen att installera en webbkameradrivrutin skiljer sig inte från att installera små applikationer, så bara bekräfta att du läser licensavtalet och följ instruktionerna på skärmen tills du är klar slutförandet av guiden. Kom ihåg att registrering av produkten på utvecklarföretagets officiella webbplats inte är obligatorisk.
Du kan kontrollera funktionen för den anslutna videoenheten via "Den här datorn" eller genom att använda speciella applikationer som du installerade tillsammans med drivrutinerna. När du återansluter webbkameran till datorns USB-port behöver du inte installera om drivrutinerna, eftersom systemet kom ihåg dem och registrerade dem i lämpliga filer.
Nåväl, nu vet du hur du ansluter en webbkamera till en dator och hur du laddar ner och konfigurerar drivrutiner för den här enheten. Om kameran köptes för videosamtal, ladda ner Skype och kommunicera med din hälsa.
P.S. Du behöver också en mikrofon för att kommunicera med Skype. Ofta är det inbyggt i en webbkamera.

För att aktivera det, välj den enhet som behövs för att fånga röst i lämpliga inställningar för Skype-applikationen.
En webbkamera är en liten digitalkamera som kan ta en bild/video och överföra den över Internet. Den utbredda användningen av denna enhet beror på människors önskan att kommunicera via videokommunikation över Internet. Webbkameror blir mer och mer populära. De används för att organisera videokonferenser, sändningar och helt enkelt daglig kommunikation för miljontals människor.
Denna process kräver ingen speciell kunskap, även en nybörjare kan utföra den. Nedan finns seriella anslutningsdiagram och inställningar för webbkameror inbyggda i en bärbar dator, netbook eller ansluten separat.
Dessa system gäller för alla tillverkare, till exempel: a4tech, defender, logitech, canyon, genius, asus och många andra.
Anslutningssekvens för webbkamera
 01. Ansluta en webbkamera. Om du använder en bärbar dator eller netbook så är din kamera förmodligen redan inbyggd och behöver inte anslutas. Om du köpte kameran separat, anslut sedan enheten och datorn med en sladd. Kabeln som kommer ut från kameran måste anslutas till en ledig USB-port. Det är omöjligt att vända på kontakten. Den är placerad på fram- eller baksidan av systemenheten. När det gäller en bärbar dator kan USB-kontakten sitta på baksidan, framsidan eller sidan (se bild).
01. Ansluta en webbkamera. Om du använder en bärbar dator eller netbook så är din kamera förmodligen redan inbyggd och behöver inte anslutas. Om du köpte kameran separat, anslut sedan enheten och datorn med en sladd. Kabeln som kommer ut från kameran måste anslutas till en ledig USB-port. Det är omöjligt att vända på kontakten. Den är placerad på fram- eller baksidan av systemenheten. När det gäller en bärbar dator kan USB-kontakten sitta på baksidan, framsidan eller sidan (se bild). 02. Installera webbkameradrivrutiner. Operativsystemet kan självständigt installera dem från sin databas. I det här fallet kommer ett popup-meddelande att visas i det nedre högra hörnet om att enheten har anslutits.
Om detta inte händer krävs manuell installation. Vanligtvis medföljer en installationsskiva med kameran. Det startar nedladdningsguiden för webbkameradrivrutinen. Gränssnittet för denna applikation är ganska enkelt och standard. Användaren läser och godkänner licensavtalet, väljer en plats på hårddisken där de stödjande programmen ska installeras och väntar på att processen ska slutföras.
Om disken plötsligt inte dök upp kan du självständigt söka efter drivrutiner på tillverkarens webbplats. För att göra detta måste du ange enhetsmodellen i sökningen. Det kommer att ta ganska lång tid.
När du har installerat drivrutinerna måste du starta om datorn. Då blir alla ändringar korrekta.
Kontrollera och konfigurera webbkameran
 Om allt är gjort korrekt kommer du i Windows XP, öppna avsnittet "Den här datorn", att se en ansluten USB-enhet (i andra versioner av Windows är det här alternativet inte tillgängligt). Du kan också kontrollera hur kameran fungerar med hjälp av speciella applikationer som är installerade tillsammans med drivrutinerna.
Om allt är gjort korrekt kommer du i Windows XP, öppna avsnittet "Den här datorn", att se en ansluten USB-enhet (i andra versioner av Windows är det här alternativet inte tillgängligt). Du kan också kontrollera hur kameran fungerar med hjälp av speciella applikationer som är installerade tillsammans med drivrutinerna. I bruksanvisningen ger tillverkare information om hur man ställer in webbkameran. Du kan göra detta antingen i kompletterande program eller med hjälp av kamerakontrollfönstret. Dessutom kan individuella inställningar också ändras i specialiserade applikationer som använder kameran (till exempel Skype, se bild) eller på internetresurser (videosamtal i sociala nätverk).
Här är bara ett litet urval av standardanpassningsalternativen:
bildkvalitet,
bildstorlek,
ljusstyrka,
kontrast,
tona,
mättnad,
skärpa,
volym för ljudinspelning/uppspelning.
Dessutom låter vissa modeller av webbkameror dig justera belysningen, applicera effekter på bilden och till och med ta bort bildflimmer. Det finns enheter som vänder sig efter ett rörligt föremål. Den här egenskapen kan också aktiveras eller inaktiveras.
Avslutningsvis om att ansluta och ställa in en webbkamera
Det finns faktiskt ingen enskild algoritm för att ställa in webbkameror. För många tillverkare, ett stort antal modeller och funktioner för alla smaker. Varje företag har sitt eget unika gränssnitt. Och det är omöjligt att beskriva alla program för att arbeta med kameror.Men samtidigt är processen att installera och felsöka enheten enkel. Modern teknik syftar till att utveckla visuella applikationer som gör att även en nybörjare datoranvändare enkelt kan använda kameran i enlighet med sina uppgifter och önskemål.