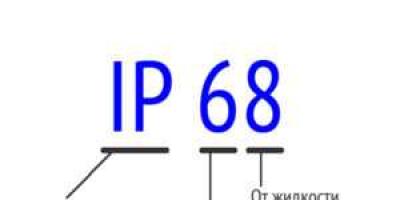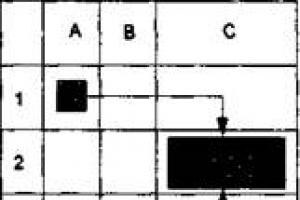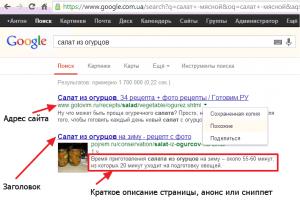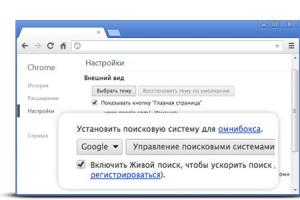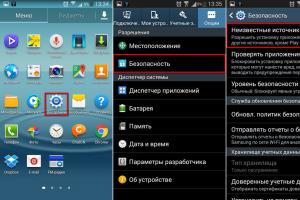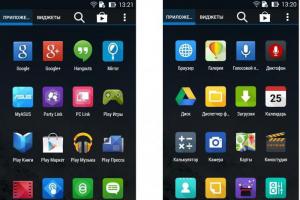USB-felsökningsläge är en speciell funktion hos Android-enheter, som främst behövs för utvecklare. Med dess hjälp kan du kontrollera applikationens prestanda och testa den i olika situationer. Men felsökningsläget är också användbart för användare. Fundera på vad det kan vara användbart för, hur man slår på och av det på Android-enheter.
Varför behöver jag USB-felsökningsläge på Android OS?
Felsökningsläget tillåter användare att:
- Testa applikationen som utvecklas.
- Få root-åtkomst till din smartphone eller surfplatta.
- Kopiera och flytta filer från Android-enhet till dator.
- Installera en tredje part som laddats ner till din dator (inte från Lekmarknad) Android-appen.
- Installera olika firmwareversioner för enheten.
- Återställ en trasig enhet.
- Skapa säkerhetskopiering filer och applikationer.
Dessutom kan du i felsökningsläge komma åt systemprocesser, samt analysera beteendeförändringar random access minne, processor och andra komponenter.
Hur du aktiverar USB-felsökningsläge på din enhet
Alternativet "Aktivera USB-felsökning" finns i "Utvecklarmenyn" (eller "Utvecklaralternativ"), som är dold för användare i versioner av Android högre än 4.2. Men, återigen, vissa tillverkare bestämmer sig för att öppna åtkomst till menyn, andra - att gömma sig. Till exempel på Meizu-smarttelefoner är utvecklarmenyn alltid öppen och finns i avsnittet "Tillgänglighet", medan åtkomst till menyn är stängd på Samsung-enheter. Allt beror inte bara på företaget, utan också på den specifika modellen av enheten.
Så om åtkomsten till utvecklarmenyn är stängd på din enhet, gör följande: i enhetsinställningarna, öppna fliken "Om enheten" och klicka på objektet "Byggnummer" tills ett meddelande visas om att du har tilldelats utvecklarstatus och du kan använda specialmenyn.
Gå nu till den här menyn. Beroende på modell kan menyposten finnas i olika delar av inställningsmenyn. Antingen kan enhetsinställningarna omedelbart innehålla avsnittet "För utvecklare" ("Utvecklaralternativ", "Utvecklarmeny"), eller så kan det vara en undersektion av "Tillgänglighet", "Övrigt", "Mer", "Avancerade inställningar" .
När du går in i utvecklarmenyn, markera rutan "Aktivera USB Debugging" (eller "USB Debugging Mode"). Denna artikel kommer vanligtvis först.
Var är läget i olika versioner av Android (fotogalleri)
Utvecklarmenyn finns i avsnittet "Mer" I Android 2.2–3.0, alternativet "USB Debugging" finns i avsnittet "Applikationer" I Android 4.2 och senare flyttas utvecklarmenyn till avsnittet "Inställningar".
Videohandledning: hur du aktiverar USB-felsökningsläge på Android
Hur man aktiverar USB-felsökningsläge om det inte kan göras från enheten
Det finns sätt att aktivera felsökningsläget även om det är omöjligt att göra det på själva enheten på grund av till exempel en trasig skärm, en trasig pekskärm, problem med enheten som helhet.
Huvudvillkoret: din enhet måste redan ha en återställning från tredje part installerad - CWM eller TWRP. Detta är nödvändigt för att kunna få full root-åtkomst till operativsystemet.

Efter omstart kommer din smartphone eller surfplatta att kunna arbeta med QtADB, MyPhoneExplorer, ADB och andra liknande program. Det vill säga att använda USB-felsökningsläge.
Vad ska man göra om inget fungerar
För att arbeta med USB-felsökning används speciella ADB-drivrutiner (Android Debug Bridge, bokstavligen "Android debugging bridge"), som kan laddas ner från Googles webbplats, den officiella sidan finns på: https://developer.android.com/ studio/ index.html Låt oss se vad vi ska göra om ADB inte upptäcker enheten, varför det är omöjligt att använda USB-felsökningsläge.
Se till att din mobila enhet upptäcks av din dator. För detta:
- Kontrollera USB-kabeln för skada. Var särskilt uppmärksam på starka böjar, kabelsektioner nära pluggar, där anslutningskablar ofta går sönder. Försök att ansluta en annan kabel. Om problemet verkligen är fysiska defekter, byt ut kabeln.
- Prova att ansluta kontakten till en annan USB-port på din dator. Det är lämpligt att använda portarna på baksidan systemblock, eftersom de bakre portarna är placerade direkt på moderkort. De främre USB-portarna är inte alltid korrekt anslutna, vilket är det som orsakar problemet.
- Försök att ansluta din Android-enhet till en annan dator. Ibland händer det att en viss dator inte korrekt känner igen en smartphone eller surfplatta och inte läser nödvändig information från den. Om enheten känns igen korrekt på en annan dator, ta in din dator för reparation och förklara problemet, eftersom orsakerna till problemen kan vara olika.
- Prova att koppla bort alla USB-enheter från din dator. Vissa av dem kan hindra din smartphone eller surfplatta från att ansluta till din PC normalt.
Se till att du använder den officiella firmware från enhetstillverkaren. Om du har installerat firmware från tredje part (som CyanogenMod eller liknande) på din smartphone eller surfplatta, kanske USB-felsökning inte fungerar korrekt.
Se till att du har installerat rätt ADB-drivrutiner. Det finns olika versioner av drivrutiner för olika enheter. Alla distribueras av modeller av smartphones och surfplattor på den officiella webbplatsen. Det finns också generiska ADB-drivrutiner, men det är bäst att använda dem endast om det inte finns någon separat drivrutin för din enhet, eftersom generiska drivrutiner kan orsaka anslutningsproblem som bara kan lösas med Googles support.
Utvecklare programvara det är bättre att inte använda separata ADB-drivrutiner, utan Android Studio-systemet, som också kan laddas ner från den officiella webbplatsen: developer.android.com. I Android Studio är drivrutinskonfigurationen automatisk, och det finns även en Android-emulator för datorn, så USB-felsökning kanske inte är nödvändig.
Hur man stänger av USB-felsökning
Om du vill inaktivera USB-felsökning på Android-enheter öppnar du utvecklarmenyn och avmarkerar Använd USB-felsökning.
USB-felsökningsläge är ett extremt användbart verktyg inte bara för mjukvaruutvecklare utan också för vanliga användare operativ system Android. Med den kan du installera och installera om firmware på din Mobil enheter, flytta filer från en smartphone eller surfplatta till en dator, ladda ner på Android tredje parts applikationer. Möjligheten att använda USB-felsökningsläge är också användbar i fall där enheten har slutat fungera korrekt, eftersom det låter dig gräva i systemprocesser, vilket hjälper dig att hitta problem och fel. Och dessutom kommer felsökning via USB att hjälpa dig att få root-åtkomst till enheten, vilket avsevärt kommer att utöka operativsystemets möjligheter.
I Android-inställningarna hittade du förmodligen det mystiska objektet "USB Debugging", men vet alla vad det här läget är till för och hur man aktiverar det korrekt på olika versioner av Android OS?
Vad är felsökning till för?
Från början tillhandahölls detta läge exklusivt för utvecklare av applikationer eller tjänster för Android. Med hjälp av felsökning fick de tillgång till "insidan" av operativsystemet.
Men senare började fler och fler fall uppstå då felsökningsläget även behövdes av "enkla" användare. Det är bara det att utvecklarna skapade automatiserade verktyg för att få root (), återställa en smartphone, modifiera operativsystemet som krävde felsökningsläge.
Trots det formidabla namnet är det ganska enkelt att aktivera detta läge.
Hur man aktiverar felsökning
För Android 4.1 och tidigare: när utvecklarmenyn är synlig:

I tidiga versioner Android-utvecklaralternativ är tillgängliga explicit och explicit. Öppna bara systeminställningarna. I olika versioner kan avsnittet för utvecklaralternativ finnas på olika platser: i den allmänna listan, i avsnittet "Applikationer", i huvudmenyn.
Välj "USB Debugging" och markera rutan där. Du kommer att se en varningspopup; klicka bara på OK.
Du behöver inte starta om din smartphone för att aktivera detta läge.
Vad ska man göra om den önskade delen inte är synlig?

I versioner av Android sedan 4.2.2 visas inte felsökningsläget (liksom andra utvecklaralternativ) i menyn. Det finns dock ett sätt att enkelt öppna dem:
- Öppna inställningsmenyn och fliken "Allmänt".
- Hitta avsnittet "Om enheten".
- Öppna "Programinformation" i den
- Hitta raden "Byggnummer" i den och tryck på den 7 gånger
- Efter att meddelandet om att bli utvecklare visas, återgå till avsnittet "Allmänt".
- Hitta objektet "Utvecklaralternativ" i den.
- Hitta raden "USB-felsökning" i det här avsnittet och markera rutan där
- Stäng menyn
Grattis, du har nu tillgång till din enhet via din dator!
Fall där felsökning sparar
Alla Android-användare har situationer där felsökning är desperat nödvändig. Det är bra att du använde instruktionerna från föregående avsnitt och aktiverade det. Nu kan du:
- Få root-åtkomst på din smartphone/surfplatta med hjälp av speciella tillämpningar för dator. Detta kräver att felsökning är aktiverat.
- Hämta data från en enhet som inte har en skärm. Vi ägnade en separat artikel åt detta problem.
- Återställ din enhet om den inte startar. För att göra detta måste du använda speciella verktyg, som kan skilja sig åt för olika enheter och chipset. Sök mer detaljerad information specifikt för din modell.
- Att arbeta med kommandorad på en dator för att snabbt kopiera filer, installera ett program eller en hel uppsättning program samtidigt, ändra åtkomsträttigheter till en viss fil. För att göra detta måste programmet ADB (Android Debug Bridge) vara installerat på datorn, vilket gör att du kan utfärda kommandon till Android-miljön på den anslutna enheten. För det finns både ett grafiskt gränssnitt och en uppsättning konsolkommandon, som ges via kommandoraden.

I allmänhet, om du vill få ut det mesta av funktionaliteten på din Android-surfplatta eller smartphone, kommer felsökningsläget att vara extremt användbart för dig.
I många artiklar - få rot behörigheter och modifieringar av firmware, USB-felsökning och OEM Factory Unlock måste vara aktiverade. Vad är USB-felsökning? Vad det är till för och hur du aktiverar det kan du lära dig av den här artikeln!
Vad är USB-felsökning till för?
USB felsökning tjänar till att använda applikationsfelsökningstjänsten och ändra parametrarna för enheter på Android OS (kontrollera hur applikationen och systemet som helhet fungerar och vilka fel som uppstod) med hjälp av ett verktyg som heter ADB.
Blanda inte ihop "OEM Factory Unlock" med Bootloader-upplåsning, vilket krävs av många tillverkare - Xiaomi, HTC, Huawei, Google Pixel, Sony.
Hur aktiverar jag USB-felsökning på Android?
"USB felsökning" Och "OEM Factory Unlock"är i ett dold sektion android-inställningar, berättigad " Utvecklarmeny« För att se «« måste du utföra en enkel aktiveringsprocedur.
Möjliga alternativ
var är usb-felsökning för Android
Även om USB-felsökning finns i inställningarna kan menyalternativen variera beroende på märke och version av Android!
Alternativ nummer 1. Aktivera USB-felsökning för Android 8.X och senare:
På Android 8.0 och senare har inställningarna uppdaterats något och nu, för att komma in i utvecklarmenyn och aktivera USB Debugging, behöver du: gå till System -> Om enhet (surfplatta/telefon) -> Klicka 5-7 gånger på Byggnummer" och gå tillbaka till System -> Utvecklarmeny.
Alternativ nummer 2. Så här aktiverar du felsökning på Android 4.2 - Android 7.1:
Meny -> Inställningar -> Om smartphone/Om surfplatta -> Inställningar -> För utvecklare -> USB-felsökning- bock.
Alternativ nummer 3.1 Debugging på Xiaomi (nya versioner av MIUI)
Meny -> Inställningar -> Om telefon-> MIUI-versionoch klicka på den cirka 7 - 10 gånger och återgå sedan till Inställningar -> Avancerat (Avancerade inställningar) -> För utvecklare -> USB-felsökning- bock.
Alternativ nummer 3.2 USB-felsökning på Xiaomi (gamla versioner av MIUI)
Meny -> Inställningar -> Allmänt -> Om smartphone/Om surfplatta ->Byggnummer och klicka på det cirka 7 - 10 gånger, gå sedan tillbaka till Inställningar -> För utvecklare -> USB-felsökning- bock.
För android versioner 1.6 — 4.2
Alternativ nummer 4:
Meny -> Inställningar -> Utveckling -> USB-felsökning - bocka
Alternativ nummer 5:
Meny -> Inställningar -> För utvecklare -> USB-felsökning- bock

Alternativ nummer 6:
Meny -> Inställningar -> Ansökningar -> Utveckling -> USB-felsökning (Android 2.2 - 3.0)
Alternativ nummer 7:
Meny -> Inställningar -> Mer -> Utvecklaralternativ -> USB felsökning- bock

Alternativ #8 för Android 4.2 och senare:
Meny -> Inställningar -> Systemet -> Om smartphone/Om surfplatta -> Byggnummer och klicka på det cirka 7 - 10 gånger, gå sedan tillbaka till Inställningar -> För utvecklare -> USB-felsökning- bock
Efter aktivering av USB-felsökning - datorauktorisering! (För Android 4.2 och senare)

När du ansluter till en dator för första gången och mata in några, du kommer att ha en begäran om förtroende dator som Android för närvarande är ansluten till! Denna begäran kommer att visas på alla nya datorer eller bärbara datorer! Markera rutan och tryck OK-knapp. USB-felsökning aktiverad.
USB-felsökning är aktiverad och enheten
Android inte upptäckt?
Först vad du behöver tro är installerade USB-drivrutiner på din dator eller installera om/uppdatera dem. Ett annat problem, eftersom Android inte är definierat - det är in låst tillstånd! Avblockera din smartphone eller surfplatta! Använd inte en port USB 3.0 endast USB 2.0
Om du fortfarande inte kan installera USB-felsökning med en dator, bör du försöka ändra sättet att ansluta till en PC. I det ögonblick när du redan har anslutit din smartphone eller surfplatta till datorn, dra ner den övre informationsfältet "gardinen" -> välj USB-anslutning och aktivera PTP-läge.

Om du vill ansluta via WI-FI
Efter att du har aktiverat det här alternativet på Android kan du ansluta din smartphone till en PC och ange nödvändiga adb-kommandon eller få roträttigheter!
Vad är OEM Factory Unlock?
Från och med Android 5.0 började många tillverkare införa en extra säkerhetsmekanism mot obehöriga ändringar av systempartitioner.
Som ett resultat introducerades funktionen "OEM Factory Unlock" i avsnittet "Utvecklarmeny", när den är aktiverad kan du flasha återställning från tredje part och anpassad firmware.
Har du fortfarande frågor? Skriv dem i kommentarerna, berätta vad du gjorde eller vice versa!
Det är allt! Läs fler användbara artiklar och instruktioner i avsnittet. Stanna med sidan, det kommer att bli ännu mer intressant!
Nyligen släppte Google en uppdatering av sitt Android 4.4 KitKat OS för Nexus 7. Det finns många välkomna förändringar i den här uppdateringen, men en sak som oroar Android-entusiaster och utvecklare när de uppdaterar till Android 4.2 Jelly Bean och uppåt till Android 4.4 KitKat är att Utvecklaralternativet saknas i systeminställningarna. Det visar sig att Google bestämde sig för att gömma dem, göra ett påskägg.
Utvecklaralternativet innehåller flera funktioner för apputvecklare som hjälper dem att skapa och testa appar på sina enheter samtidigt som de kontrollerar dem från en PC med ADB. ADB kommer också att vara mycket praktiskt för slutanvändare om du snabbt vill komma åt och utföra kommandon på din enhet från en dator. USB Debugging finns i "Utvecklaralternativet" i inställningarna, men vid uppdatering till Android 4.2 Jelly Bean, Android 4.4 KitKat försvann "For Developers" (Developer Option). Och vi hittade ett sätt att enkelt ta tillbaka alternativet "Utvecklaralternativ" i inställningsmenyn, och så här:
- Gå till "Inställningar" - Om Tablet PC.
- Längst ner i objektet "Byggnummer" klickar du på det tio gånger i rad.